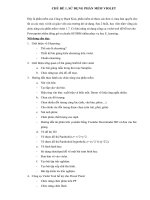Hướng dẫn sử dụng phần mềm Violet Full ppt
Bạn đang xem bản rút gọn của tài liệu. Xem và tải ngay bản đầy đủ của tài liệu tại đây (256.74 KB, 23 trang )
1. HƯỚNG DẪN CÀI ĐẶT
Nếu đã có đĩa CD Violet, ta làm như sau:
• Đưa đĩa CD vào ổ, vào My Computer rồi mở đĩa CD ra.
• Trong đĩa CD có file “Huong dan su dung.doc” là tài liệu hướng dẫn sử dụng Violet,
“Violet Script.doc” là tài liệu hướng dẫn sử dụng chức năng lập trình mô phỏng của
Violet, Setup.exe là chương trình cài đặt Violet.
• Chạy file Setup.exe và thực hiện các thao tác cài đặt
Nếu chưa có đĩa CD, ta sẽ tải Violet từ trên mạng về, thao tác như sau:
• Vào địa chỉ website www.bachkim.vn
• Click vào mục “Công cụ tạo bài giảng Violet” ở ngay đầu trang
• Click vào mục “Download”
• Click vào mục “Violet bản chính thức”, bảng download sẽ hiện ra, ta click tiếp vào
nút Save As để tải chương trình Violet về máy mình. Chọn thư mục để lưu file
Violet_Setup.exe rồi click vào nút Save.
• Chạy file Violet_Setup.exe vừa download về để cài đặt. Các thao tác cũng giống
như là khi cài đặt từ đĩa CD, tuy nhiên sẽ không có đầy đủ các bài giảng mẫu như
trong đĩa CD.
Sau khi cài đặt, trên Desktop sẽ xuất hiện biểu tượng của Violet hình bông hoa
màu tím. Để chạy Violet ta click đúp vào biểu tượng hoặc vào Start → Programs →
Platin Violet → Platin Violet.
2. GIỚI THIỆU CÁC BÀI MẪU
Sau khi cài đặt Violet, sẽ có kèm theo một số các bài giảng mẫu. Để mở bài giảng
mẫu, ta vào menu Start → Programs → Platin Violet → Violet Samples, sau đó
chọn một bài giảng:
Ví dụ bài giảng Định lý Pytago. Khi chạy, giao diện bài giảng hiện ra như sau:
• Dòng chữ trên cùng là tên bài học.
• Hàng nút tiếp theo là các chủ đề của bài, mỗi chủ đề sẽ lại bao gồm một số đề mục
được sắp xếp vào các hàng nút dọc ở phía bên trái.
• Phần chính giữa là nội dung kiến thức của đề mục hiện hành
• Ở góc dưới bên trái là 2 nút Next và Back, click vào nút Next để chuyển tới đề mục
kế tiếp, hoặc Back để quay về đề mục trước. Nếu giáo viên ngại dùng chuột thì có
thể sử dụng phím Enter để chuyển đề mục kế tiếp hoặc BackSpace để quay về đề
mục trước. Như vậy một giáo viên dù không biết dùng máy tính cũng có thể trình
chiếu bài giảng dễ dàng chỉ đơn giản bằng cách chạy bài giảng và cứ thế nhấn
phím Enter.
• Ở góc dưới bên phải là nút Tắt màn hình để giáo viên có thể tạm thời tắt máy chiếu
khi quay về giảng bài trên bảng. Để mở lại thì chỉ cần click trái chuột.
• Chú ý trong Violet ta có thể nhấn phím F9 để phóng to nội dung bài giảng, nếu
nhấn F9 lần nữa để thu nhỏ lại như cũ.
• Trang đầu tiên là đưa ra một hình ảnh để vào bài.
• Tiếp đến là mô phỏng dựng một tam giác vuông có 2 cạnh góc vuông là 3cm và
4cm (chờ) sau khi dựng tam giác xong sẽ đo cạnh còn lại
• Mô phỏng một hoạt động thực nghiệm xếp hình
• Gợi ý đưa ra nhận định và phát biểu định lý Pytago
• Chuyển sang chủ đề tiếp theo là phần Định lý Pytago ảo, đầu tiên sẽ là đưa ra một
nhận định.
• Sau đó là mô phỏng cách dựng một tam giác có 1 cạnh có bình phương bằng tổng
bình phương 2 cạnh còn lại.
• Ta sẽ đo góc để chứng minh đó là tam giác vuông.
• Chủ đề cuối cùng là một số mô phỏng Flash minh họa cho bài giảng
• Đoạn hoạt hình giải quyết vấn đề được đặt ra từ phần vào bài, chú bé đã có thể
đưa được mô hình máy bay qua cửa.
• Đoạn hoạt hình mô phỏng việc đi theo đường chéo của sân vận động sẽ ngắn hơn
là đi theo các đường biên.
• Đoạn hoạt hình mô phỏng cách cắt ghép 2 hình vuông thành một hình vuông. Đây
là phần Có thể em chưa biết trong SGK.
• Cuối cùng là các bài tập trắc nghiệm.
Vừa rồi là một bài giảng cho môn Toán, tôi sẽ trình diễn tiếp 1 bài giảng của môn
Văn: Bài giảng Sự tích Hồ Gươm.
• Phần mở bài sẽ đưa ra một số hình ảnh về tháp Rùa ở Hồ Gươm.
• Tiếp theo là một đoạn phim mô tả cảnh hồ Gươm (phần này cố gắng biên tập ghép
phim thật vào cho nó đẹp).
• Phần bài tập sẽ đưa ra một số bài tập để học sinh luyện tập, đầu tiên sẽ là bài ô
chữ:
• Trong bài tập này sẽ có các câu hỏi hàng ngang, click vào để trả lời. Mỗi khi trả lời
đúng thì kết quả sẽ hiện lên ô chữ, và cứ dần dần trả lời hết thì từ hàng dọc cũng
sẽ dần hiện lên.
• Click vào các hàng ngang để trả lời câu hỏi hàng ngang.
• Có thể click vào nút hỏi chấm để trợ giúp đáp án.
• Nếu chưa trả lời hết câu hỏi hàng ngang, mà học sinh đã biết kết quả từ hàng dọc
thì có thể trả lời luôn được bằng cách click vào câu hỏi hàng dọc.
• Tiếp đó là các câu hỏi trắc nghiệm, nếu trả lời đúng sẽ hiện ra một biểu tượng vui,
còn trả lời sai sẽ hiện ra biểu tượng buồn.
• Cuối bài sẽ đưa ra đoạn phim và một số hình ảnh về Rùa Hồ Gươm
Tôi sẽ chạy thử một bài giảng về môn sinh học, bài giảng Trao đổi chất
• Bài giảng cho thấy có thể tạo được các hiệu ứng giống như trong Powerpoint. Bên
cạnh đó không chỉ sử dụng mà còn có thể điều khiển được các file hoạt hình Flash.
Đây cũng là một thế mạnh so với các chương trình như Powerpoint.
3. GIAO DIỆN CHƯƠNG TRÌNH
• Phía trên cùng là Hệ thống menu, phím tắt.
• Dưới menu là toolbar và nút chức năng.
• Phía bên trái Cấu trúc bài giảng.
• Phía bên phải là nội dung bài giảng được thu nhỏ.
• Phía dưới cùng là danh sách file dữ liệu được sử dụng trong bài giảng.
4. TẠO MỘT ĐỀ MỤC CƠ BẢN
Một bài giảng Violet là một tập hợp các đề mục, mỗi đề mục chứa một nội dung
kiến thức nhất định, giống như kiểu các trang slide của Powerpoint. Vì vậy để tạo ra
1 bài giảng, ta sẽ lần lượt tạo ra các đề mục, thao tác tạo đề mục như sau:
• Vào menu Nội dung → Thêm đề mục hoặc nhấn phím F5
• Nhập vào tên chủ đề và tên mục, nếu không nhập thì các tên này sẽ được lấy mặc
định là chủ đề 1, chủ đề 2, mục 1, mục 2, v.v
• Nhấn nút Tiếp tục, màn hình soạn thảo đề mục sẽ hiện ra, đầu tiên sẽ là một trang
trắng hoàn toàn. Người soạn sẽ phải đưa các tư liệu văn bản, ảnh, phim hoặc các
bài tập vào đây.
Đưa một bức ảnh vào bằng cách:
• Click vào nút Ảnh, phim, bảng nhập tên file sẽ hiện ra
• Click vào nút ba chấm, chọn tên file dữ liệu (Ví dụ file ảnh O du kích)
• Chọn file ảnh cần đưa vào, rồi nhấn Open
• Click vào nút “Đồng ý”
• Sau khi đưa ảnh vào xong, ta có thể thay đổi kích thước của ảnh bằng cách nhấn
chuột vào điểm nút giữa của ảnh, sau đó đưa chuột lên là phóng to ảnh, đưa xuống
là thu nhỏ ảnh.
• Ta cũng có thể thay đổi vị trí của ảnh bằng cách nhấn chuột vào ảnh và di chuyển
đến vị trí cần thiết.
Ta có thể đưa được đoạn văn bản để minh họa cho bức ảnh này, thao tác như sau:
• Click vào nút Văn bản
• Gõ nội dung văn bản
• O du kích nhỏ giương cao súng
• Thằng Mỹ lênh khênh bước cúi đầu
• Có thể thay đổi kiểu chữ, màu sắc, kích thước chữ của ô văn bản bằng cách click
chuột vào nút Thuộc tính, là nút thứ nhất ở phía trên bên phải của khung văn bản.
Ta lựa chọn màu chữ màu xanh và kích thước chữ là 24.
• Nhấn chuột vào khung màu xám, giữ và kéo để di chuyển ô văn bản đến vị trí cần
thiết. Ta cũng có thể kéo góc dưới của khung xám này phải để thay đổi kích thước
của khung văn bản.
• Ta có thể tạo ra các hiệu ứng chuyển động giống như Powerpoint, như sau:
• Chọn đối tượng ảnh cần tạo hiệu ứng, click vào nút Hiệu ứng là nút thứ 2 ở phía
trên bên phải đối tượng, bảng Hiệu ứng sẽ hiện ra
• Chọn một Hiệu ứng và hiệu ứng con. Ta có thể chọn Tự động chạy hiệu ứng để nó
có thể thực hiện được ngay mà không cần click chuột. Ta có thể xem luôn hiệu ứng
này bằng cách click vào nút Xem trước như sau.
• Tương tự, ta có thể tạo hiệu ứng chuyển động cho các đối tượng văn bản.
Nếu như đã đủ nội dung kiến thức cho trang này, ta click vào nút “Đồng ý”. Một đề
mục của bài giảng đã được tạo ra. Với đối tượng ảnh đã được chọn Tự động chạy
hiệu ứng nên nó sẽ hiện ra luôn, còn đối với các đối tượng văn bản thì chưa chọn
nên ta phải click chuột.
• Như vậy là tôi đã tạo được một trang màn hình cơ bản nhất có hình ảnh, văn bản
với các hiệu ứng chuyển động.
• Để xem toàn màn hình, ta nhấn phím F9, để thu nhỏ lại, ta nhấn phím F9 lần nữa.
• Để sửa lại nội dung đề mục đã soạn thảo, ta vào menu Nội dung→Sửa đổi thông
tin hoặc nhấn phím F6, ở trang thứ nhất, ta có thể sửa tên đề mục và tiêu đề. Nhấn
tiếp tục, ta có thể sửa được nội dung của đề mục.
• Để xóa đề mục, ta vào menu Nội dung→Xóa đề mục, hoặc nhấn phím Delete.
5. SỬ DỤNG CÁC TƯ LIỆU FLASH VÀ
PHIM
Tương tự với việc đưa ảnh, ta cũng có thể đưa các đoạn Flash và các đoạn phim
vào trong đề mục.
• Tôi sẽ tạo một đề mục mới (click menu Nội dung → Thêm đề mục).
• Click vào nút “Ảnh, phim”, click tiếp vào nút ba chấm
• Chọn file dữ liệu Flash, nhấn Open.
• Sau đó chúng ta có thể điều chỉnh kích thước và vị trí của đối tượng Flash này,
giống như đối với đối tượng ảnh thông thường (đưa Flash ông già câu cá 1).
• Tương tự như ảnh và Flash, ta có thể đưa các đoạn phim vào màn hình soạn thảo.
(Thao tác lại, đưa đoạn phim Vịnh Hạ Long vào, điều chỉnh vị trí thích hợp).
• Click vào nút “Đồng ý” để kết thúc phần soạn thảo này. Một đề mục mới gồm có cả
đoạn Flash và phim được ra, ta có thể tương tác với Flash này hoặc có thể điều
chỉnh các đoạn phim. Chú ý nếu dùng Powerpoint thì ta có thể đưa phim vào nhưng
không thể điều chỉnh được. Còn với file Flash thì việc đưa vào Powerpoint phải
gồm rất nhiều bước phức tạp chứ không đơn giản như Violet.
Một thế mạnh nữa của Violet là hỗ trợ được rất nhiều các định dạng file video. Nếu
phim được quay từ các thiết bị cầm tay cá nhân như máy ảnh số, điện thoại di động
thì thường có những định dạng đặc biệt mà Powerpoint, thậm chí Windows Media
Player cũng không xem được. Tuy nhiên Violet hỗ trợ được tất cả các loại này.
• Ví dụ tôi sẽ dùng điện thoại di động để quay một đoạn phim. Sau đó nối điện thoại
với máy tính.
• Tôi copy file video vào máy tính. Ta thấy đoạn phim này có đuôi là 3gp.
• Bây giờ tôi sẽ thử chèn đoạn phim này vào Powerpoint (demo)
• Tuy nhiên, Powerpoint báo lỗi không hỗ trợ định dạng file này.
• Tôi sẽ lại đưa đoạn phim trên vào Violet. và lần này đã thành công.
• Tương tự như vậy, khi dùng máy ảnh số để quay phim thì có thể sẽ không đưa
được vào Powerpoint, còn đưa vào Violet thì vẫn được.
Ngoài ra, Violet có khả năng đưa các đoạn video này về một dạng chuẩn là Flash
Video để đảm bảo trên máy tính nào cũng có thể chơi được. Nếu dùng Powerpoint
sử dụng Video thì rất có thể xảy ra khả năng trên máy tính này thì phim chơi được,
nhưng copy sang máy khác thì không chơi được do không hỗ trợ định dạng phim.
6. ĐIỀU KHIỂN FILE FLASH CÓ SẴN
Chức năng điều khiển file Flash của Violet cho phép người dùng sử dụng các nút
chức năng cũng như phím tắt của phần khung bài giảng Violet trong việc trình
chiếu các đoạn trong một file Flash.
• Giả sử ta đưa một file Flash mô phỏng thí nghiệm hiện tượng chảy nhựa vào
Violet. Ta thấy file Flash chạy ngay khi xuất hiện. Tuy nhiên, với chức năng điều
khiển file Flash của Violet, ta có thể điều khiển file Flash theo ý của mình.
• Đầu tiên ta click đúp vào file Flash đó.
• Sau đó, tại ô “Vị trí dữ liệu trong file”, ta nhập “1;1(play)”.
• Cuối cùng, ta chọn “Đồng ý” rồi chọn tiếp “Đồng ý” để kiểm tra kết quả. Như vậy,
ban đầu file flash chỉ hiển thị hình ảnh ban đầu của đoạn mô phỏng, khi click “Next”
đoạn mô phỏng mới chạy.
Nếu bạn đã biết dùng Macromedia Flash, tôi sẽ giải thích rõ hơn cách làm này. (Chỉ
vào 1;) Số 1 đầu tiên nghĩa là file Flash sẽ nhảy đến và dừng Frame 1, (chỉ vào
1(play)) sau khi nhấn nút Next ở khung bài giảng, thì file Flash sẽ bắt đầu chạy từ
frame 1.
7. ĐIỀU KHIỂN FILE FLASH CÓ SẴN
Chức năng điều khiển file Flash của Violet cho phép người dùng sử dụng các nút
chức năng cũng như phím tắt của phần khung bài giảng Violet trong việc trình
chiếu các đoạn trong một file Flash.
• Giả sử ta đã soạn xong một file Flash về quá trình phân bào gồm hai tiến trình là tế
bào tăng kích thước và sau đó nhân đôi.
• Để điều khiển được các tiến trình trên bằng nút “Next” của Violet, ta tạo thêm một
layer mới có tên là “nhãn”. (click vào nút “insert layer” và đặt tên layer là “nhan”)
• Tại Frame đầu tiên của Layer nhãn, tương ứng với Frame đầu tiên của tiến trình 1,
ta đặt tên cho Frame này là “bắt đầu”. (click vào ô “Frame” của tab Properties và
nhập “bat_dau”)
• Cũng trên Layer nhãn, tại Frame tương ứng với Frame đầu tiên của tiến trình hai ta
nhấn “F7” và ta đặt tên cho Frame này là “nhân đôi”. (click vào ô “Frame” của tab
Properties và nhập “nhan_doi”)
• Sau khi thực hiện các thao tác trên, ta lưu file soạn thảo Flash lại với tên là
“nhan_doi_te_bao.fla”, nhấn “Ctrl + Enter” để xuất ra file hoạt hình
“nhan_doi_te_bao.swf” có thể đưa vào Violet.
• Khi đưa file “nhan_doi_te_bao.swf” vào Violet, (kéo file Flash vào Violet, phóng to
màn hình Violet, điều chỉnh vị trí thích hợp, click đúp vào file Flash) tại mục “Vị trí
dữ liệu trong file” ta nhập các lệnh điều khiển file. VD: ta nhập
“bat_dau;bat_dau(play);nhan_doi(play)” có nghĩa là ban đầu file Flash dừng ở hình
ảnh đầu tiên, sau khi ta click nút “Next”, tiến trình thứ nhất sẽ chạy và click lần nữa
thì tiến trình 2 sẽ chạy.
• Ta chọn “Đồng ý” rồi chọn tiếp “Đồng ý” để hoàn tất soạn thảo và kiểm tra kết quả.
(click vào biểu tượng ống nhòm, dừng một lát rồi click “Next”…)
• Ta cũng có thể điều khiển để chỉ hiển thị một tiến trình nhất định. Giả sử chỉ muốn
học sinh quan sát tiến trình 2, tế bào bắt đầu nhân đôi ta trở lại trang soạn thảo rồi
click đúp vào file flash. Tại “Vị trí dữ liệu trong file” ta chỉ nhập “nhan_doi; nhan_doi
(play)” thì kết quả file Flash sẽ chỉ thực hiện tiến trình 2. (Chọn “Đồng ý”… để kiểm
tra kết quả).
Với cách làm như trên ta hoàn toàn có thể chủ động điều khiển 1 file Flash trong
quá trình trình chiếu Violet.
8. KÉO THẢ TƯ LIỆU
Với việc sử dụng nút Ảnh phim, ta có thể đưa được mọi file tư liệu vào trang soạn
thảo đề mục. Tuy nhiên có cách đưa tư liệu vào nhanh hơn bằng cách kéo thả từ
từ ngoài vào.
• Thu nhỏ cửa sổ Violet, kéo thả các ảnh động vật vào cửa sổ soạn thảo.
• Nhấn Đồng ý
Tương tự như vậy, ta có thể đưa các đoạn Flash, cũng như các đoạn Video bằng
cách này
9. CHỌN, CHỈNH SỬA, XÓA TƯ LIỆU
Trên màn hình soạn thảo, ta có thể chọn tư liệu bằng cách click chuột vào đối
tượng.
• Nếu đối tượng bị nằm ra ngoài vùng chọn, hoặc đối tượng Flash hình động làm ta
khó chọn thì có thể click vào nút Chọn tư liệu. Danh sách tên tư liệu hiện ra, ta có
thể chọn ở đây.
• Để chỉnh sửa tư liệu nào, ta click đúp vào tư liệu đó, hoặc có thể hiện bảng chọn tư
liệu rồi click đúp vào tên tư liệu.
• Để xóa tư liêu, ta chọn đối tượng tư liệu đó rồi nhấn phím Delete.
Tất cả các thao tác thêm sửa, xóa, cắt dán tư liệu đều có thể undo và redo được
bằng các phím Ctrl Z và Ctrl Y giống như trong các ứng dụng khác của Windows.
10. SAO CHÉP, CẮT DÁN TƯ LIỆU
Chúng ta có thể sao chép đối tượng ảnh, hình vẽ từ các chương trình khác và dán
vào Violet. Ví dụ copy một đối tượng Word Art từ Microsoft Word vào Violet.
• Chạy chương trình Microsoft Word, tạo ra một Word Art (ví dụ gõ tên bài học “Định
lý Py-ta-go”)
• Nhấn Ctrl+C để copy.
• Chuyển sang phần mềm Violet.
• Nhấn Ctrl+V để dán.
• Như vậy là Word Art đã được dán thành công vào Violet.
Ta cũng có thể copy bảng biểu của Word, hoặc sơ đồ trong Excel vào Violet cũng
bằng cách tương tự. Ví dụ:
• Chạy Microsoft Excel, nhập các số liệu để vẽ biểu đồ.
• Chọn chức năng biểu đồ, chọn loại biểu đồ và nhấn Finish.
• Biểu đồ đã được tạo lập, ta click chuột vào biểu đồ, nhấn Ctrl+C để copy.
• Chuyển sang phần mềm Violet.
• Nhấn Ctrl+V để dán.
• Vậy là biểu đồ Excel đã được dán vào Violet thành công.
Tương tự như vậy, ta có thể cắt dán hình ảnh và đối tượng từ hầu hết các phần
mềm của Windows như Corel Draw, Photoshop, Visio, Rational Rose v.v…
Tất nhiên Violet cũng cho phép cắt dán ngay trong bản thân của Violet. Ta có thể
copy các đối tượng trong cùng một trang đề mục, hoặc copy từ đề mục này sang
đề mục khác (demo), thậm chí có thể copy từ bài giảng sang bài giảng khác.
11. VIẾT CÔNG THỨC TRONG VIOLET
Một ưu thế của Violet là ta có thể đưa công thức vào ngay ô nhập văn bản, với việc
sử dụng cách gõ theo chuẩn Latex.
• Ví dụ ta có thể gõ công thức hóa học như sau: Công thức hóa học của axit sunfuric
là Latex(H_2SO_4) hoặc nhập vào một công thức toán học Latex(1/sqrt(a^2 + b^2))
như sau:
• Chọn công cụ văn bản.
• Bắt đầu bằng từ khóa Latex(“nội dung công thức”)
• Các ký hiệu của Latex được tra trong bảng.
• Sau đó click chuột ra ngoài thì công thức sẽ hiện lên
Ta cũng hoàn toàn có thể thay đổi các kiểu chữ, màu sắc kích thước giống như đối
với các ô nhập văn bản thông thường. Với chuẩn Latex, người soạn có thể soạn
được mọi loại công thức, kể cả khi có các ký hiệu đặc biệt như ký tự Hy Lạp hay
phép toán. Để thực hiện được dễ dàng, chúng ta có thể tra trong phần phụ lục 1
của sách Hướng dẫn sử dụng Violet.
• Việc gõ công thức ngay trong ô nhập văn bản có lợi thế rất lớn là khi ta thêm chữ,
hoặc thêm dòng thì các công thức của tự điều chỉnh lại đúng vị trí. Nếu dùng
Powerpoint và đưa công thức vào, ta sẽ thấy khi thêm chữ, thêm dòng thì vị trí của
toàn bộ các công thức trong trang đó đều bị sai lệch hết.
• Chính vì vậy, sử dụng Powerpoint sẽ rất khó cho người dùng khi phải soạn một
trang có nhiều công thức, trong khi sử dụng Violet thì rất dễ dàng.
• Có một lưu ý nhỏ là một số ký hiệu toán học đặc biệt có thể không thể hiện được
bằng các font thông thường như Arial hay Times New Roman, nó thường chỉ hiện 1
hình ô vuông. Trường hợp này chúng tôi đã thử sử dụng font Tahoma hoặc các
font có chữ MS ở đầu thì mới thể hiện được.
12. TẠO CÁC HIỆU ỨNG HÌNH ẢNH
Sau khi nhập một hình ảnh hoặc đoạn văn bản, ta có thể tạo cho chúng các hiệu
ứng hình ảnh, như tạo bóng đổ, làm nổi 3 chiều hoặc tạo hiệu ứng rực cháy. Giả
sử ta sẽ chỉnh sửa một đề mục đã có để thêm các hiệu ứng hình ảnh:
• Ta chọn đề mục 1, nhấn F6 để sửa đổi, nhấn Tiếp tục
• Chọn hình ảnh O du kích, click vào nút Thuộc tính, sau đó nhấn vào nút mở rộng.
Thêm hiệu ứng Làm nổi, thêm hiệu ứng Rực cháy.
• Chọn bài thơ, click vào nút Thuộc tính, sau đó nhấn vào nút mở rộng. Chọn hiệu
ứng Bóng đổ, chọn tham số Độ mờ là 3, tham số Khoảng cách là 3.
• Sau khi thấy thỏa mãn với các hiệu ứng, ta sẽ click chuột vào nút “Đồng ý”
Việc tạo ra được những hiệu ứng hình ảnh là một thế mạnh của Violet mà hầu hết
các phần mềm khác đều không có.
13. THAY ĐỔI THỨ TỰ TRƯỚC SAU
Thay đổi vị trí của các đối tượng ảnh và chữ: Khi trên cùng một trang đề mục, nếu
ta đưa nhiều đối tượng ảnh, phim, văn bản thì chúng có thể nằm đè lên nhau. Các
đối tượng đưa vào sau sẽ đè lên các đối tượng đưa vào trước. Và trong vài trường
hợp, ta sẽ có nhu cầu thay đổi thứ tự này của các đối tượng.
• Ví dụ nhập vào một dòng chữ: Vịnh Hạ Long
• Đưa vào bức ảnh Vịnh Hạ Long
• Đưa dòng chữ lên trên bức ảnh, tuy nhiên dòng chữ sẽ nằm xuống dưới
• Chọn bức ảnh, giờ ta cần phải đưa nó xuống dưới chữ.
• Ta click vào nút thứ 3 ở góc trên bên phải của bức ảnh, chọn mục Xuống dưới
cùng
• Như vậy dòng chữ sẽ nằm đè lên bức ảnh.
Thứ tự trước sau của các đối tượng này còn ảnh hưởng đến việc xuất hiện của các
hiệu ứng. Nếu trên cùng một trang có nhiều đối tượng có hiệu ứng thì những đối
tượng nào ở dưới sẽ xuất hiện trước. Do đó việc thay đổi thứ tự này cũng có thể
dùng để hoán đổi thứ tự xuất hiện của các đối tượng có hiệu ứng:
• Ví dụ ta tạo ra 2 đối tượng có hiệu ứng chuyển động (kéo bức ảnh và dòng chữ
Vịnh Hạ Long ra 2 chỗ khác nhau, thêm hiệu ứng Bay vào cả 2, chọn Tự động).
• Nhấn Đồng ý
• Như vậy là hình ảnh sẽ hiện ra trước dòng chữ, nếu muốn hình ảnh hiện ra sau. Ta
sẽ đưa nó lên trên.
• Nhấn phím F6, nhấn Tiếp tục, chọn đối tượng ảnh, (vào menu) chọn mục “Lên trên
cùng”
• Nhấn Đồng ý
• Như vậy là thứ tự xuất hiện đã thay đổi, dòng chữ sẽ xuất hiện trước hình ảnh.
Thực ra việc thay đổi thứ tự này sẽ còn dễ dàng hơn trong bảng “Chọn tư liệu”
(click để hiện bảng). Nhấn phím lên để đưa tư liệu lên trên, nhấn phím xuống để
đưa tư liệu xuống. Trong phần này thứ tự của các đối tượng sẽ hiện ra rất trực
quan.
14. TẠO BÀI TẬP TRẮC NGHIỆM
Một điểm mạnh đáng kể của Violet so với các phần mềm thiết kế bài giảng khác là
khả năng tạo ra các bài tập rất phong phú, sinh động và đặc biệt là rất đơn giản. Ví
dụ trong Powerpoint ta phải mất cả buổi mới có thể tạo ra 1 bài tập trắc nghiệm
hoặc bài tập ô chữ thì đối với Violet chỉ cần vài phút là đã làm xong.
• Ví dụ để tạo một bài tập trắc nghiệm, ta làm như sau:
• Vào menu Nội dung → Thêm đề mục, nhấn Tiếp tục để mở một trang đề mục mới
• Chọn Công cụ → Bài tập trắc nghiệm
• Nhập câu hỏi: Nhà thơ Tố Hữu đã tả tấm ảnh như thế nào?
• Tiếp đó sẽ chọn kiểu bài tập trắc nghiệm. Trước hết ta sẽ thử kiểu Một đáp án đúng
• Tiếp đó ta nhập các phương án trả lời:
• Để thêm phương án, ta nhấn vào nút “+” ở góc dưới bên trái
• (Gõ “Tả chi tiết hai người trong bức ảnh
• Tả sự đối lập về dáng hình, tư thế và nêu nhận xét)
• Để xóa phương án cuối cùng, ta nhấn vào nút “−”
• Sau khi nhập xong các phương án, ta đánh dấu vào phương án đúng (phương án
3)
• Click “Đồng ý”, trên màn hình soạn thảo một bài tập trắc nghiệm đã được tạo ra,
tuy nhiên ở đây ta mới chỉ dịch chuyển hoặc tạo hiệu ứng chưa chưa thể làm bài
được.
• Để làm bài, ta click Đồng ý tiếp.
• Nhấn F9 để phóng to bài tập này, ta có thể làm bài thử luôn.
• Nếu chọn phương án sai sẽ hiện ra một biểu tượng buồn, nếu chọn phương án
đúng thì sẽ xuất hiện biểu tượng vui.
Ngoài kiểu 1 đáp án đúng, Violet hỗ trợ thêm 3 kiểu khác nữa là: nhiều đáp án
đúng, đúng sai và ghép đôi. Chúng ta hoàn toàn có thể tạo ra các kiểu bài tập còn
lại cũng bằng các thao tác như đã hướng dẫn. Hoặc có thể sửa kiểu của một bài
tập trắc nghiệm đã có. Ví dụ tôi sửa bài tập Một đáp án đúng vừa tạo thành kiểu
Đúng sai.
• Đầu tiên nhấn F6 để sửa đề mục, nhấn nút Tiếp tục
• Để sửa bài tập trắc nghiệm, ta click đúp chuột vào bài tập đó.
• Sau đó có thể sửa lại nội dung của câu hỏi, các phương án, hoặc có thể chọn lại
kiểu (chọn kiểu đúng sai).
• Chọn kiểu xong, nhấn Đồng ý, rồi nhấn Đồng ý tiếp.
Như vậy ta đã có kiểu bài tập trắc nghiệm Đúng sai.
Ta có thể tạo ra bài tập trắc nghiệm Ghép đôi như sau:
• Vào menu Nội dung→ Thêm đề mục, nhấn Tiếp tục để mở một trang đề mục mới.
• Click vào nút “Công cụ”, chọn “Bài tập trắc nghiệm”, gõ câu hỏi
• Câu hỏi: Ghép các phương án sau sao cho đúng:
• Tiến hành nhập các phương án.
Lưu ý là khi nhập vào, với mỗi phương án thì ta phải nhập kết quả chính xác của
nó. Các kết quả này về sau sẽ được xáo trộn ngẫu nhiên để học sinh phải sắp xếp
lại.
• Thông thường ta nên nhập số kết quả nhiều hơn số phương án, để cho các câu trả
lời cuối cùng vẫn còn cần phải lựa chọn. Ví dụ ở đây tôi nhập số phương án là 2 và
số kết quả là 4.
• Nhấn “Đồng ý”, rồi nhấn Đồng ý tiếp, bài tập ghép đôi đã được tạo ra
Học sinh có thể làm từng câu rồi nhấn nút Kết quả, hoặc có thể làm tất cả các câu
rồi nhấn nút Kết quả đều được.
15. TẠO BÀI TẬP Ô CHỮ
Để tạo ra bài tập ô chữ ta làm như sau:
• Vào menu nội dung, thêm đề mục, tiếp tục, nhấn nút “công cụ”, chọn bài tập ô chữ
• Nhập các câu hỏi hàng ngang thứ nhất (nhập)
• Nhập “Từ trả lời” là đáp án chính xác của câu hỏi này
• “Từ trên ô chữ” là từ sẽ được hiện lên ô chữ sau khi đã học sinh đã nhập đúng đáp
án chính xác. Thông thường “Từ trên ô chữ” chính là Từ trả lời nhưng được viết
hoa và không có dấu cách.
• Vị trí chữ là thứ tự của chữ cái sẽ được nằm trên cột ô chữ dọc. Ví dụ ở trường
hợp này, chữ C nằm chữ nằm trên ô chữ dọc. Thứ tự của nó trên chữ Thân củ là 5,
không tính dấu cách. Vậy ta điền Vị trí chữ là 5.
• Tương tự như vậy, ta nhập câu thứ 2.
• Từ trả lời là Gân lá, chữ â nằm trên ô chữ dọc nên ta sẽ điền vị trí chữ là 2.
16. TẠO BÀI TẬP KÉO THẢ CHỮ
Bài tập kéo thả chữ là dạng bài tập mà trên một đoạn văn bản có các chỗ bị khuyết
từ, học sinh sẽ kéo các từ bị khuyết này vào đúng vị trí của nó. Các làm như sau:
Gõ bài thơ:
• Đẹp vô cùng, Tổ quốc ta ơi!
• Rừng cọ, đồi chè, đồng xanh ngào ngạt.
• Nắng chói sông Lô, hò ô tiếng hát
• Chuyến phà rào rạt, bến nước Bình Ca
Chọn từ kéo thả:
• Đánh dấu chữ: tổ quốc.
• Đánh dấu chữ: sông Lô.
• Với loại bài tập kéo thả chữ, ta cần phải nhập thêm các phương án nhiễu, bằng
cách click vào nút “Tiếp tục”. Để thêm phương án nhiễu, ta click vào nút “Thêm
chữ”. Nhập phương án nhiễu:
• đất nước
• sông Thao
• Sau khi nhập xong các phương án nhiễu, click vào nút “Đồng ý”, rồi “Đồng ý” tiếp.
• Bài tập kéo thả chữ được tạo ra, nhấn F9 để phóng to (chú ý sau khi nhấn F9 thì
click vào nút đề mục hiện hành), sau đó ta làm bài tập.
Tương tự như vậy, ta có thể tạo ra các bài tập điền khuyết. Điền khuyết là dạng bài
tập cũng giống như kéo thả chữ, tuy nhiên không hiện ra các từ để kéo vào chỗ
trống, mà học sinh sẽ phải gõ chữ trực tiếp vào đó.
Ví dụ: sửa bài tập kéo thả chữ vừa soạn thành bài tập điền khuyết
• Nhấn F6 để sửa nội dung đề mục
• Kích đúp vào bài tập kéo thả chữ
• Trong phần Kiểu bài tập, lựa chọn kiểu Điền khuyết
• Nhấn “Đồng ý”, rồi nhấn “Đồng ý” tiếp
• Nhấn F9 để phóng to
Như vậy là các từ phương án không còn hiện ra nữa, để làm bài tập này ta sẽ click
chuột vào các chỗ trống để gõ từ vào đó.
17. TẠO SIÊU LIÊN KẾT
Phần mềm có chức năng tạo các siêu liên kết cho các đối tượng. Tức là khi click
vào đối tượng thì sẽ chuyển đến một trang khác trong bài giảng. Ví dụ để click vào
bức ảnh Vịnh Hạ Long thì bài giảng chuyển về mục 1. Thao tác như sau:
• Vào phần soạn thảo đề mục bằng cách nhấn F6, nhấn Tiếp tục.
• Chọn đối tượng, click vào nút thứ 3 ở phía trên bên phải, chọn mục menu “Siêu liên
kết”
• Bảng Siêu liên kết hiện ra, ta chọn “Liên kết với đề mục”.
• Chọn đề mục cần liên kết đến.
Muốn xóa bỏ liên kết này, ta cũng cho hiện bảng “Siêu liên kết”, sau đó chọn vào
mục “Không liên kết”. Nhấn “Đồng ý”, “Đồng ý” tiếp. Giờ ta click vào đối tượng thì
sẽ không liên kết đến đâu nữa.
18. CHỌN TRANG BÌA
Trang bìa là trang đầu tiên hiển thị tiêu đề của bài giảng. Để tạo trang bìa ta làm
như sau:
• Vào menu Nội dung → Chọn trang bìa → chọn ảnh phim → “Vịnh Hạ Long”
• Phóng to ảnh, giảm độ trong suốt, cho ảnh xuống lớp dưới
• Gõ nội dung:
“Bài 20: LUYỆN NÓI TRONG VĂN MIÊU TẢ”
Giáo viên: Nguyễn Thị Thu Hạnh
Trường THCS Trần Hưng Đạo
• Chỉnh kích thước chữ cho to hơn
• Thêm hiệu ứng hình ảnh cho chữ (hiệu ứng Làm nổi chỉnh Độ mờ và Kh/cách là 3+
hiệu ứng Rực sáng).
19. GIAO DIỆN VÀ HÌNH NỀN
Để thay đổi giao diện, ta vào menu Nội dung → Chọn giao diện. Ta có thể thay đổi
giao diện nào tùy thích.
• Tại đây ta cũng có thể thay đổi tiêu đề của bài giảng.
• Ví dụ: BÀI 1: LUYỆN TẬP SỬ DỤNG VIOLET
• Click “Đồng ý”, các thay đổi trên sẽ có hiệu lực ngay lập tức.
Chức năng chọn giao diện sẽ chỉ cho phép thay đổi phần khung bên ngoài. Muốn
tạo ra các hình nền ở phía trong, bên dưới nội dung của một trang đề mục. Ta có
thể sử dụng chức năng chọn hình nền.
• Vào menu Nội dung → Soạn thảo hình nền → Click vào dấu cộng để thêm 1 hình
nền
• Soạn thảo trang này giống như là soạn thảo đề mục thông thường.
• Nhấn Đồng ý.
• Tiếp đó ta sẽ gán hình nền này cho một chủ đề bằng cách click đúp vào tên chủ đề
đó.
• Chọn hình nền là Hình nền 1 mà ta vừa soạn xong.
• Nhấn “Đồng ý”, như vậy là hình nền đã được cập nhật vào trang đề mục hiện hành.
• Thử kiểm tra các trang khác, ta đều thấy hình nền được cập nhật.
Mỗi chủ đề trong bài giảng có thể sử dụng một hình nền riêng, hoặc sử dụng cùng
1 loại hình nền. Đây cũng là một ưu điểm hơn so với Powerpoint vì khi chọn
template trong Powerpoint thì tất cả các trang trong bài giảng đều phải sử dụng
chung template đó.
20. VẼ ĐỒ THỊ PARABOL
Violet cung cấp các chức năng vẽ đồ thị hàm số đồng thời cho phép quan sát sự
thay đổi của đồ thị hàm số khi tham số thay đổi, có thể áp dụng rất hiệu quả trong
quá trình dạy học.
• Để vẽ được đồ thị, từ trang soạn thảo của Violet, ta chọn nút "Công cụ" rồi chọn
mục "Vẽ đồ thị hàm số", màn hình nhập liệu hiện ra để ta nhập các thông tin về
hàm số cần vẽ.
• Giả sử muốn học sinh quan sát sự thay đổi của đồ thị hàm số bậc hai y = ax2 + bx
+ c khi giá trị a thay đổi từ -1 đến 1, b = -2 và c = 1 ta thực hiện các thao tác như
sau:
• Tại mục Đồ thị 1, ta nhập công thức a*x^2 + b*x + c cho đồ thị cần vẽ. Cách nhập
công thức giống trong Excel hay các ngôn ngữ lập trình.
• Và tại mục Các hệ số, ta nhập các giá trị của tham số tương ứng. Với tham số a, ta
nhập -1 và 1. Với tham số b vì là hằng số nên ta chỉ nhập -2 và tương tự với tham
số c ta cũng chỉ nhập 1.
• Sau đó, chọn nút “Đồng ý” để hoàn thành việc nhập liệu và trở lại trang soạn thảo
Violet. Tiếp tục chọn nút “Đồng ý” để hoàn thành trang soạn thảo và xem kết quả.
• Bây giờ, tại màn hình trình chiếu của Violet ta sẽ thấy đồ thị parabol có bề lõm quay
xuống dưới. Click vào nút “Play”, đồ thị sẽ biến đổi dần thành đường thẳng rồi
thành đường parabol có bề lõm quay lên trên tương ứng với giá trị của a thay đổi
từ -1 đến 1.
21. VẼ ĐỒ THỊ HYPECBOL VÀ CÁC TIỆM
CẬN
Violet cũng cho phép vẽ nhiều đồ thị trên cùng một hệ trục tọa độ. Tính năng này
hỗ trợ rất nhiều cho các bài toán về tương giao hay các bài toán về khảo sát hàm
số.
• Giả sử ta cần vẽ đồ thị hàm số , các tiệm cận y=x và x=-1 và các cực
trị của hàm số như trên màn hình (Có hình kết quả hoàn chỉnh, dừng lại 1 chút để
người dùng nhìn và dùng con chuột để trỏ vào các vị trí cần thiết lúc đang nói). Ta
thực hiện các thao tác như sau:
• Trước hết, từ trang soạn thảo của Violet, ta chọn nút "Công cụ", rồi chọn vào mục
"Vẽ đồ thị hàm số", khi màn hình nhập liệu của phần đồ thị hiện ra, ta sẽ nhập các
thông tin về hàm số cần vẽ.
• Tại mục Đồ thị 1, ta nhập biểu thức (x^2+x+1)/(x+1)
• Sau khi nhập công thức hàm số, ta chọn vào nút “Mũi tên” phía dưới và nhập -2, 0
vào mục Hoành độ các điểm cần vẽ để vẽ các điểm trên đồ thị có hoành độ là -2 và
0 chính là hai cực trị của đồ thị.
• Tiếp theo, muốn vẽ tiệm cận xiên y = x, ta chọn nút “+” để vẽ thêm đồ thị thứ hai và
ta nhập x vào mục Đồ thị 2.
• Chọn nút “Mũi tên” phía dưới, chọn vào ô màu và chọn vào màu xám để chọn màu
cho đường tiệm cận xiên y = x.
• Tương tư như trên, ta chọn tiếp vào nút “+” để vẽ thêm đường tiệm đường tiệm cận
đứng x = -1. Ta sẽ nhập (x+1)*1000000 vào mục Đồ thị 3. Việc nhập hệ số góc rất
lớn như trên cho ta đường thẳng tương đường tiệm cận đứng x = -1.
• Và cũng như tiệm cận xiên, ta chọn nút “Mũi tên” phía dưới, chọn vào ô màu và
chọn vào màu xám để chọn màu cho đường tiệm cận đứng.
• Cuối cùng, ta chọn nút “Đồng ý” để hoàn thành việc nhập liệu và trở lại trang soạn
thảo.
• Để hoàn chỉnh hơn, ta có thể ghi chú thích cho đồ thị bằng cách chọn nút “Văn bản”
và nhập các thông tin cần chú thích. (Nhập các biểu thức dưới dạng Latex, đưa vào
đúng vị trí cần thiết)
Sau khi đã hoàn thành trang soạn thảo, ta chọn nút “Đồng ý” để xem kết quả.
22. VẼ TAM GIÁC CÂN
• Giả sử để vẽ một tam giác cân như trên màn hình, ta thực hiện các bước như sau:
Bước 1: Ta sẽ vẽ cạnh đáy của tam giác cân
• Từ trang soạn thảo của Violet, ta chọn nút “Công cụ” rồi chọn mục “Vẽ hình hình
học”.
• Trang Vẽ hình hình học hiện ra, ta chọn chức năng “Vẽ đường”, chọn vào công cụ
“Vẽ đoạn thẳng nối hai điểm”. Sau đó, ta sẽ vẽ đoạn thẳng lên màn hình trắng phía
dưới.
Bước 2: Vẽ trung trực của cạnh đáy
• Chọn chức năng “Vẽ điểm”, chọn công cụ “Vẽ trung điểm của 1 đoạn thẳng”. Và để
vẽ trung điểm của cạnh đáy, ta sẽ click vào cạnh đáy.
• Chọn chức năng “Vẽ đường”, chọn công cụ “Vẽ đường thẳng vuông góc”. Sau đó,
click lần lượt vào trung điểm của cạnh đáy và cạnh đáy.
Bước 3: Vẽ đỉnh và các cạnh bên của tam giác cân
• Đỉnh của tam giác cân sẽ nằm trên đường trung trực vừa vẽ. Ta chọn chức năng
“Vẽ điểm”, rồi chọn công cụ “Vẽ điểm” và click vào vị trí thích hợp nằm trên đường
trung trực vừa vẽ.
• Sau khi đã có cạnh đáy và đỉnh của tam giác cân, việc còn lại rất đơn giản là vẽ các
cạnh bên. Ta sẽ dùng công cụ “Vẽ đoạn thẳng nối hai điểm” để vẽ các cạnh bên
của tam giác cân.
• Một việc cần làm cuối cùng để có một tam giác cân hoàn chỉnh là: Ẩn các đối tượng
không cần hiển thị và xem kết quả.
• Đầu tiên, ta click lần lượt vào các đối tượng không cần hiển thị, các đối tượng này
sẽ được chuyển thành màu xanh. Tiếp theo, ta chọn chức năng “Chức năng chính”
rồi chọn công cụ “Ẩn các đối tượng đang được chọn”.
• Một điểm đáng lưu ý là ta cũng có thể thay đổi các yếu tố của hình vẽ mà vẫn đảm
bảo tam giác là tam giác cân. Cuối cùng, ta chọn nút “Đồng ý” để xem kết quả và ta
đã có một tam giác cân hoàn chỉnh.
23. BÀI TOÁN QUỸ TÍCH PARABOL
Công cụ Vẽ hình hình học của Violet cũng cung cấp cho người dùng chức năng
Lưu vết điểm phục vụ trong các bài toán quỹ tích. Sau đây tôi sẽ vẽ hình minh họa
cho bài toán quỹ tích hình parabol.
Bước 1: Vẽ đường thẳng a và điểm A cho trước
• Đầu tiên, ta chọn chức năng “Vẽ đường”, chọn công cụ “Vẽ đường thẳng qua 2
điểm”. Sau đó, vẽ một đường thẳng.
• Tiếp theo, ta chọn chức năng “Vẽ điểm”, chọn công cụ “Vẽ điểm” và click vào vị trí
cần vẽ điểm A.
• Cuối cùng, để đặt tên là đường thẳng a và điểm A, ta click lần lượt vào đường
thẳng và điểm vừa vẽ, khi chúng chuyển thành màu xanh, ta chọn chức năng
“Chức năng chính” và chọn công cụ “Thêm nhãn cho đối tượng …”.
• Lưu ý: Sau khi thêm nhãn xong, ta click vào khoảng trắng trên trang soạn thảo để
không lựa chọn đối tượng nữa, các đối tượng sẽ trở lại màu quy định của mình.
Bước 2: Xác định một điểm C cách đều đường thẳng a và điểm A
• Ta chọn chức năng “Vẽ điểm”, chọn công cụ “Vẽ điểm” và click vào vị trí bất kỳ trên
đường thẳng a để vẽ điểm B.
• Việc đặt tên cho điểm B cũng tương tự như đặt tên cho đuờng thẳng a hay điểm A,
ta click vào điểm vừa vẽ và chọn công cụ “Thêm nhãn cho đối tượng” trong chức
năng “Chức năng chính”. (Sau khi thêm nhãn cho điểm B, click ra khoảng trắng để
không lựa chọn điểm B nữa)
• Chọn chức năng “Vẽ đường”, chọn công cụ “Vẽ đường thẳng vuông góc” rồi lần
lượt click vào điểm B và đường thẳng a. để vẽ đường thẳng đi qua B và vuông góc
với đường thẳng a
• Chọn công cụ “Vẽ đoạn thẳng nối hai điểm”, để vẽ đoạn thẳng AB.
• Sau khi có đoạn thẳng AB, ta sẽ xác định trung điểm của đoạn thẳng AB bằng cách
chọn chức năng “Vẽ điểm”, chọn công cụ “Vẽ trung điểm của một đoạn thẳng” và
click vào đoạn thẳng AB.
• Để vẽ trung trực của đoạn thẳng AB, ta chọn chức năng “Vẽ đường” rồi chọn công
cụ “Vẽ đường thẳng vuông góc” và click lần lượt vào trung điểm của đoạn thẳng AB
và đoạn thẳng AB.
• Cuối cùng, ta xác định điểm C bằng cách chọn chức năng “Vẽ điểm” rồi chọn công
cụ “Vẽ điểm” và click vào giao điểm của hai đường thẳng vừa vẽ.
Bước 3: Ẩn các đối tượng không cần hiển thị
• Click lần lượt vào các đối tượng cần làm ẩn là đường thẳng vuông góc với đường
thẳng a, đoạn thẳng AB, trung điểm của đoạn thẳng AB, trung trực của đoạn thẳng
AB. Khi các đối tượng này chuyển thành màu xanh, ta chọn chức năng “Chức năng
chính” rồi chọn công cụ “Ẩn các đối tượng được chọn”.
• Ta sẽ chọn chức năng “Vẽ đường” và chọn công cụ “Vẽ đoạn thẳng nối 2 điểm” để
thực hiện điều đó.
• Và để minh họa B là hình chiếu vuông góc của điểm C trên đường thẳng A, ta ghi
ký hiệu góc vuông bằng cách chọn chức năng “Chức năng chính” rồi chọn công cụ
“Vẽ ký hiệu góc” rồi click lần lượt vào đường thẳng a và đoạn thẳng CB.
• Cuối cùng ta thực hiện bước 4: Tạo vết cho điểm C và quan sát kết quả
• Để tạo vết cho điểm C ta click vào điểm C, khi điểm C chuyển thành màu xanh, ta
chọn chức năng “Chức năng chính” và chọn công cụ “Lưu vết điểm để tìm quỹ
tích”. (Click ra khoảng trắng để thôi chọn điểm C)
• Như vậy, từ bây giờ mỗi khi di chuyển điểm B trên đường thẳng a, điểm C cũng di
chuyển tương ứng và để lại vết. Qua đó ta có thể thấy được tập hợp điểm C là hình
parabol. (Thực hiện thao tác từ từ).
• Nhấn Đồng ý để trở về trang soạn thảo của Violet
• Nhấn Đồng ý tiếp để trở về trang bài giảng
Trong khi trình chiếu cho học sinh ta cũng kéo điểm B dọc theo đường thẳng a để
xuất hiện vết của điểm C.
24. ĐO GÓC
Violet cung cấp cho người sử dụng một công cụ chuyên dụng để tạo ra các mẫu
mô phỏng rất sinh động và hấp dẫn. Đó là công cụ Lập trình mô phỏng.
• Sau đây, ta cùng tìm hiểu công cụ này thông qua một ví dụ đơn giản là xây dựng
đoạn mô phỏng giúp giáo viên hướng dẫn học sinh sử dụng thước đo góc để đo
các góc của tam giác ABC cho trước.
• Đầu tiên, tại trang soạn thảo Violet, ta chọn “Công cụ” rồi chọn mục “Lập trình mô
phỏng”.
• Tại trang soạn thảo Lập trình mô phỏng, ta sẽ viết chương trình mô phỏng mở đầu
bằng “funtion main”, kết thúc bằng “end” và ở giữa là các câu lệnh của chương
trình. (gõ: function main nhấn enter 2 lần gõ: end rồi di chuyển con trỏ đến dòng
giữa)
• Tiếp theo, ta sẽ dùng lệnh “appear” để hiển thị các đỉnh của tam giác. VD: ta nhập
A ở tọa độ x=5, y=9 (gõ: appear Point,5,9,A,below rồi nhấn enter) tham số below để
đặt kí hiệu A xuống dưới điểm. Và tương tự ta cũng nhập các lệnh để hiển thị hai
đỉnh còn lại B, C (gõ: appear Point,10,9,B,below rồi nhấn enter rồi gõ tiếp: appear
Point,5,3,C,above rồi nhấn enter)
• Sau khi đã có ba đỉnh của tam giác ta dùng lệnh “line” để hiển thị các cạnh của tam
giác. Ta nhập line, tọa độ điểm thứ nhất, tọa độ điểm thứ hai để hiển thị cạnh thứ
nhất. (gõ: line 5,9,10,9 rồi nhấn enter). Tương tự ta nhập các dòng lệnh để vẽ hai
cạnh còn lại. (gõ: line 10,9,5,3 rồi nhấn enter rồi gõ : line 5,3,5,9 rồi nhấn enter)
• Đến đây, ta có thể chọn “Đồng ý” để xem kết quả. Nếu đã vừa ý ta click đúp vào
một đối tượng bất kỳ để tiếp tục viết chương trình.
• Việc tiếp theo là cho xuất hiện eke để giáo viên có thể hướng dẫn học sinh cách đo
góc. Ta sẽ nhập dòng lệnh: (gõ: appear MeasurerProt,12,4,Protractor rồi nhấn
enter). Lệnh trên để làm xuất hiện eke ở tọa độ 12 và 4.
• Ta cũng có thể dùng thêm lệnh “link” để bắt eke vào các cạnh của tam giác khi đo
góc đảm bảo độ chính xác. Ta nhập: (gõ: link A,B rồi nhấn enter rồi gõ: link B,C rồi
nhấn enter gõ: link C,A rồi nhấn enter).
• Như vậy là ta đã viết xong chương trình mô phỏng, tiếp theo ta chọn nút “Tiếp tục”
để chuyển sang khai báo hàm và các đối tượng được sử dụng trong chương trình
trên.
• Mục Các đối tượng: khai báo các đối tượng cơ bản đã sử dụng, ở đây ta sử dụng
eke nên tại File dữ liệu ta chọn nút “…”, tìm đến file “Measurer.swf” theo đường
dẫn: C:\Program Files\Platin ViOLET\Lecture\vpScript\Template\
• Tại ô “Vị trí” ta nhập thêm “Mprot” để hiển thị eke.
• Cuối cùng, chọn “Đồng ý” để hoàn tất và ta sẽ thấy xuất hiện tam giác ABC và
chiếc eke.
• Khi giảng dạy, giáo viên có thể hướng dẫn học sinh đo góc bằng cách kéo và đặt
eke đúng vị trí.
25. VẼ TAM GIÁC BIẾT BA CẠNH
Violet cung cấp cho người sử dụng một công cụ chuyên dụng để tạo ra các mẫu
mô phỏng rất sinh động và hấp dẫn. Đó là công cụ Lập trình mô phỏng.
• Giả sử muốn xây dựng đoạn mô phỏng hướng dẫn cách vẽ tam giác ABC khi biết 3
cạnh AB=4cm, AC=3cm và BC=5cm, ta thực hiện các thao tác như sau:
• Đầu tiên, tại trang soạn thảo Violet, ta chọn “Công cụ” rồi chọn mục “Lập trình mô
phỏng”. (Cửa số lập trình mô phỏng hiện ra) Sau đó chọn tiếp nút “Tiếp tục” để khai
báo hàm và các đối tượng sẽ được sử dụng trong đoạn mô phỏng. (cửa sổ khai
báo hiện ra)
• Mục Thư viện nguồn: chọn nút “…” tìm đến file Mathtool.vs theo đường dẫn:
C:\Program Files\Platin ViOLET\Lecture\vpScript\Common\
• Mục Các đối tượng: khai báo các đối tượng cơ bản đã sử dụng ở đây là bút chì,
thước kẻ, compa nên ta chọn nút “…”, chọn nút “Up one lever”, chọn thư mục
“Template” và chọn file tương ứng .
• Sau khi khai báo xong, ta chọn nút “Quay lại” và viết chương trình mô phỏng mở
đầu bằng “funtion main”, kết thúc bằng “end” (gõ: function main rồi nhấn enter 2 lần
rồi gõ: end rồi di chuyển con trỏ đến dòng giữa) và ở giữa là các câu lệnh của
chương trình.
• Ta sẽ dùng lệnh “set_paper” để tạo một trang giấy chính với độ dày của nét vẽ trên
trang giấy = 3. (gõ: set_paper Chinh,3 rồi nhấn enter) Trên trang giấy chính ta dùng
lệnh “create_line”, “appear” và “note_edge” để mô phỏng cách vẽ cạnh đầu tiên của
tam giác. (gõ: create_line 6,7,10,7 rồi nhấn enter rồi gõ appear Point,6,7,A,below
rồi nhấn enter rồi gõ appear Point,10,7,B,below rồi nhấn enter rồi gõ note_edge
-1,value,B,A rồi nhấn enter 2 lần)
• Đến đây, ta có thể chọn nút “Đồng ý” để xem kết quả. Nếu đã vừa ý ta click đúp
vào một đối tượng bất kỳ để tiếp tục viết chương trình.
• Sau khi đã có cạnh đầu tiên của tam giác, ta tạo thêm một trang giấy nháp với độ
dày của nét trên trang giấy là 1 (gõ: set_paper Nhap rồi nhấn enter). Trên trang
giấy nháp này ta sẽ dùng lệnh “creat_arc” để mô phỏng cách vẽ 2 cung tròn tâm là
A, B và bán kính lần lượt là 3cm và 5 cm. (gõ: create_arc 6,7,3,60,120 rồi nhấn
enter rồi gõ: create_arc 10,7,5,120,150 rồi nhấn enter 2 lần)
• Để kiểm tra kết quả, ta chọn nút “Đồng ý”. Và để tiếp tục viết chương trình ta lại
click đúp vào một đối tượng bất kỳ.
• Bây giờ ta sẽ cho xuất hiện điểm C là giao điểm của hai cung vừa vẽ trên trang
giấy chính. (gõ set_paper Chinh,3 rồi nhấn enter rồi gõ: appear Point,6,4,C,above
rồi nhấn enter)
• Tiếp theo ta nối điểm C với điểm A (gõ create_line 6,7,6,4 rồi nhấn enter rồi gõ
note_edge -1,value,A,C rồi gõ create_line 10,7,6,4 rồi nhấn enter rồi gõ note_edge
-1,value,B,C rồi nhấn enter 2 lần)
• Sau đó ta sẽ dùng lệnh “erase” để xóa vết của hai cung vừa vẽ tức là xóa trang
nháp. (gõ: erase Nhap)
• Cuối cùng, chọn “Đồng ý” để hoàn tất và trên trang soạn thảo ta sẽ thấy đoạn mô
phỏng cách vẽ tam giác khi biết ba cạnh.
• Ta cũng có thể chia đoạn mô phỏng thành các bước nhỏ để tiện cho việc hướng
dẫn học sinh. Để làm như vậy, ta click đúp vào một đối tượng bất kỳ của đoạn mô
phỏng và nhập thêm lệnh “wait_click” vào cuối mỗi bước.
Như vậy, khi hướng dẫn học sinh, giáo viên cần click nút “Next” để chuyển sang
các bước sau (click nút “Đồng ý” rồi click nút “Đồng ý” rồi click nút Ống nhòm và
xem đoạn mô phỏng)
26. THIẾT KẾ MẠCH ĐIỆN DƯỚI DẠNG
HÌNH ẢNH
Với công cụ Thiết kế mạch điện, giáo viên có thể dễ dàng đưa vào bài giảng của
mình các sơ đồ thí nghiệm về mạch điện để hỗ trợ cho việc giảng dạy môn Vật lý.
• Giả sử tôi cần thiết kế mạch điện như trên màn hình: Mạch điện này có thể tương
tác được như bật tắt công tắc (bật, tắt, bật) hoặc điều chỉnh các biến trở (kéo con
chạy trên biến trở về gần cuối).
• Để tạo được sơ đồ mạch điện này trong Violet, ta làm như sau:
• Tại trang soạn thảo của Violet, ta chọn nút “Công cụ” rồi chọn mục “Thiết kế mạch
điện”.
• Khi trang soạn thảo Thiết kế mạch điện xuất hiện, ta bôi đen toàn bộ mạch điện
mẫu rồi nhấn phím “Delete” để xóa nó đi.
• Tiếp theo, ta lần lượt chọn các thiết bị cần vẽ trong khung “Hình ảnh” rồi kéo vào
khung soạn thảo. (Lần lượt kéo đèn, biến trở, nguồn điện, Vôn kế, Ămpe kế vào
khung soạn thảo)
• Sau khi kéo vào khung soạn thảo, ta sắp xếp lại vị trí của chúng bằng cách chọn
vào chức năng “Di chuyển” và kéo đến vị trí thích hợp. (Lần lượt kéo các đối tượng
vào vị trí thích hợp như hình vẽ). Ta cũng có thể chọn nút “Quay trái”, “Quay phải”
để quay đối tượng khi cần thiết. (Quay Ămpe kế như hình vẽ)
• Để nối dây giữa các thiết bị, ta chọn chức năng “Nối dây” và chỉ cần kéo đầu dây
của mỗi thiết bị tới vị trí cần nối.
• Khi đã nối dây xong, ta vẫn có thể bổ xung thêm các thiết bị vào mạch điện, chẳng
hạn ta kéo thêm công tắc vào mạch điện để có thể đóng, ngắt mạch điện khi cần.
(kéo công tắc vào vị trí như hình vẽ)
• Với mạch điện vừa vẽ ta cũng có thể thay đổi các giá trị Vật lý của thiết bị và quan
sát hoạt động của mạch.
• Để thay đổi các giá trị Vật lý của thiết bị, ta click vào giá trị mặc định của mỗi thiết bị
và thay đổi giá trị đó. Ví dụ: Ta thay đổi hiệu điện thế của nguồn là 9V (click vào
U=10 và thay bằng 9), điện trở của bóng đèn là 6Ω (click vào R=0.001 và thay bằng
6), thay đổi giới hạn đo của Vôn kế là 10V (click vào U=0 và thay bằng 10), thay đổi
giới hạn đo của Ămpe kế là 5A (click vào A=0 và thay bằng 5).
• Cuối cùng, ta chọn nút “Đồng ý” để hoàn thành việc thiết kế mạch điện.
• Tại trang soạn thảo, ta cũng chọn nút “Đồng ý” để hoàn thành và xem kết quả.
(click ống nhòm để xem toàn bộ)
• Tại cửa sổ trình chiếu ta có thể tương tác trực tiếp với các thiết bị của mạch điện
và quan sát hoạt động của mạch điện. (kéo biến trở về 0Ω, tắt, bật công tắc, thay
đổi giá trị của nguồn thành 12V, kéo con chạy từ từ đến giá trị 20Ω. Các thao tác đủ
chậm để có thể quan sát được sự thay đổi của các thiết bị).
27. THIẾT KẾ MẠCH ĐIỆN DƯỚI DẠNG
KÝ HIỆU
Với công cụ Thiết kế mạch điện, giáo viên có thể dễ dàng đưa vào bài giảng của
mình các sơ đồ thí nghiệm về mạch điện để hỗ trợ cho việc giảng dạy môn Vật lý.
• Giả sử tôi cần thiết kế một mạch cầu như trên màn hình:
• Mạch điện này có thể tương tác được như bật tắt công tắc (bật, tắt, bật) hoặc điều
chỉnh các biến trở (kéo con chạy trên biến trở về gần cuối), hoặc thay đổi các giá trị
vật lý của các thiết bị điện (thay đổi giá trị của điện trở R=20Ω thành 30Ω).
• Để tạo được sơ đồ mạch điện này trong Violet, ta làm như sau:
• Tại trang soạn thảo của Violet, ta chọn nút “Công cụ” rồi chọn mục “Thiết kế mạch
điện”.
• Khi trang soạn thảo Thiết kế mạch điện xuất hiện, ta bôi đen toàn bộ mạch điện
mẫu rồi nhấn phím “Delete” để xóa nó đi.
• Tiếp theo, ta chọn bảng “Ký hiệu” để lựa chọn các hình ảnh của thiết bị cần vẽ là
dạng ký hiệu giống như trong SGK, rồi kéo vào khung soạn thảo. (lần lượt kéo
nguồn điện, công tắc, Ămpe kế, điện trở, biến trở, tụ điện, cuộn dây vào khung
soạn thảo)
• Sau khi kéo các thiết bị vào khung soạn thảo, ta sắp xếp lại vị trí của chúng bằng
cách chọn vào chức năng “Di chuyển” và kéo các thiết bị đến vị trí thích hợp. (Lần
lượt kéo các đối tượng vào vị trí thích hợp như hình vẽ) Ta cũng có thể chọn nút
“Quay trái”, “Quay phải” để quay đối tượng khi cần thiết. (Quay điện trở như hình
vẽ)
• Để nối dây giữa các thiết bị, ta chọn vào chức năng “Nối dây” và chỉ cần kéo đầu
dây của mỗi thiết bị tới vị trí cần nối.
• Khi đã nối dây xong, ta vẫn có thể bổ xung thêm các thiết bị vào mạch điện, chẳng
hạn ta kéo thêm bóng đèn vào mạch điện. (kéo công tắc vào vị trí như hình vẽ)
• Và với mạch điện vừa vẽ ta cũng có thể thay đổi các giá trị Vật lý của thiết bị và
quan sát hoạt động của mạch.
• Để thay đổi các giá trị Vật lý của thiết bị, ta click vào giá trị mặc định của mỗi thiết bị
và thay đổi giá trị đó. Ví dụ: Ta thay đổi điện trở thứ 2 thành 10Ω (click vào R=20 và
thay bằng 10), điện trở của bóng đèn là 6Ω (click vào R=0.001 và thay bằng 6),
thay đổi điện dung của tụ điện là 50µF (click vào C=20 và thay bằng 50).
• Cuối cùng, ta chọn nút “Đồng ý” để hoàn thành việc thiết kế mạch điện.
• Tại trang soạn thảo, ta cũng chọn nút “Đồng ý” để kết thúc soạn thảo và xem kết
quả. (click ống nhòm để xem toàn bộ)
• Tại cửa sổ trình chiếu ta có thể tương tác trực tiếp với các thiết bị của mạch điện
và quan sát hoạt động của mạch điện. (kéo biến trở về 0Ω, tắt, bật công tắc, thay
đổi giá trị của cuộn cảm thành 40H, kéo con chạy từ từ đến giá trị 50Ω).
28. LƯU, MỞ
Cũng giống như các chương trình soạn thảo khác, Violet cho phép lưu bài giảng
vào đĩa cứng và mở lại khi cần. Để lưu bài giảng, ta vào menu Bài giảng→Lưu
hoặc nhấn Ctrl+S, để mở bài giảng, ta vào menu Bài giảng → Mở… hoặc nhấn
Ctrl+O. Ví dụ ta sẽ tắt Violet và mở lại bài giảng vừa soạn thảo.
Tuy nhiên, lưu ý là file được gửi ra chỉ chứa kịch bản của bài giảng, nên nếu chỉ
copy file này sang máy khác thì sẽ bị mất hết dữ liệu ảnh, phim. Để copy được đầy
đủ, chúng ta phải sử dụng chức năng “Đóng gói bài giảng”
29. ĐÓNG GÓI BÀI GIẢNG
Trong khi soạn bài giảng, ta có thể sử dụng các file ảnh hoặc file phim ở nhiều thư
mục khác nhau trong máy tính. Đóng gói bài giảng là cách tập hợp hợp các file dữ
liệu đó vào cùng một thư mục, đồng thời sinh ra một file chạy trong đó. Việc này
giúp cho khi cần chạy bài giảng trên một máy khác, ta chỉ cần copy cả thư mục này
sang là có thể chạy được, thậm chí không cần máy mới phải cài đặt Violet.
• Để đóng gói bài giảng, ta chọn Bài giảng → Đóng gói, hoặc có thể nhấn phím tắt F4
• Bảng đóng gói hiện ra, ta có thể gõ click vào nút ba chấm để chọn thư mục đóng
gói, ví dụ tôi sẽ chọn đóng gói ra Desktop.
• Tiếp đến có 2 lựa chọn:
• Xuất bài giảng ra file chạy EXE, dùng khi cần copy bài giảng sang máy mới để chạy
• Xuất bài giảng ra file HTML, dùng khi cần đưa bài giảng lên Internet hoặc nhúng
vào PPT.
• Thông thường ta sẽ đóng gói ra EXE, nên cứ để mặc định như vậy.
• Cuối cùng nhấn nút “Đồng ý”, bài giảng sẽ được đóng gói.
• Ta sẽ kiểm tra lại kết quả
• Quay trở về màn hình Desktop, nơi ta vừa chọn đóng gói ra đó
• Trên Desktop lúc này xuất hiện thư mục gói bài giảng có tên Package – Luyentap1.
• Vào thư mục này
• Trong đó sẽ có 2 thư mục và 2 file.
• Để chạy bài giảng ta sẽ chạy file EXE là file có biểu tượng hình chữ F.
Như vậy là bài giảng đã được chạy, mà không cần phải mở trong Violet. Nghĩa là
nếu bạn copy thư mục bài giảng này sang máy không cài Violet thì bài giảng vẫn có
thể chạy được. Đây cũng là một ưu thế lớn của Violet so với các chương trình khác
như Powerpoint hay SketchPad vì nếu những máy nào không cài Powerpoint hay
SketchPad thì sẽ không thể chạy được các bài giảng được soạn từ các chương
trình này.
Bài giảng sau khi đóng gói có một số ưu thế sau:
• Thứ nhất là có thể sử dụng được các phím tắt để chuyển đề mục như là Enter và
PageDown để chuyển mục kế tiếp, hoặc BackSpace và PageUp để về mục trước
giống như trong Powerpoint.
• Thứ hai là có thể sử dụng chức năng đánh dấu như sau:
• Nhấn F2 để đánh dấu nét.
• Nhấn F3 để đánh dấu mờ.
• Nhấn F4 để xóa hết đánh dấu.
• Nhấn F1 để đưa con trỏ về như cũ.
30. HƯỚNG DẪN THỰC HÀNH NHÚNG VIOLET
VÀO POWERPOINT
Một trong những ưu điểm của Violet so với các phần mềm soạn bài giảng khác đó
là khả năng nhúng vào một số phần mềm soạn bài giảng khác, đặc biệt là với
Powerpoint (Một phần mềm khá phổ biến). Nhúng Violet vào Powerpoint là cách
hiện nội dung của các trang Violet ngay trên trang màn hình của Powerpoint, bên
cạnh các nội dung Powerpoint khác. Ví dụ bạn có thể dùng Violet để tạo ra các bài
tập (trắc nghiệm, ô chữ, kéo thả, ), sau đó nhập bài tập này vào trang slide của
một bài giảng Powerpoint có sẵn Cách làm như sau:
• Ở đây chúng tôi tạo ra một bài tập trắc nghiệm trên Violet như sau:
• ?Văn bản “Những ngôi sao xa xôi” được kể theo ngôi thứ mấy? Người kể là ai?
• Ngôi thứ ba, người kể là Lê Minh Khuê.
• Ngôi thứ nhất, người kể là Nho.
• Ngôi thứ nhất, người kể là Phương Định
• Sau khi đã tạo xong bài tập trắc nghiệm, nhấn phím F8 và chọn giao diện trắng
(thực chất là không có giao diện). Rồi đóng gói dưới dạng HTML (thực chất là tạo
ra file Player.swf).
• Sau khi đã đóng gói, giáo viên tiến hành chạy Microsoft Powerpoint. Có thể mở một
file PPT có sẵn, hoặc tạo một file PPT mới nhưng phải save lại ngay. (Ở đây chúng
tôi mở một file PPT có sẵn - Đó là file bài giảng “ Những ngôi sao xa xôi” môn Ngữ
văn 9 ). Đây là một bài giảng đã tương đối hoàn chỉnh nhưng chưa có bài tập nên
chúng tôi sẽ sử dụng một bài tập trắc nghiệm được làm trên Violet. Để đơn giản, ta
nên copy (hoặc save) file PPT này vào thư mục chứa thư mục đóng gói của bài
giảng Violet. Ví dụ, Violet đóng gói ra “D:\Bai giang\Bai1\Package-trac nghiem” thì
file PPT sẽ được đặt vào “D:\BaiGiang\ Bai1”.
• Trên giao diện Powerpoint, đưa chuột đến vùng thanh công cụ, nhấn phải chuột,
chọn Control Toolbox. Khi thanh công cụ Control Toolbox xuất hiện click vào nút
More Controls ở góc dưới bên phải. Lúc này, một menu thả hiện ra, chọn dòng
Shockwave Flash Object. Khi đó, con trỏ chuột có hình chữ thập, kéo chuột để tạo
một hình chữ nhật với hai đường chéo. Click phải chuột vào vùng hình chữ nhật
vừa tạo, chọn Properties. Bảng thuộc tính (Properties) sẽ xuất hiện.
• Lần lượt chọn và chỉnh 2 thuộc tính Base và Movie như sau:
• Base: là thư mục chứa gói sản phẩm, chú ý phải dùng đường dẫn tương đối so với
file PPT. Như ví dụ trước, với file Powerpoint đặt tại D:\BaiGiang\Bai1, còn Violet
đóng gói ra thư mục D:\Bai giang\Bai1\Package-trac nghiem, thì ta sẽ đặt Base là
Package-trac nghiem.
• Movie: là tên đầy đủ (gồm cả đường dẫn) của file Player.swf được Violet sinh ra
trong gói sản phẩm, chính là bằng thuộc tính Base cộng thêm \Player.swf. Ví dụ
Package-tracnghiem\Player.swf.( Trong quá trình nhập đường dẫn ngừơi dùng nên
dùng thao tác Copy/ Paste để đảm bảo sự chính xác, tránh việc nhập sai đường
dẫn, dẫn đến việc không thực hiện được.)
• Khi đã hoàn tất, chạy trang Powerpoint đó để xem kết quả và Save lại.
• Sau khi đã đóng gói, có thể sửa lại nội dung của trang Violet đã được nhúng vào
PPT ở file Violet là PPT sẽ tự cập nhật.
Chú ý:
• Ta có thể nhập nhiều bài tập Violet vào nhiều trang khác nhau của Powerpoint
bằng cách đóng gói các bài tập đó ra nhiều thư mục khác nhau. Để cho dễ quản lý
thì nên đặt các thư mục đóng gói này nằm trong thư mục chứa file PPT.
• Nếu không đặt các thư mục đóng gói của Violet vào trong thư mục chứa PPT thì
khi nhúng người dùng phải dùng đường dẫn tuyệt đối. Tuy nhiên, chúng tôi khuyên
ngừơi sử dụng không nên làm cách này bởi khi copy bài giảng đó sang máy khác
chúng ta sẽ không thể sửa nội dung được, hơn nữa là việc quản lí sẽ rất khó khăn.