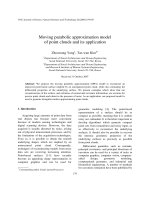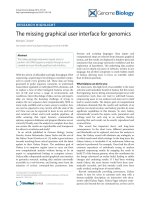User Interface Document Imarket Application.pdf
Bạn đang xem bản rút gọn của tài liệu. Xem và tải ngay bản đầy đủ của tài liệu tại đây (2.54 MB, 26 trang )
<span class="text_page_counter">Trang 1</span><div class="page_container" data-page="1">
Nguyen The Nhat Bui Son Thai Dang Hong Phuc Dao Quang Nhat
<b>Approved by</b>
<b>Proposal Review Panel Representative:</b>
Name Signature Date
<b>Capstone Project 1- Mentor: Nguyen Trung Thuan</b>
Name Signature Date
</div><span class="text_page_counter">Trang 2</span><div class="page_container" data-page="2"><b>PROJECT INFORMATION</b>
<b>PROJECT INFORMATION</b>
<b>Project Acronym GMHProject Title</b> iMarket
<b>Start Date</b> 21 - Feb - 2023
<b>End Date:</b> 20 - May - 2023
<b>Lead Institution</b> International School, Duy Tan University
<b>Project Mentor</b> M.Sc Thuan, Nguyen Trung
<b>Scrum Master</b> Nguyen The Nhat 0359784959
<b>Team Members</b> Bui Son Thai sonthai1310.works@gmail
</div><span class="text_page_counter">Trang 3</span><div class="page_container" data-page="3">The following signatures are required for approval of this document
Mentor <sup>Nguyen Trung Thuan</sup>
</div><span class="text_page_counter">Trang 4</span><div class="page_container" data-page="4">1.3. UI-03: Address setting 11
1.4. UI-04: Main screen 13 1.5. UI-05: View history 13
1.6.UI-06: Forgot password 14 1.7. UI-07: Suggest Food 15
1.8 UI-08: Product categories 16
2.2. UI-02: Show dashboard 20
2.3. UI-03: Manage accounts 21
2.4. UI-04- Supplier 21
2.6.UI-02: Accept order 24 2.7.UI-03: View Customer Address 25
2.8.UI-04: Edit Profile 26
</div><span class="text_page_counter">Trang 5</span><div class="page_container" data-page="5"><b>I. Introduction</b>
<b>1. Purpose</b>
- This document helps to better understand the interface of the GMH Application ( iMarket ) and details the specification and functional components of the application. - This document lets the development team understand the structure and components in detail to create a consistent and complete application.
<b>2. Scope</b>
- Overview of application phases and modules.
- Create complete interfaces and describe them clearly.
<b>II. List of user Interface1. End-user</b>
<b>User Interface IDUI NameDescription</b>
UI-01 Login This is the login page of EndUser. UI-02 Register <sup>This is the EndUser's account</sup>
registration page.
This function allows users to add their address information to the
UI-04 Change Password <sup>This page allows users to set a</sup> new password.
Allows users to view the history that they have ordered at the
This page allows users to forget their password and receive a password suggestion from GMH
sent to the user's email.
</div><span class="text_page_counter">Trang 6</span><div class="page_container" data-page="6">UI-07 Suggest Food <sup>This function allows users to find</sup> food suggestions for themselves
UI-08 Product categories
This function allows the user to select the product type and add the
product to the cart UI-09 Cart <sup>This function allows users to select</sup>
products to buy and pay
<b>2. Admin</b>
Login <sup>The date function allows the admin</sup> to log into the system UI-02
Show dashboard <sub>administrator to see an overview</sub><sup>This function allows the</sup> UI-03
Manage accounts <sup>This function allows the user to</sup> manage all employee accounts UI-04
Supplier <sup>This function allows the</sup> administrator to select the supplier
<b>3. Shipper</b>
Login <sup>This function allows the Shipper</sup> to log into the account
This function allows Shipper to view customer and supplier
information UI-04
Edit Profile <sup>This function allows the Shipper</sup> to edit personal information
</div><span class="text_page_counter">Trang 7</span><div class="page_container" data-page="7"><b>III. Describe User Interface</b>
<b>1. EndUser</b>
<b>1.1. UI-01: Login</b>
</div><span class="text_page_counter">Trang 8</span><div class="page_container" data-page="8">From Condition <sup>Control</sup><sub>Type</sub> Target Notes
1 Input Textbox Input the user’s email
2 Input Textbox <sup>Input the put user’s</sup><sub>password</sub>
3 Click Button <sup>Click to go to the user's</sup><sub>main screen</sub>
</div><span class="text_page_counter">Trang 9</span><div class="page_container" data-page="9"><b>1.2 UI-02: Register</b>
1 Input Textbox <sup>Input the user's account</sup> name
2 Input Textbox Input the user’s email
3 Input Textbox <sup>Input the put user’s</sup> password
4 Click Button <sup>Click to show/hide the</sup> password
5 Click Button <sup>Click to create an account</sup> and go to the next step
</div><span class="text_page_counter">Trang 10</span><div class="page_container" data-page="10">6 Click Button <sup>Click to return to the login</sup> screen
7 Click Button <sup>Click to return to the</sup> account registration screen
8 Input Number <sup>Input the user phone</sup> number
9 Click Button <sub>number confirmation page</sub><sup>Click to go to the phone</sup>
10 Click Button <sub>phone number entry page</sub><sup>Click to return to the</sup>
11 Click Number <sup>Input the verification code</sup> to the user's phone number
12 Click Button <sup>Click to complete account</sup> registration
<b>1.3. UI-03:Address setting</b>
</div><span class="text_page_counter">Trang 11</span><div class="page_container" data-page="11">From Condition <sup>Control</sup><sub>Type</sub> Target Notes
2 Click Button <sup>Click and select the user</sup> address
3 Click Button <sup>Click to finish setting up</sup> the address
</div><span class="text_page_counter">Trang 12</span><div class="page_container" data-page="12">4 Click Button <sup>Click finish and start</sup> ordering
<b>1.4. UI-04:Main screen</b>
<b>1.5. UI-05: View history</b>
From Condition <sub>Control Type</sub> Target Notes
back
</div><span class="text_page_counter">Trang 13</span><div class="page_container" data-page="13">2 Click Button Click to order
<b>1.6.UI-06: Forgot password</b>
From Condition <sup>Control Type</sup> Target <sup>Notes</sup>
back 2 Click Button <sub>select next</sub><sup>Click and</sup>
back to forgot
</div><span class="text_page_counter">Trang 14</span><div class="page_container" data-page="14">password page 4 Input Textbox <sup>Input lost new</sup><sub>password</sub>
5 Input Textbox <sub>new password</sub><sup>Input again</sup>
<b>1.7. UI-07: Suggest Food</b>
</div><span class="text_page_counter">Trang 15</span><div class="page_container" data-page="15">From Condition <sup>Control Type</sup> Target <sup>Notes</sup>
</div><span class="text_page_counter">Trang 16</span><div class="page_container" data-page="16">From Condition <sup>Control Type</sup> Target <sup>Notes</sup>
Click to return to the homepage 2 Click Button <sup>Click to filter</sup><sub>categories</sub> 8 Click Button <sup>Click to reduce</sup><sub>the quantity</sub>
9 Click Button <sup>Click to add</sup><sub>quantity</sub>
</div><span class="text_page_counter">Trang 17</span><div class="page_container" data-page="17"><b>1.9. UI-09: Cart</b>
From Condition <sup>Control Type</sup> Target <sup>Notes</sup>
1 Click Button <sup>Click to go</sup><sub>back</sub>
Click to increase product 3 Click Button <sup>Click to reduce</sup><sub>product</sub>
4 Click Button <sup>Click to delete</sup><sub>product</sub>
</div><span class="text_page_counter">Trang 18</span><div class="page_container" data-page="18"><b>2. Admin</b>
<b>2.0. UI-01: Login</b>
1 Input Textbox Click to enter account
2 Input Textbox <sup>Click to enter the</sup><sub>password</sub>
</div><span class="text_page_counter">Trang 19</span><div class="page_container" data-page="19"><b>2.2. UI-02: Show dashboard</b>
2 Input Button Click to select product
3 Click Button Click to choose the agent
4 Click Button Click to view staff
</div><span class="text_page_counter">Trang 20</span><div class="page_container" data-page="20"><b>2.3. UI-03: Manage accounts</b>
1 Input Button Click to show staff
2 Input Button <sup>Click to view employee</sup> information
3 Click Button Click to delete employee
<b>2.4. UI-04- Supplier</b>
</div><span class="text_page_counter">Trang 21</span><div class="page_container" data-page="21">From Condition <sup>Control</sup><sub>Type</sub> Target Notes
1 Input Button Click to select product
2 Input Button Click to find supplier code
3 Click Button <sup>Click to select the product</sup> code to order
4 Click Button Click to choose the agent
</div><span class="text_page_counter">Trang 22</span><div class="page_container" data-page="22"><b>3. Shipper</b>
<b>2.5. UI-01: Login</b>
1 Input Textbox Input the user’s email
2 Input Textbox <sup>Input the put user’s</sup><sub>password</sub>
</div><span class="text_page_counter">Trang 23</span><div class="page_container" data-page="23"><b>2.6.UI-02:Accept order</b>
1 Input Textbox <sup>Click to search by single</sup> code
2 Input Textbox Click to view order details
3 Click Button Click to receive your order
</div><span class="text_page_counter">Trang 24</span><div class="page_container" data-page="24"><b>2.7.UI-03: View Customer Address</b>
</div><span class="text_page_counter">Trang 25</span><div class="page_container" data-page="25"><b>2.8.UI-04: Edit Profile</b>
1 Input Button <sup>Click to edit personal</sup> information
2 Input Textbox Click to edit birthday
3 Click Textbox <sup>Click to edit phone</sup> number
</div><span class="text_page_counter">Trang 26</span><div class="page_container" data-page="26">5 Input Button <sup>Click to log out of your</sup> account
</div>