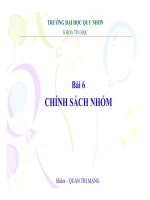Quản Trị Mạng Bài Tập Lớn Domain Yellowbox Edu Vn.pdf
Bạn đang xem bản rút gọn của tài liệu. Xem và tải ngay bản đầy đủ của tài liệu tại đây (11.27 MB, 61 trang )
<span class="text_page_counter">Trang 1</span><div class="page_container" data-page="1">
BỘ GIÁO DỤC VÀ ĐÀO TẠO TRƯỜNG ĐẠI HỌC CÔNG NGHỆ ĐÔNG Á
</div><span class="text_page_counter">Trang 2</span><div class="page_container" data-page="2">ii
</div><span class="text_page_counter">Trang 3</span><div class="page_container" data-page="3">BỘ GIÁO DỤC VÀ ĐÀO TẠO TRƯỜNG ĐẠI HỌC CÔNG NGHỆ ĐÔNG Á
</div><span class="text_page_counter">Trang 4</span><div class="page_container" data-page="4">LỜI CAM ĐOAN
Ch,ng em xin cam đoan đề tài: “Domain: Yellowbox.edu.vn” là một cơng trình nghiên cứu độc lập dưới sự hướng dẫn của giáo viên hướng dẫn: Ths. Hà Trọng Thắng. Ngồi ra khơng có bất cứ sự sao chép của người khác. Đề tài, nội dung báo cáo là sản phẩm mà ch,ng em đã nỗ lực nghiên cứu trong quá trình học tập tại trường. Các số liệu, kết quả trình bày trong báo cáo là hoàn toàn trung thực, ch,ng em xin chịu hồn tồn trách nhiệm, kỷ luật của bộ mơn và nhà trường đề ra nếu như có vấn đề xảy ra.
4
</div><span class="text_page_counter">Trang 5</span><div class="page_container" data-page="5">LỜI CẢM ƠN
Ch,ng em cũng xin chân thành cám ơn thầy Hà Trọng Thắng đã nhiệt tình hướng dẫn hướng dẫn ch,ng em hồn thành tốt bài tập này.
Trong quá trình thực tập, cũng như là trong quá trình làm bài báo cáo thực tập, khó tránh khỏi sai sót, rất mong các thầy bỏ qua. Đồng thời do trình độ lý luận cũng như kinh nghiệm thực tiễn còn hạn chế nên bài báo cáo không thể tránh khỏi những thiếu sót, em rất mong nhận được ý kiến đóng góp thầy để ch,ng em học thêm được nhiều kinh nghiệm và sẽ hoàn thành tốt hơn bài báo cáo tốt nghiệp sắp tới.
5
</div><span class="text_page_counter">Trang 6</span><div class="page_container" data-page="6">PHÂN CÔNG CÔNG VIÊSC
Thực hiện phần cài đặt Domain cho máy Server và join Domain cho máy trạm
Tìm hiểu web server là gì và chức năng của web server
3 Bùi Thị Thu
Thuỷ <sup>Làm 2.2.5 và 2.2.6</sup>Tìm hiểu những lưu ý khi sử dụng web server và các loại phần mềm web server phổ biến
4 Vũ Thị Ngọc
Thiện <sup>Làm 2.2.3 và 2.2.4</sup>Tìm hiểu IIS là gì, các tính năng của IIS và IIS hoạt động thế nào
5 Trần Thị Hải Hậu Làm 2.2.1 và 2.2.2
Tìm hiểu cách cài đặt IIS và so sánh IIS với các web server khác
6
</div><span class="text_page_counter">Trang 7</span><div class="page_container" data-page="7">1.1.2. Chức năng của web server là gì?...11
1.1.3. Những lưu ý khi sử dụng web server...12
1.1.4. Các loại phần mềm Web Server phổ biến hiện nay...12
1.2. Tìm hiểu về dịch vụ Web server (IIS)...12
1.2.1. IIS là gì?...12
1.2.2. Các tính năng của IIS...13
1.2.3. IIS hoạt động như thế nào?...13
1.2.4. Cách cài đặt IIS như thế nào?...14
1.2.5. So sánh IIS với các web server khác...14
CHƯƠNG 2: BÀI TẬP...15
2.1. Chuẩn bị...15
2.2. Thực hành...16
2.2.1. Tạo tài khoản người dùng cho tất cả các thành viên trong nhóm của bạn và phân quyền quản trị hệ thống...16
2.2.2. Các phòng ban khác, mỗi phòng tạo 2 tài khoản...25
2.2.3. Nhóm Marketing được phép đăng nhập vào mạng từ 8h sáng đến 21h hàng ngày, từ thứ 2 đến thứ 6...27
2.2.4. Cho phép các thành viên trong nhóm Kinh doanh có quyền backup dữ liệu.. 28 2.2.5. Tài khoản của nhân viên Marketing sẽ hết hạn làm việc vào ngày 23/12/2021
7
</div><span class="text_page_counter">Trang 8</span><div class="page_container" data-page="8">2.2.6. Tất cả các tài khoản phải có password từ 8 ký tự trở lên...31
2.2.7. Cho phép các tài khoản tự thay đổi password lần đầu tiên đăng nhập và sau 90 ngày phải thay đổi password một lần...34
2.2.8. Tự động khố tài khoản đó lại sau 5 lần nhập sai password...35
2.2.9. Với nhu cầu an tồn dữ liệu của người dùng trong cơng ty, nhóm của bạn cần cấu hình quản lý ổ đĩa với kiểu lưu trữ là: Mirrored...37
2.2.10. Cơng ty có 1 trang Web nội bộ cần đưa lên hệ thống, nhóm của bạn hãy cấu hình Single Website kết hợp với DNS Server cho website này. (Có thể dùng Word để tạo 1 trang htm/html đơn giản)...45
2.2.11. Ngoài ra, để giới hạn việc sử dụng của người dùng trong hệ thống, nhóm của bạn phải thiết lập một số chính sách sau:...56
+ Khơng được thay đổi màn hình nền desktop...56
+ Xóa biểu tượng Documents trên Start Menu...56
+ Xóa biểu tượng My Documents trên desktop...56
8
</div><span class="text_page_counter">Trang 9</span><div class="page_container" data-page="9">DANH MỤC HTNH ẢNH
Hình 1. Cấu hình máy Server YELLOWBOX...16
Hình 2. Cấu hình máy trạm LinhNguyenPC...17
Hình 3. Tạo Group bước 1...17
Hình 4. Tạo Group bước 2...18
Hình 5. Tạo Group bước 3...18
Hình 6. Tạo Group bước 4...19
Hình 7.Kết quả phần tạo Group...19
Hình 8. Tạo User bước 1...20
Hình 9. Tạo User bước 2...21
Hình 10. Tạo User bước 3...22
Hình 11. Kết quả phần tạo User...22
Hình 12. Tiến hành add User vào Group bước 1...23
Hình 13. Tiến hành add User vào Group bước 2...23
Hình 14. Tiến hành add User vào Group bước 3...24
Hình 15. Tiến hành add User vào Group bước 4...24
Hình 16. Kết quả phần add User vào Group...25
Hình 17. Kết quả phần add User vào Group...25
Hình 18. Kết quả phân quyền người dùng...26
Hình 19. Tạo User cho cho phịng ban khác...26
Hình 20. Thành viên trong Group Kinh Doanh...27
Hình 21. Thành viên trong Group Marketting...27
Hình 22. Cài đặt thời gian được phép đăng nhập bước 1...28
Hình 23. Cài đặt thời gian được phép đăng nhập bước 2...29
Hình 24. Cài đặt thời gian được phép đăng nhập bước 3...29
Hình 25. Phân quyền backup dữ liệu bước 1...30
Hình 26. Phân quyền backup dữ liệu bước 2...30
Hình 27. Kết quả phần phân quyền Backup dữ liệu...31
Hình 28. Giới hạn thời gian sử dụng tài khoản bước 1...32
Hình 29. Giới hạn thời gian sử dụng tài khoản bước 2...32
Hình 30. Cài đặt Password 8 kí tự trở lên bước 1...33
Hình 31. Cài đặt Password 8 kí tự trở lên bước 2...33
Hình 32. Cài đặt Password 8 kí tự trở lên bước 3...34
Hình 33. Cài đặt Password 8 kí tự trở lên bước 4...34
Hình 34. Cài đặt thay đổi pasword lần đầu đăng nhập...35
Hình 35. Cài đặt 90 ngày thay đổi password một lần...36
Hình 36. Kết quả phần 2.2.6 và 2.2.7...36
Hình 37. Cài đặt khóa tài khoản sau 5 lần nhập sai password bước 1...37
Hình 38. Cài đặt khóa tài khoản sau 5 lần nhập sai password bước 2...38
Hình 39. Cấu hình quản lý ổ đĩa Mirrored bước 1...38
Hình 40. Cấu hình quản lý ổ đĩa Mirrored bước 2...39
Hình 41. Cấu hình quản lý ổ đĩa Mirrored bước 3...39 9
</div><span class="text_page_counter">Trang 10</span><div class="page_container" data-page="10">Hình 42. Cấu hình quản lý ổ đĩa Mirrored bước 4...40
Hình 43. Cấu hình quản lý ổ đĩa Mirrored bước 5...40
Hình 44. Kết quả sau khi thêm mới 2 ổ đĩa...41
Hình 45 . Cấu hình quản lý ổ đĩa Mirrored bước 6...41
Hình 46 . Cấu hình quản lý ổ đĩa Mirrored bước 7...42
Hình 47 . Cấu hình quản lý ổ đĩa Mirrored bước 8...42
Hình 48 . Cấu hình quản lý ổ đĩa Mirrored bước 9...43
Hình 49 . Cấu hình quản lý ổ đĩa Mirrored bước 10...44
Hình 50 . Cấu hình quản lý ổ đĩa Mirrored bước 11...44
Hình 51 . Cấu hình quản lý ổ đĩa Mirrored bước 12...45
Hình 52 . Kết quả phần cấu hình quản lý ổ đĩa Mirrored...45
Hình 53. Cài đặt Web Server (IIS) bước 1...46
Hình 54. Cài đặt Web Server (IIS) bước 2...47
Hình 55. Cài đặt Web Server (IIS) bước 3...48
Hình 56. Kết quả phần cài đặt Web Server (IIS)...49
Hình 57. Tạo một file .html...49
Hình 58. Cấu hình Single Website kết hợp với DNS Server bước 1...50
Hình 59. Cấu hình Single Website kết hợp với DNS Server bước 2...50
Hình 60. Cấu hình Single Website kết hợp với DNS Server bước 3...51
Hình 61. Cấu hình Single Website kết hợp với DNS Server bước 4...51
Hình 62. Cấu hình Single Website kết hợp với DNS Server bước 5...52
Hình 63. Cấu hình Single Website kết hợp với DNS Server bước 6...52
Hình 64. Cấu hình Single Website kết hợp với DNS Server bước 7...53
Hình 65. Cấu hình Single Website kết hợp với DNS Server bước 8...53
Hình 66. Cấu hình Single Website kết hợp với DNS Server bước 9...54
Hình 67. Cấu hình Single Website kết hợp với DNS Server bước 10...54
Hình 68. Cấu hình Single Website kết hợp với DNS Server bước 12...55
Hình 69. Cấu hình Single Website kết hợp với DNS Server bước 13...55
Hình 70. Cấu hình Single Website kết hợp với DNS Server bước 14...56
Hình 71. Kết quả phần cấu hình Single Website kết hợp với DNS Server...56
Hình 72. Khơng được thay đổi màn hình nền desktop bước 1...57
Hình 73. Khơng được thay đổi màn hình nền desktop bước 2...58
Hình 74. Khơng được thay đổi màn hình nền desktop bước 3...58
Hình 75. Khơng được thay đổi màn hình nền desktop bước 4...59
Hình 76. Khơng được thay đổi màn hình nền desktop bước 5...59
Hình 77. Khơng được thay đổi màn hình nền desktop bước 6...60
Hình 78. Khơng được thay đổi màn hình nền desktop bước 7...60
Hình 79. Xóa biểu tượng Documents trên Start Menu bước 1...61
Hình 80. Xóa biểu tượng Documents trên Start Menu bước 2...62
Hình 81. Xóa biểu tượng My Documents trên desktop bước 1...62
Hình 82. Xóa biểu tượng My Documents trên desktop bước 2...62 10
</div><span class="text_page_counter">Trang 11</span><div class="page_container" data-page="11">11
</div><span class="text_page_counter">Trang 12</span><div class="page_container" data-page="12">YÊU CẦU ĐỀ TÀI
A. Lý thuyết:Tìm hiểu về dịch vụ Web server (IIS). B. Bài tập:
Giả sử nhóm của bạn làm cơng việc Quản trị mạng cho Phịng Tin học ở Cơng ty Yellowbox và có hệ thống mạng mơ tả như trên sơ đồ. Giả sử công ty của bạn muốn quy hoạch lại phòng của bạn và 2 Phòng ban khác là: Kinh doanh và Marketing Cơng ty u cầu nhóm của bạn thực hiện các công việc sau:
1. Tạo tài khoản người dùng cho tất cả các thành viên trong nhóm của bạn và phân quyền quản trị hệ thống.
2. Các phòng ban khác, mỗi phòng tạo 2 tài khoản.
3. Nhóm Marketing được phép đăng nhập vào mạng từ 8h sáng đến 21h hàng ngày, từ thứ 2 đến thứ 6.
4. Cho phép các thành viên trong nhóm Kinh doanh có quyền backup dữ liệu. 5. Tài khoản của nhân viên Marketing sẽ hết hạn làm việc vào ngày 23/12/2021 6. Tất cả các tài khoản phải có password từ 8 ký tự trở lên.
7. Cho phép các tài khoản tự thay đổi password lần đầu tiên đăng nhập và sau 90 ngày phải thay đổi password một lần.
8. Tự động khố tài khoản đó lại sau 5 lần nhập sai password.
9. Với nhu cầu an toàn dữ liệu của người dùng trong cơng ty, nhóm của bạn cần cấu hình quản lý ổ đĩa với kiểu lưu trữ là: Mirrored.
10. Cơng ty có 1 trang Web nội bộ cần đưa lên hệ thống, nhóm của bạn hãy cấu hình Single Website kết hợp với DNS Server cho website này. (Có thể dùng Word để tạo 1 trang htm/html đơn giản)
11. Ngoài ra, để giới hạn việc sử dụng của người dùng trong hệ thống, nhóm của bạn phải thiết lập một số chính sách sau:
+ Khơng được thay đổi màn hình nền desktop. Xóa biểu tượng Documents trên Start Menu. Xóa biểu tượng My Documents trên desktop
12
</div><span class="text_page_counter">Trang 13</span><div class="page_container" data-page="13">CHƯƠNG 1: LÝ THUYẾT
1.1. Tìm hiểu về Web Server1.1.1. Web Server là gì?
Web server hay cịn gọi là máy chủ web, trong đó được kết nối và liên kết mạng máy tính mở rộng. Máy chủ web được cài đặt các chương trình để phục vụ ứng dụng web, chứa toàn bộ dữ liệu và nắm quyền quản lý. Web server có thể lấy thơng tin request từ phía trình duyệt web và gửi phần hồi tới máy khách thông qua HTTP hoặc giao thức khác.
Những web server được sử dụng nhiều nhất hiện nay: Apache, Nginx, IIs... Về mặt phần cứng
Web server là một máy tính lưu trữ các file thành phần tạo nên một website (ví dụ: HTML, images, CSS, và file javascript...) và truyền ch,ng tới người dùng cuối.
Web server được kết nối đến internet và truy cập thông qua một domain giống như mozilla.org.
Về mặt phần mềm
Web server bao gồm một số phần kiểm soát người dùng web truy cập đến file host tại tối thiểu một HTTP server. Một HTTP server là một phần của phần mềm nó hiểu là URLs (web address) và HTTP (là phương thức để trình duyệt của bạn hiển thị trang web) Ở mức cơ bản nhất, bất cứ một trình duyệt nào cần một file host trên một web server, trình duyệt đó sẽ request file đó thơng qua HTTP. Khi một u cầu được gửi đến địa chỉ web server đ,ng thì HTTP server gửi trở lại một yêu cầu thông qua HTTP.
1.1.2. Chức năng của web server là gì?
Chức năng cơ bản của web server không thể thiếu là lưu trữ, xử lý và phân phối nội dung website đến với khách hàng.
Xử lý dữ liệu qua giao thức HTTP: Xử lý và cung cấp thông tin cho khách hàng thơng qua các máy tính cá nhân trên Internet qua giao thức HTTP. Nội dung được chia sẻ từ máy chủ web là những nội dung định dạng HTML, các thẻ style sheets, hình ảnh, những đoạn mã script hỗ trợ nội dung văn bản thơi.... Bạn có thể hiểu đơn giản là khi bạn truy cập vào Bizfly.vn, máy chủ sẽ cung cấp đến cho bạn tất cả dữ liệu về trang web đó thơng qua lệnh giao tiếp.
Kết nối linh hoạt: Máy tính nào cũng có thể là một máy chủ nếu nó được cài đặt một chương trình phần mềm server và có kết nối internet.
Chương trình chuyển đổi thơng minh: Phần mềm web server cũng giống như các phần mềm khác, nó cho phép người dùng cài đặt và hoạt động trên bất kỳ máy tính nào đáp ứng đủ yêu cầu về bộ nhớ.
Lưu trữ dữ liệu trên hình thức thuê các máy chủ nhỏ, máy chủ áo VPS hoặc hosting.
Vì thế khi thiết kế website xong, cần thực hiện đăng tải website lên web server để gi,p khách hàng có thể truy cập web ở nhiều nơi trên thế giới và hiểu được nội dung bên trong.
13
</div><span class="text_page_counter">Trang 14</span><div class="page_container" data-page="14">1.1.3. Những lưu ý khi sử dụng web server
Cần chuẩn bị một máy tính cấu hình cao, lưu trữ dung lượng khủng và đáp ứng được số lượng lớn người dùng truy cập. Bởi xây dựng một máy chủ web là xây dựng một ứng dụng gi,p người dùng có thể tìm kiếm nhanh chóng mọi thơng tin liên quan đến trang web của mình.
Cần đảm bảo việc khởi động và hoạt động không ngừng nghỉ 24/24 bởi một web server sẽ phải hoạt động trực tuyến và cung cấp thông tin nhanh chóng cho người dùng. Nó giữ vai trị vô cùng quan trọng trong việc chuyển đổi các thông tin từ máy chủ đến các máy tính người dùng. Hiện nay dịch vụ cho thuê phần mềm server khá phát triển, giữa hàng trăm lựa chọn khác nhau bạn cần hết sức tỉnh táo để tìm hiểu và lựa chọn được địa chỉ cung cấp sản phẩm chất lượng nhất. 1.1.4. Các loại phần mềm Web Server phổ biến hiện nay
Phần mềm tạo web server Apache Phần mềm tạo web server Apache Phần mềm web server Nginx Phần mềm web server LiteSpeed
1.2. Tìm hiểu về dịch vụ Web server (IIS)
1.2.1. IIS là gì?IS là viết tắt của từ (Internet Information Services), được đính kèm với các phiên bản của Windows. IIS chính là các dịch vụ dành cho máy chủ chạy trên nền hệ điều hành Window nhằm cung cấp và phân tán các thông tin lên mạng, nó bao gồm nhiều dịch vụ khác nhau như Web Server, FTP Server…
Nó có thể được sử dụng để xuất bản nội dung của các trang Web lên
Internet/Intranet bằng việc sử dụng “Phương thức chuyển giao siêu văn bản”– Hypertext Transport Protocol (HTTP).
Như vậy, sau khi bạn thiết kế xong các trang Web của mình, nếu bạn muốn đưa ch,ng lên mạng để mọi người có thể truy cập và xem ch,ng thì bạn phải nhờ đến một Web Server, ở đây là IIS.
Nếu khơng thì trang Web của bạn chỉ có thể được xem trên chính máy của bạn hoặc thông qua việc chia sẻ tệp (file sharing) như các tệp bất kỳ trong mạng nội bộ mà thôi. 1.2.2. Các tính năng của IIS
Chứng năng chính của IIS là nhận các yêu cầu của máy chủ và đáp ứng các yêu cầu bằng cách gửi về máy trạm những thơng tìn mà máy trạm u cầu. Ngồi ra IIS cũng có thể dùng để xuất bản một Web của bạn trên mạng Internet. Chia sẻ các tệp dữ liệu thơng qua giao thức FTP. IIS cịn có thể cho phép người ở xa có thể truy xuất database của chính bạn. Bên cạnh đó nó cịn có thể tạo ra các giao dịch thương mại điện tử trên Internet cùng nhiều khả năng khác.
14
</div><span class="text_page_counter">Trang 21</span><div class="page_container" data-page="21">Hình 8. Tạo User bước 1
Để tạo User tên là Nguyen Thi Dieu Linh, tại cửa sổ New Object – User, nhập vào các thông số sau:
- First name: Nguyen Thi - Last name: Dieu Linh
- Full name: Nguyen Thi Dieu Linh
- User logon name: dieulinh (@yellowbox.edu.vn)
21
</div><span class="text_page_counter">Trang 22</span><div class="page_container" data-page="22">Hình 9. Tạo User bước 2
+ Tại cửa sổ tiếp theo, nhập vào mật khẩu (password) của tài khoản dieulinh: (123456a@)
+ Lưu ý:
o User must change password at next logon: tài khoản phải thay đổi mật khẩu trong lần đăng nhập tiếp theo.
o User cannot change password: Tài khoản không được thay đổi password.
o Password never expires: Mật khẩu không bao giờ hết hạn. o Account is disabled: Tài khoản bị khóa
22
</div><span class="text_page_counter">Trang 23</span><div class="page_container" data-page="23">Hình 10. Tạo User bước 3
Thực hiện lại với các bước trên với 4 thành viên còn lại là Bui Thi Thuy Thuy, Tran Thi Hai Hau, Tran Thi Phuong Lan, Vu Thi Ngoc Thien.
Hình 11. Kết quả phần tạo User 2.2.1.3. Tiến hành Add User vào Group:
Chọn 5 user thành viên nhóm mới tạo là Bui Thi Thuy Thuy, Tran Thi Hai Hau, Tran Thi Phuong Lan, Vu Thi Ngoc Thien click chuột phải rồi chọn add to group.
23
</div><span class="text_page_counter">Trang 24</span><div class="page_container" data-page="24">Hình 12. Tiến hành add User vào Group bước 1 Tại cửa sổ select group chọn vào advanced
Hình 13. Tiến hành add User vào Group bước 2
Cửa số tiếp ta chọn lần lượt Find now => tim và chọn vào PHONG TIN HOC => chọn ok
24
</div><span class="text_page_counter">Trang 25</span><div class="page_container" data-page="25">Hình 14. Tiến hành add User vào Group bước 3
Khi quay lại cửa sổ select group ta có kết quả là phịng tin học được chọn cuối cùng chọn OK
Hình 15. Tiến hành add User vào Group bước 4 Khi thành cơng ta có thơng báo sau:
25
</div><span class="text_page_counter">Trang 26</span><div class="page_container" data-page="26">Hình 16. Kết quả phần add User vào Group Kiểm tra thơng tin group ta được thơng tin sau:
Hình 17. Kết quả phần add User vào Group 2.2.1.4. Phân quyền người dùng
Lặp lại các bước ở 2.2.1.3 với các Administrators ta được kết quả sau: 26
</div><span class="text_page_counter">Trang 27</span><div class="page_container" data-page="27">Hình 18. Kết quả phân quyền người dùng 2.2.2.
Các phòng ban khác, mỗi phòng tạo 2 tài khoản.
Thực hiện lại với các bước ở 2.2.1.2 để tạo tài khoản cho Nhóm maketting tạo thêm 2 user là Ngoc Anh, Nguyen An và nhóm kinh doanh tạo thêm 2 user Dinh Quy, Gia Khanh
Hình 19. Tạo User cho cho phòng ban khác
Lặp lại các bước ở 2.2.1.3 với các phòng Maketting và phòng Kinh Doanh ta được kết quả sau:
27
</div><span class="text_page_counter">Trang 28</span><div class="page_container" data-page="28">Hình 20. Thành viên trong Group Kinh Doanh
Hình 21. Thành viên trong Group Marketting
2.2.3. Nhóm Marketing được phép đăng nhập vào mạng từ 8h sáng đến 21h hàng ngày, từ thứ 2 đến thứ 6.
Chọn các user của phòng makettinng => chọn properties 28
</div><span class="text_page_counter">Trang 29</span><div class="page_container" data-page="29">Hình 22. Cài đặt thời gian được phép đăng nhập bước 1
Tiếp Ta Chọn Account => Chọn Logon hours => chọn button Logon hours bên cạnh
Hình 23. Cài đặt thời gian được phép đăng nhập bước 2 Tại cửa sổ logon hours ta chọn từ 8h sáng đến 21h hàng ngày, từ thứ 2 đến thứ 6:
29
</div><span class="text_page_counter">Trang 30</span><div class="page_container" data-page="30">Hình 24. Cài đặt thời gian được phép đăng nhập bước 3 2.2.4. Cho phép các thành viên trong nhóm Kinh doanh có quyền backup dữ liệu. Chọn các nhân viên phòng kinh doanh click chuột phải chọn Add to a group
Hình 25. Phân quyền backup dữ liệu bước 1 Tại cửa sổ select group ta nhập Backup Operators rồi chọn OK:
30
</div>