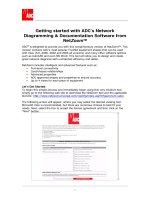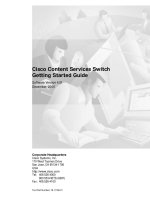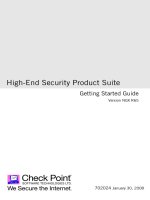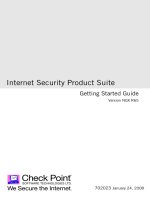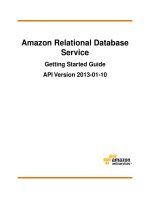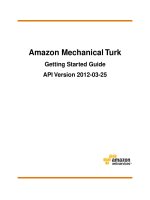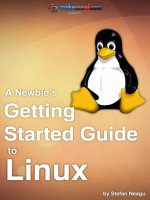Amazon Redshift Getting Started Guide
Bạn đang xem bản rút gọn của tài liệu. Xem và tải ngay bản đầy đủ của tài liệu tại đây (2.33 MB, 47 trang )
<span class="text_page_counter">Trang 2</span><div class="page_container" data-page="2">
<b>Amazon Redshift: Getting Started Guide</b>
Copyright © 2023 Amazon Web Services, Inc. and/or its affiliates. All rights reserved.
Amazon's trademarks and trade dress may not be used in connection with any product or service that is not Amazon's, in any manner that is likely to cause confusion among customers, or in any manner that disparages or discredits Amazon. All other trademarks not owned by Amazon are the property of their respective owners, who may or may not be affiliated with, connected to, or sponsored by Amazon.
</div><span class="text_page_counter">Trang 3</span><div class="page_container" data-page="3">Accessing data in other clusters ... 15
Training ML models with Redshift data ... 15
Amazon Redshift provisioned clusters ... 16
Amazon Redshift provisioned clusters console ... 16
Signing up for AWS ... 16
Determine firewall rules ... 16
Connecting to Amazon Redshift ... 18
Amazon Redshift clusters and data loading ... 18
Using a sample dataset ... 18
Bringing your own data to Amazon Redshift ... 21
Common database tasks ... 30
Task 1: Create a database ... 30
Task 2: Create a user ... 31
Task 3: Create a schema ... 31
Task 4: Create a table ... 32
Task 5: Load sample data ... 33
Task 6: Query the system tables ... 34
Task 7: Cancel a query ... 36
Task 8: Clean up your resources ... 38
Amazon Redshift conceptual overview ... 40
Additional resources ... 43
Document history ... 44
</div><span class="text_page_counter">Trang 4</span><div class="page_container" data-page="4">Amazon Redshift Serverless
If you are a first-time user of Amazon Redshift Serverless, we recommend that you read the following sections to help you get started using Amazon Redshift Serverless. The basic flow of Amazon Redshift Serverless is to create serverless resources, connect to Amazon Redshift Serverless, load sample data, and then run queries on the data. In this guide, you can choose to load sample data from Amazon Redshift Serverless or from an Amazon S3 bucket.
• the section called “Signing up for AWS” (p. 1)
• the section called “Creating a data warehouse with Amazon Redshift Serverless” (p. 1)
• the section called “Loading in data from Amazon S3” (p. 7)
Signing up for AWS
If you don't already have an AWS account, sign up for one. If you already have an account, you can skip this prerequisite and use your existing account.
1. Open Follow the online instructions.
When you sign up for an AWS account, an AWS account root user is created. The root user has access to all AWS services and resources in the account. As a security best practice, assign administrative access to an administrative user, and use only the root user to perform tasks that require root user access.
Creating a data warehouse with Amazon Redshift Serverless
The first time you log in to the Amazon Redshift Serverless console, you are prompted to access the getting started experience, which you can use to create and manage serverless resources. In this guide, you'll create serverless resources using Amazon Redshift Serverless's default settings.
For more granular control of your setup, choose <b>Customize settings.</b>
<b>To configure with default settings:</b>
1. Sign in to the AWS Management Console and open the Amazon Redshift console at https:// console.aws.amazon.com/redshift/.
Choose <b>Try Amazon Redshift Serverless.</b>
2. Under <b>Configuration, choose Use default settings. Amazon Redshift Serverless creates a default </b>
namespace with a default workgroup associated to this namespace. Choose <b>Save configuration.</b>
</div><span class="text_page_counter">Trang 6</span><div class="page_container" data-page="6">3. After setup completes, choose <b>Continue to go to your Serverless dashboard. You can see that the </b>
serverless workgroup and namespace are available.
Loading sample data
Now that you've set up your data warehouse with Amazon Redshift Serverless, you can use the Amazon Redshift query editor v2 to load sample data.
1. To launch query editor v2 from the Amazon Redshift Serverless console, choose <b>Query data. </b>
When you invoke query editor v2 from the Amazon Redshift Serverless console, a new browser tab opens with the query editor. The query editor v2 connects from your client machine to the Amazon Redshift Serverless environment.
2. If you're launching query editor v2 for the first time, you must configure AWS KMS encryption before you can proceed. Optionally, you can also specify the URI to an S3 bucket for data loading later. After doing so, choose <b>Configure account.</b>
</div><span class="text_page_counter">Trang 7</span><div class="page_container" data-page="7">To learn more about configuring the query editor v2, including which permissions are needed, see
Configuring your AWS account<i> in the Amazon Redshift Management Guide.</i>
3. To connect to a workgroup, choose the workgroup name in the tree-view panel.
4. When connecting to a new workgroup for the first time within query editor v2, you must select the type of authentication to use to connect to the workgroup. For this guide, leave <b>Federated user</b>
selected, and choose <b>Create connection.</b>
</div><span class="text_page_counter">Trang 8</span><div class="page_container" data-page="8">Once you are connected, you can choose to load sample data from Amazon Redshift Serverless or from an Amazon S3 bucket.
5. Under the Amazon Redshift Serverless default workgroup, expand the <b>sample_data_dev database. </b>
There are three sample schemas corresponding to three sample datasets that you can load into the Amazon Redshift Serverless database. Choose the sample dataset that you want to load, and choose
<b>Open sample notebooks.</b>
6. When loading data for the first time, query editor v2 will prompt you to create a sample database. Choose <b>Create.</b>
Running sample queries
After setting up Amazon Redshift Serverless, you can start using a sample dataset in Amazon Redshift Serverless. Amazon Redshift Serverless automatically loads the sample dataset, such as the tickit dataset, and you can immediately query the data.
• Once Amazon Redshift Serverless finishes loading the sample data, all of the sample queries are
</div><span class="text_page_counter">Trang 9</span><div class="page_container" data-page="9">You can also export the results as a JSON or CSV file or view the results in a chart.
</div><span class="text_page_counter">Trang 10</span><div class="page_container" data-page="10">You can also load data from an Amazon S3 bucket. See the section called “Loading in data from Amazon S3” (p. 7) to learn more.
Loading in data from Amazon S3
After creating your data warehouse, you can load data from Amazon S3.
At this point, you have a database named dev. Next, you will create some tables in the database, upload data to the tables, and try a query. For your convenience, the sample data that you load is available in an Amazon S3 bucket.
1. Before you can load data from Amazon S3, you must first create an IAM role with the necessary permissions and attach it to your serverless namespace. To do so, choose <b>Namespace configuration</b>
from the navigation menu, choose <b>Security and encryption, and choose Manage IAM roles.</b>
</div><span class="text_page_counter">Trang 11</span><div class="page_container" data-page="11">2. Expand the <b>Manage IAM roles menu, and choose Create IAM role.</b>
</div><span class="text_page_counter">Trang 12</span><div class="page_container" data-page="12">3. Choose the level of S3 bucket access that you want to grant to this role, and choose <b>Create IAM role as default.</b>
</div><span class="text_page_counter">Trang 13</span><div class="page_container" data-page="13">4. Choose <b>Save changes. You can now load sample data from Amazon S3.</b>
The following steps use data within a public Amazon Redshift S3 bucket, but you can replicate the same steps using your own S3 bucket and SQL commands.
<b>Load sample data from Amazon S3</b>
1. In query editor v2, choose Add, then choose <b>Notebook to create a new SQL notebook.</b>
2. Switch to the dev database.
</div><span class="text_page_counter">Trang 14</span><div class="page_container" data-page="14">3. Create tables.
If you are using the query editor v2, copy and run the following create table statements to create tables in the dev database. For more information about the syntax, see CREATE TABLE in the
<i>Amazon Redshift Database Developer Guide.</i>
create table users(
userid integer not null distkey sortkey,username char(8),
firstname varchar(30),lastname varchar(30),city varchar(30),state char(2),email varchar(100),phone char(14),likesports boolean,liketheatre boolean,likeconcerts boolean,likejazz boolean,likeclassical boolean,likeopera boolean,likerock boolean,likevegas boolean,likebroadway boolean,
likemusicals boolean); create table event(
eventid integer not null distkey,venueid smallint not null,
catid smallint not null,
dateid smallint not null sortkey,eventname varchar(200),
starttime timestamp);create table sales(salesid integer not null,listid integer not null distkey,sellerid integer not null,buyerid integer not null,eventid integer not null,
dateid smallint not null sortkey,qtysold smallint not null,
pricepaid decimal(8,2),commission decimal(8,2),saletime timestamp);
4. In the query editor v2, create a new SQL cell in your notebook.
</div><span class="text_page_counter">Trang 15</span><div class="page_container" data-page="15">5. Now use the COPY command in query editor v2 to load large datasets from Amazon S3 or Amazon DynamoDB into Amazon Redshift. For more information about COPY syntax, see COPY in the
<i>Amazon Redshift Database Developer Guide.</i>
You can run the COPY command with some sample data available in a public S3 bucket. Run the following SQL commands in the query editor v2.
COPY users
FROM 's3://redshift-downloads/tickit/allusers_pipe.txt' DELIMITER '|'
TIMEFORMAT 'YYYY-MM-DD HH:MI:SS'IGNOREHEADER 1
REGION 'us-east-1'
IAM_ROLE default;
COPY event
FROM 's3://redshift-downloads/tickit/allevents_pipe.txt' DELIMITER '|'
TIMEFORMAT 'YYYY-MM-DD HH:MI:SS'IGNOREHEADER 1
REGION 'us-east-1'IAM_ROLE default;COPY sales
FROM 's3://redshift-downloads/tickit/sales_tab.txt' DELIMITER '\t'
TIMEFORMAT 'MM/DD/YYYY HH:MI:SS'IGNOREHEADER 1
REGION 'us-east-1'IAM_ROLE default;
6. After loading data, create another SQL cell in your notebook and try some example queries. For more information on working with the SELECT command, see SELECT<i> in the Amazon Redshift Developer Guide. To understand the sample data's structure and schemas, explore using the query </i>
editor v2.
-- Find top 10 buyers by quantity.
SELECT firstname, lastname, total_quantity
FROM (SELECT buyerid, sum(qtysold) total_quantity FROM sales
GROUP BY buyerid
ORDER BY total_quantity desc limit 10) Q, usersWHERE Q.buyerid = userid
ORDER BY Q.total_quantity desc;
-- Find events in the 99.9 percentile in terms of all time gross sales.SELECT eventname, total_price
FROM (SELECT eventid, total_price, ntile(1000) over(order by total_price desc) as percentile
</div><span class="text_page_counter">Trang 16</span><div class="page_container" data-page="16">FROM (SELECT eventid, sum(pricepaid) total_price FROM sales
GROUP BY eventid)) Q, event E WHERE Q.eventid = E.eventid
AND percentile = 1ORDER BY total_price desc;
Now that you've loaded in data and ran some sample queries, you can explore other areas of Amazon Redshift Serverless. See the following list to learn more about how you can use Amazon Redshift Serverless.
• You can load data from an Amazon S3 bucket. See Loading data from Amazon S3 for more information.
• You can use the query editor v2 to load in data from a local character-separated file that is smaller than 5 MB. For more information, see Loading data from a local file.
• You can connect to Amazon Redshift Serverless with third-party SQL tools with the JDBC and ODBC driver. See Connecting to Amazon Redshift Serverless for more information.
• You can also use the Amazon Redshift Data API to connect to Amazon Redshift Serverless. See Using the Amazon Redshift Data API for more information.
• You can use your data in Amazon Redshift Serverless with Redshift ML to create machine learning models with the CREATE MODEL command. See Tutorial: Building customer churn models to learn how to build a Redshift ML model.
• You can query data from an Amazon S3 data lake without loading any data into Amazon Redshift Serverless. See Querying a data lake for more information.
</div><span class="text_page_counter">Trang 17</span><div class="page_container" data-page="17">• Querying your data lake (p. 14)
• Querying data on remote data sources (p. 14)
• Accessing data in other Amazon Redshift clusters (p. 15)
• Training machine learning models with Amazon Redshift data (p. 15)
Querying your data lake
You can use Amazon Redshift Spectrum to query data in Amazon S3 files without having to load the data into Amazon Redshift tables. Amazon Redshift provides SQL capability designed for fast online analytical processing (OLAP) of very large datasets that are stored in both Amazon Redshift clusters and Amazon S3 data lakes. You can query data in many formats, including Parquet, ORC, RCFile, TextFile, SequenceFile, RegexSerde, OpenCSV, and AVRO. To define the structure of the files in Amazon S3, you create external schemas and tables. Then, you use an external data catalog such as AWS Glue or your own Apache Hive metastore. Changes to either type of data catalog are immediately available to any of your Amazon Redshift clusters.
After your data is registered with an AWS Glue Data Catalog and enabled with AWS Lake Formation, you can query it by using Redshift Spectrum.
Redshift Spectrum resides on dedicated Amazon Redshift servers that are independent of your cluster. Redshift Spectrum pushes many compute-intensive tasks, such as predicate filtering and aggregation, to the Redshift Spectrum layer. Redshift Spectrum also scales intelligently to take advantage of massively parallel processing.
You can partition the external tables on one or more columns to optimize query performance through partition elimination. You can query and join the external tables with Amazon Redshift tables. You can access external tables from multiple Amazon Redshift clusters and query the Amazon S3 data from any cluster in the same AWS Region. When you update Amazon S3 data files, the data is immediately available for queries from any of your Amazon Redshift clusters.
For more information about Redshift Spectrum, including how to work with Redshift Spectrum and data lakes, see Getting started with Amazon Redshift Spectrum<i> in Amazon Redshift Database Developer Guide.</i>
Querying data on remote data sources
You can join data from an Amazon RDS database, an Amazon Aurora database, or Amazon S3 with data in your Amazon Redshift database using a federated query. You can use Amazon Redshift to query operational data directly (without moving it), apply transformations, and insert data into your Redshift tables. Some of the computation for federated queries is distributed to the remote data sources.
</div><span class="text_page_counter">Trang 18</span><div class="page_container" data-page="18">To run federated queries, Amazon Redshift first makes a connection to the remote data source. Amazon Redshift then retrieves metadata about the tables in the remote data source, issues queries, and then retrieves the result rows. Amazon Redshift then distributes the result rows to Amazon Redshift compute nodes for further processing.
For information about setting up your environment for federated queries, see one of the following topics
<i>in the Amazon Redshift Database Developer Guide:</i>
• Getting started with using federated queries to PostgreSQL
• Getting started with using federated queries to MySQL
Accessing data in other Amazon Redshift clusters
Using Amazon Redshift data sharing, you can share live data with high security and greater ease across Amazon Redshift clusters or AWS accounts for read purposes. You can have instant, granular, and high-performance access to data across Amazon Redshift clusters without manually copying or moving it. Your users can see the most up-to-date and consistent information as it's updated in Amazon Redshift clusters. You can share data at different levels, such as databases, schemas, tables, views (including regular, late-binding, and materialized views), and SQL user-defined functions (UDFs).
Amazon Redshift data sharing is especially useful for these use cases:
• Centralizing business-critical workloads – Use a central extract, transform, and load (ETL) cluster that shares data with multiple business intelligence (BI) or analytic clusters. This approach provides read workload isolation and chargeback for individual workloads.
• Sharing data between environments – Share data among development, test, and production environments. You can improve team agility by sharing data at different levels of granularity.For more information about data sharing, see Getting started data sharing<i> in the Amazon Redshift Database Developer Guide.</i>
Training machine learning models with Amazon Redshift data
Using Amazon Redshift machine learning (Amazon Redshift ML), you can train a model by providing the data to Amazon Redshift. Then Amazon Redshift ML creates models that capture patterns in the input data. You can then use these models to generate predictions for new input data without incurring additional costs. By using Amazon Redshift ML, you can train machine learning models using SQL statements and invoke them in SQL queries for prediction. You can continue to improve the accuracy of the predictions by iteratively changing parameters and improving your training data.
Amazon Redshift ML makes it easier for SQL users to create, train, and deploy machine learning models using familiar SQL commands. By using Amazon Redshift ML, you can use your data in Amazon Redshift clusters to train models with Amazon SageMaker Autopilot and automatically get the best model. You can then localize the models and make predictions from within an Amazon Redshift database.
For more information about Amazon Redshift ML, see Getting started with Amazon Redshift ML in the
<i>Amazon Redshift Database Developer Guide.</i>
</div><span class="text_page_counter">Trang 19</span><div class="page_container" data-page="19">help you get started using Amazon Redshift.
• Amazon Redshift provisioned clusters console (p. 16)
• Connecting to Amazon Redshift provisioned clusters (p. 18)
• Amazon Redshift clusters and data loading (p. 18)
• Common database tasks (p. 30)
Amazon Redshift provisioned clusters console
Before you begin setting up an Amazon Redshift cluster, make sure that you complete the following prerequisites:
• Signing up for AWS (p. 16)
• Determine firewall rules (p. 16)
Signing up for AWS
If you don't already have an AWS account, sign up for one. If you already have an account, you can skip this prerequisite and use your existing account.
1. Open Follow the online instructions.
Part of the sign-up procedure involves receiving a phone call and entering a verification code on the phone keypad.
<i>When you sign up for an AWS account, an AWS account root user is created. The root user has access </i>
to all AWS services and resources in the account. As a security best practice, assign administrative access to an administrative user, and use only the root user to perform tasks that require root user access.
Determine firewall rules
As part of this tutorial, you specify a port when you launch your Amazon Redshift cluster. You also create an inbound ingress rule in a security group to allow access through the port to your cluster.
If your client computer is behind a firewall, make sure that you know an open port that you can use. Using this open port, you can connect to the cluster from a SQL client tool and run queries. If you don't
</div><span class="text_page_counter">Trang 20</span><div class="page_container" data-page="20">know an open port, work with someone who understands your network firewall rules to determine an open port in your firewall.
Though Amazon Redshift uses port 5439 by default, the connection doesn't work if that port isn't open in your firewall. You can't change the port number for your Amazon Redshift cluster after it's created. Thus, make sure that you specify an open port that works in your environment during the launch process.
This prerequisite applies only when you bring your own data to Amazon Redshift. For more information, see Bringing your own data to Amazon Redshift (p. 21).
After you have signed in to the Amazon Redshift console, you can create and manage all Amazon Redshift objects, including clusters, databases, and nodes. You can also view queries, run queries, and perform other data definition language (DDL) and data manipulation language (DML) operations.If you are a first-time user of Amazon Redshift, we recommend that you begin by going to the
<b>Dashboard, Clusters, and query editor v2 pages to get started using the console.</b>
To get started with the Amazon Redshift console, watch the following video: Getting stated with Amazon Redshift.
Following, you can find descriptions of the navigation pane items of the Amazon Redshift console:• <b>Amazon Redshift serverless – Access and analyze data without the need to set up, tune, and manage </b>
Amazon Redshift provisioned clusters.
• <b>Provisioned clusters dashboard – Check Cluster metrics and Query overview for insights to metrics </b>
data (such as CPU utilization) and query information. Using these can help you determine if your performance data is abnormal over a specified time range.
• <b>Clusters – View a list of clusters in your AWS account, choose a cluster to start querying, or perform </b>
cluster-related actions. You can also create a new cluster from this page.
• <b>Query editor – Run queries on databases hosted on your Amazon Redshift cluster, save queries for </b>
reuse, or schedule them to run at a future time (in the query editor only).
• <b>Query editor v2 – Use the query editor v2 that is a separate web-based SQL client application to </b>
author and run queries on your Amazon Redshift data warehouse. You can visualize your results in charts and collaborate by sharing your queries with others on your team.
• <b>Queries and loads – Get information for reference or troubleshooting, such as a list of recent queries </b>
and the SQL text for each query.
• <b>Datashares – As a producer account administrator, either authorize consumer accounts to access </b>
datashares or choose not to authorize access. To use an authorized datashare, a consumer account administrator can associate the datashare with either an entire AWS account or specific cluster namespaces in an account. An administrator can also decline a datashare.
• <b>Configurations – Connect to Amazon Redshift clusters from SQL client tools over Java Database </b>
Connectivity (JDBC) and Open Database Connectivity (ODBC) connections. You can also set up an Amazon Redshift–managed virtual private cloud (VPC) endpoint. Doing so provides a private connection between a VPC based on the Amazon VPC service that contains a cluster and another VPC that is running a client tool.
• <b>Advisor – Get specific recommendations about changes you can make to your Amazon Redshift cluster </b>
to prioritize your optimizations.
• <b>AWS Marketplace – Get information on other tools or AWS services that work with Amazon Redshift.</b>
• <b>Alarms – Create alarms on cluster metrics to view performance data and track metrics over a time </b>
period that you specify.
• <b>Events – Track events and get reports on information such as the date the event occurred, a </b>
description, or the event source.
</div><span class="text_page_counter">Trang 21</span><div class="page_container" data-page="21">For more information, see Querying a database using the Amazon Redshift query editor v2.
• Connect to Amazon Redshift from your client tools using JDBC or ODBC drivers by copying the JDBC or ODBC driver URL.
To work with data in your cluster, you need JDBC or ODBC drivers for connectivity from your client computer or instance. Code your applications to use JDBC or ODBC data access API operations, or use SQL client tools that support either JDBC or ODBC.
For more information on how to find your cluster connection string, see Finding your cluster connection string.
• If your SQL client tool requires a driver, you can download an operating system-specific driver to connect to Amazon Redshift from your client tools.
For more information on how to install the appropriate driver for your SQL client, see Configuring a JDBC driver version 2.0 connection.
For more information on how to configure an ODBC connection, see Configuring an ODBC connection.
Amazon Redshift clusters and data loading
In this section, you can find two tutorials that walk you through the process of creating a sample Amazon Redshift cluster. In one, you use a sample dataset, and in the other you bring your own dataset.
• Using a sample dataset (p. 18)
• Bringing your own data to Amazon Redshift (p. 21)
Using a sample dataset
In this tutorial, you walk through the process to create an Amazon Redshift cluster by using a sample dataset. Amazon Redshift automatically loads the sample dataset when you are creating a new cluster. You can immediately query the data after the cluster is created.
Before you begin setting up an Amazon Redshift cluster, make sure that you complete the Signing up for AWS (p. 16) and Determine firewall rules (p. 16).
In this tutorial, you perform the steps shown following:
• Step 1: Create a sample Amazon Redshift cluster (p. 19)
• Step 2: Try example queries using the query editors (p. 20)
</div><span class="text_page_counter">Trang 22</span><div class="page_container" data-page="22">The sample cluster that you create runs in a live environment. The on-demand rate is $0.25 per hour for using the sample cluster that is designed in this tutorial until you delete it. For more pricing information, see Amazon Redshift pricing. If you have questions or get stuck, you can contact the Amazon Redshift team by posting on our Discussion forum.
This tutorial isn't meant for production environments and doesn't discuss options in depth. After you complete the steps in this tutorial, you can use Additional resources (p. 43) to find more in-depth information. This information can help you plan, deploy, and maintain your clusters, and work with the data in your data warehouse.
Step 1: Create a sample Amazon Redshift cluster
When you have the prerequisites completed, you can start creating your Amazon Redshift cluster, based on a sample dataset.
<b>To create an Amazon Redshift cluster based on a sample dataset:</b>
1. Sign in to the AWS Management Console and open the Amazon Redshift console at https:// console.aws.amazon.com/redshift/.
2. To create a cluster, do one of the following:
• On the Amazon Redshift service page, choose <b>Create cluster. The Create cluster page appears.</b>
• On the choose <b>Provisioned clusters dashboard, then </b>
choose <b>Create cluster.</b>
• On the choose <b>Clusters, then choose Create cluster.</b>
3. In the <b>Cluster configuration section, specify a Cluster identifier. This identifier must be unique. </b>
The identifier must be from 1–63 characters using as valid characters a–z (lowercase only) and - (hyphen).
Enter <b>examplecluster for this tutorial.</b>
4. If your organization is eligible and your cluster is being created in an AWS Region where Amazon Redshift Serverless is unavailable, you might be able to create a cluster under the Amazon Redshift free trial program. Choose either <b>Production or Free trial to answer the question What are you planning to use this cluster for? When you choose Free trial, you create a configuration with the </b>
dc2.large node type. For more information about choosing a free trial, see Amazon Redshift free trial. For a list of AWS Regions where Amazon Redshift Serverless is available, see the endpoints listed for the Redshift Serverless API <i> in the Amazon Web Services General Reference.</i>
After you choose your node type, do one of the following:
• In <b>Sample data, choose Load sample data to load the sample dataset into your Amazon Redshift </b>
cluster. Amazon Redshift loads the sample dataset Tickit into the default dev database andpublic schema. You can start using the query editor v2 to query data.
• To bring your own data to your Amazon Redshift cluster, choose <b>Production. Then, in Sample data, choose Load sample data. For information about bringing your own data, see </b>Bringing your own data to Amazon Redshift (p. 21).
Amazon Redshift automatically loads the sample dataset into your sample Amazon Redshift cluster.5. In the <b>Database configuration section, specify values for Admin user name and Admin user </b>
<b>password. Or choose Generate password to use a password generated by Amazon Redshift.</b>
For this tutorial, use these values:
<b>• Admin user name: Enter awsuser.</b>
</div><span class="text_page_counter">Trang 23</span><div class="page_container" data-page="23">When Amazon Redshift is creating your Amazon Redshift cluster, it automatically uploads the sample dataset Tickit. Cluster creation might take a few minutes to complete. After creation completes, the cluster status becomes ACTIVE. You can view the sample Tickit tables from the sample dataset.
Using the query editor
You can view the sample Tickit tables in the query editor v2 by choosing the cluster, the dev database, and public schema.
After the Amazon Redshift cluster is created, in <b>Connect to Amazon Redshift clusters, choose Query data.</b>
From the query editor v2, connect to a database, and choose the cluster name in the tree-view panel. If prompted, enter the connection parameters.
When you connect to a cluster and its databases, you provide a <b>Database name and User name. You also </b>
provide parameters required for one of the following authentication methods:
<b>Database user name and password</b>
With this method, also provide a <b>Password for the database that you are connecting to.Temporary credentials</b>
With this method, query editor v2, generates a temporary password to connect to the database.When you select a cluster with query editor v2, depending on the context, you can create, edit, and delete connections using the context (right-click) menu.
By default, Amazon Redshift creates a default database named dev and a default schema namedpublic. To view the individual data files of the sample dataset, choose a cluster, go to the query editor v2, and choose the dev database, public schema, then Tables.
Alternatively, in the navigation pane, choose <b>Clusters and the cluster you want query data on. Then </b>
under <b>Query data, choose either Query in query editor or Query in query editor v2 to query data in </b>
your specified query editor.
Trying example queries
Try some example queries in one of the query editors, as shown following. For more information on working with the SELECT command, see SELECT in the Amazon Redshift Database Developer Guide.
</div>