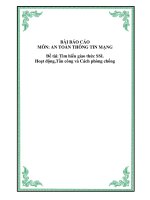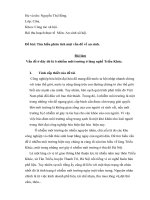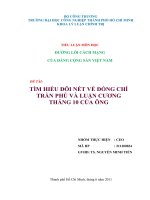đề tài tìm hiểu phần mềm vmware hướng dẫn sử dụng và cấu hình
Bạn đang xem bản rút gọn của tài liệu. Xem và tải ngay bản đầy đủ của tài liệu tại đây (4.56 MB, 27 trang )
VMware Workstation
2012
Page 1
MỤC LỤC
I. Giới thiệu 2
II. Hướng dẫn sử dụng VMware Workstation 4
1. Cài đặt VMware Workstation trên Windowns 4
2. Tạo máy ảo: 9
III. Khái quát cấu hình mở rộng của VMware Workstation 15
3. Lưu trạng thái máy ảo với Snapshot 15
4. Tạo bản sao máy ảo với Clone 18
5. Sử dụng VMware Player 22
6. Xây dựng phòng lab ảo với Team 24
7. Sử dụng VMware Tools 24
8. Sử dụng Virtual Network Edittor 26
IV. Tài liệu tham khảo 27
VMware Workstation
2012
Page 2
TÌM HIỂU PHẦN MỀM VMWARE:
HƯỚNG DẪN SỬ DỤNG VÀ CẤU HÌNH
I. Giới thiệu
VMware Workstation là một phần mềm ảo hóa desktop mạnh mẽ dành cho các nhà phát triển/kiểm tra
phần mềm và các chuyên gia IT cần chạy nhiều HĐH một lúc trên một máy PC. Người dùng có thể chạy
các HĐH Windows, Linux, Netware hay Solaris x86 trên các máy ảo di động mà không cần phải khởi
động lại hay phân vùng ổ cứng. VMware Workstation cung cấp khả năng hoạt động tuyệt vời và nhiều
tính năng mới như tối ưu hóa bộ nhớ và khả năng quản lý các thiết lập nhiều lớp. Các tính năng thiết yếu
như mạng ảo, chụp ảnh nhanh trực tiếp, kéo thả, chia sẻ thư mục và hỗ trợ PXE khiến VMware
Workstation trở thành công cụ mạnh mẽ nhất và không thể thiếu cho các nhà doanh nghiệp phát triển tin
học và các nhà quản trị hệ thống.
Với hàng triệu khách hàng và hàng loạt các giải thưởng quan trọng trong 7 năm qua, VMware
Workstation đã được chứng minh là một công ghệ giúp tăng năng suất và sự linh họat trong công việc.
Đây là một công cụ không thể thiếu cho các nhà phát triển phần mềm và các chuyên gia IT trên toàn thế
giới.
VMware Workstation họat động bằng cách cho phép nhiều HĐH và các ứng dụng của chúng chạy đồng
thời trên một máy duy nhất. Các HĐH và ứng dụng này được tách ra vào trong các máy ảo. Những máy
ảo này cùng tồn tại trên một phần cứng duy nhất. Các layer ảo của VMware sẽ kết nối các phần cứng vật
lý với các máy ảo, do đó mỗi máy ảo sẽ có CPU, bộ nhớ, các ổ đĩa, thiết bị nhập/xuất riêng.
Tính năng cho người dùng:
o Thiết lập và thử nghiệm các ứng dụng đa lớp, cập nhật ứng dụng và các miếng vá cho HĐH chỉ
trên một PC duy nhất.
o Dễ dàng phục hồi và chia sẻ các môi trường thử nghiệm được lưu trữ; giảm thiểu các thiết lập
trùng lặp và thời gian thiết lập.
o Làm cho việc học tập trên máy tính thuận lợi hơn do sinh viên luôn đuợc sử dụng máy với tình
trạng “sạch sẽ” và thử nghiệm với nhiều HĐH, ứng dụng cá các công cụ trên những máy ảo an
toàn và độc lập.
o Chạy các bản demo phần mềm với các thiết lập phức tạp hoặc đa lớp trên một chiếc laptop.
o Tăng tốc độ giải quyết các rắc rối của người dùng cuối dựa trên một thư viện các máy ảo được
thiết lập sẵn
Những tính năng chính
o Hỗ trợ nhiều màn hình – Bạn có thể thiết lập để một VM trải rộng ra nhiều màn hình, hoặc
nhiều VM, với mỗi VM trên một màn hình riêng biệt.
o Hỗ trợ các thiết bị USB 2.0 – Bây giờ bạn đã có thể sử dụng các thiết bị ngọai vi yêu cầu tốc độ
làm việc cao trên VM, như máy MP3 và các thiết bị lưu trữ di động khác
VMware Workstation
2012
Page 3
o VM Record/Replay – Bạn có thể sử dụng tính năng này để thu lại các hoạt động của VM và
được đảm bảo là sẽ tái lập lại tình trạng của VM chính xác 100%.
o Integrated Virtual Debugger – Workstation được tích hợp Visual Studio và Eclipse nên bạn có
thể trực tiếp sử dụng, chạy và vá các lỗ hổng của các chương trình trong một VM từ một IDE
yêu thích
o Automation APIs (VIX API 2.0) – Bạn có thể viết script hay chương trình để VM tự động thực
hiện việc kiểm tra.
Dưới đây là bốn phương thức trao đổi qua lại dữ liệu giữa máy thật (hay còn gọi máy chủ) và máy ảo.
Kéo & thả
Rất nhanh chóng, bạn chỉ cần kéo thả một file, thư mục từ máy thật vào giao diện máy ảo để sử dụng.
Đặc biệt, VMware 7 còn hỗ trợ bạn kéo thả một đoạn text (kèm theo đầy đủ định dạng), hình ảnh, file
đính kèm trong email sang máy ảo. Để kích hoạt tính năng này, bạn vào menu VM > Settings. Tại thẻ
Options, bạn chọn mục Guest Isolation, đánh dấu vào ô Enable drag and drop, rồi nhấn OK.
Thư mục dùng chung
Tính năng Shared Folders giúp bạn tạo ra một thư mục chứa dữ liệu dùng chung cho cả máy thật và
máy ảo. Bạn vào menu VM > Settings, chọn thẻ Options > Shared Folders, đánh dấu vào mục Always
enabled để luôn kích hoạt tính năng Shared Folders. Nếu chỉ muốn bật tính năng chia sẻ thư mục trong
một phiên làm việc cho đến khi tắt máy ảo, bạn đánh dấu vào Enabled until next power off or suspend.
Ngoài ra, bạn nên chọn thêm mục Map as a network drive in Windows guests để có thể truy cập nhanh
vào thư mục dưới dạng ổ đĩa mạng trong My Computer của máy ảo.
Tiếp theo, bạn nhấn Add, rồi nhấn Next trong hộp thoại Welcome to the Add Shared Folder Wizard
hiện ra. Tại mục Host path, bạn nhấn Browse và tìm chọn thư mục cần chia sẻ với máy ảo, đặt tên cho
thư mục (tên hiển thị trên máy ảo) tại ô Name, rồi nhấn Next.
Trong cửa sổ Specify Shared Folder Attributes, bạn đánh dấu vào ô Enable this share (cho phép máy
ảo truy cập vào thư mục). Nếu muốn an toàn hơn, bạn đánh dấu vào ô Read-only để thiết lập thuộc tính
“chỉ đọc” (không được chỉnh sửa, xóa dữ liệu có sẵn) đối với máy ảo. Xong, bạn nhấn Finish.
Từ máy ảo, bạn có thể truy cập vào thư mục chia sẻ bằng cách vào My Computer, nhấn vào ổ đĩa
Shared Folder dưới trường Network Drives rồi sử dụng tài nguyên có trong thư mục như trên máy thật.
Lưu ý: Nếu không đánh dấu vào ô Map as a network drive in Windows guests, bạn có thể truy cập
vào thư mục theo đường dẫn My Network Places > Entire Network > VMware Shared Folders >
vmware-host > Shared Folders. Muốn nhanh hơn nữa, bạn vào Start > Run, gõ lệnh \\vmware-
host\Shared Folders\<Tên thư mục được chia sẻ> (ví dụ \\vmware-host\Shared Folders\Documents, với
Documents là tên thư mục).
Sao chép & dán file
Thay vì kéo và thả file, bạn có thể chia sẻ dữ liệu trên máy thật vớimáy ảo bằng cách nhấn phải vào
một file, thư mục, đoạn text rồi chọn Copy. Chuyển sang máy ảo, bạn nhấn phải chuột và chọn Paste.
VMware Workstation
2012
Page 4
Để kích hoạt, bạn vào VM > Settings. Tại thẻ Options, bạn chọn mục Guest Isolation, đánh dấu vào ô
Enable copy and paste, nhấn OK.
Lưu ý: Bạn chỉ có thể kéo thả, hoặc sao chép/dán đoạn text sử dụngbảng mã Unicode và file đính
kèm trong email có dung lượng không quá4MB.
Sử dụng dữ liệu máy ảo trên máy thật
Với cách này, bạn sẽ “rinh” được toàn bộ dữ liệu của máy ảo về máy thật dưới dạng một ổ đĩa trong
My Computer. Bạn cần phải tắt máy ảo trước khi thực hiện, rồi vào menu File > Map or Disconnect
Virtual Disks. Trong cửa sổ Map Virtual Disk, bạn nhấn Browse và tìm chọn file định dạng VMDK của
máy ảo (thường nằm trong thư mục My Documents\Virtual Machines\<Tên máy ảo>).
Khung Volume hiển thị các phân vùng có trên máy ảo kèm theo dung lượng cụ thể, bạn nhấn chọn
phân vùng cần mang về máy thật rồi nhấn OK.
Ngoài ra, nếu muốn thiết lập thuộc tính “chỉ đọc” cho các dữ liệu trên, bạn đánh dấu vào ô Open file in
read-only mode (recommended).
Vào My Computer của máy thật, bạn sẽ thấy có thêm ổ đĩa với dung lượng bằng với phân vùng trên
máy ảo, chứa toàn bộ dữ liệu có trên máy ảo.
Để có thể sử dụng lại máy ảo, bạn cần phải lấy ổ đĩa ảo ra khỏi máy thật bằng cách: vào menu File >
Map or Disconnect Virtual Disks > nhấn Disconnect (hoặc nhấn phải lên ổ đĩa ảo và chọn Disconnect
Virtual Disk).
Kết luận:
Khi chia sẻ dữ liệu theo hai phương thức 1 và 3 (kéo thả, sao chép/dán),dữ liệu sẽ được nhân đôi,
việc chỉnh sửa trên máy ảo hoàn toàn không ảnhhưởng đến dữ liệu trên máy thật (hoặc ngược lại). Với
tính năng Shared Folders và Map Virtual Disk, dữ liệu được dùng chung cho cả hai máy, việc chỉnh sửa
trên máy ảo sẽ ảnh hưởng đến máy thật (và ngược lại).
Bạn phải cài đặt VMware Tools để chia sẻ file theo ba phương thức đầu tiên.
II. Hướng dẫn sử dụng VMware Workstation
1. Cài đặt VMware Workstation trên Windowns
Bạn có thể đăng ký và download bản Free Trial VMware Workstation 9.0 ở trang:
Chạy file tải về với kích thước 425 MB (446,684,064 bytes)
VMware Workstation
2012
Page 5
Trong màn hình Welcome bạn bấm nút next:
Trong màn hình Setup Type, bạn chọn Typical:
VMware Workstation
2012
Page 6
Trong màn hình Destination Folder, bạn chấp nhận vị trí cài đặt mặc định và bấm nút Next :
Trong màn hình Software Updates, bạn bấm Next:
VMware Workstation
2012
Page 7
Trong màn hình User Experience Improvement Program, bạn nhấn nút Next:
Trong màn hình Shortcuts, bạn chọn vị trí tạo các shortcut cho VMware Workstation, sau đó nhấn Next:
VMware Workstation
2012
Page 8
Tại màn hình Ready to Perform the Requested Operations, bạn nhấn Continue. Sau bước này VMware
Workstation sẽ được cài đặt, quá trình cài đặt mất khoảng 6 phút.
Tại màn hình Enter License Key, bạn nhập Key được cấp qua Email khi bạn đăng ký tải VMware
Workstation, sau đó nhấn Enter:
VMware Workstation
2012
Page 9
Bạn nhấn nút Finish ở màn hình Setup Wizard Complete, sau đó khởi động lại máy để hoàn tất quá trình
cài đặt:
2. Tạo máy ảo:
Sau khi mở phần mềm Vmware (ở đây tôi sử dụng phiên bản Vmware 9), bạn vào File, chọn New
Virtual Machine.
-Sau đó sẽ xuất hiện 1 hộp thoại:
+ Mặc định của phần mềm là Typical: bạn sẽ tạo được ổ đĩa ảo với cái bước rất dễ.
VMware Workstation
2012
Page 10
+ Còn ở phần Custom thì bạn có thể tạo ổ ảo với những gì mà mình thích.
Bạn nhấn Next.
Tiếp theo bảng hộp thoại xuất hiện nhằm hỏi bạn muốn tạo phần mềm gì để chạy trên hệ thống ổ đĩa ảo
của mình và đường dẫn để cài đặt phần mềm đó. Ở đây chúng ta có 3 sự lựa chọn:
Install from disc: bạn sẽ cài đặt phần
mềm từ đĩa CD
Installer disc image file (.iso): bạn sẽ
cài đặt phần mềm có đuôi là .iso. File
iso hiểu theo một cách thông thường
thì đó là 1 dạng file nén. Có thể dùng
được bằng cách giải nén hoặc chạy
được trên ổ đĩa ảo.
Mục còn lại thì Vmware sẽ tự động
tạo 1 ổ đĩa trống và chờ bạn cài đặt
phần mềm tùy thích để chạy.
VMware Workstation
2012
Page 11
Ở đây tôi chọn mục 2 vì đã có sẵn file iso. Sau đó bạn nhấn thẻ Browse để chọn file iso cần chạy (phần
mềm đó là Win8 bản Beta). Sau đó nhấn Next.
-Kế đến, một hộp thoại khác sẽ xuất hiện giúp bạn chọn Hệ điều hành. Ở đây tôi chọn hệ điều hành
Microsoft và phiên bản là Win8. Sau đó nhấn Next.
VMware Workstation
2012
Page 12
-Một hộp thoại khác xuất hiện nhằm hỏi bạn về 2 vấn đề:
Virtual Machine Name: tên của ổ đĩa ảo. Các bạn có thể đặt tên tùy theo ý thích của mình.
Location: nơi sẽ lưu ổ đĩa. Vì bước tiếp theo bạn phải chọn dung lượng của ổ đĩa ảo. Nên tôi khuyến cáo
các bạn nên chọn ổ đĩa nào dung lượng còn nhiều và không ảnh hưởng đến hoạt động của máy chủ thật.
Sau đó bạn nhấn Next.
-Kế đến, Vmware sẽ hỏi bạn về dung lượng của ổ đĩa cứng trên máy ảo mà bạn muốn chia sẻ từ ổ cứng
của máy chủ thật. Vmware sẽ tự động mặc định dung lượng tối thiểu là 60.0Gb, bạn có thể tùy chỉnh
dung lượng theo ý thích của mình. Sau khi tùy chỉnh dung lượng tùy thích, bạn nhấn Next.
VMware Workstation
2012
Page 13
-Bước cuối cùng, bạn sẽ điều chỉnh những thông số như: RAM, CPU, Display, Sound Card,… theo ý
muốn của mình. Khuyến cáo: tạo vừa phải, đúng với các thông số của máy chủ thật của mình.
Để tùy chỉnh, bạn nhấn thẻ Customize Hardware.
VMware Workstation
2012
Page 14
Sau khi đã hoàn thành hết những gì theo ý muốn của mình trong bảng tùy chỉnh, bạn nhấn Close và
nhấn Finish để hoàn thành việc tạo ổ đĩa ảo của mình.
Sau khi nhấn Finish, cửa sổ Vmware của bạn sẽ như thế này.
VMware Workstation
2012
Page 15
Để có thể chạy được ổ đĩa ảo vừa tạo, bạn nhấn vào nút Power on this virtual machine (có biểu tượng là
một hình tam giác màu xanh lá cây)
Nếu bạn chưa hài lòng với những thông số kĩ thuật mà mình vừa tạo thì nhấn vào Edit virtual machine
setting để thiết lập lại những gì mong muốn.
III. Khái quát cấu hình mở rộng của VMware Workstation
1. Lưu trạng thái máy ảo với Snapshot
Snapshot là chức năng cho phép bạn duy trì trang thái của máy ảo tại những thời điểm cụ thể có thể
quay trở lại khi cần . Có 2 cách thức tổ chức lưu trữ các snapshot:
o Linear Process (tiến trình tuần tự): Thao cách này, bạn sẽ lưu các snapshot một cách tuần tự. Có
nghĩa rằng, bạn chụp một snapshot tại thời điểm thứ nhất. Tiếp theo, bạn tiếp tục sử dụng máy ảo tại
thời điểm đó trở đi, Cách này thích hợp khi bạn dự định thực hiện những thay đổi với rủi ro cao trên
một máy ảo như bạn muốn kiểm tra khả năng của một virus, hay kkhi xây duwnhj một chương trình
đào tạo và bạn muốn lưu trạng thái của máy ảo tương ứng với các điểm bắt đầu bài học,
o Tree Process (tiến trình cây): Cho phép bạn lưu những chuỗi liên tục các snapshot dưới dạng các
nhánh của một cây. Cách này thường dùng trong việc thử phần mềm(testing).
VMware Workstation hỗ trợ hơn 100 snapshot đối với dạng lưu trữ tuần tự; còn đối với dạng cây, mỗi
nhánh của cây được hỗ trợ hơn 100 snapshot.
Thông tin lưu trữ bao gồm:
o Memory state: Nội dung của bộ nhớ máy ảo.
o Settings state: Những thiết lập trên máy ảo.
o Disk state: Trạng thái của tất cả các đĩa cứng ảo.
Lưu ý: Snapshot chỉ hoạt động trên từng máy ả riêng biệt. Vì vậy, nếu bạn chọn một team các máy ảo và
chụp snapshot thì chỉ chụp được duy nhất một máy ảo ở trạng thái active.
1. Chẩn bị trước khi chụp Snapshot
Bạn có thể chụp một snapshot trong khi máy ảo đang hoạt động (power on), tắt (power of) hay
đang được thiết lập ở trạng thái treo (suspended). Để thao tác chụp thành công bạn nên chuẩn bị trước
các yêu cầu sau:
Tất các hoạt đông treo phải đươc hoàn tất.
Máy ảo không giao tiếp với máy khác. Chẳng hạn, khi máy ảo đang download một file từ một
một máy chủ trong mạng, bạn không nên chụp snapshot.
Nên thực hiện chống phân mảnh ổ đĩa cứng ảo.
2. Chụp Snapshot
Để chụp snapshot, bạn tiến hành các bước sau:
Chọn máy ảo cần chụp.
Vào menu VM>Snapshot>Take snapshot.
VMware Workstation
2012
Page 16
Trong hộp thoại Tast Snapshot, bạn điền tên của snapshot vào mục Name. Tiếp theo, bạn có thể
điền thêm thông tin mô tả cho snapshot này ở mục Description. Sau khi điền xong, bạn bấm nút OK.
Ngay sau đó, tiến trình sẽ diễn ra và tự động hoàn tất.
Quản lý Snapshot
Để quản lý các snapshot, bạn sử dụng công cụ Snapshot Manager trong menu
VM>Snapshot>Snapshot Manager
Để xem các snapshot vừa chụp, bạn quan sat tại màn hình làm việc của Snapshot Manaager. Tại
đây bạn có thể thực hiện thao tác chụp Snapshot tiếp theo.
VMware Workstation
2012
Page 17
Để thay đổi tên của snapshot. Trên màn hình Snapshot Manager bạn chọn snapshot tương ứng và
điền tên vào mục Name
Từ trạng thái hiện tại của máy ảo, nếu muốn chuyển về một trong các snapshotđã chụp trước đó,
trên màn hình Snapshot Manager, bạn chọn snapsot tương ưng và bấm Go To.
Để xóa snapshot , trên màn hình Snapshot Manager, bạn thực hiện:
Nếu chỉ xóa duy nhất 1 snapshot, bạn chọn snapshot tương ứng và bấm nút Delete.
Nếu xóa một snapshot cùng tất cả con của nó, bạn khích chuột phải vào snapshot tương ứng và chọn
Delete Snapshot and Children. Khi hộp thông báo xuất hiện bạn chọn Yes để xóa snapshot.
VMware Workstation
2012
Page 18
2. Tạo bản sao máy ảo với Clone
Có một thao tác nhanh và dễ dàng hơn việc sao chép máy ảo, đó là tạo bản sao (clone virtual machine)
a. Tạo bản sao máy ảo
Có hai loại bản sao trên VMware Workstation:
Full Clone: Là bản sao đầy đủ của một máy ảo. Bnar sao náy hoàn toàn độc lập với máy ảo cha
sau khi được tạo ra. Tất cả những hoạt động diễn ra trên bản sao mới này hoàn toàn tách biệt với máy
ảo cha. Vì full clone không chia sẻ các đĩa cứng với máy ảo cha nên khả năng thực thi sẽ tốt hơn , tuy
nhiên thời gian tạo ra một bản sao dạng này lại kéo dài hơn so với linked clone.
Linked Clone: Là bản sao một máy ảo nhưng chia sẻ các đĩa cứng ảo với vứi máy ảo cha của nó.
Bản sao này được tạo ra từ một snapshot của máy ảo cha. Bằng cách này, bạn có thể tiết kiệm được
không gian đĩa cứng, đồng thời cho phép nhiều máy ảo sử dụng chung phần mềm.
Liked Clone được tạo ra rất nhanh chóng, vì vậy bạn có thể dễ dàng tạo ra các máy ảo ở dạng này tương
ứng với từng nhiệm vụ khác nhau. Bạn cũng có thể dễ dàng chia sẻ một máy ảo trong mạng nội bộ, để
từ đó, các người dùng khác có thể nhanh chóng tạo ra các linked clone cho mình.
Lưu ý: Một linked clone phải có quyền truy cập máy ảo của cha nó. Nếu không, linked clone sẽ không
hoạt động được. Ngoài ra, trước khi xóa một snapsshot có chứa các linked clone, bạn phải xóa các clone
được liên kết từ snapshot đó.
Trước khi tạo một linked clone, để ngăn ngừa việc xóa nhầm máy ảo cha của nó, bạn cần kích hoạt
Template mode. Các bước thực hiện như sau:
1. Chọn lựa một máy ảo sẽ đóng vai trò máy ảo cha của linked clone.
2. Đảm bảo rằng máy ảo cha có ít nhất một snapshot được tạo ở trạng thái tắt.
VMware Workstation
2012
Page 19
3. Vào menu VM>Setting>tab Options, chọn Advanced
4. Trong khung tương ứng ở bên phải, bạn đánh dấu chọn mục Enable Template mode (to be used
for cloning)
Tiếp theo bạn thực hiện các bước sau để tạo máy ảo:
1. Chọn lựa máy ảo sẽ tạo bản sao.
2. Đảm bảo máy ảo đang ở trạng thái tắt.
3. Vào menu VM>Manage>Clone
4. Trong màn hình Welcome của trình Clone Virtual Machine wizard, bạn bấm nút Next.
VMware Workstation
2012
Page 20
5. Trong màn hình Clone Source, bạn chọn trạng thái của máy ảo cha và bấm nút Next.
Lưu ý: Trình wizard này không cho phép bạn tạo clone từ trạng thái hiện thời (curent state) khi
Template mode đã được kích hoạt.
6. Trong màn hình Clone Type, bạn chọn loại clone phù hợp và bấm Next.
VMware Workstation
2012
Page 21
7. Trong màn hình Name of the New Virtual Machine, bạn điền tên của clone vào mục Virtual
machine name, đồng thời chỉ định vị trí lưu clone ở mục Location. Sau khi điền xong bấm Finish.
8. Trong màn hình Cloning Virtual Machine, bạn bấm nút Close để hoàn thành việc tạo clone.
Lưu ý: Để tránh khả năng trùng địa chỉ IP, bạn nên thay đổi địa chỉ IP tĩnh của clone (nếu có) trước khi
kết nối clone này vào mạng.
VMware Workstation
2012
Page 22
b. Di chuyển máy ảo
Đảm bảo rằng tất cả các file liên quan đến máy ảo cần di chyển đã nằm trong thư mục tương ứng
với máy ảo đó.
Lưu ý: Nếu di chuyển một linked clone, bạn thực hiện tương tự thao tác di chuyển một máy ảo. Tuy
nhiên, sau khi di chuyển xong, bạn cần đảm bảo rằng linked clone có thể truy cập vào máy ảo cha của
nó.
Đảm bảo rằng máy ảo đang ở trạng thái tắt.
Sao chép tất cả các file trong thư mục tương ứng với máy ảo đến vị trí mới.
Trên máy thật mới , bạn bắt đầu sử dụng máy ảo mới được sao chép bằng cách khởi chạy
VMware Workstation. Tiếp theo bạn vào menu File>Open, di chuyển đến thư mục tương ứng
với máy ảo và chọn file cấu hình (.vmx). Cuối cùng, bạn bấm nút Open.
Nếu di chuyển máy ảo giữa các vị trí khác nhau trên cùng máy thật, bạn xóa máy ảo ở mục favorites và
bổ sung lại tương tự bước 4.
3. Sử dụng VMware Player
VMware Player là ứng dụng miễn phí và được phân phối kèm theo VMware Workstation. Vmware
Player có khả năng mở và chạy các máy ảo được tạo từ các sản phẩm Vmware khác. Đồng thời, trên
Windows, Vmware Player cũng có thể mở và chạy các máy ảo được tạo ra từ Microsoft Virtual PC,
Virtual Server…
Để bắt đầu sử dụng Vmware Player bạn thực những thao tác sau:
Vào menu Start>Program>Vmware> chọn VMware Player.
Trong màn hình License Agreement, bạn chọn Yes, I accept the terms in the agreement để đồng
ý với các điều khoản quy định về việc sử dụng VMware Player.
VMware Workstation
2012
Page 23
Trong màn hình VMware Player, bạn bấm nút Open để chọn một máy ảo được tạo ra từ sản
phẩm khác, chẳng hạn Microsoft Virtual PC.
Lưu ý: Ở mục Files of type, bạn cần chọn file là Virrtual PC thì file cấu hình tương ứng mới xuất hiện
để chúng ta lựa chọn.
Ngay sau đó, VMware Player sẽ thưc hiện vài thao tác cấu hình cần thiết và khởi động máy ảo.
Sau khi khởi động bạn đăng nhập và bắt đầu sử dụng.
VMware Workstation
2012
Page 24
4. Xây dựng phòng lab ảo với Team
Chức năng này cho phép bạn tạo phòng và quản lý các phòng lab ảo trên một máy tính thật. Để tạo một
team, bạn thực hiện các bước sau:
Vào menu File>New>Team. Trong màn hình Welcome của trình New Team Wizard, bạn bấm nút Next.
Trong màn hình Name the Team, bạn điền tên vào mục Team name, đồng thời chỉ định vị trí lưu trữ
team ở mục Location. Sau khi thực hiện xong, bấm nút Next.
Trong màn hình Add Virtual Machines to the Team, bạn có thể bổ sung máy ảo vào team ngay hoặc
thực hiện sau khi hoàn thành việc tạo team. Nếu muốn bổ sung ngay, bạn có thể chọn một trong ba hình
thức sau:
New Virtual Machine: Bằng cách này bạn sẽ tạo ra một máy ảo mới và bổ sung vào team.
Existing Virtual Machine: Ở đây, bạn sẽ trỏ đến vị trí lưu trữ máy ảo đã được tạo trước đó. Khi một máy
ảo được bổ sung vào team bạn không thể sử dụng máy ảo một cách độc lập mà chỉ có thể sử dụng trong
team.
New Clone of Virtual Machine: Bạn trỏ đến vị trí lưu trữ máy ảo đã được tạo trước đó. Ngay sau đó,
trình Clone Virtual Machine Wizard sẽ xuất hiện để bạn tạo ra clone tương ứng với máy ảo này.
Sau khi thực hiện xong, bạn bấm nút Next.
Trong màn hình Add LAN Segments to the Team, bạn bấm nút Add để bổ sung một LAN Segment
tương ứng vào team này. Sau khi bổ sung xong, bạn bấm nút Next.
Trong màn hình Network Virtual Machines in the Team, bạn bấm nút Finish để hoàn thành tiến trình tạo
lập team.
Sau khi tạo team bạn có thể thực hiện các thao tác quản lý team như: bổ sung hoặc xóa máy ảo, thay đổi
tên team, thay đổi thứ tự khởi động cho các máy ảo trong team, xóa team. Tất cả các thao tác đó đều
được thực hiện tại menu Team.
Team>Settings:
Tab Virtual Machines: Bổ sung máy ảo vào team (Add).Xóa máy ảo (Remove). Thay đổi thứ tự khởi
động cho các máy ảo trong team, dùng phím mũi tên để thay đổi. Mục Delay: Thời gian chờ trước khi
khởi đông máy ảo tiếp theo.
Tab Option: đổi tên của team.
Team>Power>Power On: Khởi động một team.
Team>Power>Power Off: Tắt một team.
Team>Delete from Disk: Xóa team.
5. Sử dụng VMware Tools
VMware Workstation
2012
Page 25
VMware Tools là một bộ các tiện ích nhằm giúp bạn làm việc tốt hơn với máy ảo.
a. Chuẩn bị trước khi cài đặt
VMware Tools hỗ trợ tất cả các hệ điều hành Windowns chạy trên máy ảo. Trước khi cài đặt,
bạn cần thực hiện các bước chuẩn bị sau:
Đảm bảo rằng ổ đĩa CD/DVD được cấu hình ở dạng Physical drive và ở trạng thái Auto detect.
Trong quá trình cài đặt VMware Tools, cần phải đảm bảo rằng máy ảo đang hoạt động (power
on).
b. Cài đặt VMware Tools
Các bước thực hiện:
Trên màn hình làm việc của VMware Workstationbạn vào menu VM>Install VMware Tools.
Trong màn hình Welcome của trình InstallShield Wizard bạn bấm nút Next.
Trong màn hình Setup Type, bạn chọn Typical và bấm nút Next.