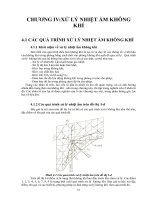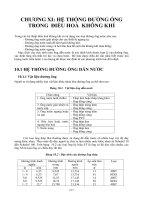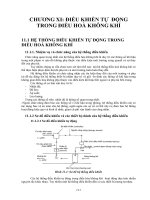Giáo trình Exel
Bạn đang xem bản rút gọn của tài liệu. Xem và tải ngay bản đầy đủ của tài liệu tại đây (4.36 MB, 67 trang )
<span class="text_page_counter">Trang 1</span><div class="page_container" data-page="1">
<b>TRUNG TÂM TIN HỌC MS </b>
<b>GIÁO TRÌNH </b>
<b>EXCEL NÂNG CAO </b>
<i><b>(Ver 2022. 11 - Lưu hành nội bộ) </b></i>
</div><span class="text_page_counter">Trang 2</span><div class="page_container" data-page="2">MỤC LỤC
Phần I. Excel Tables ... 1
1. Tạo Excel Table. ...1
2. Điều hướng trực tiếp đến các Table. ... 1
3. Các phím tắt đặc biết trên Table ...2
4. Sắp xếp dữ liệu trong Table bằng phương pháp ké thả. ...2
5. Tiêu đề của Table luôn hiển thị. ...3
6. Table tự động mở rộng. ...4
7. Tổng số khơng có cơng thức ...4
8. Đổi tên Table bất kỳ lúc nào ...5
9. Tự động điền công thức. ...5
10. Thay đổi công thức tự động. ... 6
11. Làm việc với dữ liệu động. ... 7
12. Thay đổi định dạng Table nhanh chóng. ... 7
13. Loại bỏ tất cả các định dạng. ... 8
</div><span class="text_page_counter">Trang 3</span><div class="page_container" data-page="3">Giáo trình Excel Nâng cao
14. Đặt kiểu Table làm kiểu mặc định ... 9
15. Dùng Table để làm dữ liệu nguồn ... 9
16. Thêm slicer ... 9
17. Loại bỏ Table ... 10
Phần II. Chức năng Text to Columns ... 10
1. Tách dữ liệu bằng Text to Columns trong Excel ... 10
2. Sử dụng Text to column để định dạng ngày tháng trong Excel ... 15
Phần III. Hàm xử lý chuỗi ... 17
1. Hàm CONCATENATE ... 17
2. HÀM LEFT ... 17
3. HÀM RIGHT ... 18
4. Hàm MID ... 18
5. Hàm TRIM ... 18
6. Hàm SUBSTITUTE ... 19
7. Hàm FIND ... 19
8. Hàm SEARCH ... 19
9. Hàm REPLACE ... 20
Phần IV. Hàm làm việc với thời gian ... 20
</div><span class="text_page_counter">Trang 4</span><div class="page_container" data-page="4">1. Hàm DATE ... 20
2. Hàm DATEDIF ... 21
3. Hàm EDATE ... 21
4. Hàm EOMONTH ... 215. Hàm
WORKDAY ... 226. Hàm WORKDAY.INTL ...
7. Hàm NETWORKDAYS... 228. Hàm NETWORKDAYS.INTL ...
Phần V. Hàm Thống kê ... 23
1. Hàm SUMIF ... 23
2. Hàm AVERAGEIF ... 24
3. Hàm COUNTIF ... 24
4. Hàm SUMIFS ... 24
5. Hàm AVERAGEIFS... 25
6. Hàm COUNTIFS ... 25
Phần VI. Hàm cơ sở dữ liệu ... 25
Phần VII. Hàm tìm kiếm và tham chiếu dữ liệu ... 27
1. Hàm VLOOKUP ... 272. Hàm
HLOOKUP ... 27
</div><span class="text_page_counter">Trang 5</span><div class="page_container" data-page="5">Giáo trình Excel Nâng cao
3. Hàm INDEX ... 28
4. Hàm MATCH ... 28
Phần VIII. Chức năng Filter ... 28
1. Lọc dữ liệu tự động (AutoFilter). ... 28
2. Lọc dữ liệu nâng cao (Advanced Filter) ... 29
3. THIẾT LẬP VÙNG ĐIỀU KIỆN ... 31
Phần IX. Xác thực dữ liệu - Data Validation ... 31
1. Xác thực dữ liệu - Data Validation là gì? ... 312. Kiểm sốt dữ liệu với data
validation ... 32
3. Xác định quy tắc xác thực dữ liệu ... 33
4. Tùy chọn xác thực dữ liệu ... 35
5. Tạo Menu thả xuống đơn giản ... 36
Phần X. Conditional Formatting ... 41
1. Định dạng theo điều kiện có sẵn ... 412. Định dạng theo điều kiện riêng: ...45
3. Xóa và quản lý Conditional Formatting ... 46
Phần XI. Chức năng SUBTOTAL ... 47
Phần XII. Chức năng CONSOLIDATE ... 48Phần XIII. Chức năng Pivot Table & Pivot
Chart ... 50
</div><span class="text_page_counter">Trang 6</span><div class="page_container" data-page="6">1. Tạo bảng Pivot Table ...
502. Cách sử dụng bộ lọc báo cáo (Filters) ...
533. Sử dụng Slicer để lọc dữ liệu với Pivottable ... 53
4. Tạo Pivot Chart ... 54
Phần XIV. Tạo và sử dụng Macro ...
541. Ghi macro ... 54
Trung tâm tin học MS 0988.646.000 2. Chạy macro ... 58
Phần XV. Bảo vệ bảng tính ... 58
1. Các đối tượng nên khóa trong bảng tính. ... 58
2. Bật bảo vệ trang tính. ... 58
3. Bỏ bảo vệ trang tính ... 62
</div><span class="text_page_counter">Trang 7</span><div class="page_container" data-page="7">Giáo trình Excel Nâng cao
<b>PHẦN I. EXCEL TABLES </b>
<b>2. Điều hướng trực tiếp đến các Table. </b>
Giống như sử dụng Name Range, các Table sẽ được xuất hiện trong phần Name Box. Chỉ cần nhấp vào chọn tên Table. Excel sẽ điều hướng đến Table, ngay cả khi nó nằm trên một Worksheet khác trong sổ làm việc.
Excel Table là cái tên chung chung khó hiểu, nhưng chúng được thêm vào với các tính năng hữu ích. Nếu bạn cần một phạm vi mở rộng để bao gồm dữ liệu mới và nếu bạn muốn các công thức tự động cập nhật, thì Excel Table là dành cho bạn. Bài viết này cung cấp một cái nhìn tổng quan.
<b>1. Tạo Excel Table. </b>
Có thể tạo một Excel Table nhanh chóng. Đầu tiên cần loại bỏ các dòng trống và đảm bảo tất cả các cột có một tiêu đề nằm trong một ơ duy nhất (Khơng gộp ơ). Sau đó đặt con trỏ vào bất kỳ vị trí nào trong dữ liệu v<b>ào thẻ Insert trong phần Tables Group chọn Table (Hoặc sử dụng tổ hợp phím tắt Ctrl T). Lúc này </b>
sẽ hiện ra hộp thoại <b>Create Table, khi nhấp vào OK, Excel sẽ tạo Table (Nếu </b>
như dữ liệu bao gồm phần tiêu đề thì tích chọn vào <b>My table has headers) </b>
</div><span class="text_page_counter">Trang 8</span><div class="page_container" data-page="8">Trung tâm tin học MS <b>Trang 2 3. Các phím tắt đặc biết trên Table </b>
Khi bạn chuyển đổi dữ liệu thông thường sang Excel Table, hầu hết mọi phím tắt bạn biết đều hoạt động tốt hơn. Ví dụ: bạn có thể chọn các hàng bằng tổ
<b>hợp phím Shift Space, và các cột với tổ hợp phím Control Space. Các phím tắt </b>
này thực hiện các lựa chọn chạy chính xác đến mép của Table, ngay cả khi bạn không thể nhìn thấy mép của Table.
<b>4. Sắp xếp dữ liệu trong Table bằng phương pháp ké thả.</b>
Table giúp sắp xếp lại dữ liệu dễ dàng hơn nhiều bằng cách kéo và thả. Sau khi bạn đã chọn một hàng hoặc cột trong Table, chỉ cần kéo di chuyển dữ liệu đến một vị trí mới. Excel sẽ lặng lẽ chèn lựa chọn tại vị trí mới mà khơng hỏi về việc ghi đè dữ liệu.
</div><span class="text_page_counter">Trang 9</span><div class="page_container" data-page="9">Giáo trình Excel Nâng cao
<b>5. Tiêu đề của Table luôn hiển thị. </b>
Khi làm việc với một tập hợp dữ liệu lớn tiêu đề sẽ biến mất khi bạn cuộn xuống. Table giải quyết vấn đề này một cách thông minh. Khi tiêu đề cột cuộn ra khỏi đầu Table, Excel sẽ âm thầm thay thế các cột trang tính bằng tiêu đề Table.
Lưu ý: bạn phải chọn toàn bộ hàng hoặc cột . Đối với các cột, bao gồm tiêu đề.
</div><span class="text_page_counter">Trang 10</span><div class="page_container" data-page="10">Tất cả các Table có thể hiển thị một Total Row tùy chọn. Total Row có thể được định cấu hình dễ dàng để thực hiện các thao tác như SUM, AVERAGE, COUNT... mà không cần nhập công thức. Khi Table được lọc, các tổng này sẽ chỉ tự động tính trên các hàng hiển thị. Bạn cóthể bật và tắt Tổng hàng bằng tổ hợp phím tắt CtrlShift T (hoặc vào Table Tools chọn Total Row).
<b>6. Table tự động mở rộng.</b>
Khi các hàng hoặc cột mới được thêm vào Excel Table, Table sẽ mở rộng để bao quanh chúng. Theo cách tương tự, một Table sẽ tự động co khi các hàng hoặc cột bị xóa. Khi được kết hợp với các tham chiếu có cấu trúc (xem bên
dưới), điều này cung cấp cho bạn một vùng dữ liệu động để sử dụng với các công thức.
<b>7. Tổng số không có cơng thức</b>
</div><span class="text_page_counter">Trang 11</span><div class="page_container" data-page="11">Giáo trình Excel Nâng cao
Các Table có một tính năng được gọi là cột được tính tốn giúp nhập và duy trì cơng thức dễ dàng và chính xác hơn. Khi bạn nhập công thức chuẩn vào một cột, công thức sẽ tự động được sao chép trong tồn cột mà khơng cần sao
<b>8. Đổi tên Table bất kỳ lúc nào </b>
Tất cả các Table được tự động gán một tên chung như Table1, Table2, v.v. Tuy nhiên, bạn có thể đổi tên Table bất kỳ lúc nào. Chọn bất kỳ ô nào trong Table và nhập tên mới trên Table Tools.
<b>9. Tự động điền công thức.</b>
</div><span class="text_page_counter">Trang 12</span><div class="page_container" data-page="12">Trung tâm tin học MS <b>Trang 6 </b>
chép và dán.
<b>10. Thay đổi cơng thức tự động.</b>
Tính năng tương tự cũng xử lý các thay đổi công thức . Nếu bạn thực hiện thay đổi đối với công thức ở bất kỳ vị trí nào trong cột được tính tốn, cơng thức sẽ
</div><span class="text_page_counter">Trang 13</span><div class="page_container" data-page="13">Giáo trình Excel Nâng cao
<b>12. Thay đổi định dạng Table nhanh chóng. </b>
Tất cả các Table trên Excel đều có một kiểu được áp dụng theo mặc định, nhưng bạn có thể thay đổi kiểu này bất kỳ lúc nào. Chọn bất kỳ ô nào trong Table và sử dụng Table Styles trên tab Table Tools. Với một cú nhấp chuột, Table sẽ chuyển sang định dạng mới.
được cập nhật trong toàn bộ cột.
<b>11. Làm việc với dữ liệu động.</b>
Lợi ích lớn nhất của Table là chúng tự động mở rộng khi dữ liệu mới được thêm vào, tạo ra một phạm vi động. Bạn có thể dễ dàng sử dụng phạm vi động này trong cơng thức của mình
</div><span class="text_page_counter">Trang 14</span><div class="page_container" data-page="14">Trung tâm tin học MS <b>Trang 8 13. Loại bỏ tất cả các định dạng.</b>
Định dạng Table không phải là một yêu cầu của Excel. Để sử dụng Table khơng có định dạng, hãy chọn kiểu đầu tiên (None) trong Table styles. (hoặc chon Clear trong Table styles)
Mẹo: bạn có thể sử dụng kiểu này để xóa tất cả định dạng Table trước khi chuyển đổi Table trở lại vùng bình thường (Nomal Range).
Ghi đè định dạng cục bộ
Khi bạn áp dụng một kiểu Table, định dạng cục bộ được giữ nguyên theo mặc
<i>định (preserved by default) . Tuy nhiên, bạn có thể tùy chọn ghi đè định dạng </i>
cục bộ nếu muốn. Nhấp chuột phải vào bất kỳ kiểu nào và chọn " Apply and Clear formatting "
</div><span class="text_page_counter">Trang 15</span><div class="page_container" data-page="15">Giáo trình Excel Nâng cao
Mặc dù tất cả các Table đều có điều khiển bộ lọc (Filter) theo mặc định, bạn cũng có thể thêm Slicer vào table, để giúp dễ dàng lọc dữ liệu. Để thêm Slicer vào Table, chọn vào InsertSlicer trong thẻ Design của Table Tools.
<b>14. Đặt kiểu Table làm kiểu mặc định</b>
Bạn có thể nhấp chuột phải vào bất kỳ kiểu nào và chọn "Set as Default". Các Table mới trong cùng một sổ làm việc bây giờ sẽ sử dụng mặc định bạn đã đặt.
<b>15. Dùng Table để làm dữ liệu nguồn</b>
Khi bạn sử dụng Table làm dữ liệu nguồn cho cho các chức năng khác (Pivot Table, Chart) thì đối tượng sẽ tự động cập nhật khi có các thay đổi dữ liệu trong Table.
<b>16. Thêm slicer </b>
</div><span class="text_page_counter">Trang 16</span><div class="page_container" data-page="16">The table phía dưới được thêm slicer cho phần Department:
<b>17. Loại bỏ Table </b>
Để loại bỏ Table, sử dụng chức Convert to Range trong thẻ Design của Table Tools.
</div><span class="text_page_counter">Trang 17</span><div class="page_container" data-page="17">Giáo trình Excel Nâng cao
<b>PHẦN II. CHỨC NĂNG TEXT TO COLUMNS 1. Tách dữ liệu bằng Text to Columns trong Excel </b>
Thêm một cách tách họ tên, ngày tháng, dữ liệu trong Excel mà khơng cần sử dụng hàm đó là
<b>Text to Columns. Đây cũng là công cụ dùng để tách các chuỗi dữ liệu thành từng cột chỉ với </b>
vài thao tác đơn giản.
<b>Cùng làm ví dụ tách ngày tháng trong Excel bằng Text to Columns dưới đây nhé. </b>
</div><span class="text_page_counter">Trang 18</span><div class="page_container" data-page="18"><b>Tại đây, cửa sổ Convert Text to Columns Wizard sẽ hiện lên và có hai sự lựa chọn trong mục </b>
<b>Choose the file type that best describes your data đó là: </b>
<small>•</small> <b>Delimited: Tách ký tự trong cột bằng những dấu ngăn cách như dấu cách, dấu </b>
chấm phấy, gạch ngang, gạch chéo, ... Giữa các chuỗi ký tự.
<small>• </small> <b>Fixed with Tách theo chiều rộng của dữ liệu và sẽ tách đều theo vị trí </b>:của điểm rộng cột mình muốn đặt.
Ở đây, mình muốn chia ngày tháng năm được phân tách bởi dấu<b> / nên sẽ chọn Delimited rồi nhấn Next</b>.
<b>Bước 1: Bạn chọn vùng dữ liệu cần tách ành từng cột bằng cách nhấp vào ô </b>th
<b>dữ liệu đầu tiên v à nhấn tổ hợp phím “Ctrl Shift ↓” Để chọn được hết dữ liệu trong cột nhé. Sau dó chọn thẻ Data và chọn công cụ Text to Columns . </b>
</div><span class="text_page_counter">Trang 19</span><div class="page_container" data-page="19">Giáo trình Excel Nâng cao
<b>Ở cửa sổ tiếp cũng có các lựa chọn cho phần Delimiters gồm có Tab: Tách giữa </b>
các ký tự được cách nhau 1 khoảng Tab.
<small>•</small> <b>Semicolon: Tách các nội dung cách biệt bởi dấu chấm phẩy. </b>
<small>•</small> <b>Comma: Tách ký tự cách nhau bằng dấu phẩy. </b>
<small>•</small> <b>Space: Tách nội dung thành từng cột từ các dấu cách trong chuỗi ký tự. </b>
<small>•</small> <b>Other: Sử dụng một số ký tự phân tách nội dung khác. </b>
<b>Ở đây dấu phân tách ngày tháng là - cho nên mình chọn Other và nhập “-” Sau đó nhấn Next</b>
<b>để tiếp tục. </b>
<b>Tại bước “Step 3 of 3” này có 2 phần quan trọng đó là: </b>
<small>•</small> <b>Column data format để định dạng cho dữ liệu của từng cột từ bảng Data preview</b>
<small>• </small>
</div><span class="text_page_counter">Trang 20</span><div class="page_container" data-page="20"><small>•</small> <b>Destination: Vị trí bạn muốn để dữ liệu được tách trong Excel. Ta sẽ</b>
chọn vùng trống và kề bên cột dữ liệu gốc để đối chiếu nhé.
</div><span class="text_page_counter">Trang 21</span><div class="page_container" data-page="21">Giáo trình Excel Nâng cao
<b>Cuối cùng nhấn Finish để hoàn thành việc tách dữ liệu thành từng cột trong Excel nhé. </b>
Đây là kết quả sau khi tách chuỗi ký tự từ một cột thành nhiều cột riêng biệt.
</div><span class="text_page_counter">Trang 22</span><div class="page_container" data-page="22">Trung tâm tin học MS <b>Trang 16 </b>
Vậy là chỉ với vài thao tác đơn giản bạn có thể xử lý việc tách nội dung dữ liệu khác nhau, hy vọng bài viết sẽ hữu trong Excel nhanh chóng bằng nhiều cách
ích cho cơng việc văn phịng của bạn. Chúc bạn thành công!
<b>2. Sử dụng Text to column để định dạng ngày tháng trong Excel </b>
<small>• </small> <b>Bước 1: Chọn những ô dữ liệu ngày tháng đang gặp lỗi. </b>
<small>• </small> <b>Bước 2: Tại thẻ Data, nhóm Data Tools, chọn Text to column. </b>
<small>• </small> <b>Bước 3: Khi hộp thoại Text to column mở ra, làm theo hướng dẫn sau:</b>
Đầu tiên, các bạn chọn Delimited rồi bấm Next:
</div><span class="text_page_counter">Trang 23</span><div class="page_container" data-page="23">Giáo trình Excel Nâng cao
Ở trang tiếp theo của bảng chọn => chọn Date, sau đó chọn định dạng đang bị sai (trong trường hợp này là MDY). Chọn như trong hình ảnh dưới đây và ấn
Finish:
Tiếp theo, bỏ tích ở tất cả các ô rồi bấm N ext:
</div><span class="text_page_counter">Trang 24</span><div class="page_container" data-page="24">Là hàm cắt các ký tự trong một chuỗi ký tự bắt đầu từ ký tự cuối cùng trong chuỗi và cắt theochiều từ trái qua phải.
<i><b>Hàm LEFT có cấu trúc như sau: </b></i>
<b>=LEFT(text, num_chars) </b>
<i><b>Trong đó: </b></i>
<b>PHẦN III. HÀM XỬ LÝ CHUỖI1. Hàm CONCATENATE </b>
là hàm được sử dụng để nối các đoạn văn bản khác nhau lại hoặc kết hợp các giá trị từ một vài ô vào một ô.
<i><b>Cú pháp hàm CONCATENATE: </b></i>
<b>=CONCATENATE (text1, [text2], …) </b>
<i><b>Trong đó: </b></i>
<b>▪ Text 1, Text 2 : Là một chuỗi văn bản không quá 255 ký tự, tham </b>
chiếu ô hoặc giá trị trong công thức.
<b>2. HÀM LEFT </b>
</div><span class="text_page_counter">Trang 25</span><div class="page_container" data-page="25">Giáo trình Excel Nâng cao
▪ <b>Text: Chuỗi ký tự có chứa các ký tự mà bạn muốn cắt. </b>
▪ <b>Text: Chuỗi ký tự có chứa các ký tự mà bạn muốn cắt. </b>
▪ <b>Text : Chuỗi ký tự có chứa các ký tự mà bạn muốn cắt. </b>
▪ <b>Start_num : vị trí bắt đầu cần cắt chuỗi ký tự. </b>
<b>▪ Text: là ơ dữ liệu có nội dung văn bản chứa khoảng trắng cần loại bỏ. </b>
</div><span class="text_page_counter">Trang 26</span><div class="page_container" data-page="26"><b>6. Hàm SUBSTITUTE </b>
Là hàm giúp thay thế chuỗi văn bản cũ thành chuỗi văn bản mới một cách nhanh chóng và dễdàng.
<i><b>Cú pháp hàm SUBSTITUTE: </b></i>
<i><b>=SUBSTITUTE(text, old_text, new_text, [instance_num]) Trong đó: </b></i>
▪ <b>Text: Là nội dung văn bản mà bạn muốn thay thế các ký tự vào trong đó. </b>
▪ <b>Instance_num: Là vị trí mà văn bản cũ xuất hiện mà bạn muốn thay thế. </b>
▪ <b>Find_text: Là ký tự hoặc văn bản muốn tìm kiếm vị trí. </b>
▪ <b>[Start_num]: Vị trí bắt đầu tìm kiếm trong văn bản. </b>
<b>8. Hàm SEARCH </b>
Là hàm giúp tìm kiếm vị trí của một chuỗi văn bản khơng phân biệt chữ hoa hay chữ thường trong Excel.
<i><b>Cú pháp hàm SEARCH: </b></i>
<i><b>=SEARCH (find text, within text, start num) Trong đó: </b></i>
▪ <b>Find_text: Là ký tự hoặc văn bản muốn tìm kiếm vị trí. </b>
</div><span class="text_page_counter">Trang 27</span><div class="page_container" data-page="27">Giáo trình Excel Nâng cao
▪ <b>[Start_num]: Vị trí bắt đầu tìm kiếm trong văn bản. </b>
<b>9. Hàm REPLACE </b>
Là hàm giúp thay thế một phần của chuỗi bằng một chuỗi khác dựa vào số ký tự được chỉ định một cách nhanh chóng và dễ dàng.
<i><b>Cú pháp hàm REPLACE: </b></i>
<i><b>=REPLACE(old_text, start_num, num_chars, new_text) Trong đó: </b></i>
▪ <b>Old_text: Là chuỗi văn bản chứa các nội dung cần được thay thế. </b>
▪ <b>Start_num: Là vị trí bắt đầu tìm chuỗi sẽ thay thế, tính từ bên trái sang. </b>
<b>PHẦN IV. HÀM LÀM VIỆC VỚI THỜI GIAN 1. Hàm DATE </b>
Là hàm giúp tạo các ngày hợp lệ từ năm, tháng và ngày.
<i><b>Cú pháp hàm DATE: =DATE(year, month, day) Trong đó: </b></i>
</div><span class="text_page_counter">Trang 28</span><div class="page_container" data-page="28">Là hàm dung để tìm nhanh ngày cuối cùng của một tháng.
<i><b>Cú pháp hàm EOMONTH: </b></i>
<i><b>=EOMONTH(start_date, months) Trong đó: </b></i>
▪ <b>Start_date: Là ngày tham chiếu, đây là ngày bất kì dùng làm mốc để tìm ra </b>
ngày cuối tháng.
▪ <b>Months: Là số tháng trước hoặc sau ngày tham chiếu. Giá trị dương cho ngày </b>
trong tương lai và giá trị âm cho ra ngày trong quá khứ.
<b>▪ Start_date: Ngày bắt đầu. </b>
<b>▪ Months: Số tháng trước hoặc sau số tháng ở ngày bắt đầu (Số </b>
dương tượng trưng cho ngày ở hiện tại, số âm tượng trưng ngày ở quá khứ).
<b>4. Hàm EOMONTH</b>
</div><span class="text_page_counter">Trang 29</span><div class="page_container" data-page="29">Giáo trình Excel Nâng cao
<i><b>=WORKDAY(Start_date, Days, [Holidays]) Trong đó: </b></i>
▪ <b>Start_date: Là ngày bắt đầu. </b>
▪ Days: Là ngày số ngày làm.
▪ <b>Holidays: là một hay nhiều ngày nghỉ cần loại trừ ra khỏi lịch làm việc. </b>
<b>6. Hàm WORKDAY.INTL </b>
Là hàm dùng để tính ngày kết thúc cơng việc dựa trên ngày bắt đầu và số lượng ngày làm, không bao gồm ngày cuối tuần đã được lựa chọn và những ngày nghỉ Lễ.
<i><b>Cú pháp hàm WORKDAY.INTL: </b></i>
<i><b>=WORKDAY.INTL (Start_date, Days, [weekend], [holidays]) Trong đó: </b></i>
▪ <b>Start_date: Là ngày bắt đầu. </b>
▪ <b>Days: Là ngày số ngày làm. </b>
▪ <b>Weekend: là ngày cuối tuần khơng được tính vào số ngày làm việc. </b>
▪ <b>Holidays: là một hay nhiều ngày nghỉ cần loại trừ ra khỏi lịch làm việc. </b>
<b>7. Hàm NETWORKDAYS </b>
Là hàm dùng để tính tốn tổng số ngày làm việc trong một thời kỳ cụ thể, không bao gồm ngày cuối tuần và những ngày nghỉ Lễ.
<i><b>Cơng thức hàm NETWORKDAYS: </b></i>
<i><b>=NETWORKDAYS(start_day; end_day; [holidays]) Trong đó: </b></i>
▪ <b>Start_day: là ngày bắt đầu làm việc. </b>
<i><b>=NETWORKDAYS.INTL(start_date, end_date, [weekend], [holidays]) Trong đó: </b></i>
</div><span class="text_page_counter">Trang 30</span><div class="page_container" data-page="30">▪ <b>Start_day: là ngày bắt đầu làm việc. </b>
▪ <b>End_day: là ngày kết thúc. </b>
▪ <b>Weekend: là ngày cuối tuần không được tính vào số ngày làm việc. </b>
▪ <b>Holidays: là một hay nhiều ngày nghỉ cần loại trừ ra khỏi lịch làm việc. </b>
<b>PHẦN V. HÀM THỐNG KÊ 1. Hàm SUMIF </b>
là hàm tính tổng có điều kiện được dùng khi cần tính tổng một vùng nào đó trong bảng tính excel theo điều kiện cho trước.
<i><b>Cú pháp hàm SUMIF: </b></i>
<i><b>=SUMIF(range, criteria, [sum_range]) Trong đó: </b></i>
• <b>Range: Là vùng được chọn có chứa các ơ điều kiện. </b>
• <b>Criteria: Là điều kiện để thực hiện hàm này. Sum_range: Vùng cần tính tổng. </b>
<b>2. Hàm AVERAGEIF </b>
là hàm tính trung bình một điều kiện của tất cả các ơ dựa trên điều kiện có sẵn.
<i><b>Cú pháp hàm AVERAGEIF: </b></i>
<i><b>=AVERAGEIF(range, criteria, [average_range]) Trong đó: </b></i>
• <b>Range: Là vùng được chọn có chứa các ơ điều kiện. </b>
• <b>Criteria: Là điều kiện để thực hiện hàm này. </b>
• <b>Average_range : Vùng cần tính trung bình. </b>
<b>3. Hàm COUNTIF </b>
là hàm đếm có điều kiện trong Excel và thường được dùng với những bảng dữ liệu thống kê.
<i><b>Cú pháp hàm COUNTIF: </b></i>
<i><b>=COUNTIF(range, criteria) Trong đó: </b></i>
</div><span class="text_page_counter">Trang 31</span><div class="page_container" data-page="31">Giáo trình Excel Nâng cao
<b>Criteria: Là điều kiện để thực hiện hàm này. </b>
• <b>Criteria_range1: Là vùng cần được đánh giá bằng điều kiện. </b>
• <b>Criteria1: Là điều kiện dưới dạng một số, biểu thức, tham chiếu ơ. </b>
• <b>Criteria_range2,criteria2,… : tùy chọn các vùng và điều kiện bổ sung. </b>
• <b>Average _range: :Là các ơ cần tính trung bình bao gồm các số ,hoặc vùng, </b>
hoặc tham chiếu ơ có chứa các số.
• <b>Criteria_range1: Là vùng cần được đánh giá bằng điều kiện. </b>
• <b>Criteria1: Là điều kiện dưới dạng một số, biểu thức, tham chiếu ô. </b>
• <b>Criteria_range2,criteria2,… : tùy chọn các vùng và điều kiện bổ sung. </b>
<b>6. Hàm COUNTIFS </b>
là hàm giúp đếm số ô trong phạm vi khớp với điều kiện được cung cấp và có thể áp dụng nhiều hơn một điều kiện với nhiều hơn một phạm vi.
<i><b>Cú pháp hàm COUNTIFS: </b></i>
<i><b>=COUNTIFS(Criteria_range1, Criteria1, [Criteria_range2],[Criteria2],…) Trong đó: </b></i>
</div><span class="text_page_counter">Trang 32</span><div class="page_container" data-page="32">• <b>Criteria_range1: Là vùng cần được đánh giá bằng điều kiện. </b>
• <b>Criteria1: Là điều kiện dưới dạng một số, biểu thức, tham chiếu ơ. </b>
• <b>Criteria_range2,criteria2,… : tùy chọn các vùng và điều kiện bổ sung. </b>
<b>PHẦN VI. HÀM CƠ SỞ DỮ LIỆU </b>
Các hàm cơ sở dữ liệu mang tính chất thống kê những mẫu tin trong CSDL có trường thỏa điều kiện của vùng tiêu chuẩn đã được thiết lập trước.
<i><b>Cú pháp hàm DATABASE: </b></i>
<i><b>= DATABASE (database, field, criteria) Trong đó: </b></i>
▪ <i><b>DATABASE: DSUM, DAVEREAGE, DMAX, DMIN, DCOUNT,… </b></i>
▪ <b>Database: Là cơ sở dữ liệu được tạo từ một vùng hoặc một bảng. Với hàng đầu tiên là</b>
tiêu đề cột.
▪ <b>Field: Tên cột dùng để tính tốn các số liệu. </b>
▪ <b>Criteria: Là vùng tiêu chuẩn, vùngchứa điều kiện. </b>
<i><b>Các hàm DATABASE </b></i>
▪ <b>Hàm DAVERAGE Trả về giá trị trung bình của các mục nhập cơ sở dữ liệu đã chọn. </b>
▪ <b>Hàm DCOUNT Đếm các ô chứa số trong cơ sở dữ liệu. </b>
▪ <b>Hàm DCOUNTA Đếm các ô không trống trong cơ sở dữ liệu. </b>
▪ <b>Hàm DGET Trích xuất từ cơ sở dữ liệu một bản ghi phù hợp với các tiêu chí được chỉ </b>
định.
▪ <b>Hàm DMAX Trả về giá trị lớn nhất từ các mục nhập cơ sở dữ liệu đã chọn. </b>
▪ <b>Hàm DMIN Trả về giá trị nhỏ nhất từ các mục nhập cơ sở dữ liệu đã chọn. </b>
▪ <b>Hàm DPRODUCT Nhân các giá trị trong một trường bản ghi cụ thể phù hợp với tiêu chí</b>
trong cơ sở dữ liệu.
▪ <b>Hàm DSTDEV Ước tính độ lệch chuẩn dựa trên một mẫu các mục nhập cơ sở dữ liệu </b>
</div><span class="text_page_counter">Trang 33</span><div class="page_container" data-page="33">Giáo trình Excel Nâng cao
▪ <b>Hàm DSUM Thêm các số trong cột trường bản ghi trong cơ sở dữ liệu phù hợp với </b>
<i><b>=VLOOKUP(Lookup_value, Table_array, Col_index_ num, Range_lookup) Trong đó: </b></i>
▪ <b>Lookup_value: Giá trị cần dị tìm, có thể điền giá trị trực tiếp hoặc tham chiếu</b>
tới một ô trên bảng tính.
▪ <b>Col_index_num: Số thứ tự của cột lấy dữ liệu trong bảng cần dị tìm, tính từ </b>
trái qua phải.
▪ <b>Range_lookup: tìm kiếm chính xác (False hoặc 0) hay tìm kiếm xấp xỉ(True </b>
hoặc 1) với bảng giới hạn, nếu bỏ qua thì mặc định là 1.
<b>2. Hàm HLOOKUP </b>
được sử dụng khi cần dị tìm dữ liệu trong một bảng, một vùng theo hàng ngang.
<i><b>Công thức hàm HLOOKUP: </b></i>
<i><b>=HLOOKUP(Lookup_value, Table_array, Row_index_ num, Range_lookup) Trong đó: </b></i>
▪ <b>Lookup_value: Giá trị cần dị tìm, có thể điền giá trị trực tiếp hoặc tham chiếu</b>
tới một ơ trên bảng tính.
▪ <b>Row_index_num: Số thứ tự của dịng lấy dữ liệu trong bảng cần dị tìm, tính </b>
từ trên xuống dưới.
</div>