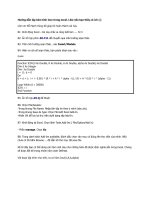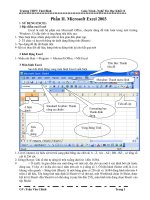vt12 giaotrinh lythuyet excel
Bạn đang xem bản rút gọn của tài liệu. Xem và tải ngay bản đầy đủ của tài liệu tại đây (3.63 MB, 46 trang )
<span class="text_page_counter">Trang 1</span><div class="page_container" data-page="1">
GIÁO TRÌNH LÝ THUYẾT EXCEL
(Phiên bản 2021.06 - Lưu hành nội bộ)
</div><span class="text_page_counter">Trang 2</span><div class="page_container" data-page="2">Giáo trình Lý thuyết Excel 2016
20 JUNE
Giáo trình Excel 2016 được sưu tầm và biên soạn một cách cô đọng, đơn giản và dễ hiểu, mang tính thực hành cao, nhằm cung cấp các kiến thức cơ bản nhất cho học viên của Trung tâm.
Trung tâm tin học VT (lưu hành nội bộ)
</div><span class="text_page_counter">Trang 3</span><div class="page_container" data-page="3"> Ôn luyện lại các bài thực hành đã học trên lớp.
Làm trước (hoặc xem trước) các bài thực hành ở nhà và đánh dấu lại các vấn đề cần hỏi giáo viên, giúp học được nhanh hơn.
Đọc thêm các phần nội dung liên quan đến các bài thực hành trong phần lý thuyết để củng cố và hệ thống hơn kiến thức đã học.
Chủ động hỏi và trao đổi nhiều với các giáo viên trong giờ học. Đi học đều, đúng giờ và mang theo giáo trình thực hành.
Chủ động đăng ký học bù nếu có, bởi vì nếu học viên nghỉ nhiều và thời gian học kéo dài quá 20% so với thời gian qui định thì sẽ khơng được học nữa.
Chủ động gọi điện đăng ký bảo lưu trong các trường hợp đặc biệt không theo học được, thời gian bảo lưu được miễn phí 06 Tháng.
Ngồi ra để đảm bảo quyền lợi cho học viên thì khi đăng ký học xong Bạn phải lấy thẻ học viên, kiểm tra số tiền đã nộp & số tiền xác nhận qua SMS và ký xác nhận vào sổ đăng ký để phục vụ cho mục đích kiểm tra định kỳ của Trung tâm.
Trung tâm rất mong nhận được các ý kiến phản hồi và đóng góp của học viên về cách thức phục vụ cũng như chất lượng đào tạo, để Trung tâm có biện pháp khắc phục kịp thời nhằm ngày càng nâng cao chất lượng dịch vụ cho các học viên. Học viên có thể liên lạc với Trung tâm bất cứ thời gian nào (24/7) qua các kênh sau:
Điện thoại: 0988.248.000
Email: Web: www.trungtamtinhocvt.com
Xin chân thành cảm ơn.
Quản lý Trung tâm Tin học VT
(đã ký)
Thạc sĩ CNTT Trần Văn Thành
</div><span class="text_page_counter">Trang 4</span><div class="page_container" data-page="4">Mục lục
1. Giới thiệu Microsoft Excel ... 4
Các thành phần trong cửa sổ Excel ... 4
Cấu trúc của một workbook ... 4
Các loại địa chỉ và các thông báo lỗi thường gặp ... 7
Địa chỉ tương đối... 7
Địa chỉ tuyệt đối... 7
Địa chỉ hỗn hợp ... 8
Cách chuyển đổi giữa các loại địa chỉ ... 8
Các thông báo lỗi thường gặp trong Excel ... 8
</div><span class="text_page_counter">Trang 5</span><div class="page_container" data-page="5">Các hàm ngày và giờ (Date & Time) ... 22
Các hàm dành cho đánh giá dự án (NPV & IRR) ... 23
Các hàm tìm kiếm (Lookup & Reference) ... 25
4. Thao tác trên cơ sở dữ liệu ... 28
Khái niệm về cơ sở dữ liệu ... 28
</div><span class="text_page_counter">Trang 6</span><div class="page_container" data-page="6">1. Giới thiệu Microsoft Excel
Microsoft Excel là phần mềm về bảng tính điện tự động để lưu trữ, tổ chức và thao tác trên dữ liệu. Vùng làm việc của Excel là một bảng gồm nhiều hàng và cột. Hàng (row) được được nhận diện bởi số (1,2,3,…) và cột (column) được nhận diện bởi ký tự (A,B,C,…). Giao giữsa hàng và cột là ơ (cell) và có địa chỉ là <cột-hàng> ví dụ A7. Ô là đơn vị cơ sở để lưu trữ dữ liệu của bảng Microsoft Excel là phần mềm về bảng tính điện tử dùng để lưu trữ, tổ tính.
Các thành phần trong cửa sổ Excel
Hình 4.1: Giao diện MS Excel 2016
Các thành phần trong cửa sổ Excel gồm: − Title bar: Thanh tiêu đề.
− Tab bar: Thanh lệnh.
− Ribbon: Thanh chứa các Group công cụ. − Formula bar: Thanh công thức. − Sheet Tab: Chứa các sheet trong workbook.
Cấu trúc của một workbook
WorkbookMột tập tin của Excel được gọi là một Workbook và có phần phân loại mặc định là .xlsx. Một Workbook được xem như là một tài liệu gồm nhiều trang gọi là sheet, một workbook có tối đa 255 sheet.
Worksheet
Mỗi một sheet là một bảng tính gồm các hàng và cột
− Hàng: Có tối đa là 1.048.576 hàng, được đánh số thứ tự từ 1,2,3,… − Cột: Có tối đa là 256 cột, được đánh số từ A,B,C,…
</div><span class="text_page_counter">Trang 7</span><div class="page_container" data-page="7">− Ô: Là giao của cột và hàng, dữ liệu được chứa trong các ô, giữa các ô có lưới phân cách.
− Mỗi ơ có một địa chỉ được xác định bằng tên của cột và số thứ tự hàng.
<Tên cột><Chỉ số hàng>
− Con trỏ ô: Là một khung nét đôi, ô chứa con trỏ ô được gọi là ô hiện hành. − Vùng (Range): Gồm nhiều ơ liên tiếp nhau, mỗi vùng có một địa chỉ được gọi là địa chỉ vùng. Địa chỉ vùng được xác định bởi địa chỉ của ơ góc trên bên trái và ơ góc dưới bên phải, giữa địa chỉ của 2 ơ này là dấu hai chấm (:) ví dụ C5:F10
− Gridline: Trong bảng tính có các lưới (Gridline) dùng để phân cách giữa các ô, các lưới này sẽ không xuất hiện trong trang in.
− Muốn bật/tắt Gridline, chọn lệnh View --> (Group Show)--> Gridlines
Các thao tác trên sheet
− Chọn Sheet làm việc: Click vào tên Sheet.
− Đổi tên Sheet: D_Click ngay tên Sheet cần đổi tên, sau đó nhập vào tên mới. − Chèn thêm một Sheet: Chọn lệnh Insert-->WorkSheet.
− Xóa một Sheet: Chọn Sheet cần xóa, R_Click--> Delete.
Các kiểu dữ liệu và cách nhập
</div><span class="text_page_counter">Trang 8</span><div class="page_container" data-page="8">Hình 4.2: Hộp thoại Customize Format
Excel cho phép người dùng định dạng cách hiển thị các loại tiền tệ khác nhau. Dấu phân cách giữa các phần theo quy định của hệ thống như kiểu Number. Kiểu dữ liệu tiền tệ đúng sẽ tự động canh phải.
− Dữ liệu dạng ngày (Date):
</div><span class="text_page_counter">Trang 9</span><div class="page_container" data-page="9">Excel sẽ hiểu dữ liệu kiểu Date khi ta nhập vào đúng theo sự quy định của Windows, dữ liệu sẽ canh phải trong ô. Ngược lại Excel sẽ hiểu là kiểu chuỗi.
Để kiểm tra và thay đổi quy định khi nhập dữ liệu kiểu Date cho Windows: chọn ->Control Panel-->Regional and Language -->Formats-->Additional Settings-->Date.
Start-− Dữ liệu dạng giờ (Time):
Excel sẽ hiểu dữ liệu kiểu Time khi ta nhập đúng theo quy định của Windows, mặc định là giờ:phút:giây (hh:mm:ss AM/PM). Dữ liệu sẽ canh phải trong ô.
- Dữ liệu kiểu chuỗi (Text)
Dữ liệu chuỗi bao gồm ký tự chữ và số, khi nhập thì mặc định là canh trái trong ô. - Công thức (Formula)
Công thức bắt đầu bằng dấu =, giá trị hiển thị trong ơ là kết quả của cơng thức, có thể là một trị số, một ngày tháng, một giờ, một chuỗi hay một thông báo lỗi.
Công thức là sự kết hợp giữa các toán tử và toán hạng. Các toán tử như: +, -, *, /, &,^, >, <, >=, <=, =,<>, … Các tốn hạng như: hằng, hàm, địa chỉ ơ, địa chỉ vùng, …
Các loại địa chỉ và các thông báo lỗi thường gặp
Địa chỉ tương đốiLà địa chỉ mà nó tự động cập nhật theo sự thay đổi của địa chỉ ô nguồn khi thực hiện thao tác copy cơng thức để bảo tồn mối quan hệ tương đối giữa các ô trong công thức.
Quy ước: Địa chỉ tương đối của ô có dạng:
<Tên cột><Chỉ số hàng> Ví dụ:
Hình 4.3: Ví dụ địa chỉ tương đối
Địa chỉ tuyệt đối
Là địa chỉ mà nó khơng thay đổi khi thực hiện thao tác copy công thức. Quy ước: Địa chỉ tuyệt đối của ơ có dạng:
$<Tên cột>$<Chỉ số hàng> Ví dụ:
</div><span class="text_page_counter">Trang 10</span><div class="page_container" data-page="10">Hình 4.4: Ví dụ địa chỉ tuyệt đối
Trong ví dụ trên, địa chỉ ơ D1 khơng đổi khi copy cơng thức
Hình 4.5: Ví dụ địa chỉ hỗn hợp
Khi copy công thức từ D3 sang F3 thì cột B khơng đổi -> cố định cột B.
Cách chuyển đổi giữa các loại địa chỉ
Khi nhập một địa chỉ trong công thức và nhấn phím F4 để chuyển từ địa chỉ tương đối sang tuyệt đối và hỗn hợp.
Hình 4.6: Chuyển đổi qua lại các loại địa chỉ Các thông báo lỗi thường gặp trong Excel
Khi Excel khơng tính được một cơng thức thì chương trình sẽ báo lỗi sai, bắt đầu bằng dấu #, dưới đây là danh sách các thông báo lỗi thường gặp.
</div><span class="text_page_counter">Trang 11</span><div class="page_container" data-page="11">− Nhập tên vùng vào mục Name box. Nhấn enter.
Sao chép dữ liệu từ ô này sang ô khác và điền dữ liệu
− Sử dụng chức năng Copy và Paste: + Chọn vùng dữ liệu nguồn cần sao chép.
+ Chọn Home-->(Group Clipboard)-->Copy hoặc nhấn Ctrl+C + Di chuyển con trỏ ơ đến ơ đầu tiên của vùng đích.
+ Chọn Home-->(Group Clipboard)-->Paste hoặc nhấn Ctrl+V − Tự động điền dữ liệu (AutoFill):
+ Sử dụng tính năng AutoFill: Khi Drag tại Fill handle xuống phía dưới hoặc sang phải, AutoFill sẽ tạo ra dãy các giá trị tăng dần dựa theo mẫu trong dãy ô đã được chọn.
+ Sử dụng tính năng Fill từ Ribbon: Ngồi tính năng AutoFill, cịn có thể sử dụng lệnh Fill từ Group Editing để thực hiện những sao chép đơn giản.
o Đặt trỏ tại ô muốn sao chép và Drag đến những ô muốn điền vào
o Chọn Home-->(Group Editing)-->Fill, sau đó chọn lệnh Down, Right, Up, Left thích hợp với hướng muốn sao chép
− Sử dụng chức năng Copy và Paste Special
Chức năng Paste Special giúp người dùng có thể sao chép một thành phần nào đó của dữ liệu.
+ Chọn dữ liệu cần sao chép.
</div><span class="text_page_counter">Trang 12</span><div class="page_container" data-page="12">+ Chọn Home-->(Group Clipboard)-->Copy. + Chọn vị trí cần sao chép đến + Chọn Tab Home-->Group Clipboard-->Paste--> Paste Special.
+ Xuất hiện hộp thoại Paste Special. Chọn dạng sao chép:
Hình 4.7: Hộp thoại Paste Special
o Formulas: Chỉ sao chép công thức. o Values: Chỉ sao chép giá trị. o Formats: Chỉ sao chép định dạng. o Comments: Chỉ sao chép chú thích.
o Validation: Sao chép kiểm tra tính hợp lệ dữ liệu.
o All except Borders: Sao chép tất cả ngoại trừ đường viền. o Column widths: Sao chép độ rộng của cột.
o Formulas and number formats: Sao chép công thức và định dạng dữ liệu số.
o Values and number formats: Sao chép giá trị và định dạng dữ liệu số. o Operation: Add, Subtract, Multiply, Divide: Sao chép đồng thời thực hiện
phép toán cộng, trừ, nhân, chia.
Thao tác trên hàng và cột
Thêm hàng
− Chọn các hàng mà tại đó muốn chèn thêm hàng mới vào.
− Vào Home-->(Group Cells)-->Insert Sheet Rows hoặc R_Click, chọn Insert
Thêm cột
− Chọn các cột mà tại đó muốn chèn thêm cột mới vào.
− Vào Home-->(Group Cells)-->Insert Sheet Columns hoặc R_Click, chọn Insert Thêm ô mới
</div><span class="text_page_counter">Trang 13</span><div class="page_container" data-page="13">− Chọn các ô hoặc đưa con trỏ đến ơ mà tại đó muốn chèn các ô trống vào.
− Chọn Home-->(Group Cells)-->Insert Cells hoặc R_Click, chọn Insert..., xuất hiện hộp thoại sau:
+ Shift cells right: Dữ liệu trong ô hiện hành bị đẩy sang phải. + Shift cells down: Dữ liệu trong ô hiện hành bị đẩy xuống dưới. + Entire row: Chèn cả dòng mới.
+ Entire column: Chèn cả cột mới.
Cells-->Delete--Thay đổi độ rộng của cột và chiều cao của hàng
− Có thể thay đổi độ rộng của cột hoặc chiều cao của hàng bằng cách đưa chuột đến biên giữa tên cột/hàng sau đó drag chuột để thay đổi kích thước.
− Chọn vùng dữ liệu cần định dạng.
− Chọn Home-->(Group Cells)-->Format-->Format Cells, chọn thẻ Number.
</div><span class="text_page_counter">Trang 14</span><div class="page_container" data-page="14">Hình 4.8: Hộp thoại Format Cells
− Dữ liệu số khi nhập vào một ơ trên bảng tính phụ thuộc vào 2 thành phần: Loại Category) và mã định dạng (Format code). Một số có thể hiển thị theo nhiều loại như Number, Date, Percentage,… mỗi loại có nhiều cách chọn mã định dạng.
− Chọn loại thể hiện trong khung Category.
</div><span class="text_page_counter">Trang 15</span><div class="page_container" data-page="15">Ngồi ra có thể định dạng nhanh cách hiển thị số bằng cách dùng công cụ trên thanh công cụ Formatting.
</div><span class="text_page_counter">Trang 16</span><div class="page_container" data-page="16">Hình 4.9: Định dạng hiển thị số bằng công cụ Formatting
− Currency: Định dạng kiểu tiền tệ.
− Percent Style : Định dạng kiểu phần trăm.
− Comma Style: Định dạng có dấu phân cách ngàn. − Increase Decimal: Tăng thêm một số lẻ phần thập phân. − Decrease Decimal: Giảm bớt một số lẻ phần thập phân.
Định dạng đơn vị tiền tệ
Để kiểm tra, thay đổi định dạng cách hiển thị tiền tệ trong môi trường Windows, Chọn Start-->Control Panel-->Regional and Language-->Additional Settings-->Currency.
− Currency symbol: Nhập dạng ký hiệu tiền tệ.
− Positive currency format: Chọn vị trí đặt ký hiệu tiền tệ.
Canh lề dữ liệu trong ô
Chọn Home-->(Group Cells)-->Format-->FormatCells--> Alignment.
Hình 4.10: Hộp thoại Format Cells
</div><span class="text_page_counter">Trang 17</span><div class="page_container" data-page="17">− Text Alignment: Canh lề cho dữ liệu trong ô.
+ Horizontal : Canh lề theo chiều ngang (Left/ Right/ Center/ Justified/ Center Across Selection/ Distributed/ Fill).
+ Vertical: Canh lề theo chiều đứng (Top/ Center/ Bottom/ Justify/ Distributed). − Orientation: Chọn hướng cho dữ liệu (nhập số đo góc quay trong ô Degrees).
− Text Control: Điều chỉnh dữ liệu.
+ Wrap text: Dữ liệu tự động xuống dòng khi gặp lề phải của ô. + Shrink to fit: Dữ liệu tự động thu nhỏ kích thước cho vừa với ô. + Merge cells: Kết hợp các ô thành 1 ô.
− Chọn Home-->Group Cells-->Format-->Format Cells--> Border.
− Presets: Chọn kiểu kẻ khung. + None: Bỏ kẻ khung.
</div><span class="text_page_counter">Trang 18</span><div class="page_container" data-page="18">+ Inside: Kẻ các đường trong.
+ Outside: Kẻ đường viền xung quanh.
− Border: cho phép chọn đường kẻ trực quan theo yêu cầu. − Line:
+ Style: Chọn kiểu của đường kẻ. + Color: Màu của đường kẻ.
Tơ nền cho bảng tính
− Chọn Home-->(Group Cells)-->Format-->Format Cells-->Fill + Pattern Color: Chọn màu nền.
+ Pattern Style: Chọn các mẫu nền.
− Có thể tô nhanh bằng cách Click nút Fill Color ở Group Font.
Lưu ý: Có thể mở hộp thoại Format Cells bằng cách chọn vùng dữ liệu, R_Click chọn Format Cells trong Shortcut menu.
3. Một số hàm trong Excel
Hàm dùng để tính tốn và trả về một giá trị, trong ô chứa hàm sẽ trả về một giá trị, một chuỗi ký tự hoặc một thơng báo lỗi, … Excel có một tập hợp các hàm rất phong phú và được phân loại theo từng nhóm phục vụ cho việc tính tốn trên nhiều kiểu dữ liệu và nhiều mục đích khác nhau.
Cú pháp chung và cách sử dụng
Cú pháp chung= TÊN HÀM ([Danh sách đối số])
Đa số các hàm của Excel đều có đối số nhưng cũng có những hàm khơng có đối số. Nếu hàm có nhiều đối số thì giữa các đối số phải được phân cách bằng ký hiệu phân cách, các ký hiệu phân cách được quy định trong Control Panel… với mặc định là dấu phẩy
Cách sử dụng
Nếu cơng thức bắt đầu là một hàm thì phải có dấu = (hoặc dấu @, hoặc dấu +) ở phía trước. Nếu hàm là đối số của một hàm khác thì khơng cần nhập các dấu trên. Có 2 cách nhập hàm:
− Cách 1: Nhập trực tiếp từ bàn phím + Đặt trỏ chuột tại ô muốn nhập hàm. + Nhập dấu = (hoặc dấu @, hoặc dấu +).
+ Nhập tên hàm cùng các đối số theo đúng cú pháp. + Nhấn Enter để kết thúc. − Cách 2: Thông qua hộp thoại Insert Function
+ Đặt trỏ tại ô muốn nhập hàm.
+ Click chọn Insert Function hoặc Shift+F3.
</div><span class="text_page_counter">Trang 19</span><div class="page_container" data-page="19">Hình 4.11: Hộp thoại Insert Function
+ Chọn Group hàm trong danh sách Function category. + Chọn hàm cần sử dụng trong danh sách Function name.
+ Click OK để chọn hàm.
+ Tùy theo hàm được chọn, Excel sẽ mở hộp thoại kế tiếp cho phép nhập các đối số (nhập hoặc quét chọn). Tiến hành nhập các đối số. Ví dụ danh sách các đối số cần nhập của hàm IF:
Hình 4.12: Hộp thoại Function Arguments
</div><span class="text_page_counter">Trang 20</span><div class="page_container" data-page="20">Các hàm thông dụng
Các hàm toán học (Math)Các hàm thống kê (Statistic)
</div><span class="text_page_counter">Trang 22</span><div class="page_container" data-page="22">Các hàm Logic
</div><span class="text_page_counter">Trang 23</span><div class="page_container" data-page="23">Các hàm xử lý chuỗi (Text)
</div><span class="text_page_counter">Trang 24</span><div class="page_container" data-page="24">Các hàm ngày và giờ (Date & Time)
</div><span class="text_page_counter">Trang 25</span><div class="page_container" data-page="25">Các hàm dành cho đánh giá dự án (NPV & IRR)
CÚ PHÁP Ý NGHĨA VÀ VÍ DỤ
NPV(rate,value1,[value2],...) NPV: Net Present Value (Giá trị hiện tại rịng)
Tính tốn giá trị hiện tại ròng của một khoản đầu tư bằng cách dùng lãi suất chiết khấu và một chuỗi các khoản thanh toán (giá trị âm) và thu nhập (giá trị dương) trong tương lai. • Rate (Bắt buộc): Lãi suất chiết khấu trong cả một kỳ.
• Value1, value2, ... Value1 là bắt buộc, các giá trị tiếp theo là tùy chọn. 1 tới 254 đối số thể hiện các khoản thanh toán và thu nhập.
- Value1, value2 v.v. phải có khoảng cách thời gian bằng nhau và xảy ra vào cuối mỗi kỳ.
- Hàm NPV sử dụng thứ tự của value1, value2 v.v. để diễn giải thứ tự của các dòng tiền. Hãy bảo đảm bạn nhập các giá trị thanh toán và thu nhập theo đúng thứ tự.
- Những đối số là các ô trống, giá trị lô-gic hoặc dạng biểu thị số bằng văn bản, giá trị lỗi hoặc văn bản mà không thể chuyển thành số sẽ được bỏ qua.
- Nếu đối số là mảng hay tham chiếu, chỉ các số trong mảng hay tham chiếu đó mới được tính. Các ơ trống, giá trị lô-gic, văn bản hoặc giá trị lỗi trong mảng hoặc tham chiếu bị bỏ qua.
Ví dụ: một dự án giả sử lãi suất chiết khấu hàng năm r=10% và đầu tư ban đầu là 10.000, thu nhập các năm 1,2,3 lần lượt là 3000, 4200, 6800 thì: NPV =
NPV(10%, -10000,3000,4200,6800)
</div>