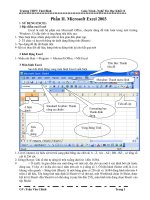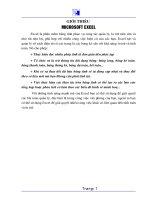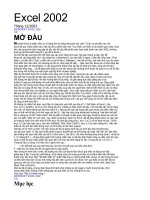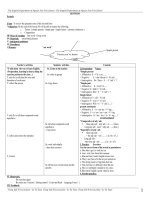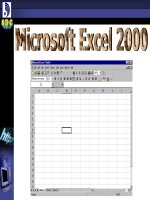Giáo Trình EXCEL Mới Hay Và Rất Gọn
Bạn đang xem bản rút gọn của tài liệu. Xem và tải ngay bản đầy đủ của tài liệu tại đây (380.71 KB, 13 trang )
Trường THPT Thới Bình Giáo Trình -Nghề Tin Học Khối 11
Phần II. Microsoft Excel 2003
I- SỬ DỤNG EXCEL.
1 Đặc điểm cuả Excel
Excel là một bộ phận của Microsoft Office, chuyên dùng để tính toán trong môi trường
Windows. Có đặc tính và ứng dụng tiêu biểu sau:
1- Thực hiện được nhiều phép tính từ đơn giản đến phức tạp.
2- Tổ chức và lưu trữ thông tin dưới dạng Bảng tính (Sheets)
3- Tạo dựng đồ thị rất thuận tiện
4- Khi có thay đổi dữ liệu, bảng tính tự động tính lại cho kết quả mới
2 Khởi động Excel
1- Nhấn nút Start ->Program -> Microsoft Office ->MS Excel
3 Màn hình Excel
Sau khi khởi động xong màn hình Excel xuất hiện
1- Cột (Column), ký hiệu cột từ trái sang phải bằng các chữ cái A - Z, AA - AZ ; BB - BZ... có tổng số
cột là 256 cột.
2- Dòng (Rows): Ghi số thứ tự dòng từ trên xuống dưới từ 1 đến 16384.
0 + Ô (cell): là giao điểm của một dòng với một cột, địa chỉ của một ô xác định bởi cột trước dòng sau.
Ví dụ: A1 là địa chỉ của ô nằm trên cột A ở dòng số 1. Ô hiện hành (Select cell) là ô có khung viền
quanh. + Bảng tính (Sheet): là một bảng gồm có 256 cột và 16384 dòng hình trên trên 4 triệu ô dữ
liệu, Tên bảng tính mặc định là Sheet# (# số thứ tự), một Workbook chứa 16 Sheet, được liệt kê từ
Sheet1 đến Sheet16 (có thể nâng trị này lên đến 255), màn hình trên đang chọn Sheet1 của tệp Book1.
GV: Trần Văn Chính Trang 1
Tiêu đề cột
Standard Toolbar: Thanh
công cụ chuẩn
Menubar: Thanh menu lệnh
Tilte Bar: Thanh
tiêu đề
Formating bar:
Thanh định
dạng
ô hiện
hành
Vùng Bảng Tính
Tiêu
đề
dòng
Trường THPT Thới Bình Giáo Trình -Nghề Tin Học Khối 11
4 Các thao tác cơ bản trong bảng tính
a) Các kiểu dữ liệu
Trong một ô chỉ có thể chứa một kiểu dữ liệu, kiểu dữ liệu phụ thuộc vào ký tự đầu tiên gõ
vào, có 3 kiểu dữ liệu:
1- Kiểu số (Number). Ký tự đầu tiên gõ vào phải là số từ số 0 đến 9, một số được nhập vào mặc nhiên là
dạng General, sau đó có thể định dạng lại theo ý muốn bằng cách chọn Format / cells / numbers
2- Kiểu chuỗi (Text): chữ đầu tiên phải là chữ từ A đến Z, sau đó định dạng vị trí.
3- Kiểu công thức (Formula): ký tự đầu tiên là (=) hoặc dấu (+), kết quả tính toán hiện trong bảng tính
phải là giá trị số, trong thành phần của mỗi công thức có thể gồm có: Chuỗi (phải được đặt trong cặp
nháy kép), toạ độ ô, tên vùng, các toán tử, các loại hàm số các toán tử dùng trong công thức
Toán tử tính toán:
0 + (Cộng) / (Chia)
1 - (Trừ) ^ (Luỹ thừa)
* (Nhân) % (Phần trăm).
Toán tử chuỗi: & (nối chuỗi). ví dụ: Ho&Ten kết quả thành HoTen
Toán tử so sánh : = (bằng), < > (Khác) , > (lớn hơn), >= (lớn hơn hoặc bằng) < (nhỏ hơn) , <= (nhỏ
hơn hay bằng).
4 Độ ưu tiên của các toán tử trong công thức: các nhóm biểu thức trong ngoặc (....), luỹ
thừa, nhân, chia, cộng, trừ.
b) Sử dụng thanh công cụ định dạng
c) Cách nhập dữ liệu vào ô
GV: Trần Văn Chính Trang 2
Dữ liệu
Ký tự
(Text)
Dữ liệu ngày
tháng (Date)
Dữ liệu Số
(Number)
Chọn phông và cỡ chữ
Màu chữ
Gộp/tách ô
Đường biên
Kiểu chữ
Các nút định dạng số
Căn chỉnh lề trong Ô
Màu nền
Trường THPT Thới Bình Giáo Trình -Nghề Tin Học Khối 11
Chọn ô cần nhập, nhập dữ liệu (theo quy ước của từng loại) kết thúc nhập bằng cách gõ phím enter, hay
di chuyển con trỏ ô hiện hành sang ô khác bằng 4 phím điều khiển. ở trong chế độ sửa chữa bắt buộc
phải Enter
d) Tìm kiếm và thay thế : Tương tự như phần Word
e) Định dạng dữ liệu :
Dữ liệu mới nhập vào sẽ ở dạng thô, dạng nguyên thuỷ. Muốn dữ liệu trình bày theo
dạng thức phù hợp, cần phải tiến hành định dạng.- Chọn phạm vi dữ liệu cần định dạng- Chọn lệnh
Format - Cells -> Xuất hiện hộp thoại:
+ Tab Number: Định dạng số
Category: Gồm các dạng thức thể hiện: số, ngày, tiền tệ...
+ Tab Alignment: Bố trí dữ liệu trong ô
-Text Alignment: canh dữ liệu
- Horizontal: Canh dữ liệu trong ô theo chiều ngang
General: mặc nhiên
Left: Canh trái
Right: Canh phải
Center: Canh giữa
- Vertical: Canh theo chiều đứng
Top: Sát phía trên
GV: Trần Văn Chính Trang 3
Dạng số
Ngày
Giờ
Tiền tệ
Tự thiết lập
Trường THPT Thới Bình Giáo Trình -Nghề Tin Học Khối 11
Center: Canh giữa
Bottom: Sát cạnh dưới
- Wrap text: tự động điều chỉnh độ rộng ô sao cho vừa với dữ liệu trong ô
- Shrink to fit: thay đổi kích thước dữ liệu sao cho vừa vặn với độ rộng ô
- Merge cells: Kết hợp các ô được chọn thành một ô
Ngoài ra có thể canh biên dữ liệu bằng cách sử dụng nhanh các nút trên thanh công cụ
f) Thoát khỏi Excel
File/Exit hoặc nhấn tổ hợp phím Alt+F4
Chú Ý:
( Nếu có thực hiện bất kỳ một sửa đổi nào trong bảng đang mở mà chưa lưu vào đĩa cho
đến thời điểm thoát, Excel sẽ thông báo có Save (lưu) thay đổi hay không? )
II – THAO TÁC TRÊN BẢNG TÍNH
a) Thao tác trong vùng dữ liệu
1 Xoá dữ liệu trong vùng: chọn vùng cần xóa, gõ phím Delete
2 Chỉnh sửa vùng dữ liệu: Bôi đen, ấn F2, có vạch nhấp nháy, thực hiện như đánh Text bình
thường. kết thúc gõ phím Enter.
3 Khôi phục dữ liệu : Để huỷ bỏ một thao tác vừa thực hiện, có 2 cách:
1+ Dùng bàn phím: thực hiện lệnh Edit Undo, hay gõ Ctrl+Z
2+ Dùng chuột: Nháy chuột vào biểu tượng Undo trên thanh Standard toolbar
4 Sao chép dữ liệu vùng:
1+ Chọn vùng nguồn (Source) bôi đen vùng dữ liệu cần sao chép
2+ Thực hiện lệnh Edit / Copy hoặc Ctrl+C
3+ Chọn vùng đích, có cùng dạng với vùng nguồn, hay di chuyển con trỏ ô đến vị trí của ô góc
trên bên trái của vùng đích, thực hiện lệnh Edit/Paste hoặc Ctrl+V
5Khi sao chép dữ liệu nếu vùng nguồn chứa dữ liệu số hay chuỗi, kết quả vùng đích giống vùng
nguồn. Nếu vùng nguồn chứa kiểu công thức kết quả vùng đích sẽ thay đổi, tuỳ thuộc vào công
thức trong vùng nguồn tham chiếu địa chỉ tương đối hay địa chỉ tuyệt đối.
1 Chèn hàng, chèn cột, chèn ô:
1+ Chèn hàng: bôi đen số Rows cần chèn thêm. vào lệnh Insert /Rows (cần chú ý chèn rãn
xuống phía dưới).
2+ Chèn cột: Bôi đen một cột tại vị trí cần chèn thêm, vào lệnh /Insert / Column (luôn luôn rãn
cột sang phía tay phải)
3+ Chèn Ô: bôi đen tại vị trí ô cần chèn thêm, vào lệnh Insert / Cell (chú ý chọn chèn xuống
phía dưới hay sang bên phải).
2 Cách đánh số thứ tự tự động:
1+ Gõ giá trị số bắt đầu vào ô đầu tiên: Chẳng hạn 1
2+ Bôi đen vùng cần đánh số thứ tự
3+ Thực hiện lệnh: Edit / Fill / Series, hộp hội thoại xuất hiện
4
GV: Trần Văn Chính Trang 4
Trường THPT Thới Bình Giáo Trình -Nghề Tin Học Khối 11
5
Mục Series in: chọn Columns
Mục Type: Linear (cấp số cộng), Growth (cấp số nhân), Date (dạng ngày tháng), Autofill (tự
động), ở đây ta chọn: Linear
Step value: bước nhẩy: 1, 2, 3,
Stop Value: giá trị hàng cuối cùng. Ok.
b) Thao tác trên Tệp:
+ Lưu trữ tệp trên đĩa: File / Save (tệp mới, hoặc cũ mở ra), File / Save As (cất với tên khác.
+ Mở một tệp đã có trên đĩa : File / Open /tìm tới tập tin cần mở
+ Tạo một tệp mới : File / New
+ Đóng một tệp: File / Close
III SỬ DỤNG CÁC HÀM SỐ MẪU CỦA EXCEL
Cú pháp chung:
* Các hàm trong Excel đều có chung cú pháp là:
= Tên Hàm(Các tham biến)
Chú ý: Tên hàm không phân biệt chữ hoa hay chữ thường, đứng trước là dấu (=), các tham biến phải đặt
trong ngoặc đơn (..) giữa các các tham biến phân cách nhau bằng dấu phẩy (,).
1 Một số Hàm số thông dụng:
2 1) Hàm xử lý
0 Hàm ABS
0 - Cú pháp: ABS(Biểu thức số).
1 - Công dụng Tính trị tuyệt đối của một số
Ví dụ: =ABS(-15) Kết quả là 15
1 Hàm INT
- Cú pháp: INT(Biểu thức số).
- Công dụng: Tính phần nguyên của một số
Ví dụ: =INT(3.42157) Kết quả là 3
2 Hàm MOD
- Cú pháp: MOD(Biểu thức số 1, biểu thức số 2).
- Công dụng: Tìm số dư trong phép chia
Ví dụ: =MOD(15,2) kết quả là 1 ( 15 chia cho 2 số dư là 1)
3 Hàm SQRT
- Cú pháp: SQRT(Biểu thức số).
- Công dụng: Tính căn bậc hai của một số
GV: Trần Văn Chính Trang 5