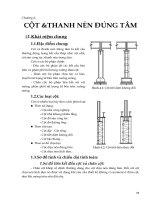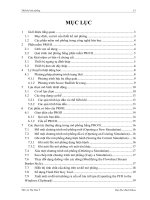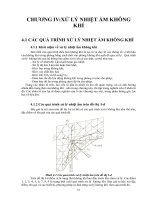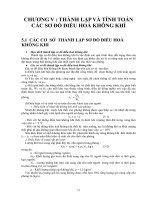Giáo trình Sketchup
Bạn đang xem bản rút gọn của tài liệu. Xem và tải ngay bản đầy đủ của tài liệu tại đây (8.43 MB, 102 trang )
<span class="text_page_counter">Trang 1</span><div class="page_container" data-page="1">
So với một số phần mềm đồ họa 3 chiều khác thì chương trình SketchUp lúc mới càiđặt có giao diện đơn giản, chỉ bố trí một số chức năng cơ bản giúp cho những ngườikhông chuyên vẫn có thể tiếp cận và sử dụng dễ dàng. Phía trên là thanh Menu chính:
<b>Drawing and Editing Tool: Những thanh cơng cụ này tạo ra các hình học cơ bản (hình</b>
</div><span class="text_page_counter">Trang 2</span><div class="page_container" data-page="2">thể tắt chúng bằng việc chọn view/Asex và cơng cụ Axes có thể di chuyển hay thay đổitrục.
<b>Status Prompts: Tồn bộ sự mơ tả của công cụ sẽ hiện ra ở đây khi bạn điều khiển</b>
con trỏ quanh công cụ. Đồng thời đưa ra những sự lựa chọn cần thiết cho bạn như“Select start point” hay “Enter Value”.
<b>Value Control Box (VCB): được dùng cho việc “enter value” và biểu hiện các thông tin</b>
số liệu. Bạn có thể nhập số liệu kích thước, số đo góc, hoặc số cùa các bản sao chép.Bạn cần đánh số liệu và enter, kết quả sẽ hiện ở VCB.
<b>Stacking Windows: là những cửa sổ mà bạn sẽ mở khi l</b>àm việc. Chúng có thể đượcgắn trên một cửa sổ khác và bạn có thể thu nhỏ khi làm việc
<b>II/FILE MENU:</b>
<b>New</b>Mở bản vẽ mới, Khi đó hệ thống sẽ thơng báo có lưu hay khơng bản vẽ hiện hành (no :không lưu; yes: lưu ) lệnh tắt: ctrl+N
</div><span class="text_page_counter">Trang 3</span><div class="page_container" data-page="3">3d models: xuất bản vẽ ra các file 3d (lưu ý chỉ có sketchup pro 6 mới xuất được)2d models: xuất bản vẽ ra các file 2d
Section Slice: xuất ra mặt cắt
Animation: xuất các scene ra file “avi”
Thêm vào bản vẻ các file 2d và 3d, hoặc các hình ảnh,…Nếu dùng Sketchup pro 6 thìta có thể import được nhiều file khác nhau, cần thiết trong quá trình vẽ.
<b>III/EDIT MENU:</b>
<b>Undo</b>Quay trở lại các bước lệnh trước (khoảng 100 lệnh)
</div><span class="text_page_counter">Trang 4</span><div class="page_container" data-page="4">Lệnh khóa các vật thể, khi đó ta khơng thể xóa hay chỉnh sửa được (chú ý: chỉ có tácdụng khi ta “group” hoặc “component”)
Đóng Group/Component khi đã chỉnh sửa xong group/component
<b>Intersect/intersect with model</b>
Thể hiện các đường giao giữa các khối hoặc các mặt phẳng.
<b>IV/VIEW MENU:</b>
<b>TOOLBARS</b></div><span class="text_page_counter">Trang 5</span><div class="page_container" data-page="5"><b>Component edit/hide rest of models</b>
Khi chỉnh sửa các Component hay các Group thì các vật thể khác sẽ ẩn đi.
Tạo các Scene, giúp ta lưu giữ những góc nhìn khác nhau, với tính chất khác nhau,mà khơng cần phải thực hiện lại.
<b>V/CAMERA MENU:</b>
</div><span class="text_page_counter">Trang 6</span><div class="page_container" data-page="6">chiếu trục đo khi chọn Camera/ Parallel Projection
<b>Parallel Projection</b>
Hình chiếu trục độ
Phối cảnh( hay dùng trong qua trình làm việc).
<b>Tow – Point Perspective</b>
Phối cảnh hai điểm tụ.
<b>Match new photo</b>
Ghép cơng trình vào đúng góc nhìn trên hình ảnh mà bạn đưa vào
<b>Edit Matched photo</b>
Chỉnh sửa lại Match new photo
Sự luân phiên linh hoạt, giúp quay xung quanh 1 vật thể. Chọn Orbit, đồngthời giữ và kéo lê chuột. Nếu như bạn dùng loại chuột 3 nút thì bạn có thểgiữ chuột giữa trong khi di chuyển chuột để ln phiên điểm nhìn khi đangdùng cơng cụ khác.
Di chuyển điểm nhìn lên, xuống, trái, phải. Mở Pan, đồng thời giữ và kéo lêchuột .Nếu dùng chuột 3 nút thì, giữ đồng thời chuột giữa và phím “Shift”,kéo lê chuột để di chuyển điểm nhìn trong khi sử dụng công cụ khác.
Mở zoom, di chuột lên để phóng to, di chuột xuống để thu nhỏ. Nếu có conlăn thì di con lăn lên xuống dể phóng to hay thu nhỏ. Trong trường hợp nàythì vị trí con trỏ ảnh hưởng tới việc phóng to, thu nhỏ
<b>Field of view</b>
Thay đổi camera lens, nhấn Shift khi zoom. Dùng để điều chỉnh phối cảnh của hình
</div><span class="text_page_counter">Trang 7</span><div class="page_container" data-page="7"><b>VI/DRAWING TOOLS:1/LINE</b>
Là công cụ tạo ra các đường kẻ. Các đường kẻ tập hợp thành những hình học cơ bản,hoặc bất kì (khép kín) cùng nằm trên mặt phẳng hay tạo thành 1 đường biên, sẽ tựđộng taọ ra 1 mặt phẳng.
Theo mặc định, công cụ Line được chỉ định bằng cơng con trỏ bút chì.
Chú ý : trong khi vẽ nhớ hiển thị trục Axes, nếukhông thấy xuất hiện trục thì chọn lệnh View/Axes.
</div><span class="text_page_counter">Trang 8</span><div class="page_container" data-page="8">*Click-drag-release: dùng việc kéo chuột để tạo đường kẻ*Click-move-Click: xác định đường kẻ bằng 2 điểm
*Auto detect: bao gồm cả hai phường pháp trên, phụ thuộc vào cách bạn dùng chuộtMặc định là cách thứ 3, thông dụng nhất.
Nếu bạn chọn Continue line drawing thì sau khi hồnthành 1 đường kẻ, sẻ tự động tiếp tục đường kẻ tiếp theobắt đầu từ điểm cuối của đường kẻ trước (bạn có thể vẽlien tục). Nếu khơng chọn thì bạn sẽ phải vẽ từng đườngkẻ một.
Các thao tác khi thực hiện lệnh Line:
1.Click chuột vào điểm đầu tiên và di chuyển con trỏ về phía bên phải. Xuất hiện dịngchử “On Red Axis”, đồng thời đường kẻ chuyển sang màu đỏ, nghĩa là đường kẻ sẽtheo hướng song song với trục màu đỏ. Click chuột vào điểm thứ 2, kết thúc đường kẻthứ nhất.
</div><span class="text_page_counter">Trang 9</span><div class="page_container" data-page="9">3. Tiếp tục đường kẻ thứ 3, tìm trung điểm đường kẻthứ nhất. Di chuột đến cạnh thứ nhất dị tìm trungđiểm (xuất hiện dịng chử “Midpoint”). Lúc này đừngclick chuột.
Từ trung điểm đó di chuột lên theo trục màu xanh vàchọn điểm tiếp theo. Hoàn thành
đường kẻ thứ 3.
4. Di chuyển con trỏ theo hướng vuông góc với đường kẻ thứ 3, xuất hiện dịng chử“Perpendicular to Edge” (đường vng góc), lúc này đường kẻ có màu hồng. Clickchuột chọn điểm tiếp theo, hoàn thành đường kẻ thứ 4 vng góc với đường kẻ thứ 3.
</div><span class="text_page_counter">Trang 10</span><div class="page_container" data-page="10">đường kẻ thứ 5.
6.Vẽ đường kẻ tiếp theo, theo trục màu xanh lá
7.Vẽ tiếp dường kẻ tiếp theo song song với đường kẻ nằm nghiêng (xem hình dưới).Dichuột đến bất kì điểm nào trên đường kẻ này…
</div><span class="text_page_counter">Trang 11</span><div class="page_container" data-page="11">9. Bây giờ chúng ta dùng sự chỉ dẫn kép. Với “Parallel”, nhấn Shift, điều này đảm bảoviệc bạn di con trỏ bất cứ đâu thì đường kẻ ln có sự định hướng như ta đã làm lúcnãy, đồng thời lúc này đường kẻ đậm hơn, có nghĩa là nó đã bị khóa…Di chuột quanhđiểm góc để thấy sự chỉ dẫn kép, Click vào điểm này.Hoàn thành đường kẻ thứ 7.
10. Tiếp tục tương tự , ta vẽ đường kẻ vng góc với cạnh thứ 7, nhấn shift để giữ địnhhướng, và di con trỏ đến điểm đầu
tiên.Hoàn thành Đuờng kẻ thứ 8.
</div><span class="text_page_counter">Trang 12</span><div class="page_container" data-page="12">Nhấn Esc để kết thúc đường zích zắc đó
Chú ý : mỗi mặt phẳng đều có hai măt: mặt trước và mặt sau, và có màu khác nhau(mặc định là trắng và xanh dương). Bạn có thể đảo ngược hai mặt bằng việc click chuộtphải chọn Reverse.
12. Cũng như các công cụ khác Line có thể thao tác dễ dàng trong 3D. Chọn lệnhOrbit ,và di chuột xung quanh vật thể. (Hoặc chỉ cần giữ chuột giữa và di chuột).Quay quanh quỹ đạo sao cho tương tự góc nhìn dưới đây.
13. Với đường kẻ tiếp theo ta mở Line, chọn điểm thứ nhất và di chuyển chuột xuống
</div><span class="text_page_counter">Trang 13</span><div class="page_container" data-page="13">14. Để vẽ một mặt phẳng đứng vng góc, ta di chuột đến điểm góc mà mình muốn(xem hình ở dưới).
15.Tương tự ta vẽ thêm một mặt phẳng hứơng lên trên.
16. Các đường kẻ có thể được dùng để chia các bề mặt. Vẽ một đường kẻ nối hai trungđiểm của hai cạnh nằm ngang mà bạn vừa dựng. Bởi vì mỗi cạnh đều được chia thành2 cạnh bằng nhau (nếu muốn chia them nhiều cạnh ta click chuột phải chọn Divide,nhập số cạnh muốn chia vào khung Value control box, enter). Đồng thời đường kẻ nàycũng chia mặt phẳng ra làm 2 mặt phẳng nhỏ bằng nhau.
</div><span class="text_page_counter">Trang 14</span><div class="page_container" data-page="14">17. Dùng Eraser xóa 1 cạnh trên mặt phẳng vừa mới tạo. Lúc này đường bao khơngkhép kín, nên mặt phẳng biến mất. Muốn tạo lại mặt phẳng đó ta vẽ lại đường kẻ đó.
18. Xóa đường kẻ chia đôi 2 mặt phẳng, lúc này sẽ liền thành 1 mặt phẳng.
</div><span class="text_page_counter">Trang 15</span><div class="page_container" data-page="15"><b>2/RECTANGLE(hình chữ nhật)</b>
Lệnh vẽ hình chữ nhật nhanh chóng mà khơng cần dùng Line để vẽ 4 cạnh.1. Cilck và kéo lê chuột từ điểm 1 đến điểm 2.
2. Vẽ một hình chữ nhật khác từ 1 điểm trên cạnh đỉnh đến trung điểm cạnh bên trái.
3. Khi vẽ ta thấy rằng các hình chữ nhật dựa theo các trục Axes. Vì vậy nếu muốn vẽcác hình chữ nhật xiên thì ta phải thay đổi trục Axes
4. Chọn gốc ở điểm thứ nhất, chọn điểm thứ hai để xác định trục đỏ, sau đó click vàobất cứ điểm nào trên trục đỏ, ta được trục màu xanh lá
</div><span class="text_page_counter">Trang 16</span><div class="page_container" data-page="16">Ta thấy trục màu đỏ va xanh lá nằm trên cùngmơt mặt phẳng, cịn trục xanh dương hướnglên trên (trục đứng).
Lưu ý: Các bạn thấy được trục màu xanhdương dù đang ở hình chiếu top là do bạnđang làm việc trong Perspective mode. Nếu tắtnó đi (camera/ Perspective) thì trục xanh
dương sẽ chỉ là một điểm trên bản vẽ.Ta nên tắt trục đi cho dễ thao tác.
5. Vẽ hình chữ nhật tiếp theo bằng việc click chuột vào điểm 1, di con trỏ đến điểm thứ2, nhấn shift và di con trỏ đến diểm thứ 3(khóa chiều dài), click vào điểm 3, nhấn shiftvà di chuột đến khi thấy bắt điểm điểm 1 và 2 (khóa chiều rộng). Xóa các đường bêntrong, được một mặt phẳng hoàn chỉnh.
6. Quay quanh quỹ đạo để bạn có thể tạo ra những mặt phẳng đứng. Tạo một hìnhchữ nhật đầu tiên bằng cách click vào điểm 1 và di chuột quanh điểm 2. Sau đó dichuột lên theo hướng trục màu xanh dương, click chuột ta được hình chữ nhật.
</div><span class="text_page_counter">Trang 17</span><div class="page_container" data-page="17">hướng cạnh đứng, dị tìm trung điểm (Midpoint), click chuột vào trung điểm, ta đượchình chữ nhật.
8. Bắt đầu từ điểm thứ nhất, kéo lê vòng qua điểm thứ 2 và kéo lên trên điểm thứ 3(click chuột). Ta được thêm một hình chữ
9. Nếu muốn tiếp tuc vẽ, thì bạn nên thay đổi lại trục như ban đầu, Mở trục Axes, clickchuột vào bất kỳ truc nào và click chuột phải chọn reset.
<b>Square and Golden Section</b>
Trong khi đang sử dụng Rectangle, sẽ dễ dàng để tạo ra 2 hình chữ nhật được dùngthông thường nhất: Squares và golden sections.
1. Trước tiên với hình vng (square): Mở rectangle và bắtđầu vẽ.Nếu bạn click chuột khi thấy xuất hiện lời chỉ
dẫn”square” thì sẽ tạo được 1 hình vng.2. Tương tự với Golden sections:
3. Khi khơng quen với Golden section thì có 1 tỉ lệ được
dùng kể từ những ngày đầu tiên khi ta bắt đầu biết về kiến trúc.Tỉ lệ của AB/BC= AC/AB.
</div><span class="text_page_counter">Trang 18</span><div class="page_container" data-page="18">Sau đó dùng Line để nối một trong bốn góc vớitrung điểm của một cạnh nào đó. Sau đó chọnđường kẻ đó, bằng cơng cụ Select.
5.Mở Rotate
Đặt tâm của thước đo góc tại giao điểm của đường chéo với cạnh hình vng. Tiếp tụcta chọn điểm cuối của đường chéo (tạo một góc 0 độ). Vì ta sẽ copy đoạn này nênnhấn “ctrl”, sẽ xuất hiện dấu cộng.
6. Tiếp tục ta xoay cạnh chéo được copy một góc trùng với cạnh chứa trung điểm. Sauđó nối các đường cịn lại để được hình chữ nhật.
</div><span class="text_page_counter">Trang 19</span><div class="page_container" data-page="19">8. Độ dài của cạnh đó bây giờ là:
9. Làm tương tự khi đo chiều rộng của hình chữ nhật. Tỉ lệ giữa chiều dài và chiều rộngnên là 1.61830.
Lưu ý: con số 1.61803 là phi-con số chuẩn trong kiến trúc, nghệ thuật, tự nhiên, baogộm cả cơ thể người.
1.Bắt đầu với hình mẫu là hình thang, được dựng bằng công cụ Line.
2.Mở Push/Pull. Cilck chuột vào mặt phẳng, dichuột lên hoặc xuống để tạo độ dày. Quá trình dichuột lên xuống ta thấy mặt phẳng sẽ update 1cách linh động. Click chuột kết thúc lệnh
Push/Pull.
</div><span class="text_page_counter">Trang 20</span><div class="page_container" data-page="20">tiên. Dùng Push/Pull kéo ra một trong hai hình chữ nhật , sau đó nhấp đơi chuột vàohình chữ nhật cịn lại, ta sẽ thấy nó được kéo ra có cùng độ dày với hình chữ nhậttrước. Một cách khác nữa là Click chuột vào hình chữ nhật di chuột tới mặt được kéo ravà click vào mặt đó, ta cũng có được kết quả như trên.
4. Bây giờ thì đẩy đỉnh của hình thang xuống. Bạncó thể đẩy sâu xuống ngang bằng với đỉnh cáchình chữ nhật. Tiếp tục đẩy xuống ngang với trungđiểm của cạnh đứng hình chữ nhật “Midpoint”.
Lưu ý: Khi sử dụng điểm được chỉ dẫn suyra để xác định Push/Pull thì việc nhấp chuộtsẽ dễ dàng hơn kéo lê mặt phẳng.
5.Vẽ 2 hình chữ nhật trên mặt phẳng hìnhthang. Chúng ta vẽ sao cho 2 cạnh dọccủa các hình chữ nhật thẳng hang với các hình hộp chữ nhật mặt trước (vận dụng cáchvẽ hình chử nhật ở phần trước).Ta được như hình vẽ sau:
</div><span class="text_page_counter">Trang 21</span><div class="page_container" data-page="21">7. Bạn có thể dùng Push/Pull để tạo lỗ rỗng bằng cách đẩy hình chữ nhật xuyên thẳngqua form của hình thang và kết thúc ở mặt đáy của hình thang.
Tip: Cách dễ dàng tạo lỗ rỗng là đầu tiêndùng Push/Pull click chuột vào mặtphẳng cần tạo rỗng, sau đó click vào bấtcứ cạnh nào của mặt đáy. Cách này giúpkhông đẩy quá xa hay không đủ xa, và dễdàng khi mà lỗ rỗng quá sâu hay quánhỏ, ta khơng thể thấy được đáy.
8.Bây giờ kéomặt phẳnghình thangtrên đỉnh lên.Do có hai hìnhhộp chữ nhật
nên có các đường thẳng được tạo ra ở các góc hộp, chia mặt phía trước ra thành 5 mặtphẳng riêng biệt. Sau đó xóa 2 trong số các đường thẳng đó.
</div><span class="text_page_counter">Trang 22</span><div class="page_container" data-page="22">10.Kẻ thêm đường thẳng nằm ngang, sau đóPush/Pull lên , ta được như hình vẽ.
(Ngồi ra Push/Pull cịn có thêm chức năng điều khiển được mặt phẳng liền kề)11.Xoay mặt lưng và kéo bề mặt ra theo yêu cầu.Ta thấy các bề mặt liền kề thì giữ
</div><span class="text_page_counter">Trang 23</span><div class="page_container" data-page="23"><b>4/CIRCLE AND POLYGON (hình trịn và hình đa giác)</b>
2 cơng cụ này được hợp trong 1 nhóm vì về cơ bản thì chúng cũng tương tự nhau. Cảhai cơng cụ đều tạo ra những đa giác với số cạnh (segmented). Sự khác nhau cơ bảnsẽ xuất hiện khi bạn sử dụng cơng cụ Push/Pull.
1.Mở Circle.
2.Vẽ 1 đường trịn trong mặt phẳng đỏ-xanh lá bằng cách click chuột chọn 1điểm là tâm , sau đó di chuột đến 1 bán kính tùy chọn, click chuột ta được 1đường trịn.
Lưu ý: màu sắc của đường tròn cho bạn biết mặt phẳng mà bạn đang thựchiện trên đó. Cụ thể là khi bạn làm việc trên mặt phẳng đỏ-xanh lá thì đường trịn đónằm thẳng đứng với trục màu xanh dương, vì thế mà màu của đường tròn là màu xanhdương. Khi hồn tất đường trịn thì sẽ tự động tạo ra 1 mặt phẳng.
3.Bạn có thể vẽ đường trịn trên bất cứ mặt phẳng nào trong 3 mặt phẳng.
4.Bạn có thể tạo ra các đường tròn trên các mặt phẳng đã tồn tại. Bắt đầu với hình hộpchữ nhật. Mở Circle, di chuột đến mặt phẳng và khi đó đường trịn nằm trên mặt phẳngđó, ta vẽ đường trịn như ở trên.
</div><span class="text_page_counter">Trang 24</span><div class="page_container" data-page="24">mặt phẳng hay cạnh của mặt phẳng mà vẫn giữ được đường trịn nằm ngang.
6.Để tìm hiểu thêm về cơng cụ này.Ta bắt đầu với hình hộp chữ nhật mới. Vẽ mộtđường chéo trên một mặt phẳng bất kỳ. Khi đường chéo có màu đỏ thì có nghĩa làkhoảng cách từ điểm góc đến hai đầu của đường chéo bằng nhau.Dùng Push/Pull đẩyphần hình tam giác vừa tạo đến mặt phẳng đấy để làm mất đi phần tam giác đó. Sau đótạo 1 đường trịn trên mặt phẳng.
7.Ta Push/Pull mặt phẳng hình trịn ra thành hình trụ
Mặc dù đường tròn là tập hợp các đoạn thẳng nhưng bềmặt hình trụ tạo ra rất trịn và đều.Thực sự nó bao gồm tậphợp các mặt phẳng rất nhỏ mà ta trông như 1 mặt phẳng bịuốn cong.
</div><span class="text_page_counter">Trang 25</span><div class="page_container" data-page="25">9.Trước khi hồn thành 1 đường trịn bạn có thể điều chỉnh bán kính hay là số cạnh(segment) của đường tròn. Ta đánh “8s” để thay đổi số cạnhcủa đường tròn là 8.
Nếu bạn đã thay đổi bằng cách này thì khi vẽ vịng trịntiếp theo thì số liệu này sẽ đựơc lưu lại cho tới khi consố đó được thay đổi 1 lần nữa.Làm tương tự với đa giácPolygon
Bạn cũng có thể thay đổi số liệu sau khi hồn thành xong đường trịn.
10.Hồn tất đường trịn , sau đó Push/Pull đường trịn bên trong đến mặt phẳng thẳngđứng của hình hộp.
11.Chọn đường trịn ngồi cùng bằng cơng cụ Select.Click chuột phải chọn Entify info.Trong cửa sổ này sẽ cho ta biết được bán kính , số cạnh , chiều dài các cạnh củađường tròn.
Lưu ý : trong trường hợp này ta chỉ có thể thay đổi được bán kính của đường trịn màthơi. Ta khơng thể thay đổi sự phân đoạn của đường trịn đựơc vì ta đã dung Push/Pull.12. Thay đổi bán kính nhỏ hơn (chú ý đơn vị)
</div><span class="text_page_counter">Trang 26</span><div class="page_container" data-page="26">13.Bây giờ vẽ 1 đường trịn nhỏ trên mặt phẳngbên như hình vẽ(dời chỗ đến đường trịn kháccạnh nó).Lưu ý rằng nó có 8 mặt, đây là giá trịcủa sự phân đoạn cuối mà bạn sử dụng.Cũnglưu ý rằng đường tròn tự động được xếp thẳnghàng với mặt phẳng này.Bởi vì đường trịnkhơng thẳng hàng với bất kỳ một trong ba mặtphẳng chuẩn còn lại nên nó có màu sắc cạnhmặc định.
14.Mở Polygon. Các hình đa giác cũng có cáchvẽ giống như là đường trịn, đó là vẽ tâm và sauđó là bán kính.
15.Trước khi vẽ đa giác , di chuột đến tâm của đường trịn để có được đường dóngmàu đỏ hay xanh lá theo mặt phẳng chéo đó. Ta được tâm thẳng hàng với tâm đườngtrịn , chọn bán kính xấp xỉ bằng bán kính đường trịn.
16. Theo mặc định,Nếu khơng có gì thay đổi thì hình đa giác nên gồm 6 cạnh.Mở EntityInfo của hình đa giác lên và thay đổi số cạnh thành 8 cho phù hợp với đường tròn (nếucó thể bạn dùng Entity Info để ấn định bán kính của đường trịn và đa giác tươngđường nhau) .
</div><span class="text_page_counter">Trang 27</span><div class="page_container" data-page="27">17.Để thấy được sự khác biệt của chúng , bạn Push/Pull chúng. Lưu ý chỉ cần
Push/Pull 1 mặt , sau đó nhấp đơi chuột vào mặt cịn lại ta sẽ được 2 khối nhô ra bằngnhau.Ta thấy rằng bề mặt hình trịn rất trơn láng , trong khi đó thì bề mặt đa giác đượcchia thành các mặt phẳng theo sự phân đoạn.
18. Trong thực tế thì các vật thể đó giống nhau và chỉ có sự xuất hiện của chúng làkhác nhau.Bề mặt của đường tròn cũng được khía cạnh nhưng các cạnh của chúngbằng phẳng và được che dấu.Để thấy được
các cạnh sắc của bề mặt hình trịn,chọnView/Hidden Geometry.
19. Che dấu các cạnh sắc một lần nữa. Sựkhác biệt trong các bề mặt đó là chúng đượcchọn như thế nào.Mở Select,click vào 1 trongnhững cạnh đa giác.Mỗi bề mặt đó được lựa
chọn một cách riêng rẽ. Cịn đối với mặt cong thì chọn như là 1 mặt phẳng.
20.Xóa đi hai hình trụ vừa rồi. Mở Circle, bạn có thể thay đổi số cạnh bằng cách đánhsố “12” , mà không cần đánh thêm “s” (Bởi vì bạn chưa chọn tâm) , và giá trị xuất hiệntrên VCB.
21. Chọn tâm là trung điểm của cạnh như dưới hình vẽ sau (ko click chuột vào tâm).Phụ thuộc vào việc bạn di chuyển con trỏ,bạn có thể xếp đường tròn thẳng hàng vớimặt liền kề. Click chuột khi thấy đường tròn thẳng đứng. Vẽ đường tròn thẳng đứng vàđịnh hướng bán kính thẳng lên để cạnh hình hộp chứa 2 điểm kết thúc đoạn. Bởi vì 2điểm kết thúc nằm trến 1 cạnh nên cạnh chia đó chia đường trịn thành 2 nửa bằngnhau. Xố nửa phía trên của đường trịn.Cịn lại 1 hình cung đậm nét,điều này xemnhư là nó khơng thẳng hàng với mặt phẳng
</div><span class="text_page_counter">Trang 28</span><div class="page_container" data-page="28">Lưu ý: Nếu bạn đặt đường tròn sao cho các cạnh của nó nằm chồng lên cạnh của hìnhhộp đa giác thì đường trịn sẽ khơng được chia .
22. Để giải quyết hình cung trên mặt phẳng,bạn dùng Line để kết nối các điểm kết thúccủa nó.(Bạn cũng có thể dùng Line để tạo lại bất kỳ đoạn nào của hình cung.Hình cungtrở nên mảnh hơn. Push/Pull mặt hình cung hướng ra ngồi.Bởi vì hình cung này được
đường trịn nên mặt phằng nhơ ra của nó thì nhẵn.
23. Click chuột phải vào hình cung được yêu cầu và chọn Convert to polygon. Sau đóPush/Pull bề mặt hình cung ra lại lần nữa,nhấn Ctrl ( Việc này giống như bắt đầu việcđẩy ra mới thay và tiếp tục việc cũ).Lúc này phần đẩy ra mới được khía cạnh.
</div><span class="text_page_counter">Trang 29</span><div class="page_container" data-page="29">24. Bây giờ chọn hình cung như sau.Nó là 1 nửa đường tròn mà bạn muốn tạo thành 1đa giác sao cho nó vẫn là 1 vật thể. Click chuột phải vào hình cung này và chọn
Explode Curve.Nó bẻ đường cong thành nhiều cạnh riêng rẽ của hình ban đầu..
25. Bạn có thể chọn bất cứ cạnh nào của đường cong này và xố nó.
</div><span class="text_page_counter">Trang 30</span><div class="page_container" data-page="30">3.Khi ta vẽ tiếp tục đường cung dựa trênmột hình cung đã tồn tại thì theo mặc định,hình cung mới sẽ tiếp nối hình cung cũ vàđược biểu hiện bằng dòng chữ “TogenttoEdge”, và dây cung chuyển màu lục
lam.Lúc này ta nhấp đơi chuột sẽ được hình cung.Làm tương tự với đường cung tiếptheo.
Lưu ý : Để dễ thao tác bắt điềm thì ta nênphóng to hình lên để dễ thấy hơn.
4.Tuy nhiên các đường cung trong chuỗi
không nhất thiết phải lien tục.Bắt đầu đường cung tiếp theo và chọn điểm thứ 2 trêncạnh nằm ngang trên đỉnh (lúc này ta click chuột trái một lần ).Di con trỏ sao cho đườngcung này tiếp tuyến với đường thẳng trên đỉnh, mà không phải là nối tiếp đường cungtrước như các bước trên.
</div><span class="text_page_counter">Trang 31</span><div class="page_container" data-page="31">6.Với công cụ 2d bạn có thể tạo ra cáchình học trên bất kỳ mặt phẳng nào tồntại.Vẽ một hình chữ nhật trên mặt phẳngchéo. Tiếp tục vẽ một hình cung trên đỉnhhình chữ nhật.Di con trỏ cho tới khi xuấthiện dòng chử “half circle” , nghĩa là hìnhcung đó sẽ là một nửa của hình trịn.
7.hình cung mà bạn vừa tạo thực chất làtập hợp 1 chuỗi các đường thẳng nhỏ. Ta
có thể điều chỉnh số cạnh theo ý muốn, chọn điểm thứ nhất của dây cung , sau đó nhập(n)s (trong đó n là số cạnh mà ta cần chọn)vào khung VCB, ta chọn “4s”.Hình cung lúcnày có 4 cạnh.
</div><span class="text_page_counter">Trang 32</span><div class="page_container" data-page="32">9. Sau đó đổi số cạnh là 8 , và bán kính nhỏ lại cịn 1,5m (lưu ý đơn vị).Lúc này thì hìnhcung sẽ nhỏ lại kéo theo cạnh của hình chử nhật cũng nhỏ theo, ngược lại nếu ta thayđổi bán kính lớn hơn thì cạnh hình chử nhật sẽ khơng thay đổi.
10.Xóa đường kẻ giữa hình cung và hình chữ nhật, mặt phẳng sẽ bị mất đi.
</div><span class="text_page_counter">Trang 33</span><div class="page_container" data-page="33">click chuột chọn độ cong cung trịn thích hợp như hình vẽ.Lúc này hình cung sẽ có 4cạnh (do ta đã thay đổi lúc nãy).Điều chỉnh lại “8s” để cung trịn hơn.
12.Cũng giống như hình trịn, hình cung cũng có thể bể thành các cạnh riêng lẽ.Clickchuột phải vào hình cung và chọn Explode Curve.
13.mỗi cạnh bây giờđã độc lâp với nhau,xóa đi 4 cạnh trên ,đồng thời dùng đường kẻ để nối 2 điểm cuối của hai cạnh còn lại, xuất hiện mặt phẳngmới.
</div><span class="text_page_counter">Trang 34</span><div class="page_container" data-page="34">góc với mặt bên để tạo độ cong của cung.
15.Vẽ đường cung tiếp theo ngang với đường cung lúc nãy, với độ cong lồi ra bằngnhau.Chọn hai điểm dây cung, di chuột ra đến đỉnh đầu của hình cung lúc nãy, và dùngđường kẻ nối 2 điểm dây cung để được một mặt phẳng.
sh/Pull hình cung đầu tiên xuống đấy của hình hộp. click chuột phải vào hình cung thứhai chọn Convert to Polygon( lúc này hình cung thứ hai đã trở thành hình đa giác nênkhi ta Push/Pull sẽ xuất hiện các đoạn thẳng chia các mặt phẳng).
</div><span class="text_page_counter">Trang 35</span><div class="page_container" data-page="35">Dùng để phác họa một đường bất kỳ , theo ý muốn.
1.Bắt đầu với hình hộp mẫu. Click chọn freehand. Vẽ một đường cong hở bằng cáchclick chuột và rê theo ý muốn. Giống như hình cung và hình trịn thì freehand cũng làtập hợp một chuỗi các đường thẳng, nhưng ta không thể thay đổi được.Để tạo thànhmặt phẳng thì đường cong phải khép kín, ta vẽ tiếp freehand nối hai điểm cuối, xuấthiện mặt phẳng tạo bởi freehand.
2.Push/Pull mặt phẳng đó ra , Nếu muốn chia mặt cong ra thì click chuột phải vào cácđường freehand chọn Convert to Polygon.
<b>VII/MANIPULATION TOOLS:</b>
Đó là những cơng cụ bạn có thể sử dụng khi bạn có một vài hình học trong mẫu củabạn.Giữa các cơng cụ đó,chương này bao gồm các cơng cụ để đo lường,tẩy xố,saochép,di chuyển,ln chuyển,vẽ theo tỉ lệ,dựng các đường nét cấu trúc.
<b>1/SELECT</b>
</div><span class="text_page_counter">Trang 36</span><div class="page_container" data-page="36">1.Bắt đầu với hình hộp, Chọn Select.
2.Con trỏ có hình mũi tên. Click chọn 1 cạnh của hình hộp.Sau đó chọn 1 mặt phẳng.
Ln nhớ là các cạnh hay các mặt phẳng mà bạn chọn được xem như các vật thể riêngbiệt.Vì vậy phải ln hiểu cho cái mà bạn cần phải chọn cho công cụ mà bạn muốndung.
3.Nhấn Crtl khi muốn chọn thêm 1 mặt phẳng hay 1 cạnh khác , nhấn Shift khi muốn bỏchọn 1 mặt phẳng hay 1 cạnh
4.Để bỏ lựa chọn bạn dùng lệnh Select none (Ctrl + T).5.Bạn có thể chọn tất cả bằng lệnh Select All (Ctrl + A).
6. Thêm 1 hình chữ nhật vào 1 trong các mặt phẳng và Push/Pull nó ra ngồi.Chúng tasẽ dùng việc lựa chọn hình khung cửa sổ.Quay trở lại để chọn kiểu và rê 1 cửa sổ từtrái qua phải và đính kèm lên bề mặt phía trước của hộp nhỏ.
Loại khung này chọn các vật thể mà hồn tồn được đính kèm với nó, mặt phẳng và 4cạnh xung quanh.
</div><span class="text_page_counter">Trang 37</span><div class="page_container" data-page="37">8.Nhấn giữ Shift ,rê chuột từ phải qua trái, sao cho khung bao hết tất cả. Lần nàynhững mặt và cạnh được chọn lúc nãy sẽ được bỏ chọn và ngược lại.
9. Xoay cả khối để hộp nhỏ ở phía sau hộp lớn.Rê khung từ phải qua trái để chọn 3 mặtcủa hộp lớn.Thêm 3 cạnh chung. Khung chọn ảnh hưởng đến tất cả các vật thể bêntrong nó,xuyên suốt độ sâu của mẫu trong màn hình.Vì thế,bạn cần cẩn thận khi dùng 1khung chọn từ phải qua trái,bởi vì bạn phải chọn các vật thể mà ẩn bên trong các vậtthể chính.
10. Mở Wireframe để bạn thấy chính xác cái đang đượcchọn.Click vào Wireframe
</div><span class="text_page_counter">Trang 38</span><div class="page_container" data-page="38">12.Mở lại kiểu Shaded
Lưu ý:Nếu bạn cố gắng chọn các nhóm hay các thành phần thì cơng cụ cũng làm việcnhư vậy.Chỉ khác nhau là nhóm và thành phần được chọn như 1 vật thể.
13. Ở đây có điều đặc biệt là cho phép bạn chọn cùng lúc nhiều vật thể. trong
Select,nhấp kép chuột vào bất kỳ mặt phằng nào.Như vậy,bạn không chỉ đã chọn mặtphằng mà còn chọn các cạnh xung quanh.
14. Nhấp kép chuột vào bất kỳ cạnh nào đều chọn thêm tất cả các mặt phằng liền kề.
15. Cuối cùng,nhấp 3 lần vào bất kỳ cạnh
</div><span class="text_page_counter">Trang 39</span><div class="page_container" data-page="39"><b>Taking Off Quantities Using Select and Entity Info</b>
Với cửa sổ Entity Info bạn có thể dễ dàng tính tốn được số vật thể,tổng chiều dài cáccạnh và tổng diện tích các bề mặt.
1.Khi chọn 1 mặt phẳng thì diện tích của nó được thể hiện trong cửa sổ.Bạn có thểcheck Hidden để ẩn mặt phẳng.
2. Chọn nhiều mặt phẳng thì tổng số mặt phẳng cũng như tổng diện tích cũng được thểhiện trong cửa sổ.
</div><span class="text_page_counter">Trang 40</span><div class="page_container" data-page="40">4.Chọn nhiều cạnh, mặc dù chúng không liền kề nhau nhưng tổng độ dài của chúngcũng được thể hiện trong cửa sổ.
5. Cũng có thể tính độ dài đường cong bởi cơ bản thì đường cung và đường trịn đượctạo thành từ tập hợp các đoạn thẳng.Trong trường hợp này thì 4 vật thể được chọn, 2đường trịn với mỗi hình có 24 đoạn và 2 đường cung với mỗi hình có 8 đoạn.Mặtphẳng bên trong đường trịn thì khơng được chọn.Tổng số cạnh là 64 và tổng độ dàicũng được thể hiện
trong cửa sổ.
6. Nếu bạn có sự lựachọn khác như là
thêm 2 mặt phẳng hình trịn vào tập hợp các cạnh được chọn của bạn thì tổng số vậtthể cũng được thể hiện trong cửa sổ.
</div>