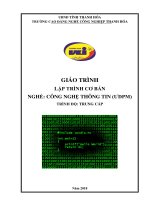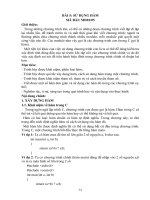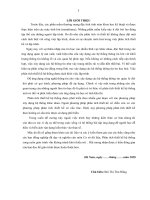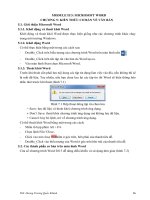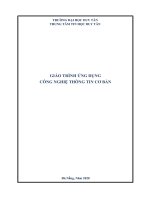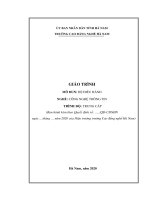giáo trình photoshop nghề công nghệ thông tin trung cấp
Bạn đang xem bản rút gọn của tài liệu. Xem và tải ngay bản đầy đủ của tài liệu tại đây (3.4 MB, 156 trang )
<span class="text_page_counter">Trang 1</span><div class="page_container" data-page="1">
Sæ LAO ĐàNG, TH¯¡NG BINH VÀ Xà HàI ĐÀK LÀK
<b>TR¯âNG TRUNG CÂP TR¯âNG S¡N </b>
<b>GIÁO TRÌNH MƠ ĐUN: PHOTOSHOP NGHÀ: CƠNG NGHÞ THƠNG TIN </b>
<b>TRÌNH ĐÞ: TRUNG CÂP </b>
<i>Ban hành kèm theo Quyết định số: 140/QĐ-TCTS ngày 02 tháng 8 năm 2022của Hiệu trưởng Trường trung cấp Trường Sơn </i>
<b>Đắk Lắk, năm 2022 </b>
</div><span class="text_page_counter">Trang 3</span><div class="page_container" data-page="3">iii
<b>LâI GIàI THIÞU </b>
Đã từ lâu, các KTV đồ họa, họa sĩ, các nhà xử lý Ánh đều xem các ph¿n mềm Corel Draw, Adobe Photoshop nh° là công cụ không thể thiếu đ°ợc trong thiết kế xử lý Ánh. Chính vì thế mơn học đồ họa āng dụng (sử dụng ph¿n mềm Adobe Photoshop) đ°ợc tổng cục d¿y nghề đ°a vào Mô đun Xử lý Ánh là mơn học bÁt bc thc nhóm các mơ đun chun mơn nghề đ°ợc bố trí giÁng d¿y sau các mơn chung cÿa ch°¢ng trình đào t¿o Cao đẳng nghề, Trung cÃp nghề Công nghá thông tin (āng dụng ph¿n mềm).
Giáo trình ngơn ngữ Đồ họa āng dụng đ°ợc biên so¿n bám sát vãi nái dung ch°¢ng trình khung mô đun <Đồ họa āng dụng= ngành Công nghá thông tin do tổng cục d¿y nghề ban hành đang đ°ợc giÁng d¿y t¿i tr°ång.
Giáo trình <Đồ họa āng dụng= trình bày các kỹ thu¿t xử lý Ánh từ c¢ bÁn đến nâng cao các tính năng mãi giúp b¿n t¿o đ°ợc các hình rõ nét, và mang tính kỹ thu¿t cao, hß trợ đÁc lực cho kỹ thu¿t tách ghép hình Ánh, điều ch椃ऀnh màu sÁc; Phục hồi đ°ợc Ánh c甃̀, nhàu, ố,...; T¿o hiáu āng cho bāc Ánh, lồng ghép khung Ánh nghá thu¿t; Chgn chữ nghá thu¿t vào trong bāc Ánh; XuÃt Ánh vãi nhiều định d¿ng khác nhau; In Ánh vãi màu sÁc trung thực&
Để có thể đọc hiểu giáo trình này ng°åi đọc c¿n nÁm vững các kiến thāc về: Tin học c¢ bÁn, Tin học văn phịng, làm chÿ viác dut và qn lý thơng tin trong máy tính. Tìm hiểu những thu¿t ngữ cÿa xử lý Ánh. Đây là l¿n đ¿u tiên biên so¿n chÁc chÁn không thể tránh khỏi những sai sót. RÃt mong nh¿n đ°ợc những ý kiến đóng góp cÿa q th¿y cơ, các đồng nghiáp và b¿n đọc để có thể hồn thián h¢n giáo trình này phục vụ cho viác học t¿p cÿa sinh viên, học sinh.
Xin chân thành cÁm ¢n!.
<b>Xin chân thành cÁm ¢n!. </b>
ĐÁk LÁk, ngày 02 tháng 8 năm 2022 Tham gia biên so¿n
1. Hoàng Quốc TuÃn - Chÿ biên 2. Nguyßn Thị Duyên
3. Hồ Thị Thanh Vân
</div><span class="text_page_counter">Trang 4</span><div class="page_container" data-page="4">iv
<b>MỤC LỤC </b>
LäI GIâI THIàU ... iii
GIÁO TRÌNH MƠ ĐUN ... 1
Bài 1. Làm quen vãi môi tr°ång làm viác cÿa Photoshop ... 3
1.1. Các khái niám trong Photoshop ... 3
1.4.2 Bá công cụ Lasso Tool ... 8
1.4.3 Công cụ Magic Wand ... 8
2.3.2. Lánh tô màu h¿u cÁnh ... 12
2.3.3 Lánh Fill ... 12
</div><span class="text_page_counter">Trang 5</span><div class="page_container" data-page="5">3.14. Bá công cụ tô sửa ... 24
3.15. Bá công cụ Stamp ... 25
3.16. Bá công cụ History ... 25
3.17. Bá công cụ tÁy (Ease) ... 25
3.18.Bá công cụ Gradient/ Pain Bucket ... 26
4.4. Văn bÁn vãi công cụ Path ... 32
4.5. Bá công cụ path Componet Selection/ Direct Selection ... 32
</div><span class="text_page_counter">Trang 6</span><div class="page_container" data-page="6">vi
4.6. Bá công cụ Shape Tool ... 45
Bài 5. QuÁn lý vùng chọn ... 47
5.1. Các chế đá hiển thị Ánh ... 47
5.1.1. Standard Screen Mode ... 47
5.1.2. Full Screen Mode With Menu bar ... 47
5.1.3. Full Screen Mode ... 47
</div><span class="text_page_counter">Trang 9</span><div class="page_container" data-page="9"><b>GIÁO TRÌNH MƠ ĐUN Tên mơn đun: PHOTOSHOP </b>
<b>Mã mơ đun: MĐ16 </b>
<b>Vị trí, tính chÃt, ý nghĩa và vai trị của mơ đun: </b>
- Vị trí: Là mơ đun trong Ch°¢ng trình đào t¿o Trung cÃp nghề Công nghá thông tin (Āng dụng ph¿n mềm). Mơ đun đ°ợc bố trí giÁng d¿y cho học sinh sau khi đã học xong các môn hc, mụ un k thut c sỗ.
- Tớnh cht: Ch°¢ng trình mơ đun bao gồm mát số nái dung c¢ bÁn về tổng quan về ph¿n mềm Adobe Photoshop và các khái niám liên quan. Cung cÃp các thao tác và kỹ thu¿t về ch椃ऀnh sửa Ánh, xử lý vùng chọn, làm viác vãi Layer, điều ch椃ऀnh hình Ánh bằng các thanh cơng cụ cÿa ph¿n mềm Adobe Photoshop.
- Ý nghĩa và vai trị cÿa mơ đun:
<b>Māc tiêu của mô đun: - VÁ ki¿n thức: </b>
- Cài đặt đ°ợc ph¿n mềm Adobe Photoshop;
- Trình bày đ°ợc mát số khái niám liên quan đến ph¿n mềm Adobe Photoshop; - Trình bày đ°ợc các chế đá màu th°ång sử dụng trong quá trình xử lý Ánh; - Trình bày đ°ợc các kỹ thu¿t tách ghép hình Ánh, điều ch椃ऀnh màu sÁc; - Trình bày đ°ợc các bá lọc trong ph¿n mềm Adobe Photoshop;
- Trình bày đ°ợc các thao tác để xử lý vùng chọn, làm viác vãi Layer, điều ch椃ऀnh hình Ánh
<b>- VÁ kỹ năng: </b>
- Ch椃ऀnh sửa đ°ợc kích th°ãc, xoay Ánh, cân bằng sáng tối cho bāc Ánh. - Phục chế đ°ợc Ánh c甃̀, nhàu, ố và đổ màu cho hình Ánh trÁng đen. - Sử dụng thành th¿o các công cụ trong ph¿n mềm Adobe Photoshop;
- Thao tác đ°ợc trên lãp (layer), ch椃ऀnh sửa đ°ợc Ánh, điều ch椃ऀnh màu sÁc tùy ý và phục hồi đ°ợc Ánh c甃̀;
- T¿o hiáu āng cho bāc Ánh, lồng ghép khung Ánh nghá thu¿t; - Thiết kế đ°ợc Banner quÁng cáo up lên Website, Face Book& - Thiết kế đ°ợc Poster quÁng cáo sÁn phÁm.
- XuÃt đ°ợc file In Ánh đáp āng mục đích yêu c¿u; - In đ°ợc hình Ánh chân thực.
<b>- VÁ năng lực tự chủ và trách nhißm: </b>
- Có tính sáng t¿o, mỹ thu¿t, thÁm mỹ, linh ho¿t khi ch椃ऀnh sửa Ánh.
- Có khÁ năng t° ̣nghiên cāu, t° ̣hoc,̣ tham khÁo tài liêụ liên quan đến mô đun để vâ渃⌀ dung ̣ vào hoa球⌀ đông̣ hoc tâp;
</div><span class="text_page_counter">Trang 10</span><div class="page_container" data-page="10">2
- Nghiêm túc, có tinh th¿n phối hợp tham gia học, làm nhóm theo yêu c¿u cÿa giáo viên;
- Rgn luyán tính tổ chāc, tính t¿p thể, linh ho¿t, khoa học, cÁn th¿n;
- Học sinh phÁi tích l甃̀y đÿ số giå học theo quy định, tham gia đ¿y đÿ các giå thực hành.
- <b>Nßi dung của mơn học: </b>
<b>TT Tên các bài trong mô đun </b>
<b>Thãi gian </b>
<b>Tổng sá <sub>thuy¿t </sub><sup>Lý </sup><sup>Thực </sup><sub>hành </sub><sup>Kiểm </sup><sub>tra</sub><small>* </small></b>
1 Bài 1: Làm quen vãi môi tr°ång làm
2 Bài 2: Các lánh xử lý vùng chọn 10 2 8
4 Bài 4: Văn bÁn trên Photoshop 9 2 7
</div><span class="text_page_counter">Trang 11</span><div class="page_container" data-page="11">- Sử dụng đ°ợc các cơng cụ thơng dụng trong Photoshop; - Tìm kiếm và cài đặt đ°ợc ph¿n mềm Adobe Photoshop - Rgn luyán tính chính xác, sáng t¿o, linh ho¿t.
- Có tính chÿ đáng, sáng t¿o, t椃ऀ m椃ऀ, cÁn th¿n trong tìm hiểu về ph¿n mềm Adobe Photoshop.
Đá phân giÁi (Resolution)
- Là l°ợng điểm Ánh trên cùng mát đ¢n vị dài. Nếu nói đá phân giÁi cÿa anh bằng 72, tāc là có 72 điểm Ánh trên mát inch dài.
Vùng chọn (Selection)
- Là miền đ°ợc giãi hàn bằng đ°ång biên nét đāt (đ°ång kiến bị), mọi thao tác xử lý ch椃ऀ có tác dụng bên trong vùng chọn.
Lãp Ánh (Layer)
Trong mát layer có chāa các vùng chọn có điểm Ánh và khơng có điểm Ánh
<i><b>+Màu hậu cảnh: Background. </b></i>
<i><b>+Màu tiền cảnh: Là màu đ°ợc tô vào Ánh. +Màu hậu cảnh: Là màu đ°ợc tô vào giÃy. </b></i>
<b>1.2. Phần mÁm PhotoShop </b>
<b>Adobe Photoshop (th°ång đ°ợc gọi là Photoshop) là mát ph¿n mềm ch椃ऀnh sửa </b>
đồ họa đ°ợc phát triển và phát hnh bỗi hóng Adobe Systems ra ồi vo nm 1988 trên há máy Macintosh. Photoshop đ°ợc đánh giá là ph¿n mềm dẫn đ¿u thị tr°ång về sửa Ánh bitmap và đ°ợc coi là chuÁn cho các ngành liên quan tãi ch椃ऀnh sửa Ánh. Từ phiên bÁn Photoshop 7.0 ra đåi năm 2002, Photoshop đã làm lên mát cuác cách m¿ng về Ánh bitmap. Phiên bÁn mãi nhÃt hián nay là Adobe Photoshop CC.
Ngồi khÁ năng chính là ch椃ऀnh sửa Ánh cho các Ãn phÁm, Photoshop còn đ°ợc sử dụng trong các ho¿t đáng nh° thiết kế trang web, vẽ các lo¿i tranh (matte painting
</div><span class="text_page_counter">Trang 12</span><div class="page_container" data-page="12">Giao dián ch°¢ng trình
Cửa sổ giao dián cÿa Photoshop bao gồm 6 thành ph¿n c¢ bÁn:
Thanh tiêu đề, Thanh trình đ¢n (menu bar), thanh option, thanh tr¿ng thái, háp cơng cụ và các Palettes.
Hình 1.1 Cửa sổ giao dián cÿa ch°¢ng trình Photoshop CS2
- Thanh trình đ¢n (menu bar): Chāa tồn bá các lánh cÿa Photoshop, đ°ợc bố trí vào trong các trình đ¢n chính sau
Hình 1.2 Thanh trình đ¢n (Menu bar)
<i><b>File: </b></i>chāa các lỏnh v úng mỗ, to nh mói&
<i><b>Edit: </b></i>cha lánh về copy, cut, paste, tô màu hay xoay Ánh
<i><b>Image: </b></i>Chāa các lánh để thay đổi thuác tính hay ch椃ऀnh sửa
<i><b>Layer: </b></i>chāa các lánh thao tác vãi layer
<i><b>Select: </b></i>tao tác vãi vùng chọn, l°u, hÿy chọn&
<i><b>Filter: </b></i>chāa các nhóm bá lọc cÿa Photoshop
<i><b>View: </b></i>Chāa các lánh xem Ánh
<i><b>Window: </b></i>B¿t/tÁt các Paletter
Thanh Thanh trình
</div><span class="text_page_counter">Trang 13</span><div class="page_container" data-page="13">5
- Thanh tùy chọn công cụ (Option bar): Chāa các lánh tùy ch椃ऀnh phục vụ cho thao tác āng vãi công cụ đang chọn .Tùy vào công cụ đ°ợc chọn mà các lánh trên thanh này sẽ thay đổi t°¢ng āng.
- Cửa sổ thiết kế
- Các bÁng (Palettes): Giúp cho viác giám sát và chnh sa dò dng hÂn
- Hỏp cụng c (Tools box/ Tools bar): Chāa các công cụ th°ång đ°ợc sử dụng trong Photoshop .Thông th°ång các phiên bÁn càng mãi thì háp cơng cụ gồm nhiều cơng cụ h¢n.
Hình 1.3 Các lánh trên háp cơng cụ (Tools Option) Môi tr°ång làm viác
</div><span class="text_page_counter">Trang 14</span><div class="page_container" data-page="14">6 a. Các thao tác di chuyển và phóng Ánh
Để di chuyển và phóng Ánh ta có thể dùng bÁng Nevigator b. Các lánh thu - phóng Ánh
Cơng cụ thu phóng Ánh: Zoom tool c. Lánh cuán Ánh
Công cụ Hand tool
<b>1.3. Thao tác vái file Ánh </b>
<i>1.3.1. Mở file Ánh </i>
- Chọn[Menu] File > Open và tìm đến file cn mỗ
Hỡnh 1.4 Hỏp thoi Open - Chn file cn mỗ v nhn Open.
<i>1.3.2. To file mới </i>
[Menu]File > New (Ctrl + N) Khai báo háp tho¿i New
Hình 1.5 Háp tho¿i New
Name: Nh¿p tên file Ánh
Preset: thiết l¿p các thông số bāc Ánh Width: Nh¿p kích th°ãc chiều ráng Ánh Height: Nh¿p kích th°ãc chiều cao Ánh Resolution: Chọn đá phân giÁi cÿa Ánh Color Mode: Chọn chế đá màu cÿa Ánh
</div><span class="text_page_counter">Trang 15</span><div class="page_container" data-page="15">7 Background Contents: Chọn nền cho Ánh White: Nền trÁng
Transparency: Nền trong suốt
Color: Ân định màu trong bÁng màu cho nền
<b>Chọn nút OK. </b>
<i>1.3.3. Lưu file Ánh </i>
[Menu]File > Save (Ctrl + S) Khai báo háp tho¿i Save
Hình 1.6 Háp tho¿i Save File name: Nh¿p tên file Ánh c¿n l°u
Format: Chọn định d¿ng Ánh c¿n l°u Chọn nút Save.
</div><span class="text_page_counter">Trang 16</span><div class="page_container" data-page="16">8
<b>- Signle Row Marquee và Single column Marquee : </b>t¿o vùng chọn là mát dòng cao 1 px hoặc ráng 1px
<i>1.4.2 Bộ công cụ Lasso Tool </i>
Nhóm cơng cụ Lasso tool dùng để t¿o vùng chọn có hình d¿ng bÃt kỳ
Hình 1.9 Thanh tùy chọn công cụ Polygonal Lasso
- Magnetic Lasso : cơng cụ chọn có tính chÃt bÁt dính vào biên cÿa Ánh có sÁc đá t°¢ng đồng
Hình 1.10 Thanh tùy chọn công cụ Magnetic Lasso
<i>1.4.3 Công cụ Magic Wand </i>
Dùng để t¿o vùng chọn là các điểm Ánh t°¢ng tự nh° điểm Ánh t¿i n¢i click cht.
Hình 1.11 Thanh tùy chọn cơng cụ Magic Wand
<i>1.4.4 Cơng cụ Crop </i>
Dùng để cÁt xén hình Ánh
</div><span class="text_page_counter">Trang 18</span><div class="page_container" data-page="18">10
Hình 1.14 Các lánh trong thao tác thay đổi Ánh (Transform) Thực hián:
<i><b>Menu Edit / Transform ( Ctrl+T) </b></i>
<b>• Scale: Co giãn vùng Ánh chọn hoặc đối t°ợng Ánh trên layer • Skew: Làm nghiêng vùng chọn hoặc đối t°ợng Ánh trên layer. • Distort: Hiáu ch椃ऀnh biến đổi d¿ng hình Ánh. </b>
<b>• Perspective: Thay đổi phối cÁnh cÿa vùng chọn. • Rotate: Xoay vùng Ánh hoặc đối t°ợng Ánh trên layer. • Number: Tính chính xác theo điểm nh. </b>
<b>ã Elip horizonta: Lt theo phÂng dc. </b>
<b>ã Elip Vertical: Lt i xng theo phÂng ngang. Câu hßi ơn tập </b>
1. Miêu tÁ hai cách để thay đổi t¿m nhìn cÿa mát tÃm hình.
2. B¿n chọn công cụ trong Photoshop và ImageReady nh° thế nào? 3. Hai cách nào để lÃy thêm thông tin về Photoshop và ImageReady? 4. Miêu tÁ 2 cách để t¿o ra hình Ánh trong Photoshop và ImageReady 5. B¿n làm thế nào để nhÁy từ Photoshop sang ImageReady và ng°ợc l¿i?
<b>Đáp án </b>
1. B¿n có thể chọn lánh từ menu View để phóng to hoặc thu nhỏ mát tÃm hình, hoặc b¿n có thể làm cho nó phÿ đ¿y cửa sổ hình Ánh, b¿n c甃̀ng có thể sử dụng cơng cụ phóng đ¿i và nhÃp hoặc kéo cht qua hình Ánh để phóng lãn hoặc thu nhỏ t¿m nhìn. H¢n nữa, b¿n có thể dùng lánh gõ tÁt để phóng đ¿i hoặc thu nhỏ mát tÃm hình. B¿n c甃̀ng có thể sử dụng Navigator Palette để cuán mát tÃm hình hoặc thay đổi đá phóng đ¿i cÿa nó mà khơng c¿n sử dụng cửa sổ hình Ánh.
2. Để chọn cơng cụ, b¿n có thể chọn cơng cụ trong háp cơng cụ hoặc b¿n có thể nhÃn phím tÁt cÿa cơng cụ đó. Cơng cụ đang dùng vẫn đ°ợc chọn cho đến khi b¿n chọn mát công cụ khác. Để chọn mát cơng cụ Án, b¿n có thể sử dụng tổ hợp phím hoặc
</div><span class="text_page_counter">Trang 19</span><div class="page_container" data-page="19">4. B¿n có thể t¿o ra hình Ánh trong Photoshop và ImageReady hoặc b¿n có thể lÃy hình từ bên ngồi nh° quét hình hoặc nh¿p hình đ°ợc t¿o bằng những trình đồ ho¿ khác. B¿n c甃̀ng có thể nh¿p hình Ánh đã đ°ợc kỹ thu¿t số hoá từ tr°ãc nh° l nhng hỡnh c to ra bỗi mỏy chp k thut s hoc bỗi quỏ trỡnh Kodak Photo CD.
5. B¿n có thể nhÃp vào nút Jump to trong háp công cụ hoặc chọn File Jump To để chuyển từ Photoshop sang ImageReady và ng°ợc l¿i.
<b>Bài 2. Các lßnh xā lý vùng chọn </b>
<b>Giái thißu Māc tiêu </b>
- Trình bày đ°ợc các lánh xử lý vùng chọn và các l°u ý khi thực hián xử lý vùng chọn; - Trình bày đ°ợc các ph°¢ng pháp tơ màu và các l°u ý khi thực hián tô màu;
- Thực hián đ°ợc các thao tác chọn, lo¿i trừ, đÁo ng°ợc, sao chép trên vùng chọn; - Tô đ°ợc màu tiền cÁnh và màu h¿u cÁnh;
- Rgn luyán tính chính xác, cÁn th¿n, linh ho¿t, sáng t¿o.
<b>Nßi dung </b>
<i><b>2.1. Lệnh thao tác vùng chọn </b></i>
<i>2.1.1. Vẽ thêm vùng chọn </i>
Hình 2.1 Nút lánh thêm vùng chọn trên thanh tùy chọn công cụ
- NhÃn giữ Shift drag mouse để thêm vùng chọn hoặc chọn nút lánh Add to selection trên thanh tùy chọn công cụ.
<i>2.1.2. Lo¿i trừ bớt vùng chọn </i>
Hình 2.2 Nút lánh bãt vùng chọn trên thanh tùy chọn công cụ
NhÃn giữ Alt drag mouse vào vùng chọn có sẵn trừ bãt vùng chọn hoặc chọn nút lánh Subtract from selection trên thanh tùy chọn công cụ.
</div><span class="text_page_counter">Trang 20</span><div class="page_container" data-page="20">12
<i>2.1.3. Giữ l¿i phần giao nhau của hai vùng chọn </i>
Hình 2.3 Nút lánh lÃy ph¿n giao nhau cÿa vùng chọn trên thanh tùy chọn công cụ
Chọn nút lánh Intersect with selection trên thanh tùy chọn công cụ.
<i>2.1.8. Xố tồn bộ điểm Ánh trên vùng chọn </i>
NhÃn phím Delete
<i><b>2.2. Sao chép và di chuyển vùng chọn </b></i>
<i>2.2.1 Sao chép vùng chọn </i>
- T¿o vùng chọn
- [menu] Edit > Copy (Ctrl + C)
- Chọn lãp Ánh hoặc file Ánh c¿n sao chép (đích đến) tãi nhÃn [menu] Edit > Paste (Ctrl +V)
<i>2.2.2. Di chuyển vùng chọn </i>
- T¿o vùng chọn
- [menu] Edit > Cut (Ctrl + X)
- Chọn lãp Ánh hoặc file Ánh c¿n di chuyển tãi nhÃn [menu] Edit > Paste (Ctrl +V)
<i><b>2. 3. Tô màu </b></i>
<i>2.3.1 Lệnh tô màu tiền cÁnh Tô bằng màu Foreground 2.3.2. Lệnh tô màu hậu cÁnh Tô bằng màu Background 2.3.3 Lệnh Fill </i>
Tô màu vùng chọn
</div><span class="text_page_counter">Trang 21</span><div class="page_container" data-page="21">13 Thực hián:
- T¿o vùng chọn c¿n tô màu - [menu] Edit > Fill (Shift + F5)
- Ân định màu c¿n tô trong háp tho¿i Fill
<i>2.3.4 Lệnh Stroke </i>
Tô màu biên vùng chọn Thực hián:
- T¿o vùng chọn c¿n tô màu
- [menu] Edit > Stroke (Shift + F5) - Khai báo háp tho¿i Stroke
Hình 2.5 Háp tho¿i Stroke (tơ màu biên vùng chọn) Width: chọn đá ráng cÿa biên c¿n tô màu
Color: Chọn màu tô: Location
</div><span class="text_page_counter">Trang 22</span><div class="page_container" data-page="22">14 Inside: Tô từ trong ra (cÿa biên) Center: Tô từ tâm ra (cÿa biên) Outsite: Tô từ ngoài vào (cÿa biên) Opacity: Chọn đá må đục
- Chọn nút lánh OK
<i><b>2.4. Hiệu chỉnh vùng chọn Các lệnh modify: </b></i>
<i><b>• Border: Sửa đổi vùng chọn hián hành thành vùng chọn có d¿ng khung viền • Smooth: Làm mềm các góc nhọn cÿa vùng chn. </b></i>
<i><b>ã Expand: Mỗ rỏng diỏn tớch vựng chn. • Contract: Thu hẹp dián tích vùng chọn </b></i>
<i><b>ã Grow: Mỗ rỏng vựng chn ra nhng vựng cú màu t°¢ng đồng vãi màu cÿa </b></i>
vùng chọn hián hành.
<i><b>ã Similar: TÂng t nh Grow nhng rỏng hÂn </b></i>
<i><b>• Transform Selection: thay đổi hình d¿ng cÿa vùng chọn, khác vãi Free Transform, l</b></i>ánh này không lm nh hỗng tói cỏc px nh
<b>Cõu hòi ôn tập </b>
1. Hãy trình bày các b°ãc sử dụng các lánh thao tác vùng chọn? 2. Hãy cho biết cách sao chép và di chuyển vùng chọn?
3. Tô màu cho vùng chọn và biên vùng chọn dùng lánh gì? 4. Nêu các b°ãc hiáu ch椃ऀnh vùng chọn?
<b>TrÁ lãi </b>
1. Các b°ãc sử dụng các lánh thao tác vùng chọn: B°ãc 1: T¿o vùng chọn
B°ãc 2: Chọn lánh thao tác vùng chọn bằng phím tÁt hoặc trong menu Select B°ãc 3: Thiết l¿p các thông số trong háp tho¿i hoặc trên thanh tùy chọn công cụ tùy vào mục đích sử dụng lánh.
2. Cách sao chép và di chuyển vùng chọn: T¿o vùng chọn, chọn lánh Copy/Cut, chọn n¢i đích (di chuyển đến) dùng lánh dán (Paste).
3. Tô màu cho vùng chọn dùng lánh Fill trong [menu] Edit và tô màu biên vùng chọn dùng lánh Stroke trong [menu] Edit.
4. Nêu các b°ãc hiáu ch椃ऀnh vùng chọn: B°ãc 1: T¿o vùng chọn
</div><span class="text_page_counter">Trang 23</span><div class="page_container" data-page="23">15
B°ãc 2: Chọn lánh hiáu ch椃ऀnh vùng chọn bằng phím tÁt hoặc trong menu Select B°ãc 3: Thiết l¿p các thông số trong háp tho¿i hoặc trên thanh tùy chọn công cụ tùy vào mục đích sử dụng lánh.
</div><span class="text_page_counter">Trang 24</span><div class="page_container" data-page="24">16
<b>Bài 3. Làm vißc vái Layer </b>
<b>Giái thißu Māc tiêu </b>
- Trình bày đ°ợc các khái niám liên quan đến layer trong Photoshop; - Trình bày đ°ợc các chế đá và bá cơng cụ tơ vẽ th°ång dùng;
- Sử dụng thành th¿o bá cơng cụ tơ vẽ và hịa trán khi làm viác vãi layer; - Sử dụng đ°ợc bÁng màu;
- Cĩ đ°ợc tính cÁn th¿n, linh ho¿t, sáng t¿o, ĩc thÁm mỹ khi làm viác vãi layer.
<b>Nßi dung </b>
<i><b>3.1. Cơ bản về Layer </b></i>
Hình 3.1 BÁng lãp và mơ phỏng các lãp Ánh trong Photoshop
<b>Mỗi file của Photoshop chứa một hoặc nhiều Layer riêng biệt. Một file mới </b>
thường là một Background chứa màu hoặc ảnh nền mà có thể nhìn thấy được thơng qua phần trong suốt của các Layer tạo thêm sau. Bạn có thể quản lí các Layer bằng bảng hiển thị lớp.
BÁng lãp (Layer Palette): Dùng để quÁn lý lãp và vùng làm viác
</div><span class="text_page_counter">Trang 25</span><div class="page_container" data-page="25"><i>Chọn lãp c¿n xóa, R_click chọn Delete Layer (hoặc chọn lánh Delete Layer) ç </i>
menu con cÿa bÁng lãp. Hoặc Drag lãp thÁ vào biểu t°ợng thùng rác trên bÁng lãp.
<i><b>3.8. Nối, mở nối các lớp </b></i>
Nối các lãp: Chọn các lãp c¿n nối (chọn nhiều lãp ta nhÃn giữ phím Shift rồi click vào lãp c¿n chọn), click chọn biểu t°ợng móc xích (liên kết) hoặc chọn lánh Link trong menu lánh Layer hoặc menu con cÿa bÁng lãp.
T°¢ng t mỗ ni ta cng thc hiỏn nh thao tác nối nh°ng lúc này tr°ãc tên lãp khơng có hình sợi xích nữa.
<b>Normal: Ch</b>ế đá mặc định, màu hòa trán thay thế màu nền
<b>Dissole: T</b>¿o hiáu āng <cọ vẽ khơ= trong đó số l°ợng pixels ngẫu nhiên đ°ợc hịa trán, nếu đ°ång biên có dùng fether thì hiỏu ng s v ht ỗ ồng biờn.
</div><span class="text_page_counter">Trang 26</span><div class="page_container" data-page="26">18
<i><b>3.11. Blending Mode (chế độ hoà trộn) </b></i>
Thực hián trán màu giữa các layer vãi nhau, các mode trán cho ta cÁm giác Ánh
<i>trên Layer này đ°ợc hòa nh¿p vào Ánh trên layer khác. </i>
Cỏc Blending mode c b trớ ỗ ngay phớa trên cửa sổ Layers:
Hình 3.3 Vị trí cÿa các chế đá hịa trán lãp trên bÁng lãp
Hình 3.4 Các nhóm hịa trán lãp
Để sử dụng Blending mode, b¿n c¿n chọn 1 hoặc nhiều h¢n Layer khác nhau rồi lựa chọn Blending mode tùy ý. Các Blending mode đ°ợc chia thành 5 lo¿i chính: Darken (làm tối), Lighten (làm sáng lên), Saturation (đá đ¿m/nh¿t màu), Subtraction (Lọc bỏ mát số ph¿n) và Color (màu sÁc).
B¿n nên hiểu những khái niám sau đây về màu sÁc khi thÃy những hiáu āng cÿa chế đá hoà trán.
+ Màu c¢ bÁn - là màu ban đ¿u cÿa file Ánh
+ Màu hoà trán - là màu đ°ợc thiết l¿p bỗi cỏc cụng c v hoc nhng cụng c chnh sửa
+ Màu kết quÁ - là kết quÁ từ những chế đá hoà trán đ°ợc sử dụng
<b>Khái quát vÁ các ch¿ đß hồ trßn: </b>
</div><span class="text_page_counter">Trang 27</span><div class="page_container" data-page="27"><b>3. Behind </b>
Ch椃ऀnh sửa hoặc vẽ ch椃ऀ trên những ph¿n trong suốt cÿa layer. Chế đá này ch椃ऀ làm viác duy nhÃt vãi chāc năng Preserve Transparency đ°ợc tÁt và t°¢ng tự để vẽ vào ph¿n sau cÿa những vùng trong suốt.
<b>4. Clear </b>
Ch椃ऀnh sửa hoặc vẽ trên từng pixel để t¿o ra trong suốt. Chế đá này ch椃ऀ làm viác vãi Line tool, Paint bucket tool, các lánh Fill và lánh stroke. B¿n phÁi tÁt chế đá Preserve Transparency để làm viác vãi chế đá này.
<b>5. Multiply </b>
Nó sẽ tìm những thông tin về màu trên từng kênh và nhân đôi màu c¢ bÁn và màu hồ trán. Màu kết q ln ln là mát màu tối h¢n. Nhân đơi bÃt cā màu nào vãi màu đen sẽ cho kết quÁ là đen, vãi màu trÁng thì kết q khơng đổi. Khi b¿n vẽ vãi mát màu nào đó mà khơng phÁi là hai màu trÁng và đen, vãi những nét vẽ liên tục vãi công cụ Painting sẽ t¿o ra mát màu tối h¢n. Hiáu āng t°¢ng tự nh° khi vẽ trên mát file Ánh vãi chiếc bút th¿n kỳ đa chāc năng.
</div><span class="text_page_counter">Trang 28</span><div class="page_container" data-page="28">20
<b>6. Screen </b>
Vãi Screen nó sẽ tìm từng kênh thơng tin màu và nhân vãi màu ng°ợc l¿i cÿa màu hoà trán và màu c¢ bÁn. Màu kết q sẽ ln ln là mát màu sáng h¢n. Nếu b¿n thiết l¿p chế đá Screen vãi màu đen thì màu sẽ khơng thay đổi, ng°ợc l¿i, hoà trán vãi màu trÁng sẽ cho ra màu trÁng. Hiáu āng này giống nh° kiểu chiếu sáng những tÃm phim Ánh chồng lên nhau.
<b>7. Overlay </b>
Nhân đôi hoặc che chÁn màu phụ thuác vào màu gốc. Khi đ°ợc thiết l¿p nó sẽ lÃy làm mẫu hoặc che phÿ những giá trị pixel cÿa Ánh nh°ng l¿i bÁo tồn những vùng bóng sáng và bóng đen cÿa màu gốc. Màu gốc sẽ không bị thay đổi nh°ng đ°ợc trán lẫn vãi màu hoà trán để phÁn x¿ những vùng sáng hoặc vùng tối cÿa màu ban đ¿u.
<b>8. Soft Light </b>
Làm sáng hoặc làm tối màu phụ thc vào màu hồ trán. Hiáu āng này t°¢ng tự nh° khi ta chiếu sáng bằng mát cái đgn rọi tán sÁc lên mát bāc Ánh. Nếu màu trán (ánh sáng nguồn) nh¿t h¢n 50% xám, file Ánh sẽ đ°ợc làm sáng, nh° khi nó đ°ợc Dodge. Nếu màu trán tối h¢n 50% xám, file Ánh sẽ bì làm tối đi nh° khi nó đ°ợc Burn. Vẽ vãi màu trÁng hoặc đen tuyát đối sẽ t¿o ra mát vùng tối hoặc sáng khác biát nh°ng kết quÁ l¿i không phÁi là màu đen hoặc trÁng tuyát đối.
<b>9. Hard Light </b>
</div><span class="text_page_counter">Trang 29</span><div class="page_container" data-page="29">21
Hiáu āng này sẽ nhân đôi hoặc che chÁn màu, phụ thuác vào màu hoà trán. Hiáu āng này t°¢ng tự nh° khi ta dùng mát đgn rọi cực sáng chiếu vào hình Ánh. Nếu màu hồ trán (ánh sáng nguồn) nh¿t h¢n 50% xám, hình Ánh sẽ đ°ợc làm sáng nh° khi nó đ°ợc áp dụng hiáu āng Screen.Điều này rÃt có ích khi ta muốn t¿o những vùng phÁn chiếu cho mát file Ánh. Nếu màu hồ trán đ¿m h¢n 50% xám, nó sẽ có hiáu āng nh° Multiplied. Điều này có ích khi ta muốn thêm những vùng phÿ bóng cho mát file Ánh. Tô vẽ vãi màu đen và trÁng tuyát đối sẽ cho kết quÁ là đen và trÁng tuyát đối.
<b>13. Lighten </b>
</div><span class="text_page_counter">Trang 30</span><div class="page_container" data-page="30">22
Hiáu āng này tìm những thơng tin màu trên mßi kênh và chọn màu gốc và màu hồ trán (nó sẽ so sánh màu nào nh¿t h¢n) để làm ra màu kết quÁ. Những pixel nào đ¿m h¢n màu hồ trán sẽ bị thay thế và những pixel nào nh¿t h¢n màu hồ trán sẽ khơng bị thay đổi.
<b>14. Difference </b>
Nó tìm những thơng tin màu trên từng kênh và nó sẽ hoc l bót i ỗ mu ho trỏn t mu gc hoc l bót i ỗ mu gc t mu hồ trán, phụ thc vào màu nào có giá trị sáng h¢n. Trán vãi màu trÁng sẽ đÁo ng°ợc giá trị màu gốc; trán vãi màu đen sẽ không tao ra thay đổi gì.
<b>15. Exclusion </b>
T¿o ra hiáu āng t°¢ng tự nh° Difference nh°ng có đá t°¢ng phÁn thÃp h¢n chế đá Difference. Trán vãi màu trÁng sẽ đÁo ng°ợc giá trị cÿa màu gốc. Trán vãi màu đen sẽ khơng t¿o ra thay đổi gì.
</div><span class="text_page_counter">Trang 31</span><div class="page_container" data-page="31">23
<b>18. Color </b>
T¿o ra màu kết quÁ vãi đá chói cÿa Màu Gốc, màu và đá đ¿m cÿa màu Hoà Trán. Hiáu āng này bÁo tồn māc đá xám cÿa hình Ánh và hữu ích để tơ màu cho những hình Ánh có tính kim lo¿i (Chrome) và dùng để tơ màu cho hình Ánh.
- Pencil Tool: cơng cụ vẽ nét chì
- Gradient Tool: cơng cụ tô màu chuyển sÁc - Paint Bucket Tool: công cụ tô màu (đổ màu)
</div><span class="text_page_counter">Trang 32</span><div class="page_container" data-page="32">- Line Tool: công cụ vẽ đ°ång
- Custom Shape Tool: công cụ vẽ các hình d¿ng c¢ bÁn cÿa th° vián Shape - Các cơng cụ t¿o văn bÁn:
Kích vào nút bung cÿa công cụ Text sẽ xuÃt hián nhóm nh° sau
Hình 3.6 Các cơng cụ trong nhóm công cụ Type
Công cụ Horizontal Type Tool t¿o dòng text theo chiều ngang và Vertical Type Tool t¿o dịng text theo chiều dọc. Chọn cơng cụ, chọn <định d¿ng= cho text (font, size, style&) trên thanh tùy chọn,xong kích chuát vào file Ánh để bÁt đ¿u nh¿p text.Khi t¿o text sẽ tự đáng t¿o ra mát layer chāa text đó. Để kết thúc lánh các b¿n bÃm Ctrl-Enter hoặc kích chọn mát cơng cụ khác trên thanh công cụ. Để ch椃ऀnh sửa Text, b¿n chọn công cụ và kích cht ngay dịng text c¿n ch椃ऀnh sửa.
Cơng cụ Horizontal Type Mask Tool sẽ t¿o text theo chiều ngang và Vertical Type Mask Tool sẽ t¿o Text theo chiều dọc, nh°ng khi kết thúc lánh thì dịng Text sẽ biến thành <vùng chọn d¿ng text=. Khi kích chuát vào file Ánh để nh¿p Text, mát mặt n¿ màu đỏ nh¿t sẽ xu¿t hián, các b¿n cā nh¿p text bình th°ång,khi kết thúc lánh thì mặt n¿ biến mÃt và text sẽ là <vùng chọn=. Để di chuyển <vùng chọn= này b¿n phÁi sử dụng mát cơng cụ t¿o vùng chọn.
Trên thanh tùy chọn cịn mát vài <nút= dùng <trang điểm= thêm cho text, các b¿n tự tìm hiểu thêm về mát số chāc năng đó.
<i><b>3.14. Bộ cơng cụ tơ sửa </b></i>
Hình 3.7 Nhóm cơng cụ ch椃ऀnh sửa Ánh Healing Brush
- Healing Brush Tool (J): Sửa chữa các vùng hỏng hay thừa trên Ánh. B¿n ch椃ऀ c¿n chọn kích th°ãc con trỏ giữ phím Alt rồi di con trỏ tãi 1 khu vực có thể thay thế cho vùng hỏng kia rồi bng phím Alt và thực hián thao tác tơ lên các vết hỏng (Chú ý nó sẽ có 1 chỳt ch ỏ ho trỏn ỗ im cui cựng khi b¿n ngừng click chuát).
</div><span class="text_page_counter">Trang 33</span><div class="page_container" data-page="33">25
- Brush Tool (B): Cọ vẽ, là công cụ tuyát våi cÿa Photoshop giúp b¿n có thể vẽ vãi nhiều lo¿i hình dáng khác nhau, màu sÁc, kích cỡ tùy ch椃ऀnh, các brush có sẵn và b¿n c甃̀ng có thể tìm n¿p thêm vào để sử dụng.
- History Brush Tool (H): Brush dùng để lÃy l¿i hình d¿ng Ánh ban đ¿u cÿa vùng quét.
- Eraser Tool (E): Xóa các vùng mà nó quét qua, giống nh° 1 cục tÁy để xóa mực.
- Blur Tool (R): Giúp làm må, nhòa đi vùng đ°ợc quét qua
- Dodge Tool (O): Làm sáng các vùng đ°ợc quét qua, trừ vùng màu đen.
- Path Selection Tool (A): Cơng cụ qn lí, lựa chọn các đ°ång kẻ khi b¿n vẽ 1 hình d¿ng bÃt kì, chÿ yếu qua công cụ Pen Tool
<b>+ Finger Painting: Di nhịe có cáng thêm màu tiền cÁnh </b>
<i><b>3.15. Bộ cơng cụ Stamp </b></i>
Hình 3.8 Nhóm cơng cụ ch椃ऀnh sửa Ánh Clone Stamp
- Clone Stamp Tool (S): T°¢ng tự cơng cụ Healing Brush Tool nh°ng nó khơng hòa trán mà lÃy hẳn ph¿n đ°ợc chọn để thay thế vào vùng Ánh hỏng.
<i><b>3.16. Bộ công cụ History </b></i>
Hình 3.9 Nhóm cơng cụ History Brush
- Cơng cụ History Brush dùng để tô vẽ file Ánh nhằm phc hi trỗ li mỏt state hay snapshot no ú.
- Art History Brush: Làm nhòe các điểm Ánh theo mát ph°¢ng nhÃt định nào đó + Styde: Lựa chọn các ph°¢ng thāc làm nhịe
+ Fidelity: Māc đá trung thực sau khi làm nhòe
<i><b>3.17. Bộ cơng cụ t¿y (Ease) </b></i>
Hình 3.10 Nhóm cơng cụ tÁy - Eraser: TÁy Ánh
<b>+ Mode : </b>Lựa chọn kiều cơng cụ.
<b>+ Erase to History: Xóa bỏ các thao tác đã làm viác vãi file Ánh </b>
- Background Eraser: TÁy nền Ánh
</div><span class="text_page_counter">Trang 34</span><div class="page_container" data-page="34">26
- Magic Eraser: Xóa những điểm Ánh có màu t°¢ng đồng vãi điểm Ánh t¿i n¢i click cht
<i><b>3.18.Bộ cơng cụ Gradient/ Pain Bucket </b></i>
Hình 3.11 Nhóm cơng cụ tơ màu - Gradiant Tool (G): Giúp t¿o ta 1 vùng có màu hịa trán - Paint Bucket Tool thay vì hịa trán màu thì nó ch椃ऀ tô 1 màu.
<i><b>3.19.Bộ công cụ Blur/Sharpen/Smudge </b></i>
Hình 3.12 Nhóm cơng cụ Blur/Sharpen/Smudge - Blur: Làm lu må hình Ánh ( GiÁm đá sÁc nét)
- Sharpen: Làm tăng đá sÁc nét cÿa hình Ánh - Smudge: Di nhịe màu sÁc
<i><b>3.20.Bộ cơng cụ Dodge/Burn/Sponge </b></i>
Hình 3.13 Nhóm cơng cụ Dodge/Burn/Sponge - Cơng cụ Dodge: Làm sáng Ánh
+ Range: Lựa chọn tông màu để điều ch椃ऀnh + Shadows: Tông màu tối
+ Midtones: Tơng màu trung bình + Hightlight: Tơng màu sáng
+ Exposure: T°¢ng tự opacity cÿa công cụ tô vẽ khác. - Công cụ Burn: Làm tối Ánh
- Công cụ Sponge: Thay đổi māc bão hòa màu + Desaturale: GiÁm đá bão hòa màu
+ Sturate: Tăng đá bão hòa màu.
<i><b>3.21.Cơng cụ Eyedroper </b></i>
Hình 3.14 Nhóm cơng cụ Eyedroper
</div><span class="text_page_counter">Trang 35</span><div class="page_container" data-page="35">27 - Công cụ Eyedropper (I):
Dùng để <hút= mát mẫu màu t¿i vị trí nào đó trên file Ánh hay bÃt kỳ mát vị trí nào trên màn hình làm viác để t¿o màu mãi cho Foreground hoặc Background.
</div><span class="text_page_counter">Trang 36</span><div class="page_container" data-page="36">28
<i><b>3.22.3. Bảng Styles </b></i>
Hình 3.17 BÁng mẫu màu Styles
<b>Câu hßi ơn tập </b>
1. Sử dụng layer có những lợi ích gì?
2. B¿n làm cách gì để Án hoặc hián mát layer?
3. B¿n làm thế nào để hiển thị chi tiết cÿa layer này xuÃt hián trên layer khác? 4. B¿n làm cách gì để nhân đơi layer cùng mát lúc.
5. Ki b¿n hồn thành cơng viác, b¿n làm cách gì để giÁm thiểu đá lãn cÿa tài liáu.
6. Mục đích cÿa Layer Comp là gì và chúng đ°ợc sử dụng vào viác gì?
3. B¿n có thể thể hián chi tiết cÿa layer này lên trên layer khác bằng cách thay đổi layer đó lên trên hoặc xuống d°ãi theo thā tự sÁp xếp trên layer Palette hoặc bằng cách sử dụng Layer > Arrange > Commands: Bring to Front, Bring Forward, Send to Back và Send Backward. Nh°ng b¿n không thể thay đổi vị trí cÿa layer Background.
4. B¿n có thể liên kết nhiều layer vãi nhau để ch椃ऀnh sửa bằng cách chọn mát trong số những layer b¿n mun liờn kt ỗ trờn layer Palette, và sau đó nhÃp vào ô vuông c¿nh tên cÿa layer đó. Khi đã đ°ợc liên kết, cÁ hai layer sẽ đ°ợc di chuyển, xoay vòng, và định d¿ng cùng mát lúc.
5. B¿n có thể Flatten hình Ánh, để gáp tÃt cÁ các layer thành mát layer Background.
6. Layer Comps t¿o ra sự kết hợp đa d¿ng giữa những thiết l¿p cÿa layer ch椃ऀ bằng vài cú nhÃp chuát. Những thiết l¿p này có thể bao gồm sự Án hián cÿa mát layer, vị trí cÿa layer và các layer Effect nh° là Opacity và Layer Style. Trong Photoshop, Layer Comps thực sự trỗ nờn hu dng khi bn phi to ra nhng sự lựa chọn khác nhau về mặt thiết kế hoặc kết q cuối cùng địi hỏi phÁi có nhiều phiên bÁn trên cùng mát file, và mßi mát phiên bÁn trong số đó l¿i phục vụ mát lo¿i đối t°ợng khác hàng khác nhau. Trong ImageReady, Layer Comps có thể giúp b¿n tiết kiám vô khối thåi gian trong viác t¿o hình Gif đáng, b¿n sẽ học thêm về nó ç ch°¢ng 18 "Hình đáng cho trang web cÿa b¿n".
</div><span class="text_page_counter">Trang 37</span><div class="page_container" data-page="37">29
<b>Bài 4. Văn bÁn trên Photoshop </b>
<b>Giái thißu Māc tiêu </b>
- Phân biát và nh¿n biết đ°ợc các lo¿i lo¿i công cụ nh¿p và định d¿ng văn bÁn;
- Trình bày đ°ợc các thao tác, các l°u ý khi sử dụng các công cụ và các lánh nh¿p 3 định d¿ng văn bÁn;
- T¿o đ°ợc văn bÁn phù hợp về nái dung, màu sÁc, kiểu chữ, kích cỡ theo u c¿u cÿa cơng viác;
- Thiết l¿p háp tùy chọn cơng cụ Type
Hình 4.1 Thanh tùy chọn công cụ Type
Chọn font, Style (dáng chữ), Size (kích th°ãc chữ), thiết l¿p chế đá chống răng c°a cho chữ (Set anti 3 alilasing) , chọn kiểu căn lề cho chữ, chọn màu chữ&
- Nh¿p văn bÁn - NhÃn Enter.
<i><b>4.2.Cơng cụ Type </b></i>
Hình 4.2 Nhóm cơng cụ Type
Cơng cụ Horizontal Type Tool t¿o dòng text theo chiều ngang và Vertical Type Tool t¿o dịng text theo chiều dọc.Chọn cơng cụ,chọn <định d¿ng= cho text (font, size, style&) trên thanh tùy chọn, xong kích chuát vào file Ánh để bÁt đ¿u nh¿p text. Khi t¿o text sẽ tự đáng t¿o ra mát layer chāa text đó. Để kết thúc lánh các b¿n bÃm Ctrl-Enter hoặc kích chọn mát cơng cụ khác trên thanh cơng cụ. Để ch椃ऀnh sửa Text, b¿n chọn công cụ và kích cht ngay dịng text c¿n ch椃ऀnh sửa.
Cơng cụ Horizontal Type Mask Tool sẽ t¿o text theo chiều ngang và Vertical Type Mask Tool sẽ t¿o Text theo chiều dọc, nh°ng khi kết thúc lánh thì dịng Text sẽ biến thành <vùng chọn d¿ng text=.Khi kích chuát vào file Ánh để nh¿p
</div><span class="text_page_counter">Trang 38</span><div class="page_container" data-page="38">30
Text, mát mặt n¿ màu đỏ nh¿t sẽ xu¿t hián, các b¿n cā nh¿p text bình th°ång, khi kết thúc lánh thì mặt n¿ biến mÃt và text sẽ là <vùng chọn=. Để di chuyển <vùng chọn= này b¿n phÁi sử dụng mát công cụ t¿o vùng chọn
<i><b>4.3. Bộ công cụ Pen </b></i>
Công cụ Pen dùng để vẽ những đ°ång thẳng hoặc những đ°ång cong gọi là Path. B¿n có thể sử dụng cơng cụ Pen nh° là mát công cụ tô vẽ hoặc nhu mát công cụ lựa chọn. Khi đ°ợc sử dụng nh° là công cụ lựa chọn, công cụ Pen luôn luôn t¿o đ°ợc mát đ°ång mềm m¿i, Anti-alias. Những đ°ång t¿o ra bỗi Pen l mỏt s la chn tuyỏt vồi sử dụng những công cụ lựa chọn chuÁn cho viác t¿o ra những vùng lựa chọn phāc t¿p.
Hình 4.3 Nhóm cơng cụ Pen
L°u ý: Cơng cụ Pen vẽ mát đ°ång thẳng và cong đ°ợc gọi là Path. Path là d¿ng đ°ång nét hoặc hình d¿ng mà b¿n vẽ ra nó bằng cơng cụ Pen, Magnetic Pen hoặc FreeForm Pen. Trong những công cụ này, cơng cụ Pen vẽ đ°ång thẳng chính xác nhÃt, công cụ Magnetic Pen và Freeform dùng để vẽ những đ°ång g¿n giống nh° b¿n vẽ nháp bằng cây bút chì trên giÃy v¿y.
<b>Thao tác vái cơng cā Pen/Freeform Pen: </b>
NhÃn chữ P trên bàn phím để chọn công cụ Pen. NhÃn Shift+p để thay đổi l¿n l°ợt giữa công cụ Pen, Freeform.
Trong bài này b¿n ch椃ऀ học cách sử dụng Pen. Path có thể đ°ợc úng hoc mỗ. Mỏt Path mỗ l nú cú hai điểm bÁt đ¿u và kết thúc không trùng nhau. Path đóng là điểm bÁt đ¿u và kết thúc gặp nhau t¿i mát điểm. Ví dụ vịng trịn là Path đóng. Những lo¿i Path mà b¿n vẽ tác đáng đến nó sẽ đ°ợc chọn và điều ch椃ऀnh nh° thế nào.
Những Path mà ch°a đ°ợc tô hoặc Stroke sẽ không đ°ợc in ra khi bn in hỡnh nh ca mỡnh. Bỗi vì Path là d¿ng đối t°ợng Vector và nó khơng chāa những Px, nó khơng giống nh° những hình bitmap c v bỗi Pencil v nhng cụng c v khỏc. Tr°ãc khi bÁt đ¿u, b¿n nên tìm hiểu những tuỳ biến cÿa công cụ Pen và môi tr°ång làm viác cÿa b¿n để chuÁn bị cho bài học này.
- Trong háp công cụ chọn công cụ Pen ( )
- Trên thanh tuỳ biến công cụ, chọn hoặc thiết l¿p những thơng số sau:
Hình 4.4 Thanh tùy chọn công cụ Type
</div><span class="text_page_counter">Trang 39</span><div class="page_container" data-page="39">31
A. Paths option B. Geometry Options menu C. Add to Path Area option
- Nhp vo Path Palette mỗ rỏng palette đó ra ngồi nhóm layer palette. Path palette hiển thị hình xem tr°ãc cÿa path mà b¿n vẽ. Hián t¿i Palette ang khụng cú gỡ bỗi vỡ bn cha bt đ¿u.
<b>Vẽ mßt đ°ãng th¿ng </b>
Đ°ång thẳng đ°ợc t¿o ra bằng cách nhÃp chuát. L¿n đ¿u tiên b¿n nhÃp chuát, b¿n sẽ đặt điểm bÁt đ¿u cho Path. Mßi l¿n nhÃp chuát tiếp theo, mát đ°ång thẳng sẽ xuÃt hián giữa điểm tr°ãc đó và điểm vừa nhÃp chuát.
- Sử dụng công cụ Pen, đặt con trỏ vào điểm A trong template và nhÃp chuát. Sau đó nhÃp vào điểm B để t¿o mát đ°ång thẳng. Khi b¿n vẽ path, mát vùng l°u trữ t¿m thåi có tên là Work Path xuÃt hián trong Path Palette để đi theo từng nét vẽ cÿa b¿n.
Hình 4.5 Cách vẽ Path bằng công cụ Pen và bÁng Paths
- Kết thúc Path bằng cách nhÃp vào công cụ Pen ( ) trong háp công cụ. Những điểm nối Path l¿i vãi nhau gọi là Anchor Point. B¿n có thể kéo những điểm riêng lẻ để sửa chữa từng ph¿n cÿa Path, hoặc b¿n có thể chọn tÃt cÁ những điểm Anchor để chọn cÁ path.
- Trong Path Palette, nhÃp đúp vo Work Path mỗ hỏp thoi Save Path. t tên cho nó là Straight Lines và nhÃn OK để đặt tên cho Path. Path vẫn đ°ợc chọn trong path palette.
Hình 4.6 BÁng Path
</div><span class="text_page_counter">Trang 40</span><div class="page_container" data-page="40">Mát ồng cong mm mi c ni vói nhau bỗi nhng điểm Anchor Point và gọi là những Smooth Point. Những ồng cong sc nhn c ni vói nhau bỗi nhng Corner Point. Khi b¿n di chuyển đ°ång định h°ãng trên mỏt Smooth Point, vựng cong ỗ hai bờn ca im đó tự đồng điều ch椃ऀnh đồng thåi. Ng°ợc l¿i, khi b¿n di chuyển đ°ång định h°ãng trên mát Corner Point, ch duy nht vựng con ỗ trờn cựng mỏt bờn cÿa điểm t¿i đúng vị trí đ°ång định h°ãng đ°ợc điều ch椃ऀnh.
Mát path không nhÃt thiết phÁi là mát lo¿t những ph¿n nhỏ nối tiếp vãi nhau. Nó có thể bao gồm nhiều h¢n mát những thành ph¿n Path riêng lẻ. Mßi hình d¿ng trong Shape Layer là mát thành ph¿n cÿa path, đ°ợc miêu tÁ là Clipping Path cÿa layer.
<i><b>4.4. Văn bản với công cụ Path </b></i>
Ta có thể kết hợp giữa văn bÁn vãi Path để t¿o hiáu āng cho hình Ánh
<i><b>4.5. Bộ cơng cụ path Componet Selection/ Direct Selection </b></i>
Selection: Chọn Path di chuyển sang Path khác.
<b>Direct Selection: Điều ch椃ऀnh Path </b>
B¿n sử dụng công cụ Direct Selection để chọn và điều ch椃ऀnh nhng im neo (anchor point) ỗ trờn mỏt phn ca path hoặc cÁ path.
- Chọn công cụ Direction Select ( ) đ°ợc Án d°ãi công cụ Path Select ( ) trong háp công cụ.
<i>Để chọn công cụ Direct Selection bằng lệnh gõ tắt nhấn phím A. Hơn nữa, khi cơng cụ Pen đang được chọn b¿n có thể t¿m thời chuyển qua công cụ Direct Selection bằng cách giữ phím Ctrl. </i>
- NhÃp vào điểm A-B để chọn nó trong cửa sổ, và sau đó di chuyển Path bằng cách kéo nó đi loăng quăng vãi cơng cụ Direction Selection.
</div>