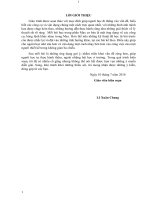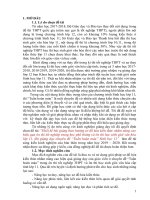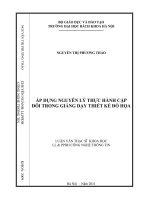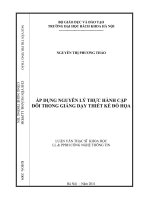Bài giảng indesign thiết kế đồ họa
Bạn đang xem bản rút gọn của tài liệu. Xem và tải ngay bản đầy đủ của tài liệu tại đây (5.26 MB, 912 trang )
<span class="text_page_counter">Trang 1</span><div class="page_container" data-page="1">
<b>InDesign <sup>Adobe</sup></b>
</div><span class="text_page_counter">Trang 2</span><div class="page_container" data-page="2">Adobe
</div><span class="text_page_counter">Trang 3</span><div class="page_container" data-page="3">Nội dung
<small>CHƯƠNG I VÙNG LÀM VIỆC</small><small>3. Mở tài liệu PageMaker trong InDesign</small>
<small>4. Lưu Pagemaker template như InDesigntemplate</small>
<small>3. Control Palette</small>
<small>II. Palette, công cụ và menu.1. Giới thiệu</small>
<small>2. Làm việc với các Palette</small>
<small>3Sử dụng thanh công cụ PageMaker</small>
<small>VI. Xem tài liệu</small>
<small>1. Phóng to thu nhỏ</small>
<small>2. Để làm khớp trang, spread, hay </small>
<small>pasteboard trên trong cửa sổ hoạt động.</small>
<small>2. Mở tài liệu InDesign</small>
<small>3. Chọn các danh sách từ khi mở tài liệu</small>
<small>4. Chuyển đổi các phiên bản trước đây của tài liệuInDesign</small>
<small>7. Sử dụng khử răng cưa cho các cạnh trơn.</small>
<small>8. Greek</small>
<small>VII. Tùy chỉnh vùng làm việc</small>
<small>1. Tùy chỉnh vùng làm việcInDesign.</small>
<small>5. Duyệt các tập tin</small>
<small>6. Template</small>
<small>IV. Lưu tài liệu</small>
<small>1Lưu tài liệu</small>
<small>2. Tính tốn các giá trị trong các Palette vàhộp thoại.</small>
<small>VIII. Thiết lập thông số</small>
<small>1. Đặt thông số chung và thơng số mặc định</small>
<small>1. Lưu tài liệu</small>
<small>2. Hình xem trước của tài liệu và template</small>
<small>3. Xuất tài liệu để sử dụng trong InDesign CS</small>
<small>4. Metadata</small>
<small>VCh ể đổi tài liệ QkXPà PM k</small>
<small>2. Phục hồi tất cả các thông số và các thiếtlập mặc định.</small>
<small>3. Sử dụng Plug-in</small>
<small>IX. Phục hồi và hoàn tácồ</small>
<small>V. Chuyển đổi tài liệu QuarkXPress và PageMaker</small>
<small>1. Mở tài liệu QuarkXPress trong InDesign.</small>
<small>2. Lưu QuarkXPress template như InDesign template</small>
<small>1. Phục hồi một tài liệu</small>
<small>2. Hoàn tác</small>
</div><span class="text_page_counter">Trang 4</span><div class="page_container" data-page="4"><small>CHƯƠNG 2 LAYOUT</small> <sub>4</sub> <sub>Hiện và ẩn đường chỉ dẫn</sub>
Nội dung
<small>| 01</small> <b><small>|</small></b><small>02</small><b><small>|</small></b> <small>03| 04| 05| 06| 07| 08| 09| 10| 11| 12| 13| 14| 15| 16| 17| 18| 19| 20|</small>
<small>CHƯƠNG 2 LAYOUT</small>
<small>I. Tạo tài liệu</small>
<small>1. Tạo tài liệu mới</small>
<small>2. Các tùy chọn trong hộp thoại New Document</small>
<small>3Cửa sổ tài liệu</small>
<small>3. Cửa sổ tài liệu</small>
<small>4. Tùy chỉnh pasteboard và đường chỉ dẫn</small>
<small>5. Thay đổi các thiết lập tài liệu</small>
<small>6. Thay đổi các thết lập lề và cột của trang.</small>
<small>7Tạo chiều rộng cột không bằng nhau</small>
<small>8. Tùy chỉnh màu của đường chỉ dẫn</small>
<small>9. Thay đổi thứ tự xếp lớp của đường chỉ dẫn</small>
<small>10. Bám đối tượng vào đường chỉ dẫn và dướiV. Khung lưới</small>
<small>7. Tạo chiều rộng cột không bằng nhau</small>
<small>II. Tạo kích thước trang tùy ý</small>
<small>1. Tạo kích thước trang tùy ý</small>
<small>2. Định nghĩa các bộ định sẵn</small>
<small>3Tạo tài liệu sử dụng bộ định sẵn</small>
<small>1. Thiết lập lưới đường cơ sở</small>
<small>2. Thiết lập lưới tài liệu</small>
<small>3. Hiện và ẩn lưới</small>
<small>4. Bám các đối tượng vào lưới</small>
<small>3. Tạo tài liệu sử dụng bộ định sẵn</small>
<small>III. Thước và đo lường.</small>
<small>1. Tạo kích thước trang tùy ý</small>
<small>2. Thước và đơn vị đo</small>
<small>3Thđổi đị đà th ớ</small>
<small>VI. Trang và dải</small>
<small>1. Thay đổi sự hiển thị trang và dải</small>
<small>2. Chỉ đích và chọn một trang hay dải.</small>
<small>3. Bắt đầu tài liệu với một dải hai trang</small>
<small>3. Thay đổi đơn vị đo và thước</small>
<small>4. Tạm thời ghi đè đơn vị đo</small>
<small>5. Thay đổi điểm zero</small>
<small>6. Info Palette </small>
<small>7Đ kh ảá h iữ h i điể</small>
<small>4. Tạo các dải nhiều trang</small>
<small>5. Thao tác với các trang và dải</small>
<small>6. Thêm các trang mới cho tài liệu</small>
<small>7. Thêm các trang có sẵn cho dải có sẵn</small>
<small>7. Đo khoảng cách giữa hai điểm</small>
<small>8. Đo góc.</small>
<small>IV. Đường chỉ dẫn thước</small>
<small>1. Tạo đường chỉ dẫn thướcẫ</small>
<small>8. Di chuyển và sắp xếp các trang</small>
<small>9. Nhân bản một trang hay dải</small>
<small>10. Xóa bỏ một trang khỏi dải trong khi giữ nótrong tài liệu</small>
<small>2. Tạo một bộ các đường chỉ dẫn trang đặt cáchđều nhau.</small>
<small>3. Thay đổi đường chỉ dẫn thước</small>
<small>11. Xóa một trang hay dải khỏi tài liệu</small>
<small>12. Sao chép các trang giữa các tài liệu</small>
<small>13. Điều khiển sự đánh số trang của dải</small>
</div><span class="text_page_counter">Trang 5</span><div class="page_container" data-page="5"><small>VIIĐánh số trang và đoạn</small>
Nội dung
<small>| 01| 02</small><b><small>|</small></b><small>03</small> <b><small>|</small></b><small>04| 05| 06| 07| 08| 09| 10| 11| 12| 13| 14| 15| 16| 17| 18| 19| 20|VII. Đánh số trang và đoạn</small>
<small>3. Sử dụng các ô giữ chỗ để thiết kế trang</small>
<small>4.Định nghĩa lại mục đích của đường path và</small>
<small>8. Thêm văn bản dấu mục cho một trang hay trang chủ</small>
<small>9. Hiển thị đánh số tuyệt đối hay đánh số mục trong Pages Palette.</small>
<small>10. Số trang tự động cho các chuyển tiếp Story. </small>
<small>1. Giới thiệu trang chủ, thứ tự xếp lớp, và lớp.</small>
<small>2. Mẹo các nguyên tắc cho các trang chủ</small>
<small>3. Tạo trang chủ</small>
<small>4Tột thủ từ thdải ó ẵ</small>
<small>2. Xác định các tùy chọn lớp</small>
<small>3. Thêm các đối tượng cho lớp</small>
<small>4. Chỉ đích một lớp cho đối tượng mới kế tiếp.</small>
<small>5Chọn di chuyển và sao chép các đối tượng</small>
<small>4. Tạo một trang chủ từ trang hay dải có sẵn</small>
<small>5. Dựa một trang chủ vào một trang chủ khác</small>
<small>6. Áp dụng một trang chủ cho trang hay dải tài liệu</small>
<small>7. Áp dụng trang chủ cho nhiều trang</small>
<small>8. Hiệu chỉnh các tùy chọn của các trang chủ đang tồn tại</small>
<small>9. Hiệu chỉnh layout của một trang chủ.</small>
<small>12. Tháo gỡ các trang chủ khỏi trang tài liệu</small>
<small>13. Xóa một trang chủ khỏi tài liệu</small>
<small>12. Xóa lớp</small>
<small>13. Kết hợp lớp và ép phẳng tài liệu</small>
</div><span class="text_page_counter">Trang 6</span><div class="page_container" data-page="6"><small>CHƯƠNG 3 VĂN BẢN8. Chảy tràn văn bản.</small>
Nội dung
<small>| 01| 02| 03</small><b><small>|</small></b><small>04</small> <b><small>|</small></b><small>05| 06| 07| 08| 09| 10| 11| 12| 13| 14| 15| 16| 17| 18| 19| 20|</small>
<small>I. Tạo văn bản và khung văn bản</small>
<small>1. Khung văn bản</small>
<small>2. Tạo khung văn bản</small>
<small>3. Di chuyển khung văn bản</small>
<small>9. Chảy tràn văn bản thủ cơng</small>
<small>10. Chảy tràn văn bản tự động</small>
<small>IV. Các thuộc tính khung văn bản</small>
<small>1. Thay đổi thuộc tính khung văn bản</small>
<small>4. Thay đổi kích thước khung văn bản</small>
<small>5. Sử dụng khung văn bản trong các trang chủ</small>
<small>3. Đặt lưới đường cơ sở cho khung văn bản</small>
<small>4. Mẹo cho việc sử dụng lưới đường cơ sở trong</small>
<small>II. Thêm văn bản cho khung</small>
<small>1. Thêm văn bản cho tài liệu</small>
<small>2. Gõ văn bản trong tài liệu</small>
<small>3. Gõ văn bản châu Á sử dụng nhập liệu trong dòng</small>
<small>1. Xâu chuỗi khung văn bản</small>
<small>2Thêột khới hâh ỗi</small>
<small>VI. Chèn các ký tự glyph và các ký tự đặc biệt.</small>
<small>1. Chèn glyph từ một phông xác định</small>
<small>2. Thay thế một ký tự với</small>
<small>3.Làm nổi bật các glyph thay thế trong văn bản</small>
<small>2. Thêm một khung mới cho xâu chuỗi</small>
<small>3. Thêm một khung có sẵn cho xâu chuỗi</small>
<small>4. Thêm một khung trong một trình tự các khung đãxâu chuỗi</small>
<small>5Bỏ xâu chuỗi các khung văn bản</small>
<small>3. Làm nổi bật các glyph thay thế trong văn bản</small>
</div><span class="text_page_counter">Trang 7</span><div class="page_container" data-page="7"><small>IVCác thuộc tính khung văn bản</small>
<small>IV. Các thuộc tính khung văn bản</small>
<small>1. Thay đổi thuộc tính khung văn bản</small>
<small>2. Thay đổi các tùy chọn khoảng chừa đường cơ sở đầu tiên.</small>
<small>3Đặt lưới đường cơ sở cho khung văn bản</small> <sub>5. </sub><sub>Thay đổi thơng số Story Editor</sub><sub>.</sub>
<small>VIII. Tìm và thay đổi văn bản.1. Tìm và thay đổi văn bản</small>
<small>2. Các ký tự đặc biệt cho Find/Change</small>
<small>3Để tìm và thay đổi văn bản đã định dạng</small>
<small>3. Đặt lưới đường cơ sở cho khung văn bản</small>
<small>4. Mẹo cho việc sử dụng lưới đường cơ sở trong khung văn bản</small>
<small>V. Hiệu chỉnh văn bản</small>
<small>1.Chọn văn bản</small> <sub>3. </sub><sub>Để tìm và thay đổi văn bản đã định dạng</sub>
<small>4. Mẹo cho việc sử dụng Find/Change</small>
<small>5. Tìm kiếm và thay thế phơng</small>
<small>IX. Kiểm tra chính tả</small>
<small>5. Các tùy chọn ngắt</small>
<small>6. Các tập tin văn bản liên kết</small>
<small>VI. Chèn các ký tự glyph và các ký tự đặc biệt.</small>
<small>1. Chèn glyph từ một phông xác định</small>
<small>2Thay thế một ký tự với</small> <sub>5. </sub><sub>Từ điển tách từ và chính tả</sub>
<small>6. Tạo và thêm từ điển người dùng.</small>
<small>7. Quản lý từ điển người dùng</small>
<small>6Hiệu chỉnh bộ glyph</small> <sub>9. </sub><sub>Thêm từ cho từ điển</sub>
<small>10. Gỡ bỏ và hiệu chỉnh từ trong danh sách ngoại lệ</small>
<small>10Chè ký t kh ảt ắ</small> <sub>13. </sub><sub>Thay đổi thông số từ điển</sub>
<small>14. Thay đổi ngôn ngữ mặc định</small>
<small>10. Chèn ký tự khoảng trắng</small>
<small>VII. Story Editor</small>
<small>1. Giới thiệu</small>
</div><span class="text_page_counter">Trang 8</span><div class="page_container" data-page="8"><small>XNhập và xuất văn bản</small> <sub>8</sub> <sub>Kiểu dáng kế tiếp</sub>
Nội dung
<small>| 01| 02| 03| 04| 05</small><b><small>|</small></b> <small>06</small><b><small>|</small></b><small>07| 08| 09| 10| 11| 12| 13| 14| 15| 16| 17| 18| 19| 20|X. Nhập và xuất văn bản.</small>
<small>1. Các bộ lọc nhập</small>
<small>2. Nhập các tập tin Word, Excel và văn bản</small>
<small>3. Các tùy chọn nhập Micrsoft Word và RTF</small>
<small>4Các tùy chọn nhập tập tin văn bản</small>
<small>XI. Chú thích cuối trang</small>
<small>1. Tạo chú thích cuối trang</small>
<small>2. Thay đổi sự đánh số và cách bố trí chú thíchcuối trang.</small>
<small>4. Các tùy chọn bố trí chú thích cuối trang</small>
<small>5. Xóa chú thích cuối trang</small>
<small>6Mẹo sử dụng chú thích cuối trang</small>
<small>dáng đoạn</small>
<small>7. Xóa các ghi đè kiểu dáng đoạn</small>
<small>8. Ngắt liên kết giữa văn bản và kiểu dáng của nó</small>
<small>9. Tìm và thay thế kiểu dáng</small>
<small>IIIChữ hoa thụt thấp và kiểu dáng lồng ghép</small>
<small>6. Mẹo sử dụng chú thích cuối trangCHƯƠNG 4CÁC KIỂU DÁNG</small>
<small>I. Tạo, hiệu chỉnh, và xóa các kiểu dáng</small>
<small>1. Các loại kiểu dáng</small>
<small>2Sử dụng các Style Palette</small>
<small>III. Chữ hoa thụt thấp và kiểu dáng lồng ghép</small>
<small>1. Áp dụng kiểu dáng ký tự cho một chữ hoa thụt thấp</small>
<small>2. Áp dụng kiểu dáng lồng ghép cho một đoạn</small>
<small>3Tạo một hay nhiều kiểu dáng lồng ghép</small>
<small>2. Sử dụng các Style Palette.3. Tạo kiểu dáng</small>
<small>4. Nhập các kiểu dáng từ các tài liệu khác.5. Chuyển kiểu dáng của Word thành kiểu dáng</small>
</div><span class="text_page_counter">Trang 9</span><div class="page_container" data-page="9"><small>3. Thay đổi các kiểu dáng đối tượng được liệt kê</small>
Nội dung
<small>| 01| 02| 03| 04| 05| 06</small> <b><small>|</small></b><small>07</small><b><small>|</small></b><small>08| 09| 10| 11| 12| 13| 14| 15| 16| 17| 18| 19| 20|3ay đổ các ểu dá g đố tượ g được ệt ê</small>
<small>trong Palette.</small>
<small>4. Định nghĩa các kiểu dáng đối tượng</small>
<small>5. Áp dụng các kiểu dáng đối tượng.</small>
<small>6. Sử dụng các kiểu dáng đối tượng mặc định</small>
<small>10. Tự định vị lại một đối tượng neo trong trang.11. Thay đổi kích thước một đối tượng neo</small>
<small>12. Nhả một đối tượng neoố</small>
<small>7. Xóa override kiểu dáng đối tượng</small>
<small>8. Xóa các thuộc tính không được xác định bởimột kiểu dáng đối tượng</small>
<small>9. Đổi tên một kiểu dáng đối tượng</small>
<small>II. Bao văn bản xung quanh đối tượng.</small>
<small>1. Bao văn bản xung quanh các đối tượngđơn giản</small>
<small>2. Bao văn bản xung quanh các đồ họa nhập</small>
<small>10. Hiệu chỉnh một kiểu dáng đối tượng</small>
<small>11. Nhân bản kiểu dáng đối tượng</small>
<small>12. Xóa kiểu dáng đối tượng</small>
<small>13. Ngắt liên kết tới một kiểu dáng đối tượng</small>
<small>3. Tạo sự bao phủ văn bản đảo nghịch</small>
<small>4. Thay đổi hình dáng của đường bao văn bản</small>
<small>5. Chặn sự bao phủ văn bản trên các lớp ẩn.</small>
<small>6. Canh đều văn bản kế đối tượng bao phủ</small>
<small>14. Định nghĩa lại một kiểu dáng đối tượng</small>
<small>15. Nhập kiểu dáng đối tượng.</small>
<small>CHƯƠNG 5: KẾT HỢP VĂN BẢN VÀ ĐỒ HỌA</small>
<small>I.Các đối tượng neo</small>
<small>7. Bỏ qua sự bao phủ văn bản</small>
<small>8. Mẹo cho việc bao phủ văn bản</small>
<small>III. Tạo chữ trên đường path</small>
<small>1. Tạo chữ trên đường path</small>
<small>I. Các đối tượng neo</small>
<small>1. Giới thiệu các đối tượng neo</small>
<small>2. Tạo đối tượng neo</small>
<small>3. Các tùy chọn chèn đối tượng neo</small>
<small>4Các tùy chọn vị trí Inline và Above Line</small>
<small>2. Hiệu chỉnh và định dạng ký tự trên đường path</small>
<small>3. Xóa chữ khỏi đường path</small>
<small>4. Thay đổi vị trí bắt đầu và kết thúc của chữ trênđường path</small>
<small>4. Các tùy chọn vị trí Inline và Above Line</small>
<small>5. Các tùy chọn vị trí tùy ý</small>
<small>6. Định vị một đối tượng neo được định vị tùy ý</small>
<small>7. Các mẹo cho việc định vị các đối tượng đượcđịnh vị tùy ý</small>
<small>5. Trượt chữ dọc theo đường path</small>
<small>6. Lật chữ trên đường path</small>
<small>7. Áp dụng hiệu ứng cho chữ trên đường path</small>
</div><span class="text_page_counter">Trang 10</span><div class="page_container" data-page="10"><small>CHƯƠNG 6 KỸ THUẬT TẠO CHỮ</small>
<small>1. Dịch chuyển đường cơ sở</small>
<small>2. Thay đổi mức tăng mặc định cho dịch chuyểnđường cơ sở</small>
<small>4. Hiện hoặc ẩn xem trước phông trong các menu</small>
<small>5. Các phông OpenType</small>
<small>6. Áp dụng các thuộc tính phơng OpenType</small>
<small>7. Các thuộc tính phơng OpenType.</small>
<small>7. Thay đổi màu và màu chuyển sắc của văn bản</small>
<small>8. Gán ngôn ngữ cho văn bản</small>
<small>VI. Thay đổi kiểu chữ hoa</small>
<small>1. Chữ hoa và chữ hoa cỡ nhỏ</small>
<small>1. Định nghĩa</small>
<small>2. Chỉ định khoảng cách dòng</small>
<small>3. Thay đổi phần trăm khoảng cách dòng mặc định</small>
<small>4. Áp dụng khoảng cách dòng cho tồn bộ đoạn</small>
<small>2. Xác định kích cỡ cho chữ viết hoa cỡ nhỏ</small>
<small>3. Thay đổi kiểu chữ hoa.VII. Co giãn và xơ nghiêng chữ</small>
<small>3. Co giãn các thuộc tính văn bản</small>
<small>4.Xô nghiêng văn bản</small>
<small>4. Điều chỉnh kerning thủ công</small>
<small>5. Thay đổi giá trị tăng kering mặc định</small>
<small>6. Tắt kerning cho văn bản được chọn</small>
<small>4. Xô nghiêng văn bản</small>
<small>VIII. Định dạng đoạn văn bản</small>
<small>1. Điều chỉnh khoảng cách trước và sau đoạn</small>
<small>2. Drop cap</small>
</div><span class="text_page_counter">Trang 11</span><div class="page_container" data-page="11"><small>3Thêm đường kẻ bên trên và bên dưới đoạn</small>
Nội dung
<small>| 01| 02| 03| 04| 05| 06| 07| 08</small> <b><small>|</small></b><small>09</small><b><small>|</small></b> <small>10| 11| 12| 13| 14| 15| 16| 17| 18| 19| 20|3. Thêm đường kẻ bên trên và bên dưới đoạn</small>
<small>4. Điều khiển ngắt đoạn</small>
<small>5. Tạo thụt lề dấu chấm câu</small>
<small>IX. Canh lề văn bản</small>
<small>1C h lề đă bả</small>
<small>10. Tab thụt lề phải</small>
<small>XII. Bullet và đánh số</small>
<small>1. Danh sách bullet và danh sách đánh số</small>
<small>2Định dạng danh sách bullet hay danh sách</small>
<small>1. Canh lề đoạn văn bản</small>
<small>2. Canh lề văn bản lại gần hoặc ra xa gáy sách</small>
<small>3. Canh văn bản với lưới đường cơ sở</small>
<small>4. Canh dòng đầu tiên của đoạn với lưới đườngở</small>
<small>2. Định dạng danh sách bullet hay danh sáchđánh số</small>
<small>3. Hiệu chỉnh các ký tự bullet</small>
<small>4. Chú ý về các danh sách đánh số</small>
<small>5Thay đổi các tùy chọn của danh sách đánh sốcơ sở</small>
<small>5. Tạo văn bản dòng tiêu đề cân bằng</small>
<small>6. Canh lề theo chiều dọc</small>
<small>X. Thụt lề</small>
<small>1Đặt th t lề ử dC t l P l tt</small>
<small>5. Thay đổi các tùy chọn của danh sách đánh số</small>
<small>6. Tạo một Paragraph Style bao gồm bullet và sựđánh số</small>
<small>7. Chuyển bullet và số thứ tự thành văn bản</small>
<small>XIIIBiên soạn văn bản</small>
<small>1. Đặt thụt lề sử dụng Control Palette</small>
<small>2. Đặt thụt lề sử dụng Tabs Palette</small>
<small>3. Tạo thụt lề kiểu treo</small>
<small>4. Thụt lề phải dòng cuối cùng của đoạn</small>
<small>XIII. Biên soạn văn bản</small>
<small>1. Các phương pháp biên soạn</small>
<small>2. Đặt thông số biên soạn</small>
<small>5. Di chuyển một thiết lập tab</small>
<small>6. Xóa một thiết lập tab</small>
<small>7. Ngăn ngừa các ngắt từ không mong muốn</small>
<small>8. Đặt khoảng cách từ hay khoảng cách mẫu tự</small>
<small>9. Đặt tỉ lệ glyph</small>
<small>10. Đặt canh lề cho một từ đơn lẻ</small>
<small>11Sử dụng khoảng cách ngang bằng với văn bản</small>
<small>7. Thay đổi kiểu canh lề của một tab</small>
<small>8. Tạo tab thập phân</small>
<small>9. Thêm tab dẫn trang</small>
<small>11. Sử dụng khoảng cách ngang bằng với văn bảncanh đều</small>
<small>12. Làm nổi bật các dòng quá lỏng hoặc quá chật</small>
</div><span class="text_page_counter">Trang 12</span><div class="page_container" data-page="12">Nội dung
<small>| 01| 02| 03| 04| 05| 06| 07| 08| 09</small><b><small>|</small></b><small>10</small> <b><small>|</small></b><small>11| 12| 13| 14| 15| 16| 17| 18| 19| 20|</small>
<small>IV. Định dạng bảng</small>
<small>1. Thay đổi kích thước cột và hàng</small>
<small>2. Thay đổi kích thước hàng hoặc cột mà khơng thayđổi chiều rộng bảng</small>
<small>CHƯƠNG 7 BẢNG</small>
<small>I. Tạo bảng</small>
<small>1. Giới thiệu</small>
<small>2Tạo bảng</small>
<small>3. Thay đổi kích thước tồn bộ bảng</small>
<small>4. Phân phối đều các cột và hàng</small>
<small>5. Thay đổi khoảng cách trước và sau bảng</small>
<small>7. Thay đổi khoảng chừa bên trong ô</small>
<small>8. Thêm văn bản trước một bảng</small>
<small>14. Xoay văn bản trong ô</small>
<small>V. Header và Footer của bảng</small>
<small>1. Chuyển các dịng có sẵn thành header hay footer</small>
<small>2. Thay đổi các tùy chọn hàng header và footer</small>
<small>2. Chọn toàn bộ cột hoặc hàng</small>
<small>3. Chọn tất cả các hàng header, body hay footer</small>
<small>4. Chọn toàn bộ bảng</small>
<small>3. Gỡ bỏ các dòng header hay footer</small>
<small>VI. Đường kẻ và màu tô cho bảng</small>
<small>1. Thay đổi khung viền bảng</small>
<small>2Thêm đường kẻ và màu tô của ô bằng cách sử</small>
</div><span class="text_page_counter">Trang 13</span><div class="page_container" data-page="13"><small>CHƯƠNG 9MỤC LỤC VÀ CHỈ MỤC</small>
Nội dung
<small>5. Thêm đường chéo cho ô</small>
<small>6Đ ờkẻ à à tô l âhiê tbả3. Tạo mục lục trong sách</small>
<small>3. Nhập các kiểu dáng mục lục từ tài liệu khác</small>
<small>4. Tạo các mục với dấu dẫn trang</small>
<small>5. Tạo một Paragraph Style với Tab leader</small>
<small>3. Gỡ bỏ tài liệu khỏi một tập tin sách</small>
<small>4. Xóa bỏ hoặc thay thế các tài liệu thất lạc</small>
<small>III. Đồng bộ hóa các tập tin sách</small>
<small>IV. Đánh số trang trong sách</small>
<small>1. Thay đổi các tùy chọn đánh số trang</small>
<small>2. Bắt đầu đánh số trang trên trang chẳn và lẻ</small>
<small>V. Lập chỉ mục</small>
<small>1. Các chủ đề trong một chỉ mục</small>
<small>2. Tạo danh sách chủ đề cho một chỉ mục</small>
<small>3. Nhập chủ đề từ tài liệu InDesign khác</small>
<small>3. Tắt sự đánh số trang tự động</small>
<small>4. Tổ chức trang lại</small>
<small>V. Chuyển đổi tập tin sách</small>
<small>1. Chuyển đổi tập tin sách từ các phiên bảnậpệg</small>
<small>4. Thêm một mục nhập</small>
<small>5. Để nhanh chóng lập chỉ mục một từ, cụm từ, hay danh sách</small>
<small>InDesign trước</small>
<small>2. Chuyển đổi các tài liệu trong tập tin sách</small>
</div><span class="text_page_counter">Trang 14</span><div class="page_container" data-page="14">Nội dung
<small>| 01| 02| 03| 04| 05| 06| 07| 08| 09| 10| 11</small><b><small>|</small></b><small>12</small> <b><small>|</small></b><small>13| 14| 15| 16| 17| 18| 19| 20|</small>
<small>II. Vẽ với các công cụ đường thẳng và hình dáng</small>
<small>1. Vẽ đường thẳng, elip, hình chữ nhật, hay hìnhđa giác bình thường</small>
<small>6. Tạo một mục nhập mới từ một cái có sẵn</small>
<small>7. Tự động tạo chỉ mục cho mỗi sự xuất hiện của từ</small>
<small>VI. Tạo chỉ mục</small>
<small>1.Tạo chỉ mục</small>
<small>2. Vẽ đường thẳng hoặc hình dáng từ tâm ra</small>
<small>3. Xác định các thiết lập hình đa giác</small>
<small>4. Tự động thay đổi hình dáng của đường path</small>
<small>III. Vẽ với cơng cụ Pencil</small>
<small>1. Vẽ đường path tự do với công cụ Pencil</small>
<small>2. Vẽ một đường path kín với cơng cụ Pencil</small>
<small>3. Nối hai đường path với công cụ Pencil</small>
<small>4. Đặt thông số cho các công cụ Pencil và công cụ</small>
<small>IV. Vẽ với công cụ Pen</small>
<small>1. Vẽ đường thẳng với công cụ Pen</small>
<small>2. Vẽ phân đoạn cong với công cụ Penchủ đề</small>
<small>3. Tham chiếu chéo trong chỉ mục</small>
<small>4. Thêm tham chiếu chéo trong chỉ mục</small>
<small>7. Định vị các dấu chỉ mục trong tài liệu</small>
<small>8. Tìm một mục trong Index Palette</small>
<small>9. Xóa các dấu chỉ mục</small>
<small>VIIILàm việc với các dấu chỉ mục</small> <sub>5. </sub><sub>Vẽ hai phân đoạn cong được nối bởi một góc</sub>
<small>V. Hiệu chỉnh đường path</small>
<small>1. Thêm, xóa điểm neo</small>
<small>2. Mở rộng một đường path mở hay nối hai đườngth ở</small>
<small>VIII. Làm việc với các dấu chỉ mụcCHƯƠNG 10 VẼ</small>
<small>I. Tìm hiểu về đường path và hình dáng</small>
<small>1Các loại đường path và hình dáng</small> <sub>path mở</sub>
<small>3. Ngăn cơng cụ Pen khỏi thay đổi</small>
<small>4. Chuyển đổi giữa các điểm trơn và điểm góc</small>
<small>1. Các loại đường path và hình dáng</small>
<small>2. Đường path</small>
<small>3. Đường định hướng và điểm định hướng</small>
</div><span class="text_page_counter">Trang 15</span><div class="page_container" data-page="15"><small>5. Điều chỉnh đường path</small>
<small>6. Làm trơn đường path</small>
<small>7. Xóa đường path</small>
<small>8. Chọn điểm và phân đoạn trên đường path</small> <sub>7. </sub><sub>Tạo hình ghép hợp</sub>
<small>8. Tách các đường path trong một hình ghép hợp</small>
<small>9. Tạo đường path từ đường viền chữ</small>
<small>10. Chuyển đường viền văn bản thành đường path</small>
<small>11Chuyển bản sao của đường viền văn bản thành</small>
<small>9. Thay đổi hình dáng đường path đóng hay đối tượng</small>
<small>10. Sao chép đường path bằng cách drag</small>
<small>11. Sao chép một phân đoạn của đường path.</small>
<small>12.Công cụ Scissor</small> <sub>11. </sub><sub>Chuyển bản sao của đường viền văn bản thành</sub><small>đường path</small>
<small>15. Cắt xén nội dung sử dụng công cụ Position</small>
<small>16Đặt các tùy chọn công cụ Position1. Chọn đúng định dạng đồ họa</small>
<small>2. Độ phân giải</small>
<small>II. Nhập các tập tin Photoshop và Illustrator</small>
<small>1. Nhập đồ họa Illustrator</small>
<small>2Tạo PDF có lớp trong Adobe Illustrator</small>
<small>16. Đặt các tùy chọn cơng cụ Position</small>
<small>VI. Áp dụng các thiết lập đường viền ( đường kẻ )</small>
<small>1. Đặt đường viền</small>
<small>2. Các tùy chọn Stroke Palette</small>
<small>3Thêm hình dáng đầu và đi2. Tạo PDF có lớp trong Adobe Illustrator</small>
<small>3. Dán đồ họa Illustrator vào InDesign</small>
<small>4. Nhập các tập tin Adobe Photoshop (.PSD)</small>
<small>III. Nhập tập tin Acrobat</small>
<small>1Đặt nhiều trang của tập tin PDF</small>
<small>3. Thêm hình dáng đầu và đi</small>
<small>4. Chuyển đổi hình dáng đầu và đi của đường path</small>
<small>5. Định nghĩa kiểu dáng đường kẻ tùy chỉnh</small>
<small>6. Lưu kiểu đường kẻ tùy chỉnh</small>
<small>7Nhập một kiểu đường kẻ tùy chỉnh1. Đặt nhiều trang của tập tin PDF</small>
<small>2. Liên kết trong tập tin PDF được nhập</small>
<small>IV. Đặt ( nhập ) đồ họa</small>
<small>1. Đặt đồ họa</small>
<small>2Cá tùhhậ EPS</small>
<small>7. Nhập một kiểu đường kẻ tùy chỉnh</small>
<small>8. Áp dụng một kiểu đường kẻ tùy chỉnh</small>
<small>2. Hiệu chỉnh đường path ghép hợp</small>
<small>3. Tạo đường path ghép hợp</small>
</div><span class="text_page_counter">Trang 16</span><div class="page_container" data-page="16"><small>7. Các phương pháp khác cho việc nhập đồ họa</small>
<small>VĐiề khiểá h đồ hhiể thị</small>
<small>4. Thêm đối tượng hay trang vào thư viện</small>
<small>5. Cập nhật đối tượng thư viện với một đối tượngmới</small>
<small>6Thêm một đối tượng từ thư viện cho tài liệu</small>
<small>V. Điều khiển cách đồ họa hiển thị</small>
<small>1. Các tùy chọn thực thi hiển thị</small>
<small>2. Thay đổi sự thực thị hiển thị của tài liệu</small>
<small>3. Thay đổi sự thực thi hiển thị</small>
<small>6. Thêm một đối tượng từ thư viện cho tài liệu</small>
<small>7. Sao chép hay di chuyển một đối tượng từ mộtthư viện sang thư viện khác</small>
<small>8. Xóa đối tượng khỏi thư viện đối tượng</small>
<small>9.Xóa thư viện</small>
<small>4. Tùy chỉnh các tùy chọn thực thi hiển thị</small>
<small>VI. Quản lý liên kết đồ họa.1. Đồ họa nhập và liên kết</small>
<small>2. Links Palette</small>
<small>9. Xóa thư viện</small>
<small>10. Thay đổi hiển thị thư viện đối tượng</small>
<small>11. Xem, thêm và hiệu chỉnh thông tin thư viện</small>
<small>12. Tìm các đối tượng trong thư việnCHƯƠNG 12 KHUNG VÀ ĐỐI TƯỢNG</small>
<small>3. Sử dụng Links Palette.4. Hiển thị thông tin liên kết</small>
<small>5. Xem metadata của tập tin liên kết.6. Nhúng một hình bên trong tài liệu</small>
<small>CHƯƠNG 12 KHUNG VÀ ĐỐI TƯỢNG</small>
<small>I. Chọn đối tượng</small>
<small>1. Giới thiệu</small>
<small>2. Chọn chung hay hộp khung viền</small>
<small>3Chọn đường path hay các điểm trên đường path</small>
<small>7. Bỏ nhúng một tập tin liên kết</small>
<small>8. Cập nhật liên kết đã hiệu chỉnh</small>
<small>9. Khôi phục một liên kết thất lạc, hay thay thế mộtliên kết với tập tin nguồn khác</small>
<small>3. Chọn đường path hay các điểm trên đường path</small>
<small>4. Chọn văn bản bên trong một khung</small>
<small>5. Chọn đối tượng bên trong một khung</small>
<small>6. Chọn nhiều đối tượng</small>
<small>10. Chọn nhiều đối tượng lồng ghép</small>
<small>11. Chọn một đối tượng sử dụng bất kỳ công cụ nào</small>
</div><span class="text_page_counter">Trang 17</span><div class="page_container" data-page="17"><small>II. Sử dụng Transform Palette</small>
<small>1. Biến đổi đối tượng</small>
<small>2. Xem thơng tin hình học về đối tượng</small>
<small>3. Hiển thị thơng tin của các đối tượng lồng ghép được </small>
<small>V. Nhân bản đối tượng</small>
<small>1. Nhân bản một đối tượng</small>
<small>2. Nhân bản đối tượng được chọn khi bạn biến đổi</small>
<small>biến đổi</small>
<small>4. Xác lập lại các thuộc tính biến đổi nhóm</small>
<small>5. Đo vị trí của các đối tượng được chọn</small>
<small>6. Biến đổi một khung và nội dung của nó cùng với nhau.</small>
<small>3. Nhân bản các đối tượng vào các hàng và cột</small>
<small>4. Tạo các đối tượng không in</small>
<small>VI. Làm việc với khung và các đối tượng</small>
<small>1. Dán một đối tượng vào một khungvới nhau.</small>
<small>7. Bao gồm hoặc loại trừ độ dầy đường kẻ trong đo lường</small>
<small>8. Thiết lập điểm gốc cho các phép biến đổi</small>
<small>III. Biến đổi đối tượng</small>
<small>2. Xóa bỏ nội dung của một khung</small>
<small>3. Làm khít đối tượng với khung của nó</small>
<small>4. Di chuyển khung đồ họa hoặc nội dung của nó</small>
<small>5. Tạo một khung viền hoặc phơng nềnợ g</small>
<small>1. Di chuyển đối tượng</small>
<small>2. Di chuyển đối tượng theo một lượng chính xác</small>
<small>3. Xác định khoảng cách đối tượng di chuyển khi được nhích</small>
<small>6. Cắt xén và che đối tượng</small>
<small>VII. Clipping path</small>
<small>1. Cắt xén sử dụng đường hoặc kênh alpha củahình</small>
<small>4. Align Palette</small>
<small>5. Canh lề và phân phối các đối tượng</small>
<small>6. Xoay đối tượng</small>
<small>7. Xoay đối tượng một cách chính xác</small>
<small>2. Tạo clipping path một cách tự động</small>
<small>3. Các tùy chọn Clipping path</small>
<small>4. Chuyển clipping path thành khung đồ họaCHƯƠNG 13 SỰ TRONG SUỐT</small>
<small>yợ g ộ</small>
<small>8. Co giãn đối tượng</small>
<small>9. Co giãn đối tượng một cách chính xác</small>
<small>10. Lật đối xứng đối tượng</small>
<small>11.Xô nghiêng đối tượng</small>
<small>I. Thêm sự trong suốt</small>
<small>1. Đặt độ mờ đục của đối tượng</small>
<small>11. Xô nghiêng đối tượng</small>
<small>12. Xơ nghiêng đối tượng một cách chính xác</small>
<small>13. Biến đổi đối tượng với công cụ Free Transform</small>
</div><span class="text_page_counter">Trang 18</span><div class="page_container" data-page="18"><small>2.Áp dụng sự trong suốt cho nhóm</small>
Nội dung
<small>| 01| 02| 03| 04| 05| 06| 07| 08| 09| 10| 11| 12| 13| 14| 15</small> <b><small>|</small></b><small>16</small><b><small>|</small></b><small>17| 18| 19| 20|</small>
<small>7. Tạo một swatch từ một màu trong Color Palette</small>
<small>8. Chuyển qua lại giữa các chế độ màu</small>
<small>9. Sao chép thuộc tính màu tơ và màu đường viền</small>
<small>10. Thay đổi các thiết lập công cụ Eyedropper</small>
<small>2. Áp dụng sự trong suốt cho nhóm</small>
<small>3. Thay đổi hình thức của hình trong suốt trên màn hình</small>
<small>II. Màu hịa trộn</small>
<small>1. Xác định chế độ hòa trộn</small>
<small>2Tách biệt chế độ hòa trộn</small>
<small>III. Làm việc với các mẫu màu</small>
<small>1. Swatches Palette</small>
<small>2. Các kiểu mẫu màu</small>
<small>3. Tạo một mẫu màu mới</small>
<small>2. Tách biệt chế độ hòa trộn</small>
<small>3. Knock out các đối tượng bên trong nhóm.III. Bóng đổ và Feather</small>
<small>1. Áp dụng bóng đổ cho một đối tượng</small>
<small>2Làm mềm cạnh của một đối tượng</small>
<small>4. Tạo một mẫu màu dựa trên màu của mộtđối tượng</small>
<small>5. Thêm màu không đặt tên vào Swatches Palette</small>
<small>6. Nhân bản Swatch</small>
<small>2. Làm mềm cạnh của một đối tượng</small>
<small>IV. Ép phẳng hình trong suốt.</small>
<small>10. Lưu các swatch để sử dụng trong các</small>
<small>3. Làm việc với các định sẵn ép phẳng tùy chỉnh</small>
<small>4. Ép phẳng một dải riêng lẻ</small>
<small>5. Làm nổi bật các vùng bạn muốn ép phẳngCHƯƠNG 14 MÀU SẮC</small>
<small>3. So sánh màu sắc trong InDesign và Illustrator</small>
<small>IIÁ dàắ</small> <sub>3. </sub><sub>Sao chép các swatch giữa các tài liệu InDesign</sub>
<small>4. Nạp các swatch từ các thư viện màu tùy chỉnhxác định trước</small>
<small>4Á dàắ bằá h ké thả</small> <sub>1. </sub><sub>Tạo một Tint swatch sử dụng Swatches Palette</sub>
<small>2. Tạo một Tint Swatch sử dụng Color Palette</small>
<small>3. Tạo một tin không đặt tên</small>
<small>4. Áp dụng màu sắc bằng cách kéo thả</small>
<small>5. Áp dụng một mẫu màu hoặc màu chuyển sắc</small>
<small>6. Hiệu chỉnh màu tô và màu được viền</small>
</div><span class="text_page_counter">Trang 19</span><div class="page_container" data-page="19">Nội dung
<small>| 01| 02| 03| 04| 05| 06| 07| 08| 09| 10| 11| 12| 13| 14| 15| 16</small> <b><small>|</small></b><small>17</small><b><small>|</small></b><small>18| 19| 20|</small>
<small>CHƯƠNG 15 QUẢN LÝ MÀU</small>
<small>I. Hiểu biết về quản lý màu</small>
<small>1. Tại sao màu sắc đôi khi không cân xứng</small>
<small>2. Hệ thống quản lý màu</small>
<small>VI. Màu chuyển sắc</small>
<small>1. Tạo một mẫu màu tô chuyển sắc</small>
<small>2Gradient Palette</small> <sub>3. </sub><sub>Bạn có cần quản lý màu</sub>
<small>4. Tạo mơi trường xem cho sự quản lý màu</small>
<small>II. Giữ màu sắc nhất quán</small>
<small>1. Các bước cơ bản cho việc tạo màu nhất quán</small>
<small>2. Gradient Palette</small>
<small>3. Áp dụng một màu tô chuyển sắc không đặt tên</small>
<small>4. Thêm các màu trung gian cho một màu chuyển sắc</small>
<small>5. Đảo nghịch tiến trình màu của một màu chuyển sắc</small>
<small>6Điềhỉ h ột àh ểắới ôG di t</small> <sub>2. </sub><sub>Đồng bộ các thiết lập màu trong các trình ứng</sub><small>dụng Adobe</small>
<small>3. Thiết lập quản lý màu cho InDesign, Illustrator, và Photoshop</small>
<small>6. Điều chỉnh một màu chuyển sắc với công cụ Gradient</small>
<small>7. Áp dụng màu chuyển sắc băng qua nhiều đối tượng</small>
<small>8. Áp dụng tô chuyển sắc cho văn bản</small>
<small>VII. Mực pha trộn</small>
<small>III. Quản lý màu các ảnh nhập</small>
<small>1. Quản lý màu các ảnh nhập</small>
<small>2. Xem và thay đổi profile cho hình nhập</small>
<small>1. Tạo mẫu mức pha trộn</small>
<small>2. Tạo một nhóm mực pha trộn</small>
<small>3. Hiệu chỉnh mẫu mực pha trộn</small>
<small>4. Hiệu chỉnh các mẫu trong một nhóm mực pha trộn</small>
<small>IV. Kiểm chứng màu sắc</small>
<small>1. Xem trước màu sắc</small>
<small>2. Các định sẵn soft proof</small>
<small>3. Lưu và nạp thiết lập proof tùy chỉnh trong</small>
<small>5. Thêm một mẫu màu cho nhóm mực pha trộn</small>
<small>6. Chuyển mẫu mực hòa trộn đơn lẻ thành màu xử lý</small>
<small>VII. Sử dụng màu sắc từ đồ họa nhập</small>
<small>2. Sử dụng công cụ Eyedropper để lấy mẫu màu</small>
<small>3. Làm việc với các kênh spot-color trong tập tin Adobe Photoshop</small>
<small>4. Làm việc với màu sắc trong các tập tin EPS hay PDF</small>
<small>3. Cân chỉnh và tạo profile cho màn hình</small>
<small>4. Cài đặt một Color profile</small>
<small>5. Thay màu spot được nhập thành màu xử lý.</small>
</div><span class="text_page_counter">Trang 20</span><div class="page_container" data-page="20">Nội dung
<small>| 01| 02| 03| 04| 05| 06| 07| 08| 09| 10| 11| 12| 13| 14| 15| 16| 17</small> <b><small>|</small></b><small>18</small><b><small>|</small></b> <small>19| 20|</small>
<small>10. Bẫy màu đen</small>
<small>11. Đặt độ rộng bẫy cho các màu kế màu đen.III. Điều chỉnh các tùy chọn mực cho việc bẫy</small>
<small>1.Điều chỉnh các giá trị mật độ mức trung tính</small>
<small>5. Nhúng color profile vào tài liệu</small>
<small>6. Thay đổi Color profile cho tài liệu</small>
<small>7. Gán profile cho tài liệu trong Photoshop hoặcIllustrator</small>
<small>8Gáfilh tài liệ tI D i</small> <sup>1. </sup><sup>Điều chỉnh các giá trị mật độ mức trung tính</sup>
<small>2. Tùy chỉnh bẫy cho các màu mực đặc biệt</small>
<small>3. Điều chỉnh trình tự bẫy</small>
<small>CHƯƠNG 17 TẠO TẬP TIN ADOBE PDF</small>
<small>IXuất ra các tập tin Adobe PDF</small>
<small>8. Gán profile cho tài liệu trong InDesign</small>
<small>9. Chuyển màu sắc trong tài liệu sáng profile khácCHƯƠNG 16 BẪY MÀU</small>
<small>I. Bẫy tài liệu và sách</small>
<small>1. Xuất một tài liệu đang mở thành Adobe PDF</small>
<small>3. Các đòi hỏi cho việc bẫy.</small>
<small>4. Các khác biệt giữa bẫy tích hợp và Adobe In-Rip </small>
<small>Ti</small> <sup>II. </sup><sup>Chuẩn bị tập tin Adobe PDF cho nhà cung cấp</sup><small>dịch vụ</small>
<small>1. Tập tin Adobe PDF tổng hợp</small>
<small>2. Các công cụ xuất bản in ấn</small>
<small>3Kiểm tra tài liệu trước khi xuấtTrapping</small>
<small>5. Bẫy ảnh bitmap được nhập</small>
<small>6. Bẫy đồ họa vector được nhập</small>
<small>7. Bẫy văn bản</small>
<small>4. Tạo tập tin Adobe PDF sẵn sàng inCHƯƠNG 18 IN ẤN</small>
<small>I. In tài liệu</small>
<small>1In tài liệu hoặc sách</small>
<small>8. Bẫy tài liệu hoặc sách</small>
<small>II. Bẫy định sẵn</small>
<small>1. Trap Preset Palette</small>
<small>2. Xem các thiết lập định sẵn bẫy</small>
<small>1. In tài liệu hoặc sách</small>
<small>2. Các tùy chọn trang</small>
<small>3. Xác định trang in</small>
<small>4. Kích thước trang</small>
<small>5Xác định cở trang giấy và định hướng trang</small>
<small>3. Nhận dạng các trap preset không sử dụng</small>
<small>4. Tạo hay hiệu chỉnh một trap preset</small>
<small>5. Xóa trap preset</small>
<small>6. Gán trap preset cho các trang</small>
<small>5. Xác định cở trang giấy và định hướng trang</small>
<small>6. Xác định cỡ trang giấy tùy ý</small>
<small>7. Xem trước tài liệu</small>
<small>7. Thiết lập diện mạo bẫy</small>
<small>8. Thiết lập các ngưỡng bẫy</small>
<small>9. Bẫy các đồ họa nhập</small>
</div><span class="text_page_counter">Trang 21</span><div class="page_container" data-page="21"><small>IX. Chuẩn bị tập tin</small>
<small>1. Thực hiện một kiểm tra trước khi in</small>
<small>3. Thay đổi vị trí trang trên vật liệu</small>
<small>III. In các tài liệu khổ nhỏ và quá khổ</small>
<small>2. In các tài liệu quá khổ</small>
<small>3. Xếp kề các mẫu tài liệu một cách tự động</small>
<small>4. Xếp kề các mẫu tài liệu một cách thủ công</small>
<small>5. Co giãn tài liệu một cách thủ công</small>
<small>6Để co giãn tài liệu một cách tự động</small>
<small>X. Tạo các tập tin PostScript và EPS</small>
<small>1. Tạo các tập tin PostScript hoặc EPS</small>
<small>2. Chọn phương pháp đúng để tạo một tập tin PostScript</small>
<small>6. Để co giãn tài liệu một cách tự động</small>
<small>IV. In màu</small>
<small>V. In đồ họa và phông chữ</small>
<small>1. Các tùy chọn in đồ họa</small>
<small>2Các tùy chọn cho việc tải phông tới máy in</small>
<small>3. Tạo các tập tin PostScript không phụ thuộc thiết bị</small>
<small>4. Tạo tập tin PostScript phụ thuộc thiết bị</small>
<small>5. Các tập tin PostScript phụ thuộc thiết bị và trìnhđiều khiển</small>
<small>2. Các tùy chọn cho việc tải phông tới máy in</small>
<small>3. Các tùy chọn in PostScript</small>
<small>4. Các tùy chọn cho việt bỏ qua đồ họa</small>
<small>VI. Quản lý màu</small>
<small>1Sử dụng sự quản lý màu khi in</small> <sub>6. </sub><sub>Xuất các trang thành định dạng EPS</sub>
<small>XI. Tạo các dải máy in sử dụng InBooklet</small>
<small>1. InBooklet</small>
<small>2. Lên khuôn tài liệu sử dụng InBooklet</small>
<small>1. Sử dụng sự quản lý màu khi in</small>
<small>2. In Hard proof</small>
<small>VII. In màu chuyển sắc, pha trộn màu, và vùng trong suốt</small>
<small>1. Cải thiện màu chuyển sắc và pha trộn màu trong bản in</small>
<small>2Cáhấ điể báắà hấ điểá i</small> <sub>3. </sub><sub>Các tùy chọn InBooklet Layout</sub>
<small>4. Creep</small>
<small>2. Các chấm điểm bán sắc và chấm điểm máy in</small>
<small>3. In và lưu các hình trong suốt</small>
</div><span class="text_page_counter">Trang 22</span><div class="page_container" data-page="22"><small>5Hiển thị hoặc xuất các màu spot sử dụng các</small>
<small>2. Các bước cơ bản cho việc kết hợp dữ liệu</small>
<small>IITập tin nguồn dữ liệu</small>
<small>3. Xuất các màu spot</small>
<small>4. Xem các màu xử lý tương đương của một màu spot</small>
<small>5. In một đối tượng trên tất cả các bản kẽm màu</small>
<small>6. Chuẩn bị tài liệu cho các bản tách màu</small>
<small>II. Tập tin nguồn dữ liệu</small>
<small>1. Giới thiệu</small>
<small>2. Thêm các trường hình ảnh trong tập tin nguồndữ liệu</small>
<small>IIITài liệu đích</small>
<small>7. Dùng các màu xử lý mà khơng cần bẫy màu</small>
<small>8. In màu chuyển sắc như các bản tách màu</small>
<small>9. In tổng hợp</small>
<small>1. Giới thiệu</small>
<small>2. Chọn nguồn dữ liệu cho tài liệu đích</small>
<small>3. Các trường dữ liệu trong tài liệu đích</small>
<small>4Chèn trường dữ liệu văn bản trong tài liệu đích</small>
<small>1. In đè</small>
<small>2. Quyết định khi nào in đè</small>
<small>3. In đè đường viền và màu tô</small>
<small>4. In đè các đường kẻ đoạn</small> <sub>4. </sub><sub>Chèn trường dữ liệu văn bản trong tài liệu đích</sub>
<small>5. Chèn một trường dữ liệu hình ảnh vào tài liệuđích</small>
<small>6. Trường giữ chỗ trong các trang chủ</small>
<small>7Cập nhật xóa bỏ và thay thế tập tin nguồn dữ</small>
<small>5. In đè các đường kẻ phía trên chú thích cuối trang</small>
<small>6. Mô phỏng in đè của mực spot</small>
<small>7. Thay đổi thiết lập in đè màu đen</small>
<small>III.Xem trước các bản tách màu</small> <sub>7. </sub><sub>Cập nhật, xóa bỏ, và thay thế tập tin nguồn dữ</sub><small>liệu</small>
<small>8. Xem trước các mẫu tin trong tài liệu đích</small>
<small>9. Hiệu chỉnh trường giữ chỗ</small>
<small>10Đặt các tùy chọn thay thế nội dung</small>
<small>III. Xem trước các bản tách màu</small>
<small>1. Xem trước các bản tách màu</small>
<small>2. Xem trước độ phủ mực</small>
<small>IV. Mực, bản tách màu, và tần số màn</small>
<small>1Quản lý mực10. Đặt các tùy chọn thay thế nội dung</small>
<small>IV. Kết hợp các mẫu tin</small>
<small>1. Kết hợp mẫu tin</small>
<small>2. Cập nhật các trường dữ liệu</small>
<small>1. Quản lý mực</small>
<small>2. Xác định màu được tách</small>
<small>3. Tách các màu spot như màu xử lý</small>
<small>4. Tạo một tên hiệu cho một màu spot</small>
</div><span class="text_page_counter">Trang 23</span><div class="page_container" data-page="23">CHƯƠNG I
<b>VÙNG LÀM VIỆC</b>
</div><span class="text_page_counter">Trang 24</span><div class="page_container" data-page="24">I. Khái niệm cơ bản
<b>1. Giới thiệu</b>
Theo mặc định, vùng làm việc InDesign bao gồm một cửa sổ tài liệu nơi bạn vẽ và bố trí artwork, một hộp cơng cụ chứa các công cụ cho việc vẽ và hiệu chỉnh artwork, các Palette giúp bạn giám sát và điều chỉnh artwork, và các menu chứa các lệnh cho việc thực hiện các tác vụ
thực hiện các tác vụ.
Bạn có thể sắp xếp lại vùng làm việc để phù hợp nhất với nhu cầu của bạn bằng cách di chuyển, ẩn, và hiện và Palette; phóng lớn hoặc thu nhỏ artwork; cuộn đến một vùng khác của cửa sổ tài liệu, và tạo nhiều cửa sổ và chế độ xem. Bạn cũng có thể thay đổi khả năng nhìn thấy của cửa sổ tài liệu sử dụng các nút Mode ở phía dưới hộp công cụ.
<b><small>Normal Mode Hiển thị artwork trong một cửa sổ chuẩn với sự hiển thị tất cả các khung lưới </small></b>
<small>và đường chỉ dẫn các đối tượng không được in và pasteboard màu trắngvà đường chỉ dẫn, các đối tượng không được in và pasteboard màu trắng.</small>
<b><small>Preview Mode hiển thị artwork như thể nó được xuất ra, với tất cả các không in bị chặn lại, </small></b>
<small>và Pasteboard đặt ở màu nền xem trước được định nghĩa trong Preferences.</small>
<b><small>Bleed Mode</small></b> <small>hiển thị artwork như thể nó được xuất ra, với tất cả các không in bị chặn lại, gvà Pasteboard đặt ở màu nền xem trước được định nghĩa trong Preferences, và bất kỳ thành phần in nào nằm trong vùng Bleed của tài liệu đang hiển thị.</small>
<b><small>Slug Mode</small></b> <small>hiển thị artwork như thể nó được xuất ra, với tất cả các không in bị chặn lại, à P t bd đặt ở àềt ớ đđị hhĩ tP f</small>
<small>và Pasteboard đặt ở màu nền xem trước được định nghĩa trong Preferences, và bất kỳ thành phần in nào nằm trong vùng Slug của tài liệu đang hiển thị.</small>
<i><small>Các chế độ xem</small></i>
</div><span class="text_page_counter">Trang 25</span><div class="page_container" data-page="25">2. Sử dụng thanh trạng thái
Thanh trạng thái (góc dưới bên trái cửa sổ tài liệu) thể hiện thông tin về trạng thái củaThanh trạng thái (góc dưới bên trái cửa sổ tài liệu) thể hiện thông tin về trạng thái của một tập tin. Click menu của thanh trạng thái để làm các việc sau :
• Truy cập các lệnh Version Cue
• Chọn tập tin hiện tại trong hệ thống tập tin bằng việc chọn Reveal in Explore
• Chọn tập tin hiện tại trong hệ thống tập tin bằng việc chọn Reveal in Explore.
• Hiện tập tin hiện trong Adobe Bridge bằng cách chọn Reveal in Bridge.
<i><small>Thanh trạng tháiat ạ g t á</small></i>
</div><span class="text_page_counter">Trang 26</span><div class="page_container" data-page="26"><small>Control Palette </small>
<small>Status Bar</small>
</div><span class="text_page_counter">Trang 27</span><div class="page_container" data-page="27">3. Control Palette
Control Palette đưa ra sự truy cập nhanh đến các tùy chọn các lệnh và các Palette khácControl Palette đưa ra sự truy cập nhanh đến các tùy chọn, các lệnh, và các Palette khác liên quan tới trang hiện tại hay các đối tượng bạn chọn. Theo mặc định Control Palette được neo ở đỉnh cửa sổ tài liệu, tuy nhiên bạn có thể neo nó xuống phía dưới cửa sổ, chuyển nó thành một Palette trơi nổi, hay ẩn nó.
Đa số các tùy chọn hiển thị trong Control Palette thay đổi tùy theo loại đối tượng bạn chọn. Khi các tùy chọn trong Control Palette thay đổi, bạn có thể có được nhiều thơng tin hơn về mỗi tùy chọn sử dụng các Tool Tip – mô tả xuất hiện khi bạn đưa con trỏ lên trên một biểu Để ẩn Control Palette, chọn Window > Control để hiển hay ẩn Control Palette.
tượng hay nhãn tùy chọn.
<i><small>Control Palette</small></i>
</div><span class="text_page_counter">Trang 28</span><div class="page_container" data-page="28">II. Palette, công cụ và menu.
<b>1. Giới thiệu</b>
Khi bạn khởi động InDesign lần đầu, Control Palette và hộp công cụ được hiển thị, cùng với một vài nhóm Palette, một vài trong số chúng được thu gọn ở cạnh cửa sổ trình ứng dụng. Control Palette và Info Palette là nhạy cảm theo ngữ cảnh : chúng hiển thị các tùy chọn khácControl Palette và Info Palette là nhạy cảm theo ngữ cảnh : chúng hiển thị các tùy chọn khác nhau tùy theo loại đối tượng bạn chọn. Hơn nữa, Control Palette bao gồm một nút cho phép bạn hiển và ẩn các Palette một cách nhanh chóng liên quan đến item trang được chọn.
Các Palette được liệt kê trong menu Window. Dấu chọn cạnh tên của Palette cho biết Palette đang hiện ở trước nhóm của nó và khơng bị ẩn dưới nhóm Palette khác. Bạn có thể hiện hay ẩn các Palette sử dụng menu Window hay Control Palette. Khi bạn bật tắt Palette sử dụng Control Palette chỉ những Palette liên quan đến đối tượng được chọn xuất hiện
Control Palette, chỉ những Palette liên quan đến đối tượng được chọn xuất hiện.
</div><span class="text_page_counter">Trang 29</span><div class="page_container" data-page="29">Xem menu Palette
Hầu hết các Palette có một menu trong góc phải hay trái bên trên từ đó bạn có thể chọn các tùy chọn. Vị trí của menu tùy thuộc vào nơi Palette được neo và
Xem menu Palette
trí của menu tùy thuộc vào nơi Palette được neo và nó có được thu gọn hay khơng.
các cửa sổ của riêng chúng hay thu chọn các
Palette khác vào các thẻ bên cạnh. Các Palette đã thu gọn vào các thẻ bênh cạnh có thể được nhóm và sắp xếp lại nhưng chúng không thể được neo
<i><small>Các thẻ của các Palette được thu gọn nhìn thấy ở cạnh của cửa sổ trình ứng dụng.</small></i>
và sắp xếp lại, nhưng chúng không thể được neo trong khi chúng bị thu gọn.
</div><span class="text_page_counter">Trang 30</span><div class="page_container" data-page="30">Khi bạn neo các Palette vào cái khác, các Palette di chuyển như một khối và được hiện hay ẩn cùng với nhau.
Neo các Palette
Bạn có thể neo một Palette vào Palette hay nhóm Palette khác. Tuy nhiên, bạn khơng thể neo một nhóm Palette vào Palette khác trừ khi bạn neo từng cái một, bởi vì việc neo bao gồm việc kéo một thẻ Palette riêng biệt chứ không phải thanh tiêu đề.
</div><span class="text_page_counter">Trang 31</span><div class="page_container" data-page="31">2. Làm việc với các Palette
- Để hiện một Palette, chọkn tên Palette trong menu Window ( để ẩn một Palette, chọn tên nó lần nữa )
- Để hiện một Palette bằng cách sử dụng Control Palette, clich nút Toggle Palette để
hiện hoặc ẩn các Palette liên quan đến đối tượng được chọn.
- Để hiện hay ẩn hộp công cụ và tất cả các Palette, chắc rằng bạn khơng có điểm chèn văn bản ( nghĩa là, khơng có thanh đứng nào đang chớp ) trong văn bản hay trong một pallete t t b khi đó hấ hí T b
text box, khi đó nhấn phím Tab.
- Để chọn một Palette bằng các sử dụng bàn phím, nhấn phím tắt bàn phím. Các phím tắt được liệt kê cạnh các Palette trong menu Window.
- Để mang một Palette lên trên một nhóm click thẻ với tên của Palette- Để mang một Palette lên trên một nhóm, click thẻ với tên của Palette.
- Để thay đổi kích thước một Palette, drag khung viền của nó hay góc dưới bên phải của nó.- Để trả các Palette về kích thước và vị trí mặc định của nó, chọn Window > Workspace >
- Để thu gọn một Palette danh sách, chọn Small Palette Rows trong menu Palette.
- Để di chuyển một Palette hay một thẻ giữa các nhóm, drag tên hay thẻ của Palette đến nhóm Palette đích.
- Để di chuyển một Palette hay một thẻ để nó xuất hiện trong cửa sổ riêng của nó, drag thẻ của Palette ra khỏi nhóm
</div><span class="text_page_counter">Trang 32</span><div class="page_container" data-page="32"><i><small>Click thẻ Palette và drag Palette tới vị trí mới</small></i>
- Để di chuyển một nhóm các Palette hay các thẻ, nhấn Alt khi bạn drag thẻ của một trong các Palette.
- Để hiển một Palette được thu gọn, click thẻ của Palette
- Để hiện hay ẩn tất cả các nhóm Palette đã thu gọn trên cùng cạnh của cửa sổ trình ứng dụng, nhấn Alt khi bạn click một thẻ của Palette đã thu gọn.
Để chuyển một Palette thu gọn thành một Palette trôi nổi drag thẻ của Palette ra khỏi cạnh- Để chuyển một Palette thu gọn thành một Palette trôi nổi, drag thẻ của Palette ra khỏi cạnh
của cửa sổ trình ứng dụng.
- Để di chuyển một bộ các Palette đã neo, drag thanh tiêu đề của bộ.
</div><span class="text_page_counter">Trang 33</span><div class="page_container" data-page="33">3. Sử dụng thanh công cụ PageMaker
- Để hiện hay ẩn thanh công cụ PageMaker, chọn Windows > PageMaker ToolbarThanh công cụ PageMaker cung cấp truy cập nhanh đến một bộ các chức năng được sử dụng thường xuyên.
<small>PageMaker Palette </small>
</div><span class="text_page_counter">Trang 34</span><div class="page_container" data-page="34"><small>Add Anchor PointShear</small>
<small>Delete Anchor Point Free TransformConvert Direction Point</small> <sub>D Cô</sub> <sub>hiệ</sub> <sub>hỉ h</sub>
<small>Polygon Frame </small>
</div><span class="text_page_counter">Trang 35</span><div class="page_container" data-page="35">ể ể
- Double click một trong cụ trong hộp công cụ
( Chỉ hoạt động cho một vài công cụ như Eyedropper, Pencil và Polygon )
Để hiển thị các tùy chọn công cụ
Để hiển thị và chọn các công cụ ẩn
Đưa con trỏ lên một công cụ trong toolbox mà có các cơng cụ ẩn bên- Đưa con trỏ lên một cơng cụ trong toolbox mà có các cơng cụ ẩn bên
trong nó và nhấn giữ phím chuột
- Khi các cơng cụ ẩn xuất hiện, chọn nó.
Chọn Edit > Preferences > General
Để thay đổi cách bố trí hộp cơng cụ - Chọn Edit > Preferences > General
- Trong menu Floating Tools Palette trong phần General Option, chọn một tùy chọn bố trí và click OK.
</div><span class="text_page_counter">Trang 36</span><div class="page_container" data-page="36">gồm hình chữ nhật, hình elip, hình đa giác, các hình dáng tự do.
•
Các cơng cụ chọn : chọn ( kích hoạt ) các đối tượng, các điểm, hay các đường.•
Cơng cụ Scissors : tách đường path và khung.•
Cơng cụ Button : tạo các nút để phục vụ như các nút kích các hành động khác nhau trong tài liệu tương tác.</div><span class="text_page_counter">Trang 37</span><div class="page_container" data-page="37"><b><small>Các công cụ chọn</small></b>
<small>Cơng cụ Selection cho phép bạn chọn tồn bộ các đối tượng.</small>
<small>Công cụ Direct Selection cho phép bạn chọn các điểm trên một đường path hay nội dung bên trong một khung.</small>
<small>Công cụ Position cho phép bạn cắt xén và di chuyển hình ảnh trong một khung</small>
<small>bỏ các điểm neo ra khỏi đường path.</small>
<small>các điểm góc thành các điểm trơn</small>
<small>Cơng cụ Type cho phépCông cụ Type on a Path choCông cụ Pencil choCông cụ Smooth cho phépCông cụ Type cho phép </small>
<small>bạn tạo các khung văn bản và chọn văn bản</small>
<small>Công cụ Type on a Path cho phép bạn tạo và hiệu chỉnh văn bản trên đường path</small>
<small>Công cụ Pencil cho phép bạn vẽ một đường path tự do</small>
<small>Công cụ Smooth cho phépbạn xóa bỏ các góc thừakhỏi một đường path</small>
</div><span class="text_page_counter">Trang 38</span><div class="page_container" data-page="38"><small>Công c Erase choCông c Line cho phépCông c Rectangle FrameCông c Ellipse FrameCông cụ Erase cho </small>
<small>phép bạn xóa các điểm trên một đường path</small>
<small>Cơng cụ Line cho phép bạn vẽ một phân đoạn thẳng</small>
<small>Công cụ Rectangle Frame cho phép bạn tạo một ô giữ chỗ hình vng hoặc hình chữ nhật</small>
<small>Cơng cụ Ellipse Frame cho phép bạn tạo một ơ giữ chỗ hình trịn hoặc hình ovan</small>
<small>Cơng cụ Polygon Frame cho phép bạn tạo ô giữ </small>
<small>Công cụ Rectangle cho phép bạn tạo một hình </small>
<small>Cơng cụ Ellipse cho phép bạn tạo một hình trịn </small>
<small>Cơng cụ Polygon cho phép bạn tạo hình p p ạ ạg</small>
</div><span class="text_page_counter">Trang 39</span><div class="page_container" data-page="39"><b><small>Các công cụ biến đổi</small></b>
<small>Công cụ Rotate cho phépCông cụ Scale cho phépCông cụ Shear cho phépCông cụ Free TransformCông cụ Rotate cho phép </small>
<small>bạn xoay các đối tượng xung quanh một điểm cố định</small>
<small>Cơng cụ Scale cho phép bạn thay đổi kích thước của các đối tượng xung quanh một điểm cố định.</small>
<small>Công cụ Shear cho phép bạn xô nghiêng các đối tượng xung quanh một điểm cố định.</small>
<small>Công cụ Free Transform cho phép bạn xoay, co giãn, hoặc xô nghiêng một đối tượng.</small>
<b><small>Các công cụ hiệu chỉnh và điều hướng</small></b>
<small>CC Eyedropper cho phép lấy mẫu màu thuộc tính chữ từ</small>
<small>Cơng cụ Measure cho phép bạn đo khoảng</small>
<small>CC Gradient cho phép điều chỉnh các điểm đầu</small>
<small>CC Button cho phép tạo một nút thực hiện một hành</small>
<small>mẫu màu, thuộc tính chữ từ các đt và áp dụng chúng cho các đối tượng khác.</small>
<small>phép bạn đo khoảng cách giữa hai điểm.</small>
<small>điều chỉnh các điểm đầu và cuối các góc của chuyển sắc màu</small>
<small>nút thực hiện một hành động khi tài liệu được xuất cho Adobe PDF.</small>
<small>Công cụ Scissors cho phépCông cụ Hand diCông cụ Zoom tăng vàCông cụ Scissors cho phép </small>
<small>cắt đường path tại các điểm chỉ định.</small>
<small>Cơng cụ Hand di chuyển tầm nhìn của trang bên trong cửa sổ tài liệu.</small>
<small>Công cụ Zoom tăng và giảm mức phóng đại tầm nhìn trong cửa sổ tài liệu.</small>
</div><span class="text_page_counter">Trang 40</span><div class="page_container" data-page="40">III. Làm việc với tập tin và template
<b>1. Mở và đóng tài liệu</b>
Thơng thường, bạn mở và đóng các tập tin tài liệu và template tương tự như cách bạn làm trong các chương trình khác. Khi bạn mở một InDesign template, nó mở như một tại liệu mới không đặt tên. Trong Windows, các tập tin tài liệu sử dụng đuôi mở rộng .indd, tập tin template sử dụng đuôi mở rộng .indt, tập tin thư việc sử dụng đuôi mở rộng.indb.
</div>