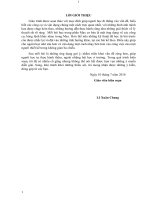Bài giảng thiết kế Đồ họa it13 Đại học mở hà nội
Bạn đang xem bản rút gọn của tài liệu. Xem và tải ngay bản đầy đủ của tài liệu tại đây (8.57 MB, 150 trang )
<span class="text_page_counter">Trang 1</span><div class="page_container" data-page="1">
<b>I. GIỚI THIỆU PHOTOSHOP </b>
<b>Photoshop là gì? </b>
Adobe Photoshop là một chương trình ứng dụng đặc biệt tô màu, sửa, ghép và hiệu chỉnh phục chế ảnh cũ. Ngồi ra Photoshop cịn là một cơng cụ tạo nghệ thuật giúp các nhà sản xuất đồ họa cần hòa trộn và hiệu chỉnh các ảnh màu, một nhà nhiếp ảnh muốn sửa phim rửa thử hay một nhà thiết kế đồ họa muốn tạo tác phẩm nghệ thuật gốc hoặc tổng hợp các thư viện ảnh clipart hay các hình ghép để in hoặc đưa lên web
Các ưu điểm của Photoshop
Phần mềm xử lí ảnh hàng đầu của hãng Adobe Có thể phục hồi ảnh cũ
Chỉnh sửa các loại ảnh trong thực tế Hỗ trợ nhiều cấu trúc ảnh khác nhau Các khuyết điểm của Photoshop
Không thuận tiện cho việc thiết kế các quảng cáo có nhiều kí tự và các bản vẽ kỹ thuật.
Các file ảnh lưu cấu trúc lớp (sẽ tìm hiểu sau) có dung lượng lớn Địi hỏi cấu hình máy để sử dụng chương trình cao.
</div><span class="text_page_counter">Trang 2</span><div class="page_container" data-page="2"><b>1.3.1 - Các bước mở một bức ảnh </b>
Mở tập tin từ Menu File:
Chọn File/ Open, hộp thoại Open xuất hiện, chọn tập tin cần mở rồi nhắp vào nút Open hay nhắp đôi chuột vào file cần mở.
Mở tập tin bằng tổ hợp phím nóng
Nhấn tổ hợp phím Ctrl + O. Hộp thoại Open xuất hiện, chọn tập tin cần mở rồi nhắp vào nút Open hay nhắp đôi chuột vào file cần mở.
<i>Mở tập tin bằng cách nhắp đơi vào màn hình Photoshop : </i>
Nhắp đơi vào màn hình Photoshop hộp thoại Open xuất hiện, chọn tập tin cần mở rồi nhắp vào nút Open hay nhắp đôi chuột vào file cần mở.
<b>Lưu ý: Ta cũng có thể mở tập tin theo nhiều dạng thức khác nhau. Trong hộp thoại Open </b>
nhắp chuột vào mục Files of Type rồi chọn dạng thức tập tin cần mở.
<small>Menu chọn </small>
<small>Các bảng thông tin </small>
</div><span class="text_page_counter">Trang 3</span><div class="page_container" data-page="3"><b>1.3.2 - Đóng các bức ảnh đang mở </b>
Có 2 cách để đóng một bức ảnh đang mở:
<i>Cách 1: Từ Menu File chọn Close. Nếu bức ảnh có sự thay đổi mà chưa được ghi thì </i>
PhotoShop sẽ hỏi có ghi lại hay khơng. Cịn khơng thì Photoshop sẽ đóng bức ảnh lại và giải phóng vùng nhớ đã lưu búc ảnh trong bộ nhớ.
<i>Cách 2: Nhấn tổ hợp phím Ctrl + W. Các bước còn lại thực hiện giống như cách 1 </i>
đã nêu ở trên.
<b>1.3.3 - Tạo mới tập tin </b>
Chọn File/ New hộp thoại New xuất hiện. Gõ tên tập tin vào ô Name ở đầu hộp thoại.
</div><span class="text_page_counter">Trang 4</span><div class="page_container" data-page="4"> Kích thước hình ảnh: (Size)
Cũng trong hộp thoại New, chúng ta định rõ kích thước hình ảnh chiều rộng (Width), chiều cao (Height) theo Pixel, Inch, centimeter, point pica và column (cột). Các đơn vị này truy cập bằng cách nhắp chuột vào mũi tên nhỏ ở bên phải đơn vị đo chọn đơn vị nào thích hợp nhất.
Độ phân giải (Resolution) :
Độ phân giải là số điểm ảnh chứa trong mội inch (hay Centimeter).
Độ phân giải của hình ảnh có ý nghĩa rất quan trọng. Độ phân giải càng cao chất lượng hình ảnh càng tốt nhưng địi hỏi nhiều bộ nhớ.
Chế độ ( Color Mode ):
Mode quyết định cách thức biên dịch của Photoshop và tạo các giá trị màu. Các giá
<b>trị này biến thiên từ thang độ xám (Grayscale) đến CMYK (cyan - xanh lơ, magenta - đỏ sen, yellow - vàng, black - đen). Thường hay sử dụng chế độ RGB (Red -đỏ cờ, Green - xanh lục, Blue - xanh dương). </b>
Phông nền : (Background Contents)
Trong hộp thoại New chúng ta có thể chọn phơng nền cho hình ảnh.
<b>+ While: Định màu phơng nền là trắng. </b>
<b>+ Background Color: Định phơng nền có màu bất kỳ hiện đang chọn là màu của </b>
Background. (Trong hình minh họa là mầu nền xanh)
</div><span class="text_page_counter">Trang 5</span><div class="page_container" data-page="5"><i><b>+ Transparent: Cung cấp một phông nền trong suốt. </b></i>
<b>1.3.4 - Lưu tập tin </b>
Trong Photoshop cũng như các phần mềm khác đòi hỏi việc lưu tập tin. Tuy nhiên rất ít các ứng dụng cung cấp chúng ta nhiều dạng lưu tập tin như Photoshop. Tùy chọn lưu cho phép lưu giữ công việc dưới dạng tập tin, lưu tập tin với tên khác, hoặc lưu tập tin với dạng thức khác.
<b> - Chọn File/ Save for Web (Ctrl+Alt+Shift+S): Đây là cách lưu tập tin dùng khi thiết </b>
kế ảnh cho trang Web.
</div><span class="text_page_counter">Trang 6</span><div class="page_container" data-page="6"> Tạo một đường hướng dẫn:
Đặt con trỏ bất cứ nơi nào ở thước ngang hay thước dọc và rê vào bức ảnh.
<i><b>Khi ở vị trí cần gióng hàng thả nút chuột để cố định đường dẫn. </b></i>
Các thao tác với đường dẫn:
Có thể dịch chuyển, xóa, làm ẩn hoặc khóa đường hướng dẫn để tránh việc dịch chuyển nó bất ngờ. Cũng có thể bật hoặc tắt đặc tính "từ tính" của đường hướng dẫn:
Dịch chuyển đường hướng dẫn Chọn công cụ Move Tool, rồi đặt lên đường hướng dẫn và rê nó để dời đường hướng dẫn.
Xóa đường hướng dẫn Chọn View /Clear Guides.
Làm ẩn/ hiện đường hướng dẫn Chọn View / Show/ Guides.
Khóa đường hướng dẫn Chọn View / lock Guides.
Bật tắt tính chất từ tính của đường hướng dẫn Chọn View / Snap to Guides.
<b>1.3.6 - Sử dụng thước </b>
Để sử dụng thước đo :
Chọn View / Ruler (hoặc nhấn Ctrl+R)
Đơn vị mặc định của thước là inch. Muốn thay đổi đơn vị của thước hãy chọn Edit / Prefrences / Units and Ruler và chọn đơn vị đo theo ý muốn trong Menu Units.
</div><span class="text_page_counter">Trang 7</span><div class="page_container" data-page="7"><b>II. CÁC LOẠI BẢNG TRONG PHOTOSHOP </b>
Các cơng cụ đều có riêng một khung tham số tương ứng gọi là thanh Options. Thông tin trên thanh Options phản ảnh những thành phần riêng đối với công cụ được chọn (đang dùng) . Để hiển thị thanh Options kích hai lần chuột vào hộp công cụ (toolbox) hoặc chọn Window/Show Options.
<i><b>Mục Reset Tool để trả lại tham số mặc định cho công cụ, Reset All Tool để trả lại tham số mặc định cho mọi công cụ trong thanh công cụ. </b></i>
Bảng Info hiển thị các thông tin:
Giá trị màu tại điểm con trỏ đang di chuyển Toạ độ vị trí x,y của con trỏ trên ảnh
Chiều rộng, chiều cao của các vùng chọn.
Ngoài ra, Bảng này cũng đưa ra 4 mẫu màu được sử dụng cùng với công cụ Color Sampler.
Chọn Info từ menu Window
1 - Giá trị RGB của điểm ảnh khi kéo con trỏ 2 - Giá trị CMYK của điểm ảnh khi kéo con trỏ 3 - Tọa độ x và y của con trỏ
4 - Chiều rộng và cao của vùng chọn
Hai phần của bảng Info hiện điểm ngắt màu, có nghĩa là bạn có thể quan sát màu ngắt của điểm ảnh trong các chế độ 2 màu ví dụ như RGB và CMYK. Để thay đổi chế độ màu đã hiện, kích biểu tượng Eyedropper trong bảng Info. Bạn có thể chọn chế độ màu bất kỳ trong Photoshop, cũng như Total Ink và Opacity. Việc chọn Opacity sẽ hiện các tầng của Opacity (tỷ lệ sáng) và thành phần này không áp dụng cho tầng nền sau
Để thay đổi giá trị tọa độ x và y, kích biểu tượng Crosshair trong bảng Info và chọn giá trị từ pull-down menu.
1 - Thay đổi giá trị tọa độ x và y
2 - Thay đổi giá trị tọa độ cũng được phản ảnh trong vùng chọn độ rộng và cao
</div><span class="text_page_counter">Trang 8</span><div class="page_container" data-page="8">Mở bảng Navigator bằng cách chọn Window/ Show Navigator.
Bảng Navigator hiển thị một phiên bản nhỏ của tồn bộ hình ảnh nằm trên canvas trong cửa sổ hoạt động.
Mở một tập tin hình ảnh bất kỳ và có thể thấy: tồn bộ hình ảnh hiển thị trong bảng Navigator. Nhắp nút Zoom out hoặc kéo con trượt sang phải, hình ảnh trong cửa sổ hoạt động lập tức tăng lên và một khung xem ảnh xuất hiện trong bảng Navigator.
Dời con trỏ lên trên hình ảnh trong bảng Navigator (nhưng khơng đặt trực tiếp lên khung xem ảnh), đây là vùng Preview, con trỏ thay đổi thành mũi tên, nhắp chuột khung xem ảnh lập tức hiển thị trong vùng này. Nếu di chuyển con trỏ lên trên khung xem ảnh, nó sẽ biến thành biểu tượng bàn tay kéo (trượt) khung xem ảnh đến bất cứ nơi nào muốn xem. Thông tin cập nhật hiển thị trong cửa sổ hoạt động.
Nhấp menu bảng Navigator rồi chọn Palette Options. Lệnh này cho phép thay đổi màu cho khung xem ảnh. Có thể sẽ có lúc hình ảnh bị tiệp màu với khung xem ảnh, và thế là đặc tính này trở nên hữu ích
Dùng chọn màu có sẵn (màu đồng nhất) cho Background và Foreground, bảng này còn được dùng lưu lại mẫu màu được tạo ra để sử dụng
</div><span class="text_page_counter">Trang 9</span><div class="page_container" data-page="9">Đặt con trỏ vào một trong các màu mầu trong bảng màu Swaches, con trỏ sẽ chuyển dạng.
Nhắp vào ơ màu, để chọn màu cho Foreground.
Ấn chìm phím [Ctrl] và nhắp ô màu để chọn màu cho Background Thay thế màu trong bảng
Muốn thay màu mẫu hiện hành bằng các màu mẫu đã lưu trước đó, nhắp vào hình mũi tên trên bảng, chọn Replace Swatches, chọn file màu sẽ thay và nhắp Load
Chèn một màu mẫu
Muốn nối thêm màu mẫu đã lưu trước đó, nhắp vào menu bảng màu Swatches chọn Load Swatches, chọn file và nhắp Load.
Xóa một màu mẫu
Ấn chìm phím [Alt], khi con trỏ biến thành hình cái kéo, nhắp vào màu chọn để xóa. Phục hồi bảng màu Swatches với các màu mẫu mặc định
Nhắp vào menu bảng màu chọn Reset Swatches, hộp thoại hiện ra để bạn có thể chọn, nếu muốn có thể thay thế màu mẫu vềõ màu mặc định hoặc nối màu mẫu với màu mặc định hiện hành.
Lưu lại các màu theo ý muốn
Nhắp vào menu bảng màu chọn Save Swatches, chọn thư mục muốn lưu, nhập tên vào hộp tham số Files Name và nhắp Save.
Dùng chọn màu pha tùy ý cho Background và Foreground bằng cách kéo thanh trượt để chọn màu.
<b>Lưu ý: Để chọn màu cho Foreground </b>
Đầu tiên chọn màu cho Background, sau đó nhấn phím X để đổi màu đó cho Foreground.
</div><span class="text_page_counter">Trang 10</span><div class="page_container" data-page="10">Dùng chọn màu tô cho vùng chọn với các mẫu màu có sẵn.
Mọi công cụ tô màu trong Photoshop đều dùng các cọ vẽ với những kích cỡ và kiểu dáng đã xác lập trong bảng Brushes. Các cọ vẽ mặc định đều có những cạnh cứng và mềm. Kiểu dáng và kích cỡ đều thuộc dạng tự do nên có thể tự tạo riêng những cọ vẽ tùy theo đối tượng.
Chọn cọ vẽ
Cọ vẽ bạn chọn được dùng với công cụ riêng được kích hoạt, có nghĩa là bạn phải chọn chủng loại cọ cho từng công cụ phù hợp với đối tượng đang xử lý. Những cọ vẽ trong bảng Brushes hiện ra theo kích thước thực trừ khi nét cọ lớn hơn kích cỡ của ơ bảng, trong trường hợp này đường kính của cọ được tính theo pixel nằm ngay dưới chủng loại cọ.
Sửa đổi cọ
Nhấn chuột vào biểu tượng bút vẽ trong bảng tại đây bạn có thể gán các tham số Diameter, Hardness, Spacing, Angle và Ruondness cho bút.
</div><span class="text_page_counter">Trang 11</span><div class="page_container" data-page="11"> Nhập và xuất cọ
Chọn Save Brushes từ Menu của bảng Brushes để lưu lại bộ cọ vẽ. Chọn Replace Brushes từ Menu của bảng Brushes để thay thế bộ cọ hiện hành bằng bộ cọ đã lưu trước đó. Chọn Load Brushes từ Menu của bảng Brushes để nối bộ cọ đã lưu với bộ cọ hiện hành.
Cách hiển thị bút vẽ
Trong menu của bảng bút vẽ có thể chọn 1 trong 5 loại hiển thị loại bút vẽ. Do đó tùy vào cơng việc, sở thích mà bạn hiển thị bút vẽ theo ý của bạn.
Phục hồi lại bộ cọ mặc định
Chọn Reset Brushes từ Menu của bảng Brushes.
Kênh là công cụ giúp chỉnh màu và làm việc với mặt nạ. Có thể thêm nhiều kênh vào hình ảnh để lưu trữ thông tin bổ sung. Bạn có thể nhìn thấy và làm việc với kênh trong hình ảnh thơng qua Palette Channels. Chọn Window/ Channels để mở Palette Channels . Bảng này có 4 biểu tượng Load Selection (tải vùng chọn), Save Selection (lưu vùng chọn) New Channel (tạo kênh), và Trash (thùng rác).
Từng kênh màu được liệt kê bên dưới kênh phức hợp . Các kênh Alpha hiển thị dưới cùng.
Ẩn một kênh bằng cách nhắp tắt biểu tượng con mắt phía trái của bảng kênh. Các thao tác trên kênh
</div><span class="text_page_counter">Trang 12</span><div class="page_container" data-page="12">Có thể tạo kênh Alpha theo 3 cách :
Chọn New Channel từ menu Options trong bảng Channels. Từ menu Select/ Save Selection, chọn New Channels.
Từ menu Image/ Calculation và chọn New Channels từ trường Result. Sửa chữa hình ảnh với Channels
<i><b>Sửa đổi tồn bộ hình ảnh </b></i>
1. Mở bảng Channels.
2. Nhắp vào kênh cần sửa đổi, nhắp biểu tượng Visibility nằm kế trên kênh pha trộn. Điều này cho phép sửa đổi kênh và nhìn thấy được tồn bộ hình ảnh.
3. Mở khung thoại Curves.
4. Đặt một số điểm trên đường cong tác vụ và kéo lên hoặc xuống để tô đậm hoặc nhạt kênh.
5. Nhắp OK.
Có thể dùng Brightness để thay đổi dựa trên hai tham số, thanh trượt Brightness thay đổi độ sáng tối cho tồn bộ hình ảnh và Contrast thay đổi độ tương phản của hình ảnh.
<i><b>Sửa đổi hình ảnh nội bộ </b></i>
Điểm mạnh của các kênh là khi bắt đầu sửa đổi hình từng phần của kênh theo cấp độ nội bộ chỉ cần thay đổi một số trị màu trên mặt đối tượng
Sửa kênh với Dodge/Burn 1. Mở bảng Channels
2. Kích hoạt kênh cần sửa đổi
3. Nhắp và giữ công cụ Dodge/ Burn và chọn cơng cụ thích hợp từ menu ( cơng cụ Sponge đối với qui trình này khơng tác dụng)
4. Mở khung thoại Options của công cụ Dodge hoặc Burn. Gán tham số Exposure và Shadow/ Midtone/ Highlight cho công cụ
5. Tô lên kênh ở những vị trí cần thiết. Chuyển qua lại giữa Dodge và Burn để thêm hoặc bỏ bớt màu
6. Nhắp OK
Sửa hình ảnh theo vùng chọn
Chọn vùng cần sửa đổi và thực hiện trên vùng chọn đó
Có thể lưu, thêm, bớt , nhân đôi vùng chọn trên kênh hoặc kết hợp kênh
Một khi các bộ chọn không giúp bạn được nhiều trong việc tạo các vùng chọn rắc rối từ hình ảnh thì bạn nên sử dụng phối hợp giữa các bộ chọn, các công cụ tô vẽ ở chế độ Quick Mask. Bạn dùng Quick Mask để tạo một vùng chọn theo các bước sau :
1. Dùng các công cụ chọn để giới hạn một cách tương đối vùng hình ảnh cần tạo vùng chọn chính xác.
</div><span class="text_page_counter">Trang 13</span><div class="page_container" data-page="13">2. Nhắp lên biểu tượng chế độ Quick Mask để bắt đầu tạo vùng chọn. Nếu bạn nhắp đôi chuột lên biểu tượng chế độ Quick Mask thì bạn đang tạo vùng chọn ở chế độ Quick Mask đồng thời hộp thoại Quick Mask Option xuất hiện để bạn xác lập các tùy chọn.Trong Palette Channels, một kênh mới có tên Quick Mask hiện diện. 3. Sử dụng các công cụ tô vẽ phối hợp với các công cụ chọn để tiến hành tinh chỉnh
Cách tạo đường path mới
</div><span class="text_page_counter">Trang 14</span><div class="page_container" data-page="14"> Cách xóa một đường path
Dùng chuột chọn đường Path cần xóa. Nhấn chuột vào biểu tượng thùng rác phía dưới bảng Paths, khi đó đường path được lựa chọn sẽ bị xóa.
Cách Copy một đường path
Dùng chuột để chọn lựa đường path cần copy, chuột phải lên đường path sau đó chọn Duplicate Path để tạo ra một đường path nữa giống với đường path cũ.
</div><span class="text_page_counter">Trang 15</span><div class="page_container" data-page="15"><b>III. CẤU TRÚC ẢNH VÀ ĐỘ PHÂN GIẢI </b>
Trong q trình phát triển của cơng việc lưu trữ đã phát sinh rất nhiều cấu trúc file ảnh khác nhau
Hiện nay có rất nhiều loại cấu trúc ảnh khác nhau trong lĩnh vực xử lý ảnh nhưng phổ biến hơn hết có thể nói tới một số cấu trúc sau :
<i><b>Photoshop (.psd) là dạng thức riêng của Photoshop, cũng là dạng </b></i>
thức tối ưu khi chúng ta làm việc trong Photoshop .
<b>Bitmap (.bmp) Dạng thức này tương thích với Windows, nó có tính khơng tổn thất </b>
nghĩa là khơng có dữ liệu nào của tập tin bị loại bỏ khi chúng ta lưu tập tin.
<b>EPS (.eps) Dạng tập tin Encapsulated PostScript là một lựa chọn lý tưởng cho ảnh </b>
nét trắng đen.
<b>GIF (.gif) Graphics Interchange Format. Dạng thức trao đổi đồ họa và hiển thị tuyệt </b>
vời cho Web. Là dạng thức được thiết kế nhằm giảm kích thước tập tin và thời gian truyền tải trên Web.
<b>JPEG (.jpg) Joint Photographic Experts Group. Được dùng để hiển thị ảnh chụp và </b>
ảnh tông màu liên tục trong các tài liệu HTML trên World Wide Web và các dịch vụ trực tuyển. Loại định dạng này lưu tập tin mà dữ liệu hình ảnh sẽ bị loại bỏ bớt nhằm giảm bớt kích thước.
<b>PCX (.pcx) Dạng thức được dùng với nền Windows. </b>
<b>PDF (.pdf) Portable Documemts Format. Hoạt động kết hợp với phần mềm </b>
Acrobat của Adobe, cũng là dạng thức tập tin dùng để sản xuất trang Web.
<b>Pixar (.pxr) Dùng với chương trình tạo ảnh ba chiều và hoạt hình. </b>
<b>PNG (.png) Portable Network Graphic. Thay thế cho dạng thức gif, dùng cho các </b>
ảnh nén không tổn thất và rất lý tưởng cho cho việ hiển thị trên Word Wide Web, đang ngày càng được ưa chuộng.
<b>RAW (.raw) Dạng thức này lưu tập tin dưới dạng một luồng Byte. Rất tốt để di </b>
chuyển qua lại giữa các ứng dụng.
<b>Scitex (.sci) Dành cho các hệ thống kỹ thuật cao. </b>
</div><span class="text_page_counter">Trang 16</span><div class="page_container" data-page="16">Điều chúng ta cần tìm hiểu là hai dạng lưu ảnh chính là psd và jpg/png
Để tạo được một bức ảnh có chất lượng cao điều quan trọng là phải nắm được cách thức đo và hiển thị dữ liệu điểm ảnh khi làm việc với ảnh Bitmap.
Kích thước điểm ảnh
Số lượng điểm ảnh được phân bổ theo chiều dọc và chiều ngang. Kích cỡ hiển thị của ảnh trên màn hình được xác định bằng kích cỡ điểm ảnh của hình ảnh cộng với kích cỡ ảnh và xác lập màn hình. Kích cỡ tập tin của một hình ảnh tỷ lệ thuận với kích cỡ điểm ảnh. Có nghĩa là khi số điểm ảnh càng nhiều cộng với số lượng màu cho một điểm ảnh lớn thì kích thước tập tin càng lớn.
<b>Ví dụ: ảnh 1*1 inch với độ phân giải 72 ppi có tổng cộng 5184 điểm ảnh (rộng 72 điểm </b>
ảnh * cao 72 điểm ảnh). Cùng hình ảnh 1*1 inch với độ phận giải 300 ppi sẽ chứa 90000 điểm ảnh.
Do sử dụng nhiều điểm ảnh để biểu thị từng đơn vị diện tích nên ảnh có độ phân giải cao thường tái tạo nhiều chi tiết hơn và chuyển tiếp màu tinh tế hơn so với ảnh có độ phân giải thấp khi in. Tuy nhiên khi tăng độ phân giải của ảnh được quét hoặc ảnh được tạo ra từ độ phân giải thấp thì chỉ trải rộng thơng tin điểm ảnh gốc theo số lượng điểm ảnh lớn hơn chứ ít khi cải thiện được chất lượng ảnh.
Muốn xác định độ phân giải ảnh để sử dụng cần tính đến môi trường phân phối điểm ảnh. Nếu tạo ảnh chỉ để hiển thị trực tuyến thì độ phân giải ảnh chỉ cần tương ứng với độ phân giải màn hình thơng thường (72 hoặc 96 ppi). Nếu sử dụng độ phân giải quá thấp cho ảnh in sẽ gây ra hiện tượng điểm ảnh bị lóa, bản in có những điểm ảnh lớn và thô. Trường hợp sử dụng độ phân giải quá cao (các điểm ảnh nhỏ hơn so với khả năng thiết bị xuất) sẽ làm tăng kích thước tập tin, chậm qúa trình in thậm chí thiết bị khơng có khả năng in.
Độ phân giải màn hình
</div><span class="text_page_counter">Trang 17</span><div class="page_container" data-page="17">Số lượng các điểm ảnh hoặc các điểm hiển thị trên một đơn vị chiều dài trên màn hình thường được đo theo đơn vị điểm/inch (dpi-dot per inch). Độ phân giải màn hình phụ thuộc vào kích cỡ màn hình cộng với việc xác lập điểm ảnh. Độ phân giải thơng thường của máy tính PC là khoảng 96 dpi.
Khi độ phân giải hình ảnh cao hơn độ phân giải màn hình, hình ảnh trên màn hình lớn hơn so với kích thước in được xác định.
<b>Ví dụ: khi hiển thị ảnh 192 ppi, 1*1 inch trên màn hình 96 dpi, ảnh này sẽ xuất hiện với </b>
diện tích 2*2 inch trên màn hình (Do màn hình chỉ hiển thị 96 điểm ảnh/inch khi đó phải cần đến 2 inchs để hiển thị 192 điểm ảnh tạo nên một đường viền của ảnh)
Độ phân giải của máy in
Số lượng điểm mực/inch (dpi) được tạo bởi thiết bị tạo ảnh (imagesetter) hoặc máy in laser.
Hầu hết các máy in có độ phân giải từ 300 đến 600 dpi và tạo kết quả tốt với ảnh 72 đến 150 ppi.
Những thiết bị imagesetter cao cấp có thể in ở 1200 dpi hoặc cao hơn và tạo kết quả tốt với ảnh từ 200 đến 300 ppi.
Kích thước tập tin
Kích thước tập tin được đo theo kilobyte(K), megabyte(MG), gigabyte(GB). Kích thước tập tin tỷ lệ với các kích thước điểm ảnh, các hình ảnh có nhiều điểm ảnh tạo ra nhiều chi tiết hơn ở kích cỡ in cho trước nhưng địi hỏi không gian đĩa để lưu trữ và chậm khi hiệu chỉnh hay in.
<b>Ví dụ: ảnh 200 ppi (1*1 inch) có số điểm ảnh gấp 4 lần ảnh 100 ppi (1*1 inch) do đó kích </b>
thước tập tin cũng gấp 4 lần, cho nên độ phân giải hình ảnh là mối liên kết giữa chất lượng hình ảnh (dữ liệu) và kích thước tập tin.
</div><span class="text_page_counter">Trang 18</span><div class="page_container" data-page="18">Có một số kiểu định nghĩa mầu sau: <b>RGB - Red,Green,Blue </b>
cộng). Màu trắng trong chế độ RGB được tạo với R=255, G=255, B=255 và màu đen tạo với giá trị R=0, G=0, B=0.
Chế độ màu RGB thường được màn hình máy tính sử dụng để hiển thị.
<b>Ví dụ: Kết hợp đỏ và lục cho màu vàng (Yellow) </b>
Kết hợp màu xanh và lục cho màu xanh lơ (Cyan) Kết hợp màu đỏ và xanh cho màu đỏ xen (magenta)
<b>3.3.2 - Mơ hình và chế độ màu CMYK </b>
CMYK: Cyan (xanh lơ thuần), Magenta (đỏ xen), Yellow (vàng),Black (đen). Mơ hình CMYK được thiết kế dùng để in. Ba màu CMY kết hợp tạo màu đen gọi là màu trừ, màu này thực chất là màu nâu do mực in chứa tạp chất nên người ta phải pha thêm với màu K (đen) tạo màu đen thực sự, các màu này gọi là in mực xử lý bốn màu.
Mỗi pixel trong chế độ CMYK được gán giá trị theo tỷ lệ phần trăm (có giá trị từ 0 đến 100) với màu nhạt được gán tỷ lệ màu thấp, màu tối có tỷ lệ cao.
Chế độ CMYK màu trắng thuần tạo từ các thành phần C=0%, M=0%, Y=0%, K=0% và màu đen được tạo với các thành phần C=100%, M=100%, Y=100%, K=100%.
</div><span class="text_page_counter">Trang 19</span><div class="page_container" data-page="19"><b>IV. CÁC LOẠI CÔNG CỤ (TOOL) </b>
<b>Giới thiệu </b>Điều quan trọng đầu tiên khi làm việc với Photoshop là làm sao tạo ra các vùng chọn của một hình ảnh. Bạn phải chọn những gì bạn muốn làm trước. Khi đã thực hiện một lựa chọn thì chỉ có thể hiệu chỉnh trên vùng chọn đó. Các vùng ngồi mục chọn được bảo vệ tránh khỏi mọi thay đổi. Trong Adobe Photoshop, có rất nhiều cách để thiết lập một vùng chọn. Bạn có thể thực hiện sự lựa chọn trên kích thước, hình dáng, màu sắc...Biểu tượng của các cơng cụ để chọn lựa nằm ở góc phía trên của Toolbox
Đây là bộ công cụ để tạo vùng chọn trong khi xử lý một bức ảnh
Công cụ Rectangular Marquee:
Tạo vùng chọn là một hình chữ nhật tùy theo quy định của người làm ảnh. Kết hợp với phím Shitf với vùng chọn đầu tiên (hay đã có) dùng để cộng thêm vùng chọn, kết hợp phím Alt để trừ bớt vùng chọn trong vùng đã chọn.
<b>Lưu ý: Để tạo vùng chọn hình vng thì nhấn phím Shift (nhưng khi đó chưa được có bất </b>
kỳ vùng chọn nào)
Công cụ Elliptical Marquee:
Tạo vùng chọn theo hình elip tùy theo quy định của người làm ảnh. Kết hợp với phím Shitf với vùng chọn đầu tiên (hay đã có) dùng để cộng thêm vùng chọn, kết hợp phím Alt để trừ bớt vùng chọn trong vùng đã chọn . Công cụ này cũng có chức năng tương tụ như cơng cụ Rectangular Marquee.
<b>Lưu ý: Để tạo vùng chọn hình trịn thì nhấn phím Shift (nhưng khi đó chưa được có bất </b>
kỳ vùng chọn nào)
Công cụ Single Row Marquee:
Tạo vùng chọn theo một hàng có độ cao 1 pixel (như một đường kẻ ngang). Công cụ Single Column Marquee:
Tạo vùng chọn theo một cột có độ rộng 1 pixel (như một đường kẻ đứng)
<b>Các chức năng trên thanh thuộc tính: </b>
</div><span class="text_page_counter">Trang 20</span><div class="page_container" data-page="20"><i><b>Feather: dùng xác định độ chính xác của đường Marquee, giá trị Feather càng nhỏ </b></i>
thì độ chính xác càng cao, ngược lại giá trị feather càng lớn thì độ chính xác của vùng chọn càng thấp (thường để feather = 0).
<i><b>New selection: tạo vùng chọn mới </b></i>
<i><b>Add to selection: mở rộng thêm vùng chọn Subtract from selection: trừ bớt vùng chọn </b></i>
<i><b>Intersect with selection: lấy phần giao của hai vùng chọn Anti-aliased: bật tắt chế độ răng cưa của Elliptical Marquee Style: (có 3 chế độ) </b></i>
<i><b> Normal: mặc định (định kích thước marquee bằng cách kéo chuột). </b></i>
<i><b> Fixel Espect Ratio: tạo vùng chọn có tỷ lệ chiều cao và rộng được nhập trong </b></i>
mục Height và Width.
<i><b> Fixel Size: tạo vùng chọn là một hình vng hay hình trịn với kích thước cố định </b></i>
được cho bởi Width và Height.
<i>Thao tác chọn: </i>
1. Nhấp đôi công cụ Marquee trên Toolbox và đặt các tùy chọn.
2. Di chuyển công cụ lên bức ảnh và rê chéo từ góc trên trái đến góc dưới phải của đối tượng cần chọn.
3. Đến vị trí thích hợp thì nhả nút chuột.
Nếu nhấn giữ Shift trong khi rê sẽ tạo được mục chọn theo hình vng hay hình trịn.
<b>Lưu ý: </b>
Có thể rê chọn từ tâm đối tượng bằng cách:
Chọn công cụ Marquee nhấn Alt, di chuyển công cụ lên bức ảnh vẫn nhấn Alt, rê từ tâm đối tượng ra ngồi biên, xong nhả phím chuột rồi nhả phím Alt.
Dùng để dịch chuyển cùng chọn, lớp và đường gióng
Cơng cụ Lasso
Sử dụng Lasso có thể tạo các vùng chọn có hình dáng khác thường đòi hỏi các đường thẳng và đường vẽ tự do.
</div><span class="text_page_counter">Trang 21</span><div class="page_container" data-page="21">Khi dùng công cụ này cần phải có kỹ năng khéo léo khi rê chuột.
<i>Thao tác chọn: </i>
1. Chọn công cụ Lasso từ Toolbox hoặc gõ phím L
2. Nhắp và rê công cụ Lasso xung quanh mảng ảnh muốn chọn, bạn sẽ thấy một đường nhấp nháy như chọn bằng Marqee (nhớ là không nhả chuột) .
3. Khi sắp sửa hồn tất lựa chọn, bạn có thể nhả chuột. Lúc đó hai đầu của đường nhấp nháy tự động kết nối lại tạo mục chọn kín.
Cơng cụ Magnetic Lasso (Lasso từ tính)
Dùng cơng cụ Lasso từ tính có thể chọn tự do, các vùng chọn có các cạnh với độ tương phản cao. Có nghĩa là khi cần chọn có những mầu tương đối khác biệt nhau ở đường biên vùng chọn thì có thể sử dụng cơng cụ này. Khi vẽ bằng Lasso từ tính, đường biên tự động nối các cạnh mà bạn đang đồ lại, ngồi ra có thể điều khiển hướng đi của công cụ bằng cách nhắp chuột để đặt các điểm chốt riêng trong đường biên mục chọn.
<b>Các chức năng trên thanh thuộc tính: </b>
<i><b>Width: Khoảng cách lớn nhất mà đường Lasso di chuyển. </b></i>
<i><b>Frequency: Tần số xuất hiện các điểm chốt hay điểm cố định đường chọn, nếu tần </b></i>
<i>số càng cao thì xuất hiện càng dày điểm chốt. </i>
<i><b>Contrast: Mức độ tương phản giữa các vùng. </b></i>
</div><span class="text_page_counter">Trang 22</span><div class="page_container" data-page="22">2. Nhắp chuột ở một vị trí trên đường biên hình muốn chọn để đặt điểm chốt đầu tiên.
3. Rê chuột đồ trên đường biên, công cụ sẽ tự động đặt vào các điểm chốt. 4. Khi đến điểm bắt đầu, nhắp đôi chuột để kết thúc mục chọn.
Để tạo vùng chọn tự do nhấn giữ Alt trong khi kích chuột
Cơng cụ Magic Wand có thể chọn các pixel gần kề trong một ảnh dựa vào sự giống nhau về màu của chúng.
<b> Các chức năng trên thanh thuộc tính: </b>
<i><b> Thơng số Tolerance kiểm soát bao nhiêu tone tương tự của một màu được chọn khi </b></i>
nhắp chọn một vùng. Giá trị mặc định là 32, có nghĩa là 32 tone tương tự sáng hơn và 32 tone tương tự tối hơn sẽ được chọn (Hay nói cách khác là sự tương đối khác biệt về màu tại điểm chọn khi nhấp chuột là 32).
Có thể nhập Tolerance là 50 để tăng độ bóng sẽ được chọn (giá trị được tính bằng pixel và nằm trong khoảng từ 0 - 255).
<i><b>Anti-alias: tạo đường biên trơn cho vùng chọn (trống răng cưa khi tạo vùng chọn) Contiguous: cho phép chọn những vùng kế cận, ngược lại nếu không chọn mục này </b></i>
thì chỉ những vùng màu được nhấp mới được chọn.
<i><b>Sample all layers: cho phép chọn màu từ mọi lớp, ngược lại chỉ chọn màu từ lớp </b></i>
hoạt động.
<i>Thao tác chọn: </i>
<i>1. Chọn công cụ Magic Wand trên hộp công cụ </i>
2. Nhắp công cụ Magic Wand vào bất kỳ nơi nào trong hình muốn chọn.
3. Nếu hình muốn chọn chưa được chọn hết, hãy nhấn giữ Shift và nhắp các vùng chưa chọn.
</div><span class="text_page_counter">Trang 23</span><div class="page_container" data-page="23">
Đây là cơng cụ cắt xén hình ảnh trong Photoshop. Nó có tác dụng xén ảnh với kích cỡ đưa vào từ bàn phím hoặc cắt xén tự do theo tính tương đối của người sử dụng.
<i><b>Cách xén tự do: Lựa chọn cơng cụ CROP, sau đó lựa chọn vùng cần cắt xén. Khi </b></i>
đã có vùng chọn, nhấp đúp chuột vào trong vùng chọn để xén hình hoặc ấn Enter để thực hiện xén ảnh.
<b>Cách xén ảnh có kích thước: Nhập giá trị chiều rộng và chiều cao của vùng cắt xén </b>
trong mục Width và Height. Sau đó thực hiện các bước cắt xén như với cắt xén tự do ở trên.
<i><b>Resolution xác định độ phân giải hình ảnh được đo bằng pixel/inch hay pixel/cm Clear dùng xố giá trị kích thước xén </b></i>
<i><b>Front Image dùng để nhập kích thước xén cho ảnh </b></i>
Công cụ Slice tool và công cụ Slice Select tool:
Công cụ dùng để tạo mảnh và chọn mảnh giúp thiết kế cho trang Web
Công cụ Clone Stamp
Cơng cụ Clone Stamp có tác dụng sao chép hình ảnh và dán nó ở nơi khác. Nó trích
</div><span class="text_page_counter">Trang 24</span><div class="page_container" data-page="24">động giống như một cọ vẽ nên có thể áp dụng mọi chế độ tơ vẽ. Kích cỡ và hình dạng của bản sao cũng chính là kích cỡ và hình dạng của cọ vẽ bạn đã chọn . Bạn cũng có thể áp dụng những xác lập về độ mờ đục cho bất kỳ cọ vẽ nào.
Tùy chọn Clone Stamp Options trên thanh thuộc tính cho phép chọn một trong hai phương pháp đóng dấu sau :
<i><b>Aligned được chọn: Kết quả là ảnh được sao chép liên tục và không bị lặp lại sau </b></i>
mỗi lần rê chuột.
<i><b>Aligned không được chọn: Kết quả là ảnh được sao chép không liên tục, mỗi khi rê </b></i>
và thả nút chuột lần rê kế tiếp sẽ lấy mẫu trở lại vị trí ban đầu. Cơng cụ Pattern Stamp
Công cụ Pattern Stamp dùng để tô các mẫu có sẵn
Tùy chọn Pattern Stamp Options cho phép chọn một trong hai phương pháp đóng dấu sau :
<i><b>Aligned được chọn: Bạn có thể xác định một mẫu (Pattern) và đóng dấu mẫu đó. </b></i>
Dùng cơng cụ Rectangular Marquee chọn một vùng hình ảnh tùy ý để dùng làm mẫu, rồi chọn Edit -> Define Pattern. Lúc này, khi sử dụng công cụ Pattern Stamp, mẫu vừa xác định sẽ lát đầy vùng bạn đóng dấu.
<i><b>Aligned không được chọn: Chọn một mẫu như phương pháp trên, nhưng mỗi lần </b></i>
thả nút chuột và nhấp trở lại, mẫu này sẽ được dán chứ không lát đầy .
Công cụ Healing và Patch tương tự như công cụ Clone Stamp, cho phép thực hiện việc sao chép và khả năng phối trộn giữa các pixel từ một vùng ảnh này sang một vùng ảnh khác.
Công cụ Brush (B)
</div><span class="text_page_counter">Trang 25</span><div class="page_container" data-page="25">Công cụ Brush là công cụ thường được dùng trong các công cụ tô vẽ của Photoshop. Dùng tạo nét vẽ như cọ mờ và gọi là hiệu ứng vẽ bằng cọ, các vệt cọ được áp dụng đều đặn.
Công cụ Blur
Công cụ Blur dùng để tạo hiệu ứng nhịe khơng rõ nét cho hình ảnh.
Cơng cụ này thường được sử dụng để làm giảm bớt tác động của ảnh phông (nền) gây ra cho tồn hình ảnh bằng cách làm nhịe nó, qua đó làm hình ảnh foreground nổi bật hơn và sắc nét hơn bình thường.
Khi làm nhịe, phải phủ kín tồn bộ vùng định làm nhịe, có thể thay đổi kích cỡ của cơng cụ Palette Brushes, nên dùng cọ vẽ có rìa ngồi mờ dịu.
</div><span class="text_page_counter">Trang 26</span><div class="page_container" data-page="26">Smudge cho phép đẩy màu vẽ ra xung quanh (làm nhoè đường biên), trơn nhẵn các đường nối trong hình ảnh. Cơng cụ này có thể pha trộn và làm mờ các pixel để tạo đường viền mờ và mịn hơn.
Mục Strength với con trượt Pressure, xác lập này điều khiển lực ấn của ngón tay trên Canvas, với một xác lập cao công cụ biến thành công cụ tô vẽ. Một áp lực trung bình vào khoảng 50 đến 75% là thích hợp nhất. Muốn thay đổi kích cỡ "ngón tay", chọn cỡ mong muốn trong bảng Palette Brushes (Window/ Show Brushes). Nên chọn kích cỡ nhỏ, vì đây là công cụ dùng để làm biến dạng các phần của hình ảnh.
<i><b>Các chế độ hịa trộn dành cho công cụ Smudge : </b></i>
Menu của Palette Smudege Tool Options chứa một danh sách ngắn liệt kê 7 chế độ khả dụng cho công cụ Smudge.
Chế độ Darken và Lighten chỉ tác động đến những pixel sáng hơn hoặc tối hơn màu bắt đầu (tức màu bạn nhắp chọn đầu tiên).
Darken làm tối các pixel sáng hơn ngược lại Lighten làm sáng các pixel sậm hơn. Dùng hai chế độ này khi bạn muốn điều khiển chính xác một vết nhịe.
Bốn chế độ còn lại Hue, Sturation, Color, Luminosity tạo màu mới căn cứ vào màu bắt đầu và màu hòa trộn (màu bạn đang quệt nhòe vào).
Với tùy chọn Finger Painting, quệt nhịe điểm ảnh cịn có thể dùng để tô vẽ với màu foreground hiện hành. Nếu giảm giá trị Presure, màu sẽ sáng hơn và chiều dài của vệt cọ rút ngắn đi và bạn mau hết màu vẽ hơn.
Công cụ Dodge
Được dùng làm sáng các vùng hình ảnh, chỉnh sửa hình ảnh có độ sáng khơng hợp lý, hoặc ảnh quét quá sậm màu.
</div><span class="text_page_counter">Trang 27</span><div class="page_container" data-page="27"><i><b>Ba tùy chọn Shadows, Midtones, Highlights chỉ ra loại pixel mà công cụ sẽ tác động </b></i>
đến. Nếu muốn làm sáng hơn và giữ nguyên không động đến các pixel sáng trong vùng tối, bạn sẽ chọn Shadows, tùy chọn mặc định dành cho công cụ Dodge là Midtones, phù hợp khi muốn tác động đến những pixel giữa tông hoặc khi bạn không chắc chắn phải tiếp tục như thế nào. Chọn Highlights nếu muốn chiếu sáng những vùng đã có màu sáng, giữ ngun khơng động đến các vùng tối.
Tuỳ chọn Exposure dùng để chọn cường độ sáng. Cơng cụ Burn
Có tác dụng trái ngược hoàn toàn với Dodge, ở đâu Dodge chiếu sáng thì Burn lại cho tối.
Ba tùy chọn Shadows, Midtones, Highlights dành cho cơng cụ Burn có chức năng tương tự như khi đang sử dụng cơng cụ Dodge. Hãy tìm những dạng pixel muốn thay đổi, sau đó chọn tùy chọn thích hợp từ menu thả xuống.
Công cụ Sponge
Cơng cụ Sponge có thể làm tăng hoặc giảm độ bão hịa của màu trong phạm vi hình ảnh. Độ bão hòa là sự thuần nhất (nguyên chất, không pha trộn) của màu, hoặc tỷ lệ sắc xám được pha trộn vào một màu. Tùy chọn Desaturation cung cấp một tính năng giúp hình thành tiêu điểm của hình ảnh. Vấn đề xảy ra khi phông (nền) lại gần như sáng bằng với hình ảnh cận cảnh. Giải pháp là giảm độ bão hịa cho hình ảnh cận cảnh, giúp duy trì tiêu điểm của hình ảnh.
Cơng cụ Eraser tool:
Xố và phục hồi ảnh lưu trước đó
Có thể thiết lập cơng cụ Eraser để bơi xóa dưới dạng công cụ Brush, Pencil hoặc Block.
</div><span class="text_page_counter">Trang 28</span><div class="page_container" data-page="28"><i><b>Con trượt Opacity quyết định khoảng bị xóa. Đặc tính này hữu ích đối với việc hịa </b></i>
trộn các phần của hình ảnh, hoặc tạo một hiệu ứng màu nước đẹp mắt.
<i><b>Trường Flow định một khoảng xóa nhất định. Đây là đặc tính rất hữu dụng đối với </b></i>
việc tạo hiệu ứng đường viền mờ (feather) xung quanh hình ảnh có hình dạng lồi lõm không đều.
<i><b>Nút Eraser to History là giúp bắt đầu lại mọi việc. Kích hoạt nút này, và xóa những </b></i>
phần hình ảnh đã bị xóa trước đó để phục hồi lại những phần hình ảnh khơng muốn xóa. Cơng cụ Eraser Background
Dùng để xóa các phần của hình ảnh để trả về màu trong suốt của Canvas. Nếu tùy chọn Protect Foreground Color được chọn thì những vùng hình ảnh có màu trùng với màu foreground sẽ được bảo vệ khơng bị xóa.
Cơng cụ Magic Earse
Cơng cụ Magic Eraser thường dùng để xóa những vùng màu trong hình ảnh làm cho Canvas trở nên trong suốt.
Công cụ Paint Bucket (G)
Dùng tô đầy những vùng có màu tương tự (màu tô được chọn trên thanh thuộc tính)Khi muốn đổi màu cho một vùng lớn có cùng tơng màu, thì đây chính là cơng cụ bạn cần. Dĩ nhiên có thể dùng PaintBrush, nhưng với PainBrush lắm lúc tơ vẽ nhầm lên hình ảnh. Hơn nữa dùng PaintBrush mất nhiều thời gian hơn. Sau khi đã chọn được màu như ý muốn từ hộp thoại Color Picker hoặc bằng cách dùng Eyedropper trích màu, bạn nhắp đúp công cụ Paint Bucket trong hộp công cụ để mở Palette Paint Bucket Options. Giá trị Tolerance nhận giá trị từ 0 đến 255, giá trị này càng thấp Paint Bucket càng chậm trong việc thay thế điểm ảnh, và ngược lại thì số lượng điểm ảnh mà Paint Bucket sẽ điền đầy càng lớn.
<i><b>Muốn tơ theo mẩu tơ nào đó, thực hiện theo các bước sau : </b></i>
1. Chọn phần hình ảnh muốn tạo mẩu tơ . 2. Từ Fill chọn Pattern
3. Trong hộp Patern chọn mẫu tô theo ý 4. Chỉ vào đối tượng cần tô
<b>Công cụ Gradient </b>
</div><span class="text_page_counter">Trang 29</span><div class="page_container" data-page="29">Công cụ Gradient cung cấp phương pháp tạo các dạng tô đầy chuyển tiếp từ màu này sang màu khác.
Có rất nhiều kiểu tơ Gradient , ngồi ra cũng có thể tự tạo các Gradient riêng. Nhắp và giữ mouse trên công cụ Gradient để chọn.
Thanh thuộc tính cho phép chọn lựa kiểu tơ Gradient . Mục Mode chứa các chế độ hịa trộn (chuẩn) và độ mờ đục (Opacity). Kiểu tô Gradient có thể được chuyển đổi giữa trạng thái có màu và trong suốt, giữa màu foreground và màu background. Màu trong kiểu tơ Gradient tuyến tính (tức theo đường thẳng) (Linear Gradient) xuất hiện theo hướng chuột di chuyển. Kéo chuột một khoảng càng xa, sự chuyển tiếp giữa các màu diễn ra càng chậm và tinh tế. Khoảng cách kéo càng ngắn, sự chuyển tiếp diễn ra càng nhanh.
Muốn màu trong Gradient chuyển tiếp êm ả và không có sọc, chọn Dither.
Phương pháp tạo các Gradient riêng bằng cách dùng nút New trong Palette Gradient Editor.
1. Chọn công cụ Gradient.
2. Định Opacity=100% và nhắp chọn cả Reverse lẫn Dither 3. Mở một tập tin hình ảnh bất kỳ.
4. Nhắp nút Edit Gradient trên thanh thuộc tính.
5. Nhắp nút New để tạo một Gradient mới (còn nếu chỉ muốn hiệu chỉnh một Gradient có sẵn, bạn nhắp chọn Rename)
6. Chọn màu cho công cụ
7. Chọn màu bắt đầu cho công cụ dựa trên màu của tập tin vừa mở 8. Chọn màu cho khoảng giữa
9. Nhắp biểu tượng màu kết thúc để chọn màu kết thúc
Giờ đây bạn đã có một Gradient mới có thể áp dụng được. Nhưng bạn cịn phải điều chỉnh mặt nạ trong suốt của Gradient nữa.
10. Nhắp nút Transparency ở hộp thoại Gradient Editor. 11. Nhắp biểu tượng màu bắt đầu.
12. Định Opacity =75%. Sự thay đổi sẽ được nhìn thấy ở thanh xem trước. Kéo biểu tượng màu bắt đầu sang phải (thao tác này đem lại kết quả tương tự như nhập một trị số vào hộp Location).
13. Nên để nguyên độ mờ đục 100% cho màu kết thúc. Nhắp biểu tượng màu kết thúc và định rõ tỷ lệ phần trăm Opacity theo ý muốn.
Tạo các hình dáng theo mẫu
</div><span class="text_page_counter">Trang 30</span><div class="page_container" data-page="30"> Công cụ Rectangtool: Tạo hình chữ nhật
Cơng cụ Rounded Rectangtool:
Tạo hình chữ nhật có các góc bo trịn (giá trị góc được nhập trên thanh thuộc tính của công cụ)
Công cụ Ellipse tool: Tạo hình elíp
Cơng cụ Polygon tool: Tạo hình đa giác
Cơng cụ Line tool: Tạo đường thẳng
Công cụ Custom Shape:
Tạo hình dáng theo mẫu được chọn trên thanh thuộc tính
Công cụ Eyedropper:
Dùng lấy mẫu màu trong một hình ảnh
<b>Ví dụ: bạn đang xử lý một ảnh chụp và muốn xóa một vết bẩn hoặc vết xước. Bạn có thể </b>
mất cả ngày cũng khơng biết có tìm được đúng màu thật khớp với vùng xung quanh hình ảnh hay khơng. Tốt hơn hết là dùng cơng cụ Eyedropper trích mẫu một màu lân cận một cách thật chính xác. Cơng cụ Eyedropper hữu ích đến độ, khi có bất kỳ cơng cụ tơ vẽ nào được chọn, mọi công việc ta phải làm chỉ là nhấn Alt. Con trỏ tô vẽ lập tức biến thành cơng cụ Eyedropper, cho phép ta trích nhanh một mẫu màu và trở lại làm việc. Trên thanh thuộc tính mục Sample size, bạn định rõ là chọn trên cơ sở Point x Point, hoặc lấy giá trị trung bình cộng của màu trong khoảng 3x3 hoặc 5x5 pixel vng. Muốn chính xác hơn phải chọn 3 by 3 Pixel. Trong bảng Info, màu sắc bạn chọn từ hình ảnh bằng cơng cụ Eyedropper sẽ được ghi nhận.
</div><span class="text_page_counter">Trang 31</span><div class="page_container" data-page="31"> Công cụ Color Sampler:
Dùng để so sánh các vùng màu hay lấy giá trị màu Công cụ Measure:
Dùng đo khoảng cách hay vị trí góc
Freeform pen tool:
Tạo đường viền uốn lượn (đường dẫn cong) bằng cách nhấn và giữ chuột trái trong khi rê tạo đường dẫn
Đường cong được tạo ra có thể kín hay hở Add anchor point tool:
Thêm điểm neo trên đường path Delete anchor point tool: Bỏ điểm neo trên đường path
Convert point tool:
Điều chỉnh điểm neo trơn thành điểm neo cong, khi điểm neo là trơn dùng cơng cụ
</div><span class="text_page_counter">Trang 32</span><div class="page_container" data-page="32">Ngồi ra cơng cụ Convert point dùng để di chuyển đường dẫn bằng cách đánh dấu tất cả điểm neo (nhấn shift để cộng tất cả các điểm neo) khi con trỏ có hình mũi tên thì rê chuột đến vị trí mới.
<b>Lưu ý: Có thể chọn một hoặc nhiều điểm neo trên đường dẫn bằng cách nhấp và rê bao </b>
quanh điểm neo cần chọn
Công cụ Path selection tool:
Dùng chọn, di chuyển đường dẫn được tạo bởi công cụ Pen Công cụ Direct selection tool:
Dùng chọn, chỉnh sửa các điểm neo hay hình dạng đường dẫn được tạo từ công cụ Pen.
Công cụ History brush tool:
Tô vẽ bằng bản sao trạng thái hay ảnh chụp được đưa vào cửa sổ hình ảnh hiện hành Cơng cụ Art history brush:
Tô vẽ những nét phác họa cách điệu (mô phỏng nhiều kiểu tô khác nhau)
Công cụ Horizontal Type: Tạo ký tự theo chiều ngang trên ảnh Công cụ Vertical Type:
</div><span class="text_page_counter">Trang 33</span><div class="page_container" data-page="33">Tạo ký tự theo chiều dọc trên ảnh Công cụ Horizontal Type Mask:
Tạo văn bản theo chiều ngang dạng mặt nạ vùng chọn. Công cụ Vertical Type Mark:
Tạo văn bản theo chiều dọc dạng mặt nạ vùng chọn.
<b>Tạo chữ </b>
1. Nhắp công cụ Type trong bảng chọn Tool. 2. Nhắp vào ảnh nơi đặt chữ
3. Chọn font chữ, kích cỡ, khoảng cách dòng. 4. Nhắp chọn màu. Nhắp OK.
5. Căn thẳng hàng bằng cách nhắp Left, Center, hoặc Right Justified 6. Nhập văn bản vào ô trống ở dưới hộp thoại. Nhắp OK
<b>Lưu ý: Có thể định dạng lại các chi tiết trong chữ bằng cách chọn phần đó rồi thay đổi </b>
</div><span class="text_page_counter">Trang 34</span><div class="page_container" data-page="34"><b>BÀI 2: KỸ THUẬT LÀM VIỆC VỚI ẢNH I. LỚP VÀ THỨ TỰ LỚP </b>
Trong hệ thống chuẩn (dùng để sử lý) Photoshop lưu file ảnh dưới dạng File*.PSD. Các file này có dung lượng khá lớn tùy vào chất lượng ảnh in ra hoặc để lưu trữ tất nhiên là các file PSD này lưu ảnh dưới cấu trúc lớp hay còn gọi là layer. Trong cấu trúc file ảnh này được phân ra làm các lớp khác nhau. Mỗi lớp là một hình ảnh riêng, khơng bị dính vào các lớp ảnh khác trong cùng một file PSD. Một tập hợp nhiều ảnh nhỏ tạo thành một File ảnh hoàn chỉnh theo ý muốn của người sử dụng hoặc chỉnh sửa. Chính vì có các lớp riêng biệt này mà Photoshop cho phép người sử dụng có khả năng chỉnh sửa rất nhiều theo ý muốn của mình để có được bức
ảnh đưa ra theo mong muốn.
Các lớp được photoshop lưu thành các ảnh nhỏ khác nhau. Mỗi thao tác chỉnh sửa trong Photoshop chỉ được thực hiện trên một lớp hiện hành do người sử dụng chọn ra theo yêu cầu.
Thứ tự các lớp trong Photoshop được sắp xếp một cách có trật tự nhưng tuân theo ý muốn của người dùng. Các lớp nằm ở trên sẽ đè lên các lớp nằm ở dưới. Trong chế độ hiển thị ảnh 100% thì những phần trùng nhau hay giao nhau của hai lớp thì hiện tượng chỉ nhìn thấy phần hiển thị của lớp trên còn lớp dưới sẽ bị che khuất. Tuy nhiên trong chế độ trong suốt của ảnh thì các phần của các lớp sẽ được nhìn thấy tùy vào độ trong suốt của người sửa chữa ảnh.
</div><span class="text_page_counter">Trang 35</span><div class="page_container" data-page="35"><b> Lớp (Layer) trong photoshop: </b>
Một lớp trong photoshop là một phần tử của ảnh lớn. Nhiều lớp trong một ảnh lớn tạo thành một ảnh hồn chỉnh. Các chỉnh sửa chỉ có tác dụng trên lớp đang được chọn hay lớp hiện hành.
<b> Tạo một lớp mới: </b>
Trong bảng layer ta có thể tạo một lớp mới khi nhấn vào biểu tượng Creat New
<b>Layer hoặc chọn menu Layer/New/New Layer hoặc nhấn Ctrl+Shift+N. Khi đó ta có </b>
thể thực hiện chỉnh sửa hoặc thao tác với ảnh trên lớp mới. Lớp mới này có tên ngầm định là layer x. Trong đó x là số của lớp khi được sinh ra. Tuy nhên có thể đổi tên lớp nếu muốn bằng cách nhắp đúp chuột vào lớp muốn đổi tên sau đó nhập vào tên mới muốn đặt cho lớp.
<b> Xố một lớp đã có sẵn: </b>
Khi đã tồn tại một lớp trên bảng Layer khi khơng cần thiết phải sử dụng lớp đó ta có
<small>Creat New Layer </small>
<small>Delete Current layer Một lớp ảnh hay </small>
</div><span class="text_page_counter">Trang 36</span><div class="page_container" data-page="36"><b> Di chuyển hay đổi thứ tụ các lớp trong bảng layer: </b>
Thứ tự các lớp trong bảng layer được sắp xếp theo thứ tự của người sử dụng. Các lớp nằm trên thì là các lớp nằm ngồi nhất của ảnh và ngược lại với các lớp nằm dưới. Khi muốn di chuyển vị trí của một lớp, ta thực hiện chọn lớp đó sau đó có thể dùng chuột
<b>kéo lớp tới vị trí cần để hoặc dùng Ctrl + [ để đưa lớp lên phía trên hoặc Ctrl + ] để đưa </b>
lớp xuống phía dưới.
<b> Hiển thị/khơng hiển thị một lớp </b>
Trong trường hợp có một lớp ta khơng muốn xố đi mà khơng muốn hiển thị lớp đó lên trên vùng nhìn khi làm việc ta có thể ẩn lớp nó đi bằng cách tắt con mắt trong ô hiển thị lớp như như trong hình vẽ trên. Quy định như sau: Có con mắt có nghĩa là hiển thị ảnh và ngược lại khơng có con mắt thì ảnh sẽ khơng hiển thị.
<b> Các lớp có thể được xích với nhau: </b>
Khi có nhiều lớp trong bảng layer ta có thể khoá một số lớp với nhau. Tạo thành các nhóm lớp khác nhau tuỳ theo cơng việc cần sử lý. Có nghĩa là khi ta di chuyển một lớp đã được xích với các lớp khác thì các lớp bị xích cùng với lớp đó sẽ bị di chuyển theo lớp mà ta di chuyển. Chức năng xích lớp này cũng có tác dụng khi ta phóng to hoặc thu nhỏ
<b>ảnh bằng chức năng Free Transform(Ctrl +T) trong menu Edit. Trong bảng layer cịn có một ơ có tên là Opacity: </b>
Ơ này có tác dụng chỉnh độ hiển thị của ảnh với mức từ 0 đến 100 : Có nghĩa là khi ở mức 100% thì ảnh hiển thị hồn tồn cịn ở các mức cịn lại thì ảnh ở chế độ trong suốt tuỳ theo mức Opacity được đặt.
<b> Dán các lớp trong photoshop : </b>
Khi đã chỉnh sửa xong các lớp, nếu muốn dán chúng lại thành một lớp duy nhất cho dễ sử dụng ta thực hiện như sau : Chọn một lớp bất kì trong số lớp cần dán lại với nhau, xích
<b>các lớp cần dán lớp còn lại với lớp đã chọn, nhấn Ctrl+E hoặc trên menu chọn </b>
<b>Layer/Merge linked để thực hiện dán các lớp đó lại thành một lớp duy nhất. </b>
Để thực hiện dán tất cả các lớp trong bảng layer lại thành một lớp duy nhất ta nhấn
<b>Ctrl + Shift + E hoặc vào menu Layer/Merge Visible. </b>
<b>Lưu ý: Không thể dán lớp chữ (Text) với lớp ảnh (Image), muốn dán hai lớp khác kiểu </b>
thì phải chuyển lớp chữ thành lớp ảnh rồi mới dán vào nhau được.
</div><span class="text_page_counter">Trang 37</span><div class="page_container" data-page="37"><b>II. MỘT SỐ PHƯƠNG PHÁP TÁCH ẢNH VÀ CHỈNH SỬA ẢNH </b>
<b>2.1.1 - Phương pháp chung để tách một phần ảnh trong Photoshop </b>
Xác định đúng lớp ảnh cần tách
Sử dụng cơng cụ chọn lựa thích hợp để xác định vùng ảnh cần tách Kiểm tra lại vùng đã được chọn
Xác định giá trị Feather tại đường biên của vùng đã chọn Dùng công cụ Layer Via Copy bằng cách Chọn menu
Layer/New/Layer Via Copy hoặc nhấn tổ hợp phím tắt Ctrl +J để tách phần đã chọn ra một lớp khác
Kiểm tra lại thứ tự của lớp mới được tách trong bảng Layer
<b>2.1.2 - Tách ảnh bằng một số công cụ lựa chọn thông thường Sử dụng công cụ Marquee </b>
Đối với các ảnh có các chi tiết đơn giản mà vùng chọn khơng có các hình thù khơng xác định, chúng ta chỉ cần sử dụng các công cụ lựa chọn vùng đơn giản như Rectangular Marquee hoặc với Eliptical Marquee để có được vùng lựa chọn là hình chữ nhật (hình vng) hoặc hình elip (hình trịn).
Phương pháp này cũng được sử dụng khi một ảnh có các chi tiết đã được tách rời nhau và nằm trên cùng một layer và chúng ta muốn tách chúng thành các lớp riêng biệt khơng liên quan tới nhau.
<b>Ví dụ: Với hình dưới đây, khi muốn tách hình ảnh con mèo nằm trong chiếc cốc ra thành </b>
một lớp riêng ta chỉ cần sử dụng công cụ Eliptical Marquee để lựa chọn miệng cốc hình trịn sau đó thực hiện tách lớp bằng lệnh Layer/New/Layer Via Copy hoặc nhấn tổ hợp phím Ctrl + J.
</div><span class="text_page_counter">Trang 38</span><div class="page_container" data-page="38"><b> Sử dụng công cụ Magic Wand </b>
Chúng ta cần xác định chính xác cơng cụ lựa chọn vùng chọn cần tách. Đối với các vùng cần tách có mầu gần tương tự nhau chúng ta nên sử dụng công cụ Magic Wand để
<b>tách mầu. Khi sử dụng công cụ này chúng ta cần quan tâm tới lựa chọn Tolerance . Mục </b>
lựa chọn này cho phép ta xác định số tone màu gần nhau để cho vào vùng chọn khi giá trị trong ô này càng cao thì số tone màu để lựa chọn cũng cao theo và trong trường hợp ngược lại chúng ta sẽ có vùng chọn với số tone màu ít nhất có thể.
Chú ý rằng khi cần chọn nhiều vùng chọn hoặc loại bỏ vùng chọn khơng cần thiết ta nên sử dụng thêm phím Alt,Shift để chuyển chế độ của Magic Wand để cộng thêm hoặc loại bỏ vùng chọn vào vùng đã chọn, khi đó ta sẽ có một cơng cụ lựa chọn vùng chọn hợp lý và cho ta kết quả gần như mong muốn.
</div><span class="text_page_counter">Trang 39</span><div class="page_container" data-page="39"><b>Trên đây là một ví dụ có sử dụng cơng cụ Magic Wand với Tolerance bằng 5. Với </b>
điều kiện là cần thực hiện tách chiếc xe máy ra khỏi nền trắng của nền ảnh.
Khi sử dụng Magic Wand bạn muốn có một cơng cụ như ý thì cần xác định
<b>Tolerance sau mỗi lần chọn một cách cụ thể để có thể xác định một vùng chọn hợp lý. Sử dụng cơng cụ Manetic Lasso </b>
Khi tách các ảnh có các đường viền của đường tách có mầu tương đối khác nhau thì ta có thể sự dụng cơng cụ Manetic Lasso có nghĩa là sử dụng cơng cụ này như một nam châm từ tính đối với màu trong ảnh.
Khi sử dụng công cụ lựa chọn này ta cần chú ý tới yếu tố màu của đường viền cần
<b>chọn. Yếu tố màu được xác định bằng giá trị trong ô Edge Contrast. Giá trị trong ô này </b>
được xác định trong khoảng 100%. Khi giá trị trong ô này càng lớn thì Lasso càng nhậy cảm với màu tại đường biên mạnh, và ngược lại với giá trị nhỏ.
Các giá trị khác các bạn tham khảo chi tiết hơn tại phần nói về công cụ Manetic Lasso.
<b>2.1.3 - Tách ảnh bằng phương pháp lựa chọn mầu </b>
Photoshop cung cấp cho ta một công cụ lựa chọn vùng chọn bằng các yếu tố màu của ảnh. Đó chính là cơng cụ Color Range. Cơng cụ này nằm trong Menu Select/Color Range. Khi bạn chọn chức năng này một bảng sau sẽ xuất hiện
</div><span class="text_page_counter">Trang 40</span><div class="page_container" data-page="40">Khi đó cơng cụ được chương trình lựa chọn là bút lấy mầu. Lúc này bạn có thể chỉ bất kì một điểm mầu nào trên ảnh để lựa chọn vùng mầu cần lựa chọn vào trong vùng chọn của bạn.
<i><b>Thanh Fuzziness có thể điều chỉnh được để xác định độ thông minh của bút lấy </b></i>
mầu. Khi giá trị Fuzziness cao thì các nhiều điểm ảnh gần màu nhau được lựa chọn và ngược lại.
Hai lựa chọn Selection và Image có tác dụng như sau:
<i><b> Selection: Vùng lựa chọn mầu để xác định vùng chọn chỉ có tác dụng trong vùng </b></i>
bạn đã chọn trước khi sử dụng Color Range. Tất nhiên nếu bạn không tạo vùng chọn trước khi chọn Color Range thì nó có tác dụng trên tồn bộ ảnh đang làm việc.
<i><b> Image: Vùng lựa chọn mầu có tác dụng trên cả bức ảnh mà bạn đang xử lý. </b></i>
Trong ba công cụ ở bên phải cửa sổ Color Range có tác dụng cùng là lấy mầu nhưng chúng có điểm khác nhau là ở cơng cụ thứ nhất chúng chỉ có thể lựa chọn một vùng màu nhất định. Trong công cụ bút lấy mầu thứ hai ta có thể lựa chọn nhiều mầu khác nhau vào vùng chọn. Và cơng cụ thứ ba có chức năng ngược lại với công cụ thứ hai, công cụ này loại bỏ một màu trong phần đã chọn ra khỏi vùng chọn mầu.
<i><b>Ví dụ: Trong ảnh sau ta cần tách phần nền trời đằng sau chiếc máy bay ra khỏi khung ảnh </b></i>
đang làm việc ta thực hiện như sau : Mở ảnh đã có sẵn
Lựa chọn Menu Select/Color Range Đặt Fuzziness = 80
</div>