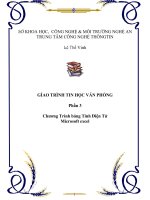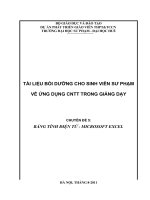Excel Phần 5:Sử dụng phần mềm bảng tính điện tử- Đồ thị doc
Bạn đang xem bản rút gọn của tài liệu. Xem và tải ngay bản đầy đủ của tài liệu tại đây (194.32 KB, 18 trang )
Sử dụng phần mềm bảng tính điện tử
Sử dụng phần mềm bảng tính điện tử
Đồ thị
Đồ thị
28/06/14
2
GV: Huỳnh Phước Hải
Đồ thị (Graph)
Đồ thị (Graph)
1.
1.
Khái niệm về đồ thị.
Khái niệm về đồ thị.
2.
2.
Chèn đồ thị vào bảng tính.
Chèn đồ thị vào bảng tính.
3.
3.
Các thành phần của đồ thị.
Các thành phần của đồ thị.
4.
4.
Tác động lên đồ thị đã có.
Tác động lên đồ thị đã có.
5.
5.
Thêm dữ liệu và đường hồi quy vào đồ thị.
Thêm dữ liệu và đường hồi quy vào đồ thị.
28/06/14
3
GV: Huỳnh Phước Hải
1. Khái niệm đồ thị
1. Khái niệm đồ thị
•
Đồ thị (graph) được sử dụng để diễn tả sự phân bố
Đồ thị (graph) được sử dụng để diễn tả sự phân bố
của các đại lượng dưới dạng hình ảnh.
của các đại lượng dưới dạng hình ảnh.
–
Ví dụ: Đồ thị năng suất lúa theo năm cho ta hình
Ví dụ: Đồ thị năng suất lúa theo năm cho ta hình
ảnh về sự thay đổi của năng suất theo năm.
ảnh về sự thay đổi của năng suất theo năm.
•
Đồ thị cột bao gồm một trục đánh dấu các mốc và
Đồ thị cột bao gồm một trục đánh dấu các mốc và
các cột biểu diễn giá trị tại các mốc của các đại
các cột biểu diễn giá trị tại các mốc của các đại
lượng.
lượng.
28/06/14
4
GV: Huỳnh Phước Hải
2. Tạo đồ thị mới trong Excel
2. Tạo đồ thị mới trong Excel
•
Chọn vùng dữ liệu cần vẽ đồ thị.
Chọn vùng dữ liệu cần vẽ đồ thị.
•
Kích chuột vào menu Insert, chọn Chart.
Kích chuột vào menu Insert, chọn Chart.
•
Hộp thoại Chart Wizard sẽ xuất hiện.
Hộp thoại Chart Wizard sẽ xuất hiện.
28/06/14
5
GV: Huỳnh Phước Hải
Bước 1 - Chọn kiểu đồ thị
Bước 1 - Chọn kiểu đồ thị
•
Chart Type (kiểu đồ thị):
Chart Type (kiểu đồ thị):
–
Column: dạng cột dọc.
Column: dạng cột dọc.
–
Bar: dạng thanh ngang.
Bar: dạng thanh ngang.
–
Line: dạng đường.
Line: dạng đường.
–
Pie: bánh tròn.
Pie: bánh tròn.
–
XY: Đường, trục X là số.
XY: Đường, trục X là số.
–
Area: dạng vùng.
Area: dạng vùng.
–
Doughtnut: băng tròn.
Doughtnut: băng tròn.
–
Radar: Toạ độ cực.
Radar: Toạ độ cực.
–
Surface: dạng bề mặt.
Surface: dạng bề mặt.
–
Bubble: dạng bong bóng.
Bubble: dạng bong bóng.
–
Stock: 3 dãy (cao, thấp, khớp).
Stock: 3 dãy (cao, thấp, khớp).
•
Chart sub-type: kiểu cụ thể của
Chart sub-type: kiểu cụ thể của
kiểu đã chọn.
kiểu đã chọn.
–
3-D Column: Cột 3 chiều.
3-D Column: Cột 3 chiều.
–
…
…
Các kiểu chuẩn Các kiểu tuỳ biến
Xem tên & lời giải thích của kiểu đồ thị
28/06/14
6
GV: Huỳnh Phước Hải
Bước 2 – Xác định dữ liệu
Bước 2 – Xác định dữ liệu
Miền dữ liệu vẽ đồ thị
Các đại lượng được bố trí theo:
Hàng (Rows)
Cột (Columns)
Data Range
28/06/14
7
GV: Huỳnh Phước Hải
Bước 2 – Xác định dữ liệu
Bước 2 – Xác định dữ liệu
Các đại lượng (series)
Thêm (add), bỏ bớt (remove) đại
lượng được lựa chọn
Series
Nhãn của trục X
Tên (name) của đại lượng
Miền dữ liệu của đại lượng
28/06/14
8
GV: Huỳnh Phước Hải
Bước 3 - Một số thuộc tính khác
Bước 3 - Một số thuộc tính khác
Chart title – tiêu đề đồ thị
Category (X) axis
– tiêu đề trục X
Value (Y) axis
– tiêu đề trục Y
Titles – các thuộc tính tiêu đề
Các kiểu đồ thị khác nhau có thể có các thuộc tính khác nhau
28/06/14
9
GV: Huỳnh Phước Hải
Các trục toạ độ
Các trục toạ độ
Hiện trục X
-
Vạch chia tự động
-
Vạch chia mặc định
-
Vạch chia dạng thời gian
Hiện trục Y
28/06/14
10
GV: Huỳnh Phước Hải
Lưới kẻ ô - gridelines
Lưới kẻ ô - gridelines
Lưới kẻ ô trục X:
Major gridlines - lưới ô chính
Minor gridelines - lưới ô phụ
Lưới kẻ ô trục Y:
Major gridlines - lưới ô chính
Minor gridelines - lưới ô phụ
28/06/14
11
GV: Huỳnh Phước Hải
Chú giải - Legend
Chú giải - Legend
Show legend - hiển thị chú giải
Vị trí hiển thị (bottom – phía
dưới, top – phía trên, …)
28/06/14
12
GV: Huỳnh Phước Hải
Nhãn dữ liệu – Data labels
Nhãn dữ liệu – Data labels
Series name - hiện
tên nhãn dữ liệu
Category name - hiện
giá trị trên trục mốc lên
đồ thị
Value - Hiện giá trị lên
đồ thị
28/06/14
13
GV: Huỳnh Phước Hải
Bảng dữ liệu trên đồ thị
Bảng dữ liệu trên đồ thị
Show data table
- Hiển thị bảng dữ liệu
kèm đồ thị
Show legend keys
- Hiển thị ký hiệu (hình
ảnh) chú giải
28/06/14
14
GV: Huỳnh Phước Hải
Bước 4 – chọn vị trí đặt đồ thị
Bước 4 – chọn vị trí đặt đồ thị
Đặt đồ thị tại một trang tính mới có tên là chart1
Đặt đồ thị tại trang tính đã có tên là sheet1
Kích chuột vào nút Finish để hoàn tất quá trình chèn đồ thị vào trang
tính
28/06/14
15
GV: Huỳnh Phước Hải
3. Các thành phần của đồ thị
3. Các thành phần của đồ thị
•
Chart Area
Chart Area
•
Plot Area
Plot Area
•
Data series
Data series
•
Data points
Data points
•
Axis
Axis
•
Title
Title
•
Legend
Legend
•
Legend key
Legend key
•
Legend Entry
Legend Entry
•
Data table
Data table
•
Trendline
Trendline
•
Gridelines
Gridelines
•
Wall
Wall
•
Floor
Floor
•
…
…
28/06/14
16
GV: Huỳnh Phước Hải
4. Xác định tính chất cho đồ thị
4. Xác định tính chất cho đồ thị
Kích chuột phải vào
không gian trống trên đồ thị:
(hoặc chọn menu Chart)
-
Format Chart Area: Định dạng
-
Chart Type: Chọn lại kiểu đồ thị
-
Source Data: Chọn lại dữ liệu
-
Chart Options: Các thuộc tính khác
-
Add Data: Thêm dữ liệu
-
Add Trendline
Có thể kích chuột phải vào từng đối tượng của đồ thị
để hiện menu con tác động lên riêng đối tượng đó
28/06/14
17
GV: Huỳnh Phước Hải
Định dạng chart area (chữ, màu,…)
Định dạng chart area (chữ, màu,…)
Màu và mẫu tô
Phông chữ
28/06/14
18
GV: Huỳnh Phước Hải
5. Thêm dữ liệu và đường hồi quy vào đồ thị.
5. Thêm dữ liệu và đường hồi quy vào đồ thị.
•
Kích chuột vào menu Chart.
Kích chuột vào menu Chart.
–
Add Data: Thêm dữ liệu
Add Data: Thêm dữ liệu
(nhập vùng dữ liệu cần
(nhập vùng dữ liệu cần
thêm).
thêm).
–
Add Trendline: Thêm
Add Trendline: Thêm
đường hồi quy.
đường hồi quy.
•
Chọn kiểu đường hồi
Chọn kiểu đường hồi
quy.
quy.
•
Chọn series
Chọn series