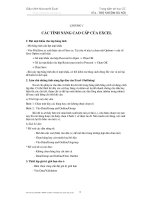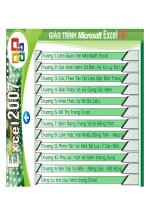GIÁO TRÌNH MICROSOFT EXCEL 2010 - ThS. Đỗ Trọng Danh ThS. Nguyễn Vũ Ngọc Tùng pptx
Bạn đang xem bản rút gọn của tài liệu. Xem và tải ngay bản đầy đủ của tài liệu tại đây (8.01 MB, 155 trang )
Tự học Microsoft
EXCEL
2010
NHÀ XUẤT BẢN
Đ
ẠI HỌC SƯ PHẠM
GIÁO TRÌNH TIN HỌC
DÀNH CHO NGƯỜI TỰ HỌC
ĐỖ TRỌNG DANH-NGUYỄN V
Ũ NG
ỌC TÙNG
ĐỖ TRỌNG DANH-NGUYỄN V
Ũ NG
ỌC TÙNG
Tự học Microsoft
EXCEL
2010
Dành cho người tự học
( Tái bản lần thứ 10)
NHÀ XUẤT BẢN ĐẠI HỌC SƯ PHẠM
Chịu trách nhiệm xuất bản:
Giám đốc ĐINH TRẦN BẢO
Tổng biên tập LÊ A
Người nhận xét:
TRUNG NGUYỄN
MINH KHƯƠNG
Biên tập nội dung:
CHÂU TRẦN
Trình bày bìa:
NGUYỄN QUỐC ĐẠI
K
ĩ thu
ật vi tính:
NQD_9X
Mã số: 05.08.429/811/ĐH.2022
Tự học Microsoft Access 2010
In 100.000 cuốn khổ 24 x 35cm tại Công ti In Tiến An.
Giấy phép xuất bản số 123-452/ XB-QLXB, kí ngày 10/09/2022.
In xong và nộp lưu chiểu quý III năm 2022.
MC LC
Trang i
MỤC LỤC I
DANH MỤC HÌNH ẢNH VIII
DANH MỤC BẢNG BIỂU XI
BÀI 1. TỔNG QUAN EXCEL 2010 1
1.1. GII THIU EXCEL 1
1.1.1. Excel là gì? 1
1.1.2. Ribbon là gì? 1
1.2. TNG QUAN V BÀI TOÁN QUN LÝ D LIU TRÊN EXCEL 2
1.3. KHNG VÀ THOÁT KHI EXCEL 2010 2
1.3.1. 2
1.3.2. u chnh ca s Excel 2010 4
1.3.3. 4
1.4. CA S LÀM VIC EXCEL 2010 5
1.4.1. Ca s làm vic chun ca Excel 2010 5
1.4.2. Các thành phn ca mt s bng tính Excel 2010 6
1.4.2.1. Workbook 6
1.4.2.2. Title Bar 6
1.4.2.3. Chartsheet 6
1.4.2.4. Worksheet 6
1.4.3. Cu trúc ca mt bng tính Excel 2010 7
1.4.3.1. Tabsheet 7
1.4.3.2. Row và Column 7
1.4.3.3. Cell và Range 8
1.4.3.4. Cell pointer 9
1.4.3.5. Column Heading 9
1.4.3.6. Row Heading 9
1.4.3.7. Scroll Bar 9
1.4.3.8. Tab Sheet 9
1.5. QUN LÝ S BNG TÍNH 10
1.5.1. To mi tp tin bng tính (Create a new workbook) 10
1.5.2. M s bng tính có s 10
1.5.3. p tin bng tính (Save a workbook) 12
1.5.4. bng tính (Close a workbook) 14
1.5.5. Sp xp s bng tính (Arrange workbooks) 14
1.5.6. n mt workbook (Hide a workbook) 15
1.5.7. Làm hin th li s bng tính n (Unhide a workbook) 16
1.5.8. Thông tin qun lý s bng tính 17
1.5.8.1. Thuc tính ca s bng tính 17
1.5.8.2. Bo v workbook 17
1.5.8.3. Kic khi chia s 19
1.6. BÀI TP 20
MC LC
Trang ii
BÀI 2. NHẬP, HIỆU CHỈNH VÀ XỬ LÝ DỮ LIỆU 24
2.1. TÌM HIU CÁC KIU D LIU 24
2.1.1. D liu kiu s 24
2.1.2. D liu kiu chui 24
2.1.3. D liu kiu lun lý 25
2.1.4. D liu kiu công thc 25
2.2. PHÂN LOI D LIU 25
2.2.1. D liu thô 25
2.2.2. D li lý 25
2.3. NHP D LIU 25
2.3.1. Các n khi nhp liu 25
2.3.2. Nhp d liu cho mt ô 26
2.3.3. Nhp cùng d liu cho khi ô 27
2.3.4. Nhp d liu kiu s 27
2.3.4.1. D liu kiu tr s (Value) 27
2.3.4.2. D liu kiu ngày (Date) 28
2.3.4.3. D liu kiu gi (Time) 29
2.3.5. Nhp d liu kiu chui 29
2.3.6. Nhp các ký t c bit 30
2.3.7. Lnh Undo/Redo 30
2.3.8. Lp lnh 30
2.3.9. S dng các k thu nhp liu nhanh 31
2.3.9.1. S dng ch 31
2.3.9.2. S dng ch 33
2.4. HIU CHNH D LIU 34
2.4.1. Xóa ni dung trong ô 34
2.4.2. Thay th bng ni dung khác 35
2.4.3. Sa ni dung trong ô 35
2.5. SAO CHÉP D LIU 36
2.5.1. Paste 36
2.5.2. 36
2.5.3. 36
2.5.4. 37
2.6. DI CHUYN D LIU 37
2.6.1. Paste 37
2.6.2. 37
2.6.3. 38
2.7. BÀI TP 38
BÀI 3. ĐỊNH DẠNG BẢNG TÍNH 39
3.1. CÁC THAO TÁC QUN LÝ BNG TÍNH 39
3.1.1. Chèn bng tính 39
3.1.2. Xoá b bng tính 40
3.1.3. i tên bng tính 40
3.1.4. Sao chép bng tính 40
3.1.5. Di chuyn bng tính 41
3.1.6. Hin th ca s vit Code trong Excel 42
3.1.7. Khóa/b khóa bng tính 43
3.1.8. nh màu cho Tab Sheet 43
MC LC
Trang iii
3.1.9. Chn cùng lúc tt c các bng tính 44
3.1.10. Thao tác x lý trên ô/dòng/ct 44
3.1.11. t tên ô/khi ô 46
3.1.12. Xóa tên ô/khi ô 47
3.1.13. n/Hin worksheet 48
3.2. CÁC CH HIN TH TRONG QUÁ TRÌNH THAO TÁC 49
3.2.1. Thanh Zoom 49
3.2.2. Xem và so sánh worksheet trong nhiu ca s 49
3.2.3. Chia khung bng tính làm nhiu phn và c 49
3.2.4. S dng Watch Window 50
3.3. NH DNG D LIU 51
3.3.1. nh dng chung 51
3.3.2. S dng Wrap Text 55
3.3.3. Xoay ch (Orientation) 55
3.3.4. nh dng khung (border) 55
3.3.5. Hiu ng tô nn ô (Fill effect) 56
3.3.6. T nh du kin. 57
3.3.7. Bnh dng bng 57
3.3.7.1. nh dng bng cho danh sách và chuyn danh sách thành bng 57
3.3.7.2. Xóa kinh dng bng và chuyn bng v danh sách 58
3.3.8. S dng mnh dng tài liu (Document Themes) 59
BÀI 4. CÁC TIỆN ÍCH CỦA EXCEL TRONG VIỆC QUẢN LÝ DỮ LIỆU 60
4.1. NH DNG D LIU KIN 60
4.1.1. Kic: 60
4.1.2. Kin th m: 61
4.2. C BIT 62
4.3. SC BIT DÙNG CHUT 65
4.4. SAO CHÉP CÔNG THC 66
4.5. SAO CHÉP, HY B NH DNG 66
4.5.1. Sao chép dng 66
4.5.1.1. Dùng nút Format Painter 66
4.5.1.2. S dng Paste Special 66
4.5.1.3. S dng Fill Handle 66
4.5.2. Hy b dng 66
4.5.2.1. S dng nút Format Painter 66
4.5.2.2. S dng lnh Clear 67
4.6. DI CHUYN NHANH TRÊN WORKSHEET 67
4.6.1. Hp tên (Name Box) 67
4.6.2. Lnh GOTO 67
4.7. TÌM KIM VÀ THAY TH D LIU 68
4.8. PHÍM TT 70
4.8.1. Truy cp Ribbon 70
4.8.2. Danh sách t hp phím tn các thao tác son tho 70
4.8.3. Danh sách t hp phím tnh dng 71
BÀI 5. THIẾT LẬP CÔNG THỨC VÀ VAI TRÒ CÁC ĐỐI TƯỢNG 73
MC LC
Trang iv
5.1. T LP CÔNG THC 73
5.1.1. Công thc là gì 73
5.1.2. Lp công th nào 73
5.2. NG BÊN TRONG 74
5.3. CÁC THAO TÁC S DNG 75
5.3.1. Sao chép công thc 75
5.3.2. i ch tính toán 76
5.3.3. Tham chiu d liu 78
5.3.3.1. Tham chiu d liu ta ch ô trong cùng Sheet hin hành 78
5.3.3.2. Tham chiu d liu t Sheet khác 78
5.3.3.3. Tham chiu d liu t tp tin Excel khác 79
5.3.4. a ch ô tính toán 79
5.3.5. Chuyi công thc thành giá tr 80
5.3.6. Các lng (Formulas errors) 80
5.4. TNG QUAN V HÀM 80
5.4.1. Th nào là hàm 81
5.4.2. Thit lp công thc có ng dng hàm 81
5.5. XÂY DNG VÀ NG DNG HÀM 82
5.5.1. 82
5.5.2. S dng công c AutoSum 83
5.5.3. S dng ch 84
BÀI 6. XÂY DỰNG CÔNG THỨC VÀ GIẢI PHÁP DỰA TRÊN NHÓM HÀM 87
6.1. 87
6.1.1. Hàm Sum 87
6.1.2. Hàm Max 87
6.1.3. Hàm Min 87
6.1.4. Hàm Count 87
6.1.5. Hàm Counta 88
6.1.6. Hàm Average 88
6.1.7. Hàm CountIF 88
6.1.8. Hàm SumIF 88
6.1.9. Hàm Rank 89
6.1.10. Gii pháp x lý tình hung 89
6.2. I GIAN (Date & Time) 90
6.2.1. Hàm Day 90
6.2.2. Hàm Month 90
6.2.3. Hàm Year 91
6.2.4. Hàm Date 91
6.2.5. Hàm Datevalue 91
6.2.6. Hàm Now 91
6.2.7. Hàm Today 92
6.2.8. Hàm Timevalue 92
6.2.9. Hàm Hour 92
6.2.10. Hàm Minute 92
6.2.11. Hàm Second 93
6.2.12. Hàm Weekday 93
6.2.13. Gii pháp x lý tình hung 93
6.3. 94
6.3.1. Hàm Left 94
6.3.2. Hàm Right 94
MC LC
Trang v
6.3.3. Hàm Mid 94
6.3.4. Hàm Value 95
6.3.5. Hàm Len 95
6.3.6. Hàm Trim 95
6.3.7. Hàm Upper 95
6.3.8. Hàm Lower 96
6.3.9. Hàm Proper 96
6.3.10. Hàm Text 96
6.3.11. Hàm Exact 96
6.3.12. Hàm Search 97
BÀI 7. GIẢI PHÁP XỬ LÝ HÀM (FUNCTION) 98
7.1. 98
7.1.1. Hàm IF 98
7.1.2. Hàm OR 98
7.1.3. Hàm AND 99
7.1.4. Hàm Not 99
7.1.5. Gii pháp x lý tình hung 99
7.2. 100
7.2.1. Hàm Vlookup 100
7.2.2. Hàm Hlookup 100
7.2.3. Hàm Match 101
7.2.4. Hàm Index 101
7.2.5. Gii pháp x lý tình hung 102
7.3. 102
7.3.1. Hàm Abs 102
7.3.2. Hàm CountBlank 103
7.3.3. Hàm Even 103
7.3.4. Hàm Odd 103
7.3.5. Hàm Int 104
7.3.6. Hàm Mod 104
7.3.7. Hàm Round 104
7.3.8. Hàm Sqrt 104
7.3.9. Hàm Trunc 105
7.3.10. Hàm Ceiling 105
BÀI 8. BIỂU ĐỒ DỮ LIỆU 106
8.1. TNG QUAN 106
8.2. THAO TÁ TH 106
8.2.1. Bng s liu 106
8.2.2. T th 107
8.2.3. Thêm các thành ph th 107
8.2.4. Xóa thành ph th 109
8.2.5. Chuyi s liu dòng ct trong bng 109
8.2.6. i ki th 110
8.2.7. th 110
8.2.8. i các thành ph th 111
8.2.9. th 112
BÀI 9. XÂY DỰNG VÀ QUẢN LÝ CƠ SỞ DỮ LIỆU 114
MC LC
Trang vi
9.1. KHÁI NIM VÀ THUT NG 114
9.1.1. 114
9.1.2. Mt s thut ng d liu 114
9.2. 115
9.2.1. 115
9.2.2. 117
9.2.3. tr 117
9.2.4. Thao tác thc hin trong Data Form 117
9.2.4.1. Tìm kim d liu 117
9.2.4.2. Chèn và nhp mu tin mi 118
9.2.4.3. Xóa mu tin 119
9.3. QU D LIU 120
9.3.1. d liu 120
9.3.2. d liu 120
9.3.2.1. 120
9.3.2.2. 120
9.3.2.3. 121
9.3.2.4. 123
9.3.2.5. 123
9.3.3. d liu 123
9.3.3.1. Sp xp trên mt ct 123
9.3.3.2. Sp xp nhit ct 124
9.4. TRÍCH L D LIU 125
9.4.1. c t ng (Filter) 125
9.4.1.1. D liu trích lc kiu chui (Text) 125
9.4.1.2. D liu trích lc kiu s (Number) 126
9.4.1.3. Xut hin li các dòng d liu n 127
9.4.1.4. Hy b thao tác Filter 128
9.4.2. c nâng cao (Advanced Filter) 128
9.4.2.1. d liu 128
9.4.2.2. Thit lp vùng u kin 129
9.4.2.3. nh vùng xut d liu 130
9.4.2.4. Thc hin thao tác rút trích 131
9.4.2.5. Gii pháp x lý tình hung 133
BÀI 10. ỨNG DỤNG HÀM TRONG VIỆC QUẢN LÝ CƠ SỞ DỮ LIỆU 135
10.1. 135
10.1.1. Hàm Dsum 135
10.1.2. Hàm Daverage 135
10.1.3. Hàm Dcount 136
10.1.4. Hàm Dcounta 136
10.1.5. Hàm Dmax 136
10.1.6. Hàm Dmin 137
10.2. 137
10.2.1. Hàm Type 137
10.2.2. Hàm Istext 137
10.2.3. Hàm Isnumber 138
10.2.4. Hàm Islogical 138
10.2.5. Hàm IsNa 138
10.2.6. Hàm Iserr 138
TÀI LIỆU THAM KHẢO 140
MC LC
Trang vii
MC LC
Trang viii
Hình 1.1 – Thanh công cụ Ribbon 1
Hình 1.2 – Khởi động Excel 2010 từ Start Menu 3
Hình 1.3 – Khởi động Excel 2010 từ biểu tƣợng trên Desktop 3
Hình 1.4 – Khởi động Excel 2010 từ hộp thoại Search 4
Hình 1.5 – Các nút điều chỉnh cửa sổ 4
Hình 1.6 – Đóng cửa sổ Excel 4
Hình 1.7 – Giao diện màn hình Excel 5
Hình 1.8 – Các thành phần trong một bảng tính 6
Hình 1.9 – Quy định số lƣợng bảng tính mặc định trong một sổ bảng tính 7
Hình 1.10 – Mô tả Tab Sheet 9
Hình 1.11 – Cửa sổ thêm mới một sổ bảng tính 10
Hình 1.12 – Hộp thoại mở một tập tin từ danh sách Recent 11
Hình 1.13 – Hộp thoại mở một tập tin bằng Windows Explorer 11
Hình 1.14 – Hộp thoại mở một sổ bảng tính đang tồn tại 12
Hình 1.15 – Hộp thoại lƣu tập tin 13
Hình 1.16 – Dùng mật mã bảo vệ workbook 14
Hình 1.17 – Sắp xếp các workbook trong cửa sổ Excel 15
Hình 1.18 – Cách thực hiện ẩn một workbook 15
Hình 1.19 – Cửa sổ làm việc Excel sau khi ẩn sổ bảng tính 16
Hình 1.20 – Hiển thị lại các sổ bảng tính đã ẩn 16
Hình 1.21 – Các bƣớc hiển thị lại các sổ bảng tính đã ẩn 16
Hình 1.22 – Thông tin sổ bảng tính 17
Hình 1.23 – Các chức năng bảo vệ sổ bảng tính 18
Hình 1.24 – Các bƣớc đánh dấu sổ bảng tính nhƣ phiên bản cuối cùng 18
Hình 1.25 – Cách đặt mật khẩu mã hóa bảng tính 19
Hình 1.26 – Các chức năng kiểm tra trƣớc khi chia sẻ 19
Hình 2.1 – Ví dụ nhập các loại dữ liệu 26
Hình 2.2 – Nhập dữ liệu cho một ô 26
Hình 2.3 – Nhập cùng dữ liệu vào khối ô 27
Hình 2.4 – Ví dụ chèn ký tự vào ô 30
Bảng 2.1 – Danh sách một số AutoFill có sẵn 31
Hình 2.5 – Minh họa cách sử dụng tính năng AutoFill 32
Hình 2.6 – Minh họa thêm mã tốc ký vn và nguyên văn 34
Hình 2.7 – Thanh công thức với 2 biểu tƣợng khi vào chế độ edit 36
Hình 3.1 – Chèn một bảng tính mới vào sổ bảng tính đang mở 39
Hình 3.2 – Xóa bỏ bảng tính đang làm việc 40
Hình 3.3 – Đổi tên bảng tính đang làm việc 40
Hình 3.4 – Sao chép và di chuyển bảng tính 40
Hình 3.5 – Minh họa thao tác sao chép hoặc di chuyển bảng tính 42
Hình 3.6 – Cửa sổ viết code VBA để xử lý tự động một số công việc 42
Hình 3.7 – Tạo mật khẩu cho Sheet 43
Hình 3.8 – Bỏ mật khẩu trong Sheet 43
MC LC
Trang ix
Hình 3.9 – Đặt màu cho các tab sheet 44
Hình 3.10 – Cách chọn màu cho sheet tab 44
Hình 3.11 – Chèn thêm ô, dòng và cột 45
Hình 3.12 – Xóa ô, dòng và cột 46
Hình 3.13 – Đặt tên ô/ khối ô 47
Hình 3.14 – Xóa tên ô/khối ô 48
Hình 3.15 – Ẩn và hiển thị bảng tính 48
Hình 3.16 – Minh họa thao tác chia cửa sổ bảng tính thành nhiều vùng khác nhau 50
Hình 3.17 – Minh họa cố định tiêu đề bảng tính 50
Hình 3.18 – Cửa sổ Watch Window 51
Hình 3.19 – Các công cụ định dạng văn bản và số 51
Hình 3.20 – Hộp thoại Format Cells 52
Bảng 3.1 – Giải thích hộp thoại Format Cells 52
Hình 4.1 – Lệnh sao chép đặc biệt (Paste Special) 62
Hình 4.2 – Lệnh dán 63
Hình 4.3 – Hộp thoại Paste Special 63
Hình 4.4 – Sao chép đặc biệt dùng chuột phải 65
Hình 4.5 – Hộp tên (Name Box) 67
Hình 4.6 – Hộp thoại Goto 68
Hình 5.1 – Thanh Formulas 73
Hình 5.2 – Minh họa công thức 74
Hình 5.3 – Minh họa sao chép công thức 76
Hình 5.4 – Minh họa sao chép công thức 76
Hình 5.5 – Menu Excel Option 77
Hình 5.6 – Minh họa chế độ tính toán Automatic 77
Hình 5.7 – Minh họa chế độ tính toán Manual 77
Hình 5.8 – Công cụ Calculate now 78
Hình 5.9 – Mô tả quy trình cố định địa chỉ ô 80
Hình 5.10 – Nhập công thức hàm trên địa chỉ ô 82
Hình 5.11 – Nhập công thức hàm trên thành Formula 83
Hình 5.12 – Minh họa công cụ AutoSum 83
Hình 5.13 – Minh họa các nhóm hàm trên thanh Formulas 1 84
Hình 5.14 – Minh họa các nhóm hàm trên thanh Formulas 2 85
Hình 5.15 – Sử dụng chức năng Insert Function 85
Hình 5.16 – Chức năng Insert Function 1 85
Hình 5.17 – Chức năng Insert Function 2 86
Hình 5.18 – Chức năng Insert Function 3 86
Hình 6.1 – Ví dụ hàm CountIF 88
Hình 6.3 – Ví dụ hàm Rank 89
Hình 6.4 – Xử lý tính huống cho nhóm hàm Thống kê 89
Hình 6.5 – Xử lý tình huống cho nhóm hàm thời gian 93
Hình 7.1 – Xử lý tình huống cho nhóm hàm luận lý 99
Hình 7.2 – Minh họa ví dụ hàm Match 101
Hình 7.3 – Minh họa ví dụ hàm Index 102
Hình 7.4 – Minh họa tình huống xử lý nhóm hàm dò tìm 102
MC LC
Trang x
Hình 7.5 – Minh họa ví dụ hàm CountBlank 103
Hình 8.1 – Mô tả biểu đồ 106
Hình 8.3 – Mô tả thao tác chọn kiểu cho đồ thị 107
Hình 8.4 – Đồ thị cơ bản 107
Hình 8.6 – Mô tả chế độ chèn tiêu đề 108
Hình 8.7 – Mô tả thao tác hiệu chỉnh khung lƣới 109
Hình 8.8 – Mô tả thao tác hiệu chỉnh trục đồ thị 109
Hình 8.9 – Chuyển đổi số liệu dòng thành cột 110
Hình 8.10 – Minh họa thao tác thay đổi kiểu đồ thị 110
Hình 8.11 – Minh họa thay đổi màu đồ thị 111
Hình 8.12 – Minh họa thay đổi các thành phần trong đồ thị 111
Hình 8.13 – Mô tả thao tác tạo màu nền cho đồ thị 112
Hình 8.14 – Mô tả thao tác thiết kế kiểu chữ cho dữ liệu 112
Hình 8.15 – Minh họa thao tác in đồ thị 113
Hình 9.1 – Minh họa về một cơ sở dữ liệu 114
Hình 9.2 – Chọn Data Form từ Customize Quick Access Toolbar 115
Hình 9.4 – Hộp thoại Data Form 116
Hình 9.5 – Tìm kiếm dữ liệu trong Data Form 1 118
Hình 9.6 – Tìm kiếm dữ liệu trong Data Form 2 118
Hình 9.7 – Mô tả thao tác chèn mẫu tin mới bằng Data Form 119
Hình 9.8 – Mô tả thao tác xóa vùng tin bằng Data Form 119
Hình 9.9 – Mô tả thao tác chèn mẫu tin mới bằng chức năng Insert 120
Hình 9.10 – Mô tả thao tác chèn vùng tin mới bằng chức năng Insert 121
Hình 9.11 – Mô tả thao tác xóa mẫu tin bằng chức năng Delete 122
Hình 9.12 – Mô tả thao tác xóa vùng tin bằng chức năng Delete 123
Hình 9.13 – Mô tả thao tác sắp xếp dữ liệu trên một cột 124
Hình 9.14 – Mô tả thao tác sắp xếp dữ liệu trên nhiều cột 124
Hình 9.15 – Mô tả thao tác trích lọc Filter 125
Hình 9.16 – Mô tả lọc dữ liệu theo điều kiện kiểu chuỗi 126
Hình 9.17 – Mô tả dữ liệu chuỗi sau khi lọc 126
Hình 9.18 – Mô tả lọc dữ liệu theo điều kiện kiểu số 127
Hình 9.19 – Mô tả thao tác hiện lại dòng dữ liệu ẩn 127
Hình 9.20 – Mô tả vùng cơ sở dữ liệu 128
Hình 9.21 – Mô tả tiêu chuẩn điều kiện đơn cho kiểu chuỗi 129
Hình 9.22 – Mô tả tiêu chuẩn điều kiện cho kiểu số 129
Hình 9.23 – Mô tả tiêu chuẩn điều kiện Giao 129
Hình 9.24 – Mô tả tiêu chuẩn điều kiện Hội 130
Hình 9.25 – Mô tả tiêu chuẩn điều kiện liên kết hỗn hợp 130
Hình 9.26 – Mô tả tiêu chuẩn điều kiện không tƣờng minh 130
Hình 9.27 – Mô tả hộp thoại Advanced Filter 131
Hình 9.28 – Mô tả dữ liệu trích lọc Advanced Filter 132
Hình 9.29 – Ví dụ chức năng trích lọc Advanced Filter 132
Hình 9.30 – Mô tả kết quả trích lọc Filter the list, in-place 133
Hình 9.31 – Kết quả trích lọc Copy to another location 133
Hình 9.32 – Xử lý tính huống cho thao tác trích lọc 133
MC LC
Trang xi
Hình 10.1 – Xử lý các hàm trong cơ sở dữ liệu 139
Bảng 2.1 – Danh sách một số AutoFill có sẵn 31
Bảng 3.1 – Giải thích hộp thoại Format Cells 52
BÀI 1. TỔNG QUAN EXCEL 2010
Trang 1
BÀI 1. TNG QUAN EXCEL 2010
“We can only see a short distance ahead, but we can see plenty there that
needs to be done.”
Alan Turing, Founder of computer science
1.1. GII THIU EXCEL
1.1.1. Excel là gì?
Microsoft Excel (gọi nhanh là Excel) là một phần mềm ứng dụng, dùng để tạo ra các bảng tính
và bảng tính này giúp ta dễ dàng hơn trong việc thực hiện:
Tính toán đại số, phân tích dữ liệu
Lập bảng biểu báo cáo, tổ chức danh sách
Truy cập các nguồn dữ liệu khác nhau
Vẽ đồ thị và các sơ đồ
Tự động hóa các công việc bằng các macro
Và nhiều ứng dụng khác trong nhiều lĩnh vực kế toán, kỹ thuật, thống kê…
1.1.2. Ribbon là gì?
Excel 2010 thay thế các thanh thực đơn (menu) và thanh công cụ (toolbar) truyền thống bằng dải
các nút lệnh và biểu tƣợng chức năng nằm ngay phía trên vùng làm việc, đƣợc gọi là Ribbon.
Hình 1.1 hiển thị các nhóm Ribbon chính nhƣ Home, Insert, Page Layout, Formulas, Data,
Reviews, View. Ngoài ra, excel cho phép hiển thị/ẩn nhóm ribbon Developer và Add-Ins.
Hình 1.1 Thanh công c Ribbon
Bên dƣới là giới thiệu ngắn về các nhóm Ribbon.
Home: Là nơi chứa các nút lệnh đƣợc sử dụng thƣờng xuyên trong quá trình làm việc
nhƣ: cắt, dán, sao chép, định dạng tài liệu, các kiểu mẫu có sẵn, chèn hay xóa dòng hoặc
cột, sắp xếp, tìm kiếm, lọc dữ liệu…
Insert: Chèn các loại đối tƣợng vào bảng tính nhƣ: bảng biểu, vẽ sơ đồ, đồ thị, ký hiệu…
Page Layout: Chứa các nút lệnh về việc hiển thị bảng tính và thiết lập in ấn.
Formulas: Chèn công thức, đặt tên vùng (range), công cụ kiểm tra theo dõi công thức,
điều khiển việc tính toán của Excel.
BÀI 1. TỔNG QUAN EXCEL 2010
Trang 2
Data: Các nút lệnh thao đối với dữ liệu trong và ngoài Excel, các danh sách, phân tích dữ
liệu,…
Review: Các nút lệnh kiễm lỗi chính tả, hỗ trợ dịch từ, thêm chú thích vào các ô, các thiết
lập bảo vệ bảng tính.
View: Thiết lập các chế độ hiển thị của bảng tính nhƣ: phóng to, thu nhỏ, chia màn hình,
…
Developer: Tab này mặc định đƣợc ẩn vì nó chỉ hữu dụng cho các lập trình viên, những
ngƣời có hiểu biết về VBA.
Để mở nhóm này nhấn vào ribbon File > Options > Popular > Show Developer tab in the
Ribbon.
Add-Ins: Tab này chỉ xuất hiện khi Excel mở một tập tin có sử dụng các tiện ích bổ sung,
các hàm bổ sung… ví dụ nhƣ khi bạn cài đặt chƣơng trình SnagIt để chụp màn hình.
1.2. TNG QUAN V BÀI TOÁN QUN LÝ D LIU TRÊN EXCEL
Để hiểu đƣợc các tính năng của Excel, chúng ta cần hình dung đƣợc các đối tƣợng ứng dụng và
quản lý của nó. Đối tƣợng chính của Excel là dữ liệu (số liệu), hình ảnh, âm thanh có liên quan
đến đối tƣợng cần xử lý.
1.3. KHNG VÀ THOÁT KHI EXCEL 2010
Chúng tôi không trình bày tất cả thao tác của Excel 2010 mà chỉ nêu ra một số thao tác chính để
bạn làm quen với ứng dụng. Đầu tiên, để làm việc đƣợc với Excel 2010, bạn cần biết cách khởi
động nó.
1.3.1. 2010
Excel 2010 có thể đƣợc khởi động theo một trong các cách sau:
Cách 1
BÀI 1. TỔNG QUAN EXCEL 2010
Trang 3
Hình 1.2 Khng Excel 2010 t Start Menu
Chn thStart,
All Programs,
Microsoft Office,
Microsoft Excel 2010.
Cách 2
Hình 1.3 Khng Excel 2010 t bing trên Desktop
Tìm (hoc to) bing Microsoft Excel 2010 trên Desktop,
Bm t (double click) Microsoft Excel 2010 trên Desktop
Cách 3
1
2
3
4
BÀI 1. TỔNG QUAN EXCEL 2010
Trang 4
Hình 1.4 Khng Excel 2010 t hp thoi Search
Chn Start,
Nhp ch Excel vào ô Search, bm Enter.
Trên Windows XP, ô Search không giống như Windows Vista/7. Do vậy, thông thường theo cách
thứ 3 này, bạn sẽ gõ Excel vào ô Run, và nhấn Enter.
1.3.2. u chnh ca s Excel 2010
Hình 1.5 iu chnh ca s
1.3.3. 2010
Hình 1.6 a s Excel
Có thể thực hiện một trong các cách sau:
Cách 1
Chn menu File > Exit,
Cách 2
Nhn t hp phím [Alt + F4]
Cách 3
Nhn nút Closeu nút phi c
Nếu chúng ta thoát khỏi Excel mà các thao tác trước đó trên bảng tính trong Workbook chưa
được lưu trữ, Excel sẽ hiện thông báo như Hình 1.6
Tùy vào mục đích công việc mà mỗi ngƣời sẽ:
Chn Yes: Lƣu trữ hiện trạng bảng tính hiện hữu lên đĩa từ và thoát khỏi Excel.
Chn No: Thoát khỏi Excel mà không lƣu trữ dữ liệu.
1
2
BÀI 1. TỔNG QUAN EXCEL 2010
Trang 5
Chn Cancel: Không thoát khỏi Excel, tiếp tục làm việc.
1.4. CA S LÀM VIC EXCEL 2010
1.4.1. Ca s làm vic chun ca Excel 2010
Hình 1.7 Giao din màn hình Excel
Thực hành trong giờ: khởi động Excel bằng một trong các cách đã trình bày. Tạo một checklist
với các thành phần trong Hình 1.7. Xác định tối thiểu 10 thành phần trên màn hình Excel mà
bạn vừa khởi động và đánh dấu vào checklist.
BÀI 1. TỔNG QUAN EXCEL 2010
Trang 6
1.4.2. Các thành phn ca mt s bng tính Excel 2010
Hình 1.8 Các thành phn trong mt bng tính
1.4.2.1. Workbook
Là một tập tin Excel, dùng để thực hiện các thao tác tính toán, vẽ đồ thị… và lƣu trữ dữ liệu. Một
workbook sẽ chứa nhiều Worksheet hay Chartsheet tùy thuộc vào bộ nhớ máy tính cũng nhƣ nhu
cầu công việc của mỗi ngƣời sử dụng.
Chúng ta thống nhất dùng từ sổ bảng tính thay cho workbook trong các phần sau của cuốn sách.
1.4.2.2. Title Bar
Gồm menu điều khiển (Control menu icon), tập tin Workbook hiện hành và các nút: Minimize,
Maximize, Restore.
1.4.2.3. Chartsheet
Cũng là một Sheet trong Workbook, nhƣng chỉ chứa một đồ thị bên trong, giúp cho việc quản lý
từng đồ thị riêng lẻ.
1.4.2.4. Worksheet
Worksheet còn gọi là sổ bảng tính, dùng để nhập dữ liệu và thực hiện những thao tác tính toán,
tạo biểu mẫu, tạo lập cơ sở dữ liệu, thống kê Mỗi bảng tính đƣợc đặt tên mặc định là Sheet1,
Sheet2… Chúng ta có thể đặt lại một tên nào đó sao cho phù hợp với nội dung lƣu trên bảng tính.
Từ giờ trở đi, chúng ta sẽ dùng cụm từ “bảng tính” thay cho “worksheet”
Mặc định, mỗi sổ bảng tính chứa 3 bảng tính, muốn thay đổi số lượng bảng tính mặc định trong
một sổ bảng tính ta thực hiện nhƣ sau:
Chn menu File
Chn Options
Ti General Include this many sheets trong When creating new
workbooks: nhp s ng sheet cn to
Workbook
ChartSheet
Chart
Worksheet
Dòng
1,048,576
16,384
BÀI 1. TỔNG QUAN EXCEL 2010
Trang 7
Hình 1.9 nh s ng bng tính mnh trong mt s bng tính
1.4.3. Cu trúc ca mt bng tính Excel 2010
1.4.3.1. Tabsheet
Hiển thị tên của các bảng tính có trong một Workbook, mặc định là 3 bảng tính với tên là Sheet1,
Sheet2, Sheet3. Muốn làm việc với bảng tính nào ta nhấn chuột vào tên bảng tính đó.
Sau khi khởi động xong, Excel tự động mở một tập tin Workbook mới trong cửa sổ
bảng tính và đặt tên tạm thời là Book1.
Nếu bạn tạo mới một tập tin Workbook, Excel cũng đặt tên tạm thời là Book# (với #
là số thứ tự tương ứng với số lần tạo mới).
1.4.3.2. Row và Column
Một bảng tính gồm tập hợp nhiều dòng (row) và cột (column)
Dòng: có tất cả 1,048,576 dòng (đánh chỉ số từ 1 đến 1,048,576)
Cột: có tất cả 16,384 cột (đánh tên từ A đến XFD)
Excel 2010
BÀI 1. TỔNG QUAN EXCEL 2010
Trang 8
1.4.3.3. Cell và Range
Ô (Cell)
Là giao điểm giữa dòng và cột. Ô đƣợc xác định bởi tọa độ (địa chỉ) dựa theo ký hiệu của cột và
số thứ tự của dòng.
<tên ct><tên dòng>
Địa chỉ ô B2 là nơi giao nhau giữa cột B và dòng 2
Khối ô là tập hợp gồm nhiều ô nằm liền kề nhau trong Sheet.
Ở đây, chúng ta cần phân biệt khái niệm cho vùng ô không liên tiếp, khi đó gọi là multi-ranges.
<địa chỉ ô đầu>:<địa chỉ ô cuối>
Khối ô B2:D7 là tập hợp các địa chỉ ô từ B2 đến D7. Khung viền màu đen thể hiện đang chọn
vùng B2:D7
BÀI 1. TỔNG QUAN EXCEL 2010
Trang 9
1.4.3.4. Cell pointer
Cell pointer đƣợc gọi là con trỏ ô. Đó là khung đậm viền quanh ô và có một ô vuông nhỏ màu
đen ở cạnh dƣới bên phải gọi là quai điền (Fill handle) dùng để định vị ô. Khi đƣa chuột vào Fill
handle, con trỏ chuột chuyển thành một dấu thập màu đen mảnh. Trỏ ô có thể đƣợc di chuyển
bằng các phím mũi tên.
Ô chứa trỏ ô gọi là ô hiện hành (Active Cell) hay ô chọn (Seleted Cell). Địa chỉ của ô hiện hành
đƣợc hiển thị trong hộp tên trên thanh công thức.
1.4.3.5. Column Heading
Để nhận diện các cột trong bảng tính. Nó còn đƣợc dùng để chọn khối cột. Nút phía ngoài bên
trái là nút chọn toàn bộ bảng tính (Select All) .
1.4.3.6. Row Heading
Để nhận diện các dòng trong bảng tính. Nó còn đƣợc dùng để chọn khối dòng. Nút phía trên
cùng để chọn toàn bộ bảng tính (Select All) .
1.4.3.7. Scroll Bar
Là hai thanh ở cạnh bên phải và cạnh dƣới của cửa sổ bảng tính. Trên thanh cuộn có chứa một
hộp cuộn (Scroll bar) và hai nút mũi tên. Nhấn nút mũi tên hay hộp cuộn khi chúng ta cần di
chuyển nhanh đến khu vực khác của bảng tính.
1.4.3.8. Tab Sheet
Hình 1.10 Mô t Tab Sheet
Đây là thành phần chính của màn hình làm việc. Cửa sổ bảng tính hiển thị một phần của bảng
tính, khoảng 9 – 15 cột (cột A đến cột I hoặc cột O), 20 – 29 dòng với những đƣờng kẻ lƣới
Fill handle
BÀI 1. TỔNG QUAN EXCEL 2010
Trang 10
(gridlines) phân cách giữa các ô. Số dòng và số cột trên hiển thị trên bảng tính sẽ thay đổi nếu ta
thay đổi chiều rộng cột hay chiều cao dòng hoặc chọn độ phân giải khác nhau (zoom).
1.5. QUN LÝ S BNG TÍNH
1.5.1. To mi tp tin bng tính (Create a new workbook)
Chọn từ menu File > New, một hộp thoại hiện ra (Hình 1.11) cung cấp nhiều lựa chọn để tạo
mới một sổ bảng tính nhƣ: sổ bảng tính trống (Blank workbook), sổ bảng tính theo mẫu cài đặt
sẵn (Recent templates, Sample templates, My templates), sổ bảng tính dựa trên một sổ bảng
tính đã có (New from existing). Để tạo một sổ bảng tính trống (chƣa có gì cả), bạn thực hiện các
bƣớc nhƣ sau:
Click vào menu File,
Click vào lnh New,
i vùng Available Templates, click chn Blank workbook,
Click nút Create to s bng tính.
Thực hành trong giờ: khởi động nhanh Excel (nếu nó không đang chạy) và mở mới một số bảng
tính từ mẫu Blank Workbook (sẽ có tên là Book2). Chuyển ngược lại Book1 (tự động mở ra khi
chạy Excel) và lưu ý sự thay đổi tên trên thanh tiêu đề của chương trình Excel. Sau đó, đóng sổ
bảng tính Book1. Lưu ý điều gì xảy ra khi bạn đóng Book1. Và hãy để Book2 mở cho bài tập kế
tiếp.
Hình 1.11 Ca s thêm mi mt s bng tính
1.5.2. M s bng tính có s
Mở một sổ bảng tính có sẵn đƣợc thực hiện theo một trong các cách sau đây:
Cách 1 (Hình 1.12)
Chn nút File,
Chn danh sách Recent,
Chn tên tp tin cn m trong danh sách.
1
2
3
4