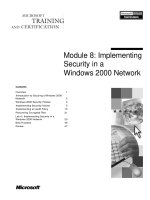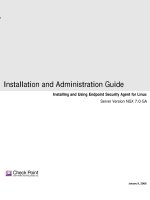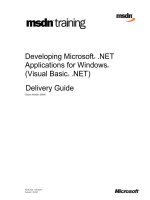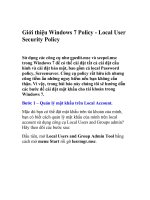Endpoint Security VPN for Windows 32-bit/64-bit E75.20 User Guide pot
Bạn đang xem bản rút gọn của tài liệu. Xem và tải ngay bản đầy đủ của tài liệu tại đây (470.17 KB, 16 trang )
13 September 2011
User Guide
Endpoint Security VPN
for Windows 32-bit/64-bit
E75.20
© 2011 Check Point Software Technologies Ltd.
All rights reserved. This product and related documentation are protected by copyright and distributed under
licensing restricting their use, copying, distribution, and decompilation. No part of this product or related
documentation may be reproduced in any form or by any means without prior written authorization of Check
Point. While every precaution has been taken in the preparation of this book, Check Point assumes no
responsibility for errors or omissions. This publication and features described herein are subject to change
without notice.
RESTRICTED RIGHTS LEGEND:
Use, duplication, or disclosure by the government is subject to restrictions as set forth in subparagraph
(c)(1)(ii) of the Rights in Technical Data and Computer Software clause at DFARS 252.227-7013 and FAR
52.227-19.
TRADEMARKS:
Refer to the Copyright page ( for a list of our trademarks.
Refer to the Third Party copyright notices ( for a list of
relevant copyrights and third-party licenses.
Important Information
Latest Software
We recommend that you install the most recent software release to stay up-to-date with the latest functional
improvements, stability fixes, security enhancements and protection against new and evolving attacks.
Latest Documentation
The latest version of this document is at:
For additional technical information, visit the Check Point Support Center
().
For more about this release, see the home page at the Check Point Support Center
(
Revision History
Date
Description
13 September 2011
First release of this document
Feedback
Check Point is engaged in a continuous effort to improve its documentation.
Please help us by sending your comments
(mailto:?subject=Feedback on Endpoint Security VPN for Windows
32-bit/64-bit E75.20 User Guide).
Contents
Important Information 3
Introduction to Endpoint Security VPN 5
The Installation Process 5
Receiving an Automatic Upgrade 5
Getting Started 6
Defining a Site 6
Basic Operations 8
Connect Window 8
Client Icon 9
Understanding the Firewall 9
Disabling the Firewall 9
Compliance 10
Setting up the Client 11
Configuring Proxy Settings 11
Secure Domain Logon 11
Configuring VPN 11
Changing the Site Authentication Scheme 12
Certificate Enrollment and Renewal 13
Importing a Certificate into the CAPI Store 13
Authenticating with PKCS#12 Certificate File 13
SecurID 14
Challenge-Response 14
Secure Authentication API (SAA) 14
Collecting Logs 16
Page 5
Chapter 1
Introduction to Endpoint Security
VPN
Endpoint Security VPN is a remote access client for easy, secure connectivity to corporate resources over
the internet, through a VPN tunnel.
In This Chapter
The Installation Process 5
Receiving an Automatic Upgrade 5
The Installation Process
Important - To install a Remote Access client on any version of Windows, you need
Administrator permissions. Consult with your system administrator.
To install a Remote Access client:
1. Log in to Windows with a user name that has Administrator permissions.
2. Get the installation package from your system administrator, and double-click the installation package.
3. Follow the installation wizard.
Note - On Windows Vista and Windows 7, there may be a prompt to allow access,
depending on the UAC settings.
4. If your administrator did not include a specified Remote Access client in the installation package, you are
prompted to choose a product to install. Your administrator might have instructed you which client to
install. The options are:
Endpoint Security VPN
Check Point Mobile for Windows
SecuRemote
After installation, the Client icon appears in the system tray notification area.
5. Double-click the Client icon.
If you are prompted to define a site, make a site with the IP address that your system administrator gave
you.
Receiving an Automatic Upgrade
If you have a Check Point VPN Client, when you connect to a site you might receive an automatic upgrade
to the latest version of Remote Access Clients.
Follow instructions to complete the upgrade. Depending on the settings set by your administrator, you might
not need to do anything.
When you open your client from the client icon, you will see that it has a new name and looks different.
Page 6
Chapter 2
Getting Started
In This Chapter
Defining a Site 6
Basic Operations 8
Connect Window 8
Client Icon 9
Understanding the Firewall 9
Compliance 10
Defining a Site
You must have at least one site to connect to a VPN. If your system administrator pre-configured the client
package, you can connect to the VPN site immediately. If not, you must define the site.
Before you start, make sure you know how you will authenticate to the VPN and that you have the
credentials (for example, password or certificate file). You might also require the gateway fingerprint, to
make sure that the client is connecting to the correct gateway. Get this from your system administrator.
To define a site:
1. Right-click the client icon and select VPN Options.
The Options window opens.
The first time you open the window, no sites are listed.
2. On the Sites tab, click New.
Defining a Site
Getting Started Page 7
The Site Wizard opens.
3. Click Next.
4. Enter the name or IP address of the Security Gateway and click Next.
Wait for the Client to identify the site name.
5. After the client resolves the site, a security warning might open:
The site's security certificate is not trusted!
While verifying the site's certificate, the following possible security risks were discovered:
Ask your system administrator for the fingerprint of the server. If the server fingerprint matches the
fingerprint in the warning message, you can click Trust and Continue. If there is no match, consult with
your system administrator.
6. The Authentication Method window opens. Select an authentication method according to your system
administrator's instructions.
7. Click Next and follow the instructions to enter your authentication materials.
Basic Operations
Getting Started Page 8
If you selected Secure Authentication API (SAA), an SAA window opens to select the type of SAA and
a DLL file to use. See Secure Authentication API (SAA) (on page 14).
8. Click Finish.
The client opens a prompt to connect you to the newly created site.
9. Click Yes to connect to the site, or No to save the site details and connect at a different time.
Basic Operations
Right-click the Client icon in the system tray to use basic operations.
(Not all options appear for every client status and configuration.)
To quickly connect to last active site, double-click the Client icon.
To use other basic operations, right-click the Client icon and select an option.
Option
Function
Connect
Opens the main connection window, with the last active site selected. If you
authenticate with a certificate, the client immediately connects to the selected site.
Connect to
Opens the main connection window.
VPN Options
Opens the Options window to set a proxy server, choose interface language, enable
Secure Domain Logon, collect logs, and select a DLL file for SAA Authentication.
Register to
Hotspot
Lets you bypass the firewall to register to a hotspot. After you click this option, open a
browser. It will open to the hotspot registration page.
Show Compliance
Report
See if your computer is compliant with the Security Policy, and if not, why not and how
to fix the issue.
Show Client
Open the Client overview.
Shutdown Client
Closes the Client and the VPN connection.
You can also see most of these options from the Client Overview.
Connect Window
In the Connect window you authenticate to the VPN. Based on the settings that your administrator
configures, you might have options to choose a Site and Gateway, or only a Site.
Client Icon
Getting Started Page 9
In the Connect Window:
1. In Site, select the site to connect to.
If you were not instructed differently by your administrator, connect to the default site.
2. You might have a Gateway field. If necessary select a gateway.
If you were not instructed differently by your administrator, connect to the default gateway.
3. Enter authentication to connect to the VPN:
If you have a Certificate, browse to the certificate file and enter the password.
If you use SecurID, enter your PIN or passcode. If you get a key in response, copy it.
If you use Username and Password, enter your username and password.
If you use Challenge Response, enter the first key. When the challenge comes, enter the response.
If you use SAA, click Connect and a new window opens for authentication.
While you use the VPN resources, you might have to enter your authentication credentials again. This can
occur if you try to access a resource that is on a different gateway and your credentials are not cached.
Client Icon
The Client icon in the system tray notification area shows the status of Remote Access Clients.
Icon
Status
Disconnected
Connecting
Connected
Encryption (encrypted data is being sent or received on the VPN)
There is an issue that requires users to take action.
You can also hover your mouse on the icon to show the client status.
Understanding the Firewall
When Endpoint Security VPN is installed on your computer, it includes a firewall. The firewall examines all
network traffic that comes to your computer and asks:
Where did the traffic come from and where is it addressed to?
Do the firewall rules allow traffic to that address?
Does the traffic violate global rules?
Based on the answers to these questions, traffic is allowed or blocked.
The administrator sets the policies and rules that control what traffic the firewall allows.
Disabling the Firewall
Your administrator can give you the option to disable the firewall on your computer. If you do have this
option, when you right-click the Endpoint Security VPN icon in the system tray, one of the choices is Disable
Security Policy.
If you select this, the firewall is disabled. Depending on the compliance settings, you might not be able to
connect to the VPN if your firewall is disabled.
If the firewall is disabled, the option Enable Security Policy shows in the right-click menu of the Client icon.
Select this to enable the firewall.
Compliance
Getting Started Page 10
Compliance
Your administrator can configure checks for your computer or device to make sure it is compliant before you
connect to the VPN site. Some examples of what these checks can include are:
If your Operating System is supported.
If you are logged in correctly.
If you have an updated Anti-virus client.
Your computer must be compliant with all checks to access the VPN.
If your computer is not compliant, the Client icon looks like this:
If your computer is found to be non-compliant based on one check, you cannot access the VPN. In the
Client Overview window, it shows that you are not compliant and a message opens. If your computer does
not comply based on multiple factors you can see multiple messages.
Follow the instructions in the message to make your computer compliant. If you have questions, contact
your administrator.
You can see a compliance report that shows if your computer is compliant with the Security Policy, and if
not, how to fix the issue. To get a compliance report, right-click the Client icon in the system tray and select
Show Compliance Report.
The compliance check always works in the background, if you are connected to the VPN or not. At any time
it can report that your computer has failed a check and is not compliant.
Page 11
Chapter 3
Setting up the Client
In This Chapter
Configuring Proxy Settings 11
Secure Domain Logon 11
Configuring VPN 11
Changing the Site Authentication Scheme 12
Configuring Proxy Settings
If you are at a remote site which has a proxy server, the client must be configured to go through the proxy
server. Usually the client can find proxy settings automatically. If not, you can configure it.
Before you begin, get the IP address of the proxy server from the local system administrator. Find out if the
proxy needs a user name and password.
To configure proxy settings:
1. Right-click the Client icon and select VPN Options.
The Options window opens.
2. Open the Advanced tab.
3. Click Proxy Settings.
The Proxy Settings window opens.
4. Select an option.
No Proxy - Make a direct connection to the VPN.
Detect proxy from Internet Explorer settings - Get the proxy settings from Internet Explorer >
Tools > Internet options > Connections > LAN Settings.
Manually define proxy - Enter the IP address port number of the proxy. If required, enter a user
name and password for the proxy.
5. Click OK.
Secure Domain Logon
If the system administrator says that you must use SDL, enable Secure Domain Logon (SDL).
To enable SDL on a client:
1. Right-click the Client icon and select VPN Options.
2. In Options > Advanced, select Enable Secure Domain Logon (SDL).
3. Click OK.
4. Restart the computer and log in.
Configuring VPN
You might have the option to go through the VPN for all your Internet traffic. This is more secure.
Changing the Site Authentication Scheme
Setting up the Client Page 12
To configure VPN Tunneling:
1. Right-click the Client icon and select VPN Options.
The Options window opens.
2. On the Sites tab, select the site to which you want to connect, and click Properties.
The Properties window for the site opens.
3. Open the Settings tab.
4. In VPN tunneling, click Encrypt all traffic and route to gateway.
Note - In SecuRemote, this option is disabled, If this option is disabled
in Endpoint Security VPN or Check Point Mobile for Windows, consult
your system administrator.
5. Click OK.
Changing the Site Authentication Scheme
If you have the option from your system administrator, you can change the method that you use to
authenticate to the VPN.
To change the client authentication method for a specific site:
1. Right-click the Client icon and select VPN Options.
The Options window opens
2. On the Site tab, select the site and click Properties.
The Properties window for the site opens.
On the Settings tab, select an option from the Authentication Scheme drop-down menu.
Username and password
Certificate - CAPI
Certificate - P12
SecurID - KeyFob
SecurID - PinPad
SecurID Software Token
Challenge Response
SAA - Username and Password
SAA - Challenge Response
Changing the Site Authentication Scheme
Setting up the Client Page 13
Certificate Enrollment and Renewal
A. To enroll a certificate:
1. Right-click the client icon in the system tray, and select VPN Options.
2. On the Sites tab, select the site from which you will enroll a certificate and click Properties.
The site Properties window opens.
3. Select the Settings tab.
4. Choose the setting type you want, CAPI or P12, and click Enroll.
The CAPI or P12 window opens.
5. For CAPI, choose the provider to which you will enroll the certificate.
6. For P12, choose a new password for the certificate and confirm it.
7. Enter the Registration Key that your administrator sent you.
8. Click Enroll.
The certificate is enrolled and ready for use.
B. To renew a certificate:
1. Right-click the client icon in the system tray, and select VPN Options.
2. On the Sites tab, select the site from which you will renew a certificate and click Properties.
The site Properties window opens.
The authentication method you chose is set and the certificate will be renewed accordingly.
3. Select the Settings tab.
4. Click the Renew button.
The CAPI or P12 window opens.
5. For CAPI, choose the certificate you want to renew from the drop-down list. For P12, choose a P12 file
and enter its password.
6. Click Renew.
The certificate is renewed and ready for use.
Importing a Certificate into the CAPI Store
Before you can use the certificate to authenticate your computer, you must get:
The certificate file.
The password for the file.
The name of the site (each certificate is valid for one site).
If the system administrator instructed you to save the certificate on the computer, import it to the CAPI store.
If not, the administrator will give you the certificate file on a USB or other removable media. Make sure you
get the password.
To import a certificate file to the CAPI store:
1. Right-click the client tray icon, and select VPN Options.
2. On the Sites tab, select the site and click Properties.
3. Open the Settings tab.
4. Make sure that Certificate - CAPI is selected in the Method list.
5. Click Import.
6. Browse to the P12 file.
7. Enter the certificate password and click Import.
Authenticating with PKCS#12 Certificate File
For security reasons, your system administrator might require you to authenticate directly with the PKCS#12
certificate and not from the certificate stored in the CAPI. For example, if you use several desktop
workstations and laptops, you might not want to leave your certificate on different computers. If the
PKCS#12 certificate is in the CAPI store and someone steals your laptop, they can use the client to connect
Changing the Site Authentication Scheme
Setting up the Client Page 14
to the site. For increased security, your administrator might instruct you to save the PKCS#12 certificate to a
USB stick or other storage device
To authenticate with a PKC#12 certificate file:
1. Configure the site to use "Certificate – P12" for authentication.
2. Connect to the site.
The Connect window opens.
3. In the Certificate File area, browse to the certificates stored on the floppy or USB disk.
4. In the Password field, enter the certificate password.
5. Click Connect.
Note - If you selected the Always-Connect option, whenever communication between the site
and client is closed, the user will be prompted to enter the certificate password.
SecurID
The RSA SecurID authentication mechanism consists of either hardware (FOB, USB token) or software
(softID) that generates an authentication code at fixed intervals (usually one minute), with a built-in clock
and encoded random key.
The most common form of SecurID Token is the hand-held device. The device is usually a key FOB or slim
card. The token can have a PIN pad, onto which a user enters a personal identification number (PIN) to
generate a passcode. When the token does not have a PIN pad, a tokencode is displayed. A tokencode is
the changing number displayed on the key FOB.
The Remote Access Clients site wizard supports both methods, as well as softID. Remote Access Clients
uses both the PIN and tokencode, or just the passcode, to authenticate to the gateway.
Challenge-Response
Challenge-response is an authentication protocol in which one party provides the first string (the challenge),
and the other party verifies it with the next string (the response). For authentication to take place, the
response is validated.
Secure Authentication API (SAA)
Secure Authentication API (SAA) lets you use third- party authentication technologies with your Remote
Access client. To work, it requires a DLL file that is installed on your client.
If your administrator instructs you to select Secure Authentication API (SAA) as the authentication method
when you create a site, you need this information:
The type of SAA authentication that you must select - one of these:
Username and Password - Users enter a username and password.
Challenge Response - Users enter a response to a challenge.
You might need a DLL file. If your administrator already configured this, then you do not need it.
Note - Only users with administrator permissions can replace the DLL.
Changing the Site Authentication Scheme
Setting up the Client Page 15
If you select SAA as the authentication in the site wizard, a new page opens where you select the type of
SAA authentication and a DLL file, if required.
Replacing the SAA DLL File
Your administrator might instruct you to replace the DLL file on your client.
Note - Only users with administrator permissions can replace the DLL.
To replace the local DLL file:
1. Right-click the client icon and select Options.
2. In the Advanced tab, next to Use a Secure Authentication API File, browse to select the new DLL file.
This file is used for SAA authentication.
Connecting to a Site with SAA
Usually, when you connect to a site, a login window opens and you enter your authentication information
directly in that window. If SAA is the authentication method for the site, there are no fields for authentication
information in the login window. You must click the Connect button in the window and a new window opens
for authentication information.
Changing the Site Authentication Scheme
Collecting Logs Page 16
Collecting Logs
If your system administrator or help desk asks for logs to resolve issues, you can collect the logs from your
client.
To collect logs:
1. Right-click the Client icon and select VPN Options.
2. Open the Advanced tab.
3. Click Enable Logging.
4. Reproduce the problem.
5. Click Collect Logs.
Note - The logs are saved to %TEMP%\trac\trlogs_timestamp.cab. It opens after the
logs are collected.
This folder is sometimes hidden. If you need to locate this folder, in Control panel > Folder
Options > View, select Show hidden files and folders.