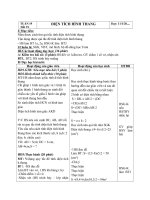Hướng dẫn soạn giáo án môn hóa học với phần mềm Powerpoint và một số phần mềm hóa học khác pot
Bạn đang xem bản rút gọn của tài liệu. Xem và tải ngay bản đầy đủ của tài liệu tại đây (3.97 MB, 20 trang )
-1-
HƯỚNG DẪN SOẠN GIÁO ÁN MÔN HOÁ HỌC VỚI PHẦN MỀM
POWERPOINT VÀ MỘT SỐ PHẦN MỀM HÓA HỌC KHÁC.
A. SOẠN TRÊN POWERPOINT, CHÈN ẢNH, PHIM, CHEMDRAW 10.0.
I. Soạn giáo án điện tử trực tiếp trên nền PowerPoint
1. Khởi động: - Nhấn đúp vào biểu tượng trên màn hình desktop
- Hoặc vào Start/Programs/Microsoft PowerPoint.
2. Thiết kế bài dạy: - Vào Format/ Slide Layout/ Content Layouts/Blank.
- Chọn Rectangle tạo khung tùy ý trên nền Slide.
(Hình 1)
- Vào View/Toolbars/Control Toolbox /Text Box /Kéo rê chuột
tạo vùng trình bày thích hợp. (Hình 2)
( Hình 1) ( Hình 2)
- Kích phải vào vùng chọn trình bày/ Chọn properties/ Canegorized.
+ Chọn BackColor: Chọn màu nền
+ Chọn BorderColor: Chọn màu viền khung.
+ Chọn ForeColor: Chọn màu chữ
+ Chọn EnterKeyBehavior: False bằng True.
+ Chọn MultiLine: False bằng True.
+ Chọn Font ( ) / OK.
+ Chọn: ScrolBars/2-arsVertical/Close.
+ Chọn / bắt đầu soạn nội dung trực tiếp.
(Hình 3)
II. Chèn phim vào PowerPoint: (Phim có đuôi: avi, dat, mpg, swf)
-2-
Đối với chèn phim, Flash, thường người ta liên kết (Hyperlink) đến địa chỉ chứa phim
đó, khi trình chiếu các Slide ta nhấn vào nút liên kết. Nay có thể dùng cách sau thuận tiện hơn.
1. Vào Insert/ Movie and Sounds/ Movie from file/ chọn ổ đĩa chứa File phim/ chọn File
phim/ OK/ When clicked/ tạo hiệu ứng xuất hiện/ trình chiếu.
2. Vào Insert/ Picture/ From File/ Chọn ổ đĩa chứa File phim/ Chọn File phim/ Kích phải
vào biểu tượng File/ Copy/ vào Slide/ Paste/ Tạo hiệu ứng xuất hiện/ Trình chiếu.
3.a. Vào View/ Toolbars/ Control Toolbox/ More Controls. (Hình 4)
3.b. Vào More Controls/ Windows Media Player (Hình 5)
( Hình 4) ( Hình 5)
3. c. Kéo rê chuột tạo vùng màn hình Windows Media Player
3.d. Kích phải vào màn hình Windows Media Player/ Properties/ Alphabetic/ URL/ Copy địa
chỉ chứa File + tên File/ Close/ Chọn trình chiếu.
(Hình 6) (Hình 7)
* Đối với ChemDraw 10.0:
- Vào Edit/ Insert Object /Video Clip (Flash Movie)/ Create from File/ Browse/ Chọn
ổ đĩa chứa File phim/ chọn File phim/ OK (Hình 8,9,10)/ Kích đúp vào biểu tượng/ Run…
-3-
(Hình 8) (Hình 9)
(Hình 10)
B. SOẠN TRÊN CHEMDRAW 10.0 VÀ SỬ DỤNG CHEM OFFICE ULTRA 2006,
BIO-RAD LABORATORIES
I. Khởi động: Vào Start/ Progams/ ChemOffice 2006/ ChemDraw Ultra.
(Hình 11) (Hình 12)
-4-
II. Soạn giáo án.
1. Tạo số trang :
-Vào File/ Documents Settings/ Layout/ Pages.
Height: Chọn từ 1-99
Width: Chọn từ 1-99
(Hình 13)
(Hình 13) (Hình 14)
2. Khổ giấy (Page Setup):
- Vào Page Setup/ Chọn xong nhấn OK.
+ Portrait (giấy dọc) Left: 20 Right: 5
Top: 5 Bottom: 5
+ Landscape (giấy ngang)Left: 20 Right: 5
Top: 5 Bottom: 5
3. Kiểu chữ (Font):
- Bảng mã: TCVN3 (ABC) - Kiểu gõ: Telex
- Phông chữ: .VnArial - Cỡ chữ: 10 (Hình 15)
(Hình 16)
Tùy ý
-5-
4. Talbe :(Tạo khung giáo án)
- Vào Talbe/Kích trái vào vùng làm việc sẽ tạo ra hộp thoại Insert Table. Sau đó ta
chọn số hàng và số cột/OK
(Hình 17) (Hình 18)
(Hình 19) (Hình 20)
5. Lưu File, Mở File:
-Vào File/ Save As/ Chọn ổ đĩa để lưu File/ Đặt tên File/ Save.
- Vào ổ đĩa chứa File đã lưu/ Chọn File/
Kích đúp hoặc dùng Open.
C. SỬ DỤNG PHẦN MỀM HÓA HỌC VÀ
CÁC PHẦN MỀM HỖ TRỢ
I. Chem 3D:
1. Mở chương trình Chem 3D:
- Vào Start/ Programs/ ChemOffice 2006/
Chem 3D Ultra 10.0 (Hình 21)
* Thanh công cụ:
Table
Thay đổi dạng cấu trúc
Màu nền
Chia 2 phần Trục tọa độ
Kí hiệu C, H Độ sáng tối
-6-
(Hình 22) (Hình 23
II. Hướng dẫn sử dụng Orbital Viewer.
1. Khởi động chương trình. - Vào Start/ Programs/ Orbital Viewer.
- Kích vào biểu tượng (new)
(Hình 24) (Hình 25)
2. Thiết lập hình dạng orbital
- Vào Display/ Orbital/ Cho đầy đủ bộ 3 số lượng tử (n, l, m)/ Done.
Xoay
Phóng to, nhỏ
Chọn 1 đối
tượng
Lk đơn, đôi, ba
Đánh chữ
Tẩy xóa
Xoay theo trục
Chọn trục xoay
Tốc độ
-7-
(Hình 26) (Hình 27)
3. Save, Open File: Tương tự các chương trình khác
III. Phần mềm Atom.
1. Khởi động: Kích vào biểu tượng trên nền Desktop/OK.
- Kích vào Atomic Structure/ Atom Building.
( Hình 28 ) ( Hìn (Hình 29)
IV. Phần mềm PTPRO (Bảng tuần hoàn các nguyên tố hóa học)
1. Khởi động Phần mềm PTPRO.
- Vào Start/ Programs/ PTPRO (hoặc kích vào
biểu tượng PTPRO trên nền Desktop)/ OK.
(Hình 30)
Thanh công cụ
-8-
- : Nhóm các nguyên tố phân lớp s, p, d, f.
- : Trạng thái, nhiệt độ nóng chảy
- : Kim loại, phi kim
- : Phân nhóm, chu kỳ
- : Biểu đồ
+Kích vào biểu tượng / Chọn Graph/ Next.
(Hình 31)
- : Chơi game hóa học
+ Tại Property 1, 2: Đều chọn cùng một nội dung (Ví dụ: Ionic Radius)/ Next.
(Hình 32)
+ Chọn Group (nhóm) hoặc Period (chu kỳ) đồng thời chọn số nhóm hoặc số chu
kỳ/ Next.
+ Ở Graph Style (Kiểu đồ thị)/ Chọn Bar chart (chọn tùy ý)/ Display.
+ Màn hình sẽ xuất hiện biểu đồ so sánh về Bán kính nguyên tử của các nguyên tố trong
một chu kỳ.
(Hình 33)
-9-
V. Phần mềm Camtasia Studio 3.0 (Chụp phim, ảnh)
1. Trước khi tiến hành cần phải lưu ý những vấn đề sau:
a. Kích phải vào màn hình desktop/ Properties/ Advanced
b. Chọn Troubleshoot: Kéo thanh trượt từ Full về None
c. Nhấn nút Apply/ OK.
( Hình 34) ( Hình 35)
2. Kích hoạt chương trình Camtasia Studio:
a. Hộp thoại Welcome Camtasia Studio sẽ xuất hiện / OK.
b. Xuất hiện New Recording Wizard/ chọn Region of the screen (hoặc Specific
window) tùy ý/ Next / Select Region.
( Hình 36 ) ( Hình 37)
-10-
c. Biểu tượng xuất hiện/ nhấn chuột trái kéo rê chuột đến hết vùng cần chụp ta nhả
chuột, sẽ xuất hiện trở lại hộp thoại New Recording Wizard / Next.
d. Xuất hiện Recording Options/ Record Audio (hoặc Record Camera) tùy ý/ Next/ Next/
để có âm thanh, ta chọn Speaker Audio (What you hear)/ Next / Fhinish.
( Hình 38) (Hình 39)
(Hình 40) ( Hình 41 )
( Hình 42 )
-11-
3. Hộp thoại Camtasia Recorder xuất hiện.
a. Vào Tools/ Options/ Hotkeys/ chọn phím nóng
* Với Record/Pause hotkeys: chọn kí hiệu (ví dụ: F9) : Dùng khi bắt đầu hoặc
dừng chụp phim.
* Với Stop hotkeys: chọn kí hiệu (ví dụ: F10) : Dùng kết thúc chụp phim/ OK
(Hình 42) ( Hình 43 )
b. Để đoạn cắt phim không bị "giật hình", ta chọn Tools/ Options/ Streams/ Capture
frame rate (25 đến 30)/ OK/ kích đúp vào biểu tượng , máy bắt đầu chụp.
( Hình 44) (Hình 45)
-12-
4. Khi muốn dừng : Nhấn F10/ Save/ Chọn ổ đĩa D (E)/ Đặt tên File / Save.
VI. Phần mềm ProShow Gold (Tạo đoạn phim)
1. Khởi động.
- Vào Start/ Programs/ ProShow Gold.(hoặc kích vào biểu tượng trên Desktop)
(Hình 46)
2. Ghép ảnh:
a. Chọn ổ đĩa chứa File ảnh, sau đó chọn File ảnh cần tạo đoạn phim. (A)
(Hình 47) ( Hình 48 )
b. Copy ảnh tùy ý ở (B) thả vào vùng (C) đến khi nào hết ảnh chọn ta dừng.
c. Lồng nhạc vào đoạn phim ảnh vừa dựng.
Tương tự cách làm trên, copy bài nhạc thả vào vùng Soundtrack.
- Nếu chọn nhiều bài nhạc thì kích vào Audio/ Sync Selected Slide.
d. Chuyển thành File phim
- Kích vào Create SlideShow , Chọn VCD và NTSC/ Create/ Chọn ổ đĩa cần lưu
File ( Chọn đuôi File: mpg)/ Save.
A
D
C
A
-13-
HƯỚNG DẪN SỬ DỤNG MACROMEDIA FLASH (8.0, MX 2004)
Khởi động:
Khởi động phần mềm Flash ( 5.0 ): Kích đúp vào biểu tượng Flash 8.0 trên desktop sẽ
xuất hiện màn hình của Flash hoặc vào Start/ All program/ Macromedia / Macromedia Flash
8.0/ Flash documents.
(Hình 47)
Một số chức năng và thao tác cần thiết
trong việc sử dụng Flash 5.0, MX2004, 8.0 tạo các File chuyển động.
1. Chọn kích thước cho khung nền làm việc.
Vào Modify/ Document. Muốn điều chỉnh khung làm việc ta thay đổi số 550, 400, sau
đó nhấn OK.(đồng thời giảm vùng làm việc từ 100% sang 75%) / Enter.
( Hình 50) ( Hình 51)
Thanh
công cụ
Vùng trình bày
-14-
2. Chọn màu nền.
Vào Rectangle Tool/ kéo rê bo khung nền /Fill Color (chọn màu)/ Chọn màu xong,
kích vào vùng trình bày nền ta có màu nền theo ý muốn.
3. Nhóm các mô hình.
Chọn các mô hình/ Vào Modify/ Group.
4. Các chức năng trên thanh công cụ.
( Hình 52)
5. Lưu File ( Save ), mở File .
- Vào File/ Save as/ chọn ổ đĩa để lưu/ Save.
- Vào File/ Export Movie/ Save in / ( Chọn ổ đĩa để lưu và đặt tên )/ Save/ OK.
- Chọn Slide cần trình diễn/ Insert/ Picture/ From File/ chọn ổ đĩa chứa File/ Insert.
Viết, điều chỉnh cỡ chữ
Điều khiển ( các thao tác phải
kích vào )
Tăng giảm màu
Tạo đường cong, hình
cong tùy ý
Công cụ dùng để vẽ
Công cụ dùng để tạo màu
Xóa
Phóng to, thu nhỏ
Di chuyển đối tượng
Thay đổi màu nền
Thay đổi màu khung, chữ
Tạo độ góc
Thay đổi hình
d
ạng
-15-
6. Chạy thử chương trình trong quá trình làm để kiểm tra.
Vào Control/ Play ( Enter ).
7. In File ( chương trình ).
Vào File/ Print / Chọn trang chương trình/OK.
THIẾT KẾ CÁC MÔ HÌNH CHUYỂN ĐỘNG
(Hình 53)
*Để thiết kế các mô hình chuyển động phải kết hợp giữa MACROMEDIA FLASH 8.0
với CHEM 3D ULTRA 10.0 (CHEMOFFICE ULTRA 2006) và SAMRT MOVIE.
1.Tạo các hình cầu hoặc công thức cấu tạo: ( phân tử hợp chất hữu cơ, vô cơ.)
Kích vào giữ chuột trái kéo một đường thẳng trên vùng làm việc, sau đó nhả chuột
ta có cấu tạo CH
3
-CH
3
(Etan), nếu kéo tiếp nối nhau ta có các đồng đẳng của nó, nếu kéo rời
ra nhau sẽ có CT khác.
2. Lấy những hình cầu cần thiết chuyển qua Paint: (công cụ vẽ trong Word)
C
1
: Kích vào / kích vào hình cầu bất kỳ trong CH
3
-CH
3
/ Delete/ Turn off
Automatic Rectification (Hình 52) thì hình cầu đó biến mất, nếu tiếp tục chỉ cần kích vào và
nhấn Delete, sau đó ta có những hình cầu còn lại như ý muốn.(Hình 53)
( Hình 54) ( Hình 55 )
-16-
+ Kích phải vào hình cầu nào đó trong (Hình 53)/ Copy / Vào Start/ Program/
Accessories/ Paint/ Paste. Như vậy xuất hiện hình cầu trên nền paint (Hình 54).
C
2
. Kích vào / kích phải trực tiếp vào hình cầu nào đó trong Chem 3D/ Copy/ Paint/
Paste. Ta có hình cầu như ở (Hình 54).
(Hình 56)
3. Tạo mô hình phân tử trong Paint:
Từ Paint ta thực hiện các thao tác cắt loại bỏ những phần không cần thiết. Sau đó thiết
kế mô hình.(Hình 55)
( Hình 57) ( Hình 58)
4. Chuyển mô hình từ Paint sang Flash 8.0:
Dùng Select , group mô hình / Copy/ Flash 8.0/ Pase. Như vậy trên màn hình Flash
8.0 có mô hình cần để thực hiện chuyển động. Hoặc tạo các mô hình ngay trên chương trình
Flash (Hình 56), và thực hiện tương tự ta có (Hình 57)
-17-
( Hình 59)
5. Tạo chuyển động.
Kích vào đối tượng (Hình cầu vị trí A)/ Nhấn F6/ Kéo đối tượng đến vị trí khác (B)/ F6.
Tiếp tục thực hiện như vậy theo ý muốn ta sẽ có quá trình chuyển động của hình cầu từ vị trí
này sang vị trí khác, kèm theo thay đổi hình dạng, màu sắc nếu cần. Khi chạy trên màn hình
Power Point, Word nó giống như một đoạn phim Video.
(Hình 60) ( Hình 61)
-18-
THIẾT KẾ CÁC BỘ THÍ NGHIỆM ẢO
(Hình 60)
*Để thiết kế các bộ thí nghiệm ảo cần phải kết hợp giữa MACROMEDIA FLASH 8.0
với CHEMDRAW ULTRA 10.0 (CHEMOFFICE ULTRA 2006).
1. Khởi động ChemDraw Ultra 10.0
-Vào Start/ Programs/ ChemOffice 2005/ ChemDraw Ultra 10.0, hoặc kích đúp vào
biểu tượng trên màn hình Desktop.
2. Sử dụng một số dụng cụ thí nghiệm cơ bản trong ChemDraw.
-Vào Templates/ Clipware, Part 1 hoặc 2/ Chọn dụng cụ thích hợp (giá thí nghiệm, kẹp
ống nghiệm )/ đưa ra trên nền ChemDraw 10.0/ Copy/ Pase vào nền Flash ( như hình 62,63)
(Hình 61) ( Hình 62 )
3. Thiết kế:
Ví dụ: Vẽ một bình Vuyếc và tạo chuyển động từ vị trí này sang vị trí khác nhanh, chậm,
rất chậm , chuyển động theo đường thẳng, cong Tùy theo người thiết kế.
a. Vẽ hình cầu:
Kích vào Oval Tool , tiếp theo kéo rê chuột và đồng thời nhấn phím Shift, sau đó
nhả phím và chuột, ta có hình cầu như ý muốn ( không nhấn Shift thì rất khó có hình cầu )
dd NaOH
dd NaOH
-19-
(Hình 63)
Chú ý: Để xóa màu trong hình cầu hoặc bất kỳ ta kích vào Arrow Tool (V)/ kích vào
màu đã có/ Delete.
b. Tạo thành ống nghiệm, cổ ống nghiệm, ống nhánh, nút bình Vuyếc.
Kích vào Line Tool , vẽ 2 đường song song dọc, 2 đường ngang, 2 đường xiên góc
20
0
. Sau đó di chuyển đến hình cầu sao cho chúng cắt nhau tạo hình dáng thành cổ bình (Hình
64, 65)
(Hình 64) ( Hình 65 )
c. Xóa những đoạn thẳng, màu không cần thiết để tạo ra hình dáng bình Vuyếc.
- Kích vào Arrow Tool/ chọn đối tượng cần xóa/Delete hoặc Eraser Tool để xóa.
( Hình 66 ) ( Hình 67)
-20-
d. Tô màu: (Chọn màu thích hợp với các màu của dung dịch, kết tủa, )
Kích vào Fill Color hoặc Stroke Color/ chọn biểu tượng Paint Bucket Tool / kích
vào vùng ta muốn tạo màu
(Hình 68)
e. Tạo chuyển động: Thực hiện các thao tác giống phần I. Như vậy ta có thể hoàn
thành được các bộ thí nghiệm ảo cần thiết.
Chú ý: * Để thiết kế một thí nghiệm ảo thì cần xác định đúng: các dụng cụ, cách lắp
ráp, hóa chất, từng hiện tượng trong quá trình phản ứng hóa học xảy ra cho đến khi kết thúc,
sao cho khi một thí nghiệm ảo được trình bày phải giống như chúng ta làm thật tại phòng
TNTH, TNBD tại lớp ( Đảm bảo đúng với khoa học, tính chính xác cao). Để đáp ứng yêu
cầu đó đòi hỏi GV phải có trình độ chuyên môn vững vàng, nắm vững các giai đoạn xảy ra
trong quá trình phản ứng ).
Tài liệu hướng dẫn soạn giáo án điện tử và sử dụng một số phần mềm Hóa học” sẽ giúp
cho giáo viên nắm bắt thêm một số thao tác cơ bản và tương đối đầy đủ trong soạn giáo án
điện tử, giáo án giảng dạy, sử dụng được phần mềm Flash, phần mềm hỗ trợ khác.
Do hạn chế về thời gian cũng như việc khai thác triệt để các ứng dụng của các phần
mềm.Tài liệu này chắc chắn còn một số thiếu sót. Rất mong nhận được các ý kiến góp ý của
quý đồng nghiệp.