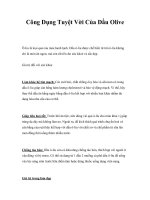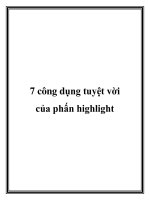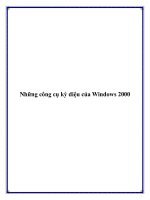7 thủ thuật và 4 công cụ tuyệt vời của Winhdows 8 potx
Bạn đang xem bản rút gọn của tài liệu. Xem và tải ngay bản đầy đủ của tài liệu tại đây (208.98 KB, 5 trang )
7 thủ thuật và 4 công cụ tuyệt vời của
Winhdows 8
1. Lấy lại menu Start của bạn
Nếu bạn đang cài đặt phiên bản phát triển của Windows 8 trên máy tính để
bàn (trong một môi trường ảo) và không phải một tablet. Hay trên một máy
tính cảm ứng, thì Metro giao diện người dùng mới có thể không được thoải
mái nhất là khi làm việc với Windows 8.
Nhưng bạn có thể cài đặt giao diện truyền thống trong hai bước:
• Khởi chạy Regedit và duyệt đến HKEY_CURRENT_USER \
Software \ Microsoft \ Windows \ CurrentVersion \ Explorer.
• Double-click RPEnabled và thay đổi giá trị của nó từ 1-0 để loại bỏ
Metro và lấy lại menu Start Windows của bạn đang sử dụng.
1
2. Sử dụng phím tắt
Khi khởi động Regedit, bạn có thể cần phải sử dụng một phím tắt. Dưới đây
là một số trong những chìa khóa có thể giúp bạn trong Windows 8:
• Nhấn phím Windows + R: sẽ làm xuất hiện hộp thoại Run.
• Nhấn phím Windows + I: sẽ trả về các thiết lập của bạn từ bảng điều
khiển.
• Nhấn phím Windows + Q: sẽ trả về một ứng dụng tìm kiếm.
• Nhấn phím Windows + C: mang lại menu Start, thời gian và ngày.
Nhiều người thường sử dụng trong số các phím tắt cũ này mà nó vẫn làm
việc. Nhưng hãy nhớ rằng một số các phím tắt sẽ không hoạt động như nhau
nếu bạn tắt các giao diện người dùng Metro thông qua đăng ký như được mô
tả trong thủ thuật đầu tiên.
3. Thiết lập SmartScreen filtering
Nếu bạn đã đang sử dụng Internet Explorer và bạn biết trình duyệt IE mà
bạn sử dụng có một tính năng gọi là SmartScreen để lọc và bảo vệ hệ thống
của bạn từ các thành phần có hại. Trong thực tế, Windows 8 sử dụng
SmartScreen để lọc toàn bộ hệ thống Windows, không chỉ có ở IE. Bạn có
thể tìm thấy các thiết lập trong các bảng điều khiển và từ Action
Center/Change SmartScreen Settings.
2
Có ba lựa chọn: Yêu cầu cần được phê duyệt từ một quản trị viên
(Administrator) trước khi chạy chương trình không được công nhận từ
Internet (bắt buộc); cung cấp cho một cảnh báo trước khi chạy chương trình
không được công nhận từ Internet, nhưng không phải cần phê duyệt của
quản trị viên; hoặc tắt Windows SmartScreen.
4. Xem xét lại lịch sử tập tin của bạn
Có một applet mới gọi là File History trong bảng điều khiển có thể giúp bạn
phục hồi các tập tin, giống như tiện ích Mac OS X's Time Machine. Bạn có
thể cấu hình thư mục để tập trung vào hoặc loại trừ và xác định vị trí của ổ
đĩa cho các địa điểm sao lưu (tốt nhất là một ổ đĩa ngoài). Điều này cho phép
bạn kiểm tra bất kỳ tập tin thông qua Explorer bằng cách chọn tab ribbon
Home và nhấn vào tùy chọn History. Nó không phải là kích hoạt mặc định,
vì vậy bạn phải kích hoạt và cấu hình nó trước khi bạn có thể sử dụng tùy
chọn History.
3
5. Thiết lập một mật khẩu dựa trên cử chỉ
Bạn có thể chụp ảnh và vẽ trên đó bằng cách sử dụng taps, lines, và circles
như mật khẩu của bạn - một cử chỉ phức tạp sẽ khó cho người khác đoán
được mật khẩu của bạn. Để thực hiện điều này, vào control panel chọn Users
applet/Create a Picture Password. Tính năng này đòi hỏi phải có giao diện
người dùng Metro.
6. Sửa lỗi đĩa
Bạn có thể thực hiện hai lần quét đĩa khác nhau trong Windows 8. Các tiện
ích Scan Drive có thể quét đĩa và sửa chữa vấn đề nhỏ nhưng cho phép bạn
tiếp tục sử dụng nó trong quá trình hoạt động. Các tiện ích Scan Drive cũng
có thể sửa chữa một máy quét sâu hơn và có thể sửa chữa vấn đề lớn, nhưng
đĩa cứng của bạn không có sẵn trong suốt quá trình. Để có được những tiện
ích này, chọn một ổ đĩa trong Explorer, bạn nhấn phải chuột và chọn
Properties từ menu của nó như trong Windows 7 hoặc trước đó. Từ cửa sổ
Tools, nhấn Check Now trong phần kiểm tra lỗi.
7. Tập tin Mount ISO
Bất cứ lúc nào bạn cần phải gắn kết một file ISO như: MagicDisk,
MagicISO, hoặc một số công cụ khác ít cho công việc hơn. Windows 8 đã
loại bỏ sự cần thiết cho các tiện ích này. Bạn chỉ có thể chọn tập tin ISO
trong Explorer bằng cách nhấp vào nó, và chọn Mount.
4
Các công cụ trong Windows 8:
Toàn bộ quá trình phát triển là để tạo ra các ứng dụng trong thời gian phát
hành hệ điều hành mới. Vì vậy, đến nay điều đó đang xảy ra. Những ứng
dụng trong phát triển bao gồm một ứng dụng USA Today, tương tự như đối
với máy tính bảng iPad và Android. Jetstream phần mềm làm việc trên một
ứng dụng cũng có vẽ thú vị.
Lưu ý: Windows blogger Paul Thorrot đã tìm thấy ứng dụng hấp dẫn của
Windows 8 (tham khảo tại
: />party-utilities-140692). Tất nhiên, lưu ý này là còn rất sớm do đó sự ổn định
là không được bảo đảm và kết quả cuối cùng có thể không phù hợp.
• Windows 8 Start Tweaker cho phép bạn thay đổi hình nền cho Start
và màn hình đăng nhập.
• Windows 8 Blue Poison mở tính năng bổ sung trong Windows 8.
• Windows 8 Start Menu Toggle cho phép bạn chuyển đổi giữa các màn
hình Menu Start cổ điển và phiên bản Metro.
• Metro UI Tweaker fof Windows 8 cho phép bạn tùy chỉnh giao diện
người dùng Metro.
Không nghi ngờ gì nữa chúng ta sẽ thấy các thủ thuật nhiều hơn nữa và
các điều chỉnh trong năm 2012 có giống như các phiên bản phát triển của
Microsoft hay không?
5