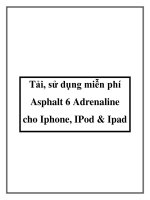Download và sử dụng miễn phí bộ công cụ Microsoft Office 2010 potx
Bạn đang xem bản rút gọn của tài liệu. Xem và tải ngay bản đầy đủ của tài liệu tại đây (453.71 KB, 8 trang )
1
Download và sử dụng miễn phí bộ
công cụ Microsoft Office 2010
Bài viết dưới đây sẽ giúp bạn download và sử dụng gói công cụ văn phòng
mới nhất của Microsoft, Office 2010 hoàn toàn miễn phí. Bên cạnh đó, bài
viết còn giúp bạn tạo phiên bản “bỏ túi” của Office 2010 để có thể sử dụng ở
bất kỳ đâu mà không cần cài đặt.
Chúng ta đều đã biết, Microsoft Office là bộ công cụ văn phòng phổ biến
nhất hiện nay dành cho Windows. Tuy nhiên, giá thành bản quyền của bộ
công cụ
Office này không hề rẻ.
Bên cạnh bộ Office với giá thành cao đó, vẫn còn một bộ Office của
Microsoft được cung cấp hoàn toàn miễn phí, đó là phiên bản Microsoft
Office 2010 Starter Edition. Đây là phiên bản rút gọn của gói ứng
2
dụng Office 2010, chỉ còn 2 công cụ Word và Excel, tuy nhiên, đây cũng
chính là 2 công cụ phổ biến và được sử dụng nhiều nhất trong gói ứng dụng
Office.
Một điều khá hay của Office 2010 Starter đó là phần mềm có thể cài song
song với bộ Office hiện có. Do vậy, bạn có thể cài đặt bộ phần mềm này
cùng với Office 2003 để có thể xem được những file văn bản định dạng mới
(docx) hoặc cài song song với Office 2007 để có thể v
ừa trải nghiệm được
cả 2 bộ công cụ này.
Thực ra, phiên bản này đã từng được Microsoft giới thiệu từ cách đây khá
lâu, nhưng trước đây chỉ được dùng để cài đặt trên các máy tính mới được
bán ra trên thị trường (có cài đặt sẵn Windows). Và bây giờ, Microsoft mới
chính thức cho phép người dùng download và sử dụng Office 2010 Starter
một cách rộng rãi.
Download phần mềm miễn phí tại đây
hoặc tại đây.
Lưu ý: phần mềm chỉ có thể sử dụng trên Windows Vista và Windows 7.
Sau khi download, tiến hành cài đặt như bình thường. Nếu xuất hiện thông
báo lỗi, bạn có thể kích chuột phải vào file download được, chọn ‘Run as
Administrator’ để cài đặt phần mềm bằng tài khoản Administrator. Trong
trường hợp tài khoản Admin của bạn có cài đặt mật khẩu, điền mật khẩu vào
hộp thoại hiện ra sau đó, nếu không, quá trình cài đặt sẽ b
ắt đầu.
Quá trình cài đặt yêu cầu máy tính phải kết nối Internet để download thêm
những file phụ cần thiết.
3
Giao diện cài đặt phần mềm
Sau khi cài đặt, phần mềm sẽ không tự tạo shortcut ở ngoài desktop, mà thay
vào đó, người dùng phải kích hoạt phần mềm từ Start menu của Windows.
Trong lần đầu tiên kích hoạt, phần mềm sẽ phải download thêm một vài file
cần thiết khác nên quá trình khởi động đôi khi diễn ra khá chậm.
Giao diện khởi động của Word 2010 Starter
Sau khi hoàn tất quá trình khởi động, trong lần đầu tiên sử dụng, một hộp
thoại hiện ra yêu cầu điền tên người dùng. Đây là thông tin sẽ được phần
mềm tự động chèn vào những file được tạo ra.
4
Sau khi hoàn tất các bước trên, giao diện của Office 2010 Starter (Word
hoặc Excel) sẽ hiện ra. Nhấn Accept ở hộp thoại cuối cùng để bắt đầu sử
dụng phần mềm.
Giao diện Word 2010 Starter không có gì khác biệt so với phiên bản Word
2010 đầy đủ
Tuy nhiên, bên cạnh đó vẫn là một điều hạn chế của gói phần mềm Office
2010 Starter này, đó là chỉ cung cấp 2 công cụ Word (đê soạn thảo văn bản)
và Excel (để thực hiện bảng tính) mà không cung cấp đầy đủ các công cụ
văn phòng như các gói Office thông thường khác.
Bên cạnh đó, một vài tính năng nâng cao của Word và Excel sẽ bị “cắt
giảm” trong b
ộ Office miễn phí này. Tuy nhiên, những tính năng đó thường
không cần thiết và rất ít khi sử dụng, do vậy, với những gì mà bộ công cụ
Office 2010 Starter cung cấp là quá đủ để một người dùng có thể sử dụng và
khai thác ở một bộ công cụ văn phòng.
Do đây là phiên bản miễn phí, nên ở bên phải của giao diện luôn xuất hiện
khung quảng cáo của Microsoft. Tuy nhiên, không gian chiếm dụng của
quảng cáo là rất nhỏ so với tỉ
lệ toàn cửa sổ nên không hề ảnh hưởng nhiều
đến quá trình sử dụng phần mềm của người dùng.
5
Ngoại trừ khung quảng cáo nhở bên phải, giao diện Excel 2010 Starter cũng
không có gì khác biệt so với phiên bản đầy đủ
Tạo bộ công cụ Office 2010 “bỏ túi”
Thêm một tính năng rất hay của bộ công cụ Office 2010 Starter đó là cho
phép tạo phiên bản portable của bộ công cụ này, nghĩa là phiên bản có thể sử
dụng ngay mà không cần cài đặt.
Để sử dụng chức năng này, đầu tiên, bạn cắm thiết bị lưu tr
ữ vào máy tính
(USB hoặc ổ cứng di động), sau đó nhấn nút Start của Windows để mở Start
menu, tìm đến Microsoft Office Starter -> Microsoft Office 2010 Tools ->
Microsoft Office Starter To-Go Device Manager 2010.
Chờ trong giây lát, rồi nhấn Start từ hộp thoại hiện ra sau đó. Phần mềm sẽ
tiếp tục download những file cần thiết cho quá trình tạo phiên bản “bỏ túi”
portable.
Sau khi quá trình download kết thúc, từ hộp thoại hiện ra, bạn chọn thiết bị
muốn chứa bộ công cụ Office 2010 trên đó, rồi nhấn Install.
6
Lưu ý: USB phải có dung lượng trống tối thiểu 400MB để chứa bộ công cụ
Office 2010.
Sau khi quá trìnhh khởi tạo và sao chép dữ liệu kết thúc, nhấn Close trên hộp
thoại để hoàn tất quá trình. Bây giờ, trên USB của bạn sẽ có một file
Office.exe, và bạn có thể kích hoạt file này để sử dụng ngay bộ Office 2010
Starter mà không cần cài đặt.
Sau khi kích hoạt file này, phần mềm sẽ cho phép người dùng lựa chọn để sử
dụng Word hoặc Excel. Tùy thuộc vào mục đích và yêu cầu để lựa chọn
công cụ cho phù hợp.
7
Như vậy, bạn có thể sử dụng công cụ Office quen thuộc ở bất kỳ đâu, bất kể
máy tính đó đã được cài đặt Office hay chưa. Trên hết, với công cụ này, bạn
có thể mở định dạng file docx cả ở những máy tính chỉ có bộ Office 2003.
Lưu ý sau khi cài đặt Office 2010 Starter
Một điểm lưu ý sau khi cài đặt bộ công cụ Office 2010 Starter, đó là các file
Word và Excel trước đây sẽ được m
ở mặc định bằng công cụ này.
Trong trường hợp bạn muốn các file đó vẫn mở bằng bộ công cụ Office sẵn
có trước đó trên Windows thì thực hiện theo các bước sau:
- Kích chuột phải vào 1 file Word (hoặc Excel) bất kỳ, chọn Open with ->
Choose default program.
- Từ hộp thoại hiện ra sau đó, đánh dấu chọn Microsoft Office Word (hoặc
Excel), chính là phiên bản cũ mà bạn đã cài đặt từ trước .Đồng thời đánh dấu
vào tùy ch
ọn ‘Always use selected program to open this kind of file’ rồi
nhấn OK.
8
Bây giờ, các file Word hoặc Excel sẽ mặc định được mở bằng công cụ
Office cũ đã có từ trường.
Trong trường hợp bạn gỡ bỏ Office 2010 Starter, thực hiện như trên nếu
không mở được file Word và Excel như bình thường.