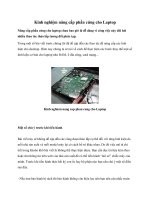KINH NGHIỆM NÂNG CẤP Ổ CỨNG pptx
Bạn đang xem bản rút gọn của tài liệu. Xem và tải ngay bản đầy đủ của tài liệu tại đây (150.62 KB, 5 trang )
KINH NGHIỆM NÂNG CẤP Ổ CỨNG
Dung lượng ổ cứng ngày càng lớn hơn, tốc độ truy xuất dữ liệu nhanh
hơn và chi phí (tính trên mỗi GB) rẻ hơn. Ngoài ổ cứng truyền thống
(HDD) thì ổ cứng thể rắn (SSD) cũng có sự phát triển mạnh mẽ và trở
nên phổ biến trong một số dòng máy tính xách tay (MTXT) cao cấp. Bài
viết hướng dẫn cách chọn mua ổ cứng phù hợp với cấu hình của mỗi
bạn đọc.
HDD và SSD
Xét về dung lượng và chi phí thì ổ cứng truyền thống (HDD) vẫn là lựa chọn
hàng đầu trong khi ổ cứng thể rắn (SSD) có ưu thế vượt trội về tốc độ truy
xuất (đọc/ghi) dữ liệu, khả năng chống sốc tốt hơn, êm và mát hơn khi hoạt
động vì không có bộ phận chuyển động, dữ liệu của bạn sẽ an toàn hơn rất
nhiều khi máy tính bị rơi hay va đập. Trở ngại lớn nhất của SSD hiện nay
vẫn là tỷ lệ giá/dung lượng vẫn còn rất cao so với HDD. Bên cạnh đó giải
pháp lưu trữ kết hợp giữa HDD và SSD ứng dụng công nghệ SRT (Smart
Response Technology) mới của Intel tích hợp trên các BMC chipset Z68
Express xuất hiện trên thị trường gần đây cũng là một lựa chọn đáng giá.
Lưu ý là SSD có dung lượng
khá thấp so với HDD và tuổi
thọ của mỗi ô nhớ được tính
bằng số lần ghi giới hạn. Với
những dữ liệu mang tính lưu
trữ, bạn nên sao lưu vào các
thiết bị lưu trữ khác như ổ cứng
gắn ngoài, CD/DVD,… Ngoài
ra, để kéo dài thời gian sử dụng của SSD, ngoài việc hạn chế những thao tác
ghi chép dữ liệu không cần thiết, bạn cũng cần nên lưu ý là có vài thiết lập
của hệ điều hành và các tác vụ thông thường được thiết kế cho ổ đĩa cứng
HDD không nên dùng với ổ SSD. Tham khảo thêm bài viết “Hiểu và sử
dụng hiệu quả SSD” trên website pcworld.com.vn.
Lựa chọn hợp lý
Trong một thử nghiệm gần đây của Test Lab nhằm so sánh hiệu năng của 3
giải pháp lưu trữ là HDD với Seagate Barracuda ST31000528AS (1TB,
SATA 3Gb/s, giá 1,6 triệu đồng); SDD với Intel SSD 320 Series (300GB,
SATA 3Gb/s, 25nm, MLC, giá 11 triệu đồng); Công nghệ SRT kết hợp giữa
HDD Seagate Barracuda ST31000528AS và SSD Intel 311 Series (20GB,
mSATA 3Gb/s, 34nm, SLC, giá 2,5 triệu đồng) trên nền tảng BMC chipset
Z68, công cụ thử nghiệm PCMark Vantage và HĐH Windows 7 Ultimate
64bit.
Kết quả thử nghiệm cho thấy tốc độ truy xuất dữ liệu của SSD nhanh hơn
khoảng 6,7 lần và giải pháp SRT (chế độ Enhanced) cũng nhanh hơn khoảng
3,6 lần so với HDD truyền thống. Bên cạnh đó, hiệu năng tổng thể của hệ
thống sử dụng SSD cũng tăng khoảng 1,5 lần so với HDD trong khi giải
pháp SRT (chế độ Enhanced) cải thiện không đáng kể. Điều này cũng dễ
hiểu vì giải pháp SRT chỉ tận dụng ổ SDD để làm bộ nhớ đệm (cache) cho
HDD truyền thống.
Như vậy, ngoài lựa chọn theo khả năng tài chính hoặc mục đích sử dụng,
bạn cũng cần xét đến khả năng hỗ trợ của BMC, thiết kế của thùng máy và
cả phiên bản HĐH đang sử dụng.
Hầu hết ổ cứng hiện nay (HDD
lẫn SDD) sử dụng giao tiếp
SATA 2.0 (3Gb/s) và SATA
3.0 (6Gb/s) trong khi với BMC
đời cũ thường chỉ hỗ trợ giao
tiếp ATA hoặc SATA 1.0
(1,5Gb/s). Trong trường hợp
này, bạn không nên chọn SSD
vì hiệu suất hệ thống cải thiện không đáng kể. Bạn cũng cần kiểm tra và
nâng cấp BIOS (nếu cần thiết) để hệ thống nhận dạng và hỗ trợ SSD tốt hơn.
Tham khảo cách cập nhật BIOS trong bài viết ID: A0708_148. Lưu ý là
BIOS của một số BMC đời cũ có thể không tương thích tốt với SSD và
HDD dung lượng lớn (nhất là với những ổ cứng 3TB hiện nay). Sử dụng
công cụ tìm kiếm như Bing hoặc Google từ khóa là tên BMC và tên ổ cứng
cần nâng cấp để tìm hiểu những thông tin liên quan; nhất là những trục trặc
có thể xảy ra trong quá trình nâng cấp.
Máy tính để bàn thường chỉ hỗ trợ ổ cứng loại 3,5 inch. Do đó, để gắn SSD
(2,5 hoặc 1,8 inch), bạn phải sử dụng phụ kiện chuyển đổi đi kèm hoặc phải
mua bổ sung. Cũng cần lưu ý các phiên bản HĐH có hỗ trợ TRIM là
Windows 7, Windows 2008 R2, Mac OS X Snow Leopard (10.6.6), Lion
(10.7), các phiên bản OpenSolaris phát hành sau tháng 6.2010, FreeBSD 8.2,
tham khảo thêm thông tin trong bài viết ID: A1105_98. Nếu sử dụng
Windows XP thì đây là thời điểm thích hợp để nâng cấp lên Windows 7
nhằm tối ưu hiệu suất SSD.
Lắp ráp
Quá trình nâng cấp ổ cứng khá đơn giản, các thao tác lắp ráp không có nhiều
khác biệt giữa HDD và SSD. Tuy nhiên, bạn cần lưu ý sao lưu những dữ liệu
quan trọng, thông tin cá nhân hoặc cả hệ thống hiện tại để đề phòng sự cố
xảy ra.
- Với desktop, mở 2 nắp đậy
bên hông thùng máy và gắn ổ
cứng vào khoang 3,5 inch còn
trống; nếu nâng cấp SSD, bạn
cần sử dụng phụ kiện chuyển
đổi khi gắn. Với laptop, tháo
pin, tìm vị trí gắn ổ cứng
(thường nằm sau tấm panel ở
mặt lưng máy), tháo ổ cứng cũ và thay bằng ổ cứng mới.
- Gắn cáp dữ liệu và cáp nguồn và tùy thuộc sự lựa chọn của bạn mà các
bước tiếp theo sẽ khác nhau. Chẳng hạn bạn có thể cài mới hoàn toàn
Windows 7 và những ứng dụng cần thiết cho công việc hoặc sử dụng tiện
ích sao lưu hệ thống Norton Ghost, Acronis True Image để sao chép toàn bộ
dữ liệu lưu trữ từ ổ cứng cũ sang. Tham khảo cách thức sao lưu và khôi phục
dữ liệu, thông tin cá nhân và các thiết lập trong 1 số ứng dụng quan trọng
sau khi cài lại HĐH mà chúng tôi từng đề cập trong bài viết
pcworld.com.vn/A0812_150 và pcworld.com.vn/A0901_129.