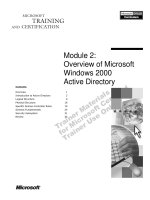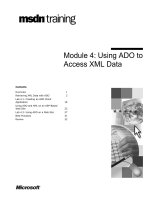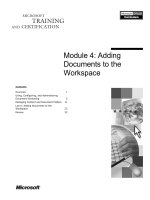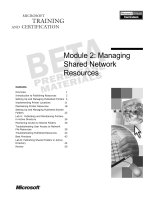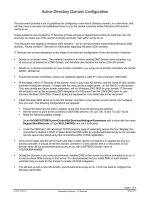Module 4 Managing Access to Resources in Active Directory Domain Services docx
Bạn đang xem bản rút gọn của tài liệu. Xem và tải ngay bản đầy đủ của tài liệu tại đây (815.62 KB, 33 trang )
Module 4
Managing Access to
Resources in Active
Directory® Domain
Services
Module Overview
• Managing Access Overview
• Managing NTFS File and Folder Permissions
• Assigning Permissions to Shared Resources
• Determining Effective Permission
Lesson 1: Managing Access Overview
• What Are Security Principals?
• What Are Access Tokens?
• What Are Permissions?
• How Access Control Works
What Are Security Principals?
Security Principal - A user, group, or computer object that can be
used for authentication and to assign access to resources.
Security ID (SID) - A unique value assigned when a user, computer
or security group is created. Internal processes in Windows refer to
an account’s SID instead of the account's user or group name.
Relative ID (RID) - The part of a security ID (SID) that uniquely
identifies an account or group within a domain.
Security Principal
SID
S-1-5-211454471165100433634816069808485555
DomainID
RID
What Are Access Tokens?
Subject
User’s Access Token
User SID
Group SID
List of user rights
Other access
information
What Are Permissions?
Permissions:
• Are rules to grant or deny access to an object
• Used to control access
How are permissions assigned?
Allow or deny permissions can be assigned to a resource
(folder, printer, file)
Permissions can be assigned to accounts from the local
computer or from AD DS
Permissions can be explicitly applied, inherited, or
implicitly applied
How Access Control Works
Discretionary Access Control List (DACL)
DACL contains a list of users and groups that can access or have
been denied access to the resource
Every file and folder on a NTFS volume has an associated DACL
System Access Control List (SACL)
SACL controls auditing of access to the resource
Access Control Entry (ACE)
Defines each entry in a DACL or SACL
Specifies the set of SIDs that are to be allowed, denied or audited
If no ACE is specified within a DACL, access to the resource is
denied
Lesson 2: Managing NTFS File and Folder Permissions
• What Are NTFS Permissions?
• What Are Standard and Special Permissions?
• What Is NTFS Permissions Inheritance?
• Effects on NTFS Permissions When Copying and Moving
Files and Folders
What Are NTFS Permissions?
File Permissions
Folder Permissions
Read
Read
Write
Write
Read & Execute
List Folder Contents
Modify
Read & Execute
Full Control
Modify
Full Control
Deny Permissions take precedence over Allow Permissions
What Are Standard and Special Permissions?
Special Permissions
Traverse Folder/ Execute
File
Create Folders/Append Data Read Permissions
List Folder/ Read Data
Write Attributes
Change Permissions
Read Attributes
Write Extended Attributes
Take Ownership
Read Extended
Attributes
Delete Subfolders and Files
Synchronize
Create Files/Write Data
Delete
Standard Permissions
Read
List Folder Contents
Modify
Write
Read & Execute
Full Control
What Is NTFS Permissions Inheritance?
Inheritance is used to manage access to resources without
assigning explicit permissions to each object
By default, NTFS permissions are inherited in a parent/child
relationship
Blocking
Permission Inheritance can be blocked
Blocking can be performed at the file or folder level
Blocking on a folder can be set to propagate the new
permissions to child objects
Demonstration: Configuring NTFS Permissions
In this demonstration, you will see how to:
• Configure NTFS permissions
Effects on NTFS Permissions When Copying and
Moving Files and Folders
NTFS Partition
C:\
NTFS Partition
D:\
Copy
Move
NTFS Partition
E:\
• When you copy files and folders, they inherit the
permissions of the destination folder
• When you move files and folders within the same
partition, they keep their permissions
• When you move files and folders to a different
partition, they inherit the permissions of the
destination folder
Copy
or
Move
Lesson 3: Assigning Permissions to Shared Resources
• What Are Shared Folders?
• What Are Administrative Shared Folders?
• Shared Folder Permissions
• Connecting to Shared Folders
• Considerations for Using Shared Folders
• Offline File Configuration and Deployment
What Are Shared Folders?
Shared Folders are folders that allow network access to their
contents
Folders can be shared, but individual files cannot
By default the shared folders permission is Full Control
for the user that shared the folder
Shared folders can be identified:
Through the MMC Console Share and Storage Management
In Windows Explorer by the two user icon under the folder
Through the command line through Net Share
Through Computer Manager under Shared Files
What Are Administrative Shared Folders?
Administrative Shares:
• Are hidden shares
• Are not displayed when using Net View or in the
Network view
Administrators have full
permissions
Share permissions cannot
be changed
Shared Folder Permissions
Permission
Level
Access
• Allows for viewing of data in files
Read
• Allows for subfolder browsing
• Programs in the shared folder can be executed
• By default, applied to the Everyone group
• All the permissions in the Read category
Change
• New files and subfolders can be created
• Data in existing files can be modified or removed
• Files and subfolders can be deleted
Full Control
• Full permissions included in the Read and Change
categories plus permission to change security
settings
Demonstration: Creating Shared Folders
In this demonstration, you will see how to:
• Create shared folders
Connecting to Shared Folders
Access through UNC:
Naming convention is \\servername\share or
\\servername\share\file
Can be accessed through Windows Explorer, command line, or
programmatically
Access through mapped drives:
Use Windows Explorer or command line to map a drive to
\\servername\share
Access through Network:
Uses a graphical tool to browse the network for shares
Works in domain or workgroup mode
Does not show hidden or administrative shares
Demonstration: Managing Shared Folders
In this demonstration, you will see how to:
• Manage access to shared folders by using the Share and
Storage Management tool
Considerations for Using Shared Folders
When creating shared folders:
Use the most restrictive permissions possible
Avoid assigning permissions to individual users, use
groups whenever possible
Remember Full Control lets users modify NTFS
permissions. Add groups to the Full Control permission
group with caution
Add the Authenticated Users group and remove the
Everyone group from the share’s permissions
Offline File Configuration and Deployment
When creating offline files:
Select a folder at a networking place, synchronize and
then disconnect computer
Make edits to documents on disconnected computer
Reconnect to the computer to the network again to
update changes
Files are synchronized automatically
Lesson 4: Determining Effective Permission
• What Are Effective NTFS Permissions
• Discussion: Applying NTFS Permissions
• Effects of Combining Shared Folder and NTFS Permissions
• Discussion: Determining Effective NTFS and Shared Folder
Permissions
• Considerations for Implementing NTFS and Shared Folder
Permissions
What Are Effective NTFS Permissions?
NTFS
Permissions
are cumulative
Deny takes
precedence
Modify
Permissions
can be applied
to a user or a
group
Execute
Write
Read
File
permissions
override folder
permissions
Creators of file
and folders are
the owners
Discussion: Applying NTFS Permissions
1
2
Users group has
Write for Folder1
Sales group has
Read for Folder1
Users group has
Read for Folder1
Sales group has
Write for Folder2
NTFS Partition
Users
Group
User1
Folder1
File1
Folder2
3
Users group has
Modify for Folder1
File2 should only
be available to
Sales group with
Read permission
File2
Sales Group