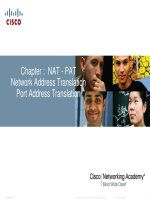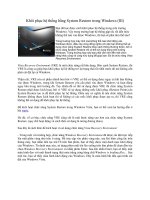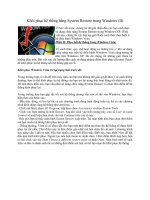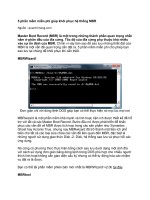Hướng dẫn tạo ổ khôi phục hệ thống trên Windows 8 ppt
Bạn đang xem bản rút gọn của tài liệu. Xem và tải ngay bản đầy đủ của tài liệu tại đây (228.59 KB, 7 trang )
Hướng dẫn tạo ổ khôi phục hệ thống trên Windows 8
Không sớm thì muộn máy tính của bạn sẽ gặp trục trặc. Vấn đề quan
tâm không phải là cách hay thời điểm hệ thống gặp sự cố mà là làm cách
nào ta có thể phục hồi hệ thống về trạng thái bình thường sau khi lỗi xảy
ra. Một trong những điều quan trọng nhất nhưng mọi người thường bỏ sót
hay quên mất là tạo một ổ khôi phục (recovery drive) dự phòng cho hệ thống
để có thể sử dụng khi máy lỗi. Bài viết sẽ hướng dẫn bạn đọc cách tạo một ổ
khôi phục hệ thống trên Windows 8. Ổ khôi phục sẽ giúp chúng ta phục hồi
hệ thống bất cứ khi nào Windows 8 trở nên bất ổn định.
Windows 8 được tích hợp tính năng khôi phục vì vậy người dùng không cần
cài đặt thêm bất cứ phần mềm nào khác. Bạn có thể sử dụng một đĩa
CD/DVD ROM hoặc USB để tạo ổ khôi phục này.
Có hai cách mở công cụ tạo ổ khôi phục trên Windows 8. Chúng ta sẽ đề cập
tới cả hai cách này.
Phương pháp 1
Nếu muốn mở ổ khôi phục một cách trực quan, hãy mở thanh Charms bar
(nhấn tổ hợp phím Win + I) và tra cụm từ create recovery drive. Kích vào
mục Create recovery drive dưới phần Settings.
Chương trình thiết lập ổ khôi phục sẽ mở ra.
Phương pháp 2
Cách tiếp theo rất đơn giản. Nếu đã quen với việc sử dụng hộp thoại Run trên
Windows, bạn chỉ cần mở hộp thoại Run (nhấn tổ hợp phím Win + R) và gõ
câu lệnh sau:
control /name Microsoft.Recovery
Kích vào đường dẫn Create a recovery drive.
Trước khi nhấn Next, cho đĩa CD/DVD, USB hoặc thiết bị ngoài nào muốn
tạo thành ổ khôi phục vào máy tính. Ở đây, ta sẽ sử dụng USB. Lưu ý rằng ổ
USB hay bất kỳ thiết bị lưu trữ khác phải có dung lượng ít nhất 256MB để
tạo được ổ khôi phục.
Nhấn Next. Chương trình sẽ tự động dò ổ USB và hiển thị nhãn thiết bị.
Người dùng có thể chọn thiết bị và kích Next.
Ở màn hình kế tiếp, một cảnh báo hiện ra thông báo rằng mọi dữ liệu trên
USB sẽ bị xóa. Nhấn Next để tiếp tục.
Nhấn vào Create để thực sự khởi tạo quá trình. Chương trình sẽ thông báo
cho người dùng sau khi khởi tạo ổ khôi phục thành công.
Bây giờ, bất cứ khi nào gặp phải vấn đề với Windows 8, bạn có thể cắm USB
khôi phục đã tạo trước đó và khởi động máy tính bằng USB này. Quá trình
phục hồi diễn ra tự động vì vậy bạn không phải lo lắng về xử lý chi tiết. Chỉ
cần làm theo chỉ dẫn từ chương trình phục hồi để hoàn tất khôi phục hệ
thống. Chúc các bạn thành công!