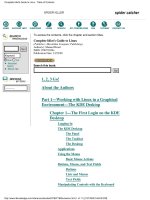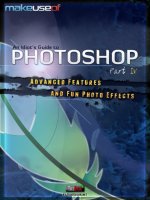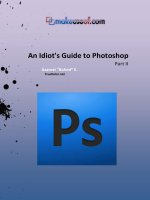An Idiot''''s Guide to Photoshop Part II. ppt
Bạn đang xem bản rút gọn của tài liệu. Xem và tải ngay bản đầy đủ của tài liệu tại đây (3.32 MB, 32 trang )
An Idiot's Guide to Photoshop
Part II
Azamat “Bohed” E.
TrueKolor.net
An Idiot’s Guide to Photoshop - Part II
2 TrueKolor.net
Table of Contents
1.Introduction 3
2. Opening a Digital Image/Photo in Photoshop 3
3. Changing/removing the Background 4
3.1 Using the Magnetic Lasso tool 4
4. How to Whiten Teeth? 7
4.1 Using the Magic Wand Tool 8
4.2 Using the Dodge Tool 9
5. Using the Clone Tool 9
5.1 Creating a New Layer 10
6. Using the Gradient Tool 11
7. Adding effects like Outer Glow, Inner Glow and Color Overlay 13
8. Creating simple cloud effects on a background 17
9. Using Hue/Saturation 17
10. Adding a tattoo to your photo 19
11. Using Custom Shapes 22
12. How to make an image Black and White? 24
13. How to make a Reflection? 24
14. How to align an object to the ideal center? 27
15. Using the Liquify tool 27
Don’t miss out on our other cool manuals! 30
An Idiot’s Guide to Photoshop - Part II
3 TrueKolor.net
1. Introduction
You don’t have to know every single tool or item in Photoshop to become a good
designer. Of course, the more you know the better, but the most important is your
creativity. It’s all about playing with colors, layout, objects, etc. basically, everything
which a mind perceives. And in these series of MakeUseOf.com Photoshop Guides
you’re going to learn the most crucial tools and tips to help yourself on the way to
becoming a Photoshop guru.
In this chapter of “An Idiot’s Guide to Photoshop” we will go through some useful
tools and tips not mentioned in the first part (see
“An Idiot’s Guide to Photoshop”
by
Karl L. Gechlik
). You will learn how to use these important tools “on-the-go” and see
them in action.
While studying this Guide, I hope that you keep in mind everything you have learned
from the first part. The most important thing is that Photoshop is a layer-oriented
program – every new action creates a new layer.
So, let’s get started.
By the way, I really recommend using the latest version of Photoshop, not that I’m a
“latest-version-freak” of any software, but we’re talking Photoshop here. I personally
use Adobe Photoshop CS4 and there
is
a big difference.
Free your mind and start the program.
2. Opening a Digital Image/Photo in Photoshop
To open a photo from your hard drive, go to File->Open… or (Ctrl+O).
That’ll give you this dialogue box:
An Idiot’s Guide to Photoshop - Part II
4 TrueKolor.net
Choose a photo from your collection. It’d be better to pick one where the face is in
high contrast with the background.
3. Changing/removing the Background
There are a few ways to change the background of an image. We will use the
Magnetic Lasso tool.
3.1 Using the Magnetic Lasso tool
Just below the Main Menu you will see these settings for the Magnetic Lasso tool.
You can play around with them, but for this time use the same I use:
Now let’s separate the background from our beautiful face.
With the Magnetic Lasso tool selected, draw the outlines of the part of the image you
want to separate from the background. Click once to define a starting point and when
you’re done with the whole part click again to define the selection.
An Idiot’s Guide to Photoshop - Part II
5 TrueKolor.net
The selection is never perfect though, so let’s use Refine Edge
An Idiot’s Guide to Photoshop - Part II
6 TrueKolor.net
Once clicked on, you will see a dialog box like this:
If you have the Preview box checked, you will see all the changes “live” on your
image. Play around with the options until you are satisfied with your result then press
OK.
Now you have selected a specific part of the image. Let’s remove the background, or
in other words, let’s separate the highlighted part.
Just copy the selection (Ctrl+C) and then paste it (Ctrl+V). This will create new layer
with your selection.
An Idiot’s Guide to Photoshop - Part II
7 TrueKolor.net
You can unlock the Background layer by double-clicking on the lock sign and pressing
OK, as you can see below.
Now your Background is a regular layer you can work with easily. Let’s paint it White.
Select the layer (click on it), get your Default colors on (press D), and use
(Ctrl+Backspace).
4. How to Whiten Teeth?
Zoom in until you can see the teeth. Press Z or select the magnifying glass manually.
Note: you can change the background color by using the Fill tool (Paint Bucket)
An Idiot’s Guide to Photoshop - Part II
8 TrueKolor.net
In order to avoid touching other things than just those teeth (i.e. lips), we need to
make a selection. This time let’s use the Magic Wand Tool, an alternative to the
Lasso Tool we used previously.
4.1 Using the Magic Wand Tool
The Magic Wand Tool selects similar color tones in a layer.
To use the Magic Wand Tool, hit W on your keyboard or select it from the Tools:
Below the Main Menu you will see additional options for the Magic Wand Tool:
Set the Tolerance to 5 (the bigger a number, the wider your selection will be). Now
click on the teeth. Hold Shift while using the Wand to add parts to the selection.
Here’s what we came up with:
An Idiot’s Guide to Photoshop - Part II
9 TrueKolor.net
4.2 Using the Dodge Tool
Next, select the Dodge Tool from the tools or just press O.
Below the Main menu you can see additional options for the Dodge Tool.
With the Dodge Tool selected, you can make the teeth lighter as if you were painting
them.
before after
Deselect the teeth area Ctrl+D when you’re done. That’s just a simple use of Dodge
Tool, see how helpful it can be?
5. Using the Clone Tool
The Clone Tool is probably the most controversial in Photoshop, because it just
clones 100% of your selection. Let’s try it.
An Idiot’s Guide to Photoshop - Part II
10 TrueKolor.net
When using the Clone Tool, you first have to define a source. Hold the Alt key and
Left-click on the area you want to get cloned. As you hold the Alt key you will see an
aim sign instead of your mouse:
That will be our source for this tutorial.
Now, with our source defined, let’s create a new layer so that we don’t mess up the
original.
5.1 Creating a New Layer
To create a New Layer use one of the following techniques:
a) Go to Layer->New->Layer
b) Press Shift+Ctrl+N
c) Use the Create a new layer button
We now have a new layer called Layer 2 and source point to use with the Clone Tool.
As you paint now, you can see that you’re drawing exactly what you have previously
selected as source:
An Idiot’s Guide to Photoshop - Part II
11 TrueKolor.net
Now think about what you can do with the Clone Tool.
6. Using the Gradient Tool
Let’s add some gradient to the background. Choose the Gradient Tool from the Tools
menu.
Use the top-right menu to edit the gradient, as shown below.
An Idiot’s Guide to Photoshop - Part II
12 TrueKolor.net
We need to choose at least two colors to make a gradient. By default they are black
and white as you see on the image. Click on the lower black square on the left and
select a new color/
Then do the same with the white square (highlighted in blue). To define a new color,
press anywhere on the gradient map. Once you’re done, press OK.
Make sure that the background layer (Layer 0) is active. Click and hold the left mouse
button where you want the gradient started, stretch it until the end point and release
the mouse.
An Idiot’s Guide to Photoshop - Part II
13 TrueKolor.net
7. Adding effects like Outer Glow, Inner Glow and Color Overlay
Let’s draw a sun in the sky.
First off, get rid of the cloned face we drew. We don’t need it. Just delete that layer
(Layer 2) by pressing right-click and choosing Delete Layer:
Note: play around with the different directions of your gradient to see other results.
An Idiot’s Guide to Photoshop - Part II
14 TrueKolor.net
Now create and select a new layer for the sun.
To make a circle we will use Elliptical Marquee Tool:
To make it perfectly round, hold the Alt+Shift keys and stretch till you have a circle:
First paint it in white. Use Fill Tool, making sure that the foreground color is set to
white:
An Idiot’s Guide to Photoshop - Part II
15 TrueKolor.net
Deselect it. Now we will add some effects and make it look like a cartoon sun.
Right-click on the layer where our sun is, and choose Blending Options:
That’ll give you this dialog box:
An Idiot’s Guide to Photoshop - Part II
16 TrueKolor.net
Here we will use Outer Glow, Inner Glow and Color Overlay. Copy my parameters.
You have just added a sun to your picture!
An Idiot’s Guide to Photoshop - Part II
17 TrueKolor.net
8. Creating simple cloud effects on a background
Select your background layer (Layer 0) and go to Filter->Render->Clouds. You’ll end
up with a pretty scary background like this:
To give it realistic colors, use the tool with different foreground/background colors, or
change Hue/Saturation.
9. Using Hue/Saturation
With our background selected, go to Image->Adjustments->Hue/Saturation or press
Ctrl+U.
An Idiot’s Guide to Photoshop - Part II
18 TrueKolor.net
Make sure you check the Colorize box. Then change the Hue/Saturation/Lightness as
shown above. Play around with those if you want to see how it works.
Easy and pretty, right?
An Idiot’s Guide to Photoshop - Part II
19 TrueKolor.net
10. Adding a tattoo to your photo
Ever thought of having a tattoo but kind of unsure how it’d look like? Try it virtually!
First, select the Text Tool. Choose a nice font, black color and write “tattoo”:
You need to Rasterize the text layer (convert it to bitmap data) to make it
transformable. Select the layer “tattoo”, right-click on it and select Rasterize Type:
Now our text is a regular non-editable object. Click Ctrl+T, or right-click on the image
with the Marquee Tool selected and select Free Transform:
An Idiot’s Guide to Photoshop - Part II
20 TrueKolor.net
Rotate it until it looks like it’s really on the skin:
To give it a better look, we need to set Opacity of the tattoo layer to a lower amount:
An Idiot’s Guide to Photoshop - Part II
21 TrueKolor.net
Now let’s add some details. Create a new layer and select the Brush Tool. Right-click
on the image to see the Brush Tool menu:
Choose a Brush type that you like. For the purpose of this tutorial, I’ve chosen the
star. With the new layer (Layer 3) selected, draw some stars near “tattoo” and set the
Opacity of that layer to the same value as the “tattoo” layer:
An Idiot’s Guide to Photoshop - Part II
22 TrueKolor.net
11. Using Custom Shapes
Select the Custom Shape Tool from the Tools menu.
Let’s add a white bird to our image. As you have selected the Shape Tool, you will see
additional Options appear just below the Main menu:
Set your color to white and click on Shape. This will give you the Shapes dialog box:
An Idiot’s Guide to Photoshop - Part II
23 TrueKolor.net
Click on the arrow icon in upper-right side for additional preset selections, and
choose “All”.
A dialog box will pop up asking if you want to replace current shapes with shapes
from the “All” category. Press OK. That’ll show you all default shapes you currently
have installed. Choose the bird shape and draw it on your image. When you use
Shape Tool a new layer is created automatically.
An Idiot’s Guide to Photoshop - Part II
24 TrueKolor.net
12. How to make an image Black and White?
If you want the whole image in Black and White you first have to flatten all layers. Go
to Layer->Flatten image.
Now making it Black and White is a piece of cake. Just go to Image->Adjustments->
Desaturate or click (Shift+Ctrl+U).
13. How to make a Reflection?
Let’s forget about our beautiful girl, and learn how to make a reflection of an object.
Create a new workspace. Keep the background white. Set Foreground color to red.
Then choose the Text tool, set font to Impact and size to 36 pt. Now write some text
like “TrueKolor”:
Note: if you want to make a photo Black and White without any amendments
(creating any new layers) you can also go to Image-> Adjustments-> Desaturate
or click (Shift+Ctrl+U), without Flattening the image.
An Idiot’s Guide to Photoshop - Part II
25 TrueKolor.net
Duplicate your text layer and select the original layer:
That layer will be our reflection.
With the original layer selected, choose the Move Tool (V) and bring it below the
duplicate like this:
Rasterize the original layer and select Free transform by pressing Ctrl+T. Press right-
click over your working area and select flip vertically: