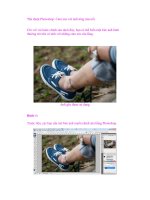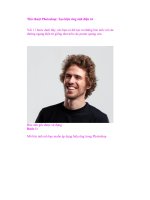Thủ thuật PHOTOSHOP để chỉnh sửa ảnh
Bạn đang xem bản rút gọn của tài liệu. Xem và tải ngay bản đầy đủ của tài liệu tại đây (718.41 KB, 11 trang )
Thủ thuật PHOTOSHOP CS 7-9
Chú ý: Đây là các tài liệu từ mạng nên mong các bạn đọc kỷ trước khi chỉnh sửa ảnh
hay văn bản
Bài 1
Mở chương trình Photoshop 7 – 9 lên
Những bức hình đen trắng được phác họa lên chỉ bằng vài nét bút chì, lại có
những đặc điểm và ấn tượng riêng. Bạn đã biết cách thay đổi một hình ảnh mầu thành
hình phác họa ? Bài này tôi sẽ hướng dẫn bạn 2 cách để tạo nên một hình phác họa chỉ
bằng một vài bước cơ bản.
Trước tiên bạn hãy mở file ảnh của bạn (hoặc bạn có thể Save as hình này) và mở
chúng bằng Photoshop.
Cách 1:
Bước 1.
- Chuột phải vào hình Background > Duplicate layer (hoặc Ctrl + J) để nhân đôi layer
- Đổi tên layer mới copy thành "Anh cach dieu"
- Click chọn layer "Anh den trang " > Filter > Stylize > Find edges => Đổi ảnh thành
hình cách điệu với các nét vẽ viền có mầu
Bước 2. Đổi hình đen trắng
- Image > Adjustments > Destaturate (hoặc Ctrl + Shift + u)
Bước 3. Thay đổi mức độ ánh sáng
- Image > Adjustments > Levels (hoặc Ctrl + L)
- Thay đổi mức kênh sáng
Cuối cùng bạn sẽ được một bức phác họa bút chì
Cách 2
Bước 1.
- Chuột phải vào hình Background > Duplicate layer ( hoặc Ctrl + J) để nhân đôi layer
- Đổi tên layer mới copy thành "Anh den trang"
- Click chọn layer "Anh den trang " > Image > adjustments > Destaturate (hoặc Ctrl +
Shift + u) => Đổi ảnh thành hình đen trắng
Bước 2
- Nhân đôi layer "Anh den trang" . Lúc này layer mới có tên "anh den trang copy"
- Lưu ý là bạn đang chọn layer "anh den trang copy" > Image > adjustments > Invert
(hoặc ctrl + I) đảo các điểm sáng của ảnh
Bước 3
- Chuột phải vào layer "anh den trang copy" > Blending options > Đăt Blend mode:
Color Dodge
Đừng lo lắng nếu như bạn thấy ảnh biến mất chỉ còn lại một số điểm chấm trên ảnh.
Bước 4
- Filter > Blur > Gaussition Blur Đặt nhỏ độ pixels cho Radius
Bước cuối cùng để kết thúc công việc phác họa.
- Fiter > noise > Add noise
Giờ thì bạn thử so sánh kết quả của cả hai cách bạn sẽ nhận thấy sự khác biệt trên những
nét phát họa.
Bài 2
Mở chương trình Photoshop 7 – 9 lên
Phần cuối của bài cắt viền và tạo khung ảnh. Tôi sẽ giới thiệu một cách đơn giản
để tạo khung ảnh cho một ảnh bất kỳ bằng cách sử dụng hiệu ứng layer style. Tôi sẽ thực
hành một ví dụ cụ thể, bạn thực hành theo ví dụ này, sau đó bạn sẽ thử tạo những khung
ảnh khác chỉ cần thay đổi một vài thông số kỹ thuật trên layer style
II. Đóng khung ảnh
Mở một file ảnh bất kỳ mà bạn muốn tạo khung.
- Nhấn phím D trên bàn phím: Mặc định Background trước và sau Đen - Trắng
- Mở palette layer : Window > layer (hoặc nhấn F7)
- Nhân đôi (copy) layer background này lên: Layer > New > Layer via copy (Ctrl + J):
Tên layer mới là "layer 1"
- Click trở lại chọn layer background
- Sau đó vào Image > Canvas Size. Cộng thêm độ rộng width và height khoảng 30 px -
50px, tùy theo kích thước ảnh to nhỏ.
Trong ví dụ này, tôi muốn khung ảnh có độ rộng khoảng 40px. Nên tôi cộng vào mỗi
cạnh là 40px, và bạn chú ý canh chỉnh đều 4 góc ảnh.
- Sau khi nhấn Ok bạn sẽ được một đường viền bao quanh bức ảnh với màu của nền sau
(mầu trắng).
- Dùng Magic Wand và nhấp chuột vào vùng trắng xunh quanh hình. Nó sẽ tạo ra một vùng
lựa chọn xung quanh vùng trắng.
- Copy vùng chọn (ctrl + J): Layer có tên "layer 2"
- Chuột phải vào "layer 2" > Blending options
Trong cửa sổ Layer style chọn bevel and Emboss và Pattlern overley với các thông số sau
+ bevel and Emboss
+ Pattlern overley
Riêng phần Pattlern overley: bạn có thể chọn wood (giống như khung ảnh của tôi) hoặc
bất bubbles, wrinkles mà bạn thích. Kéo thanh trượt % Scale cũng sẽ tạo thay đổi cho
khung ảnh pattern.
- Quay lại layer ảnh (Layer 1) của bạn: Chuột phải "layer 1" > Blending options
Trong cửa sổ layer style chọn Inner Shadow > giữ nguyên mặc định hoặc thay đổi kích
thước size thêm 1-5 px
Và cuối cùng bạn sẽ có một tấm ảnh được đóng khung nghệ thuật
Chúc các bạn thành công bài thực hành này.
Bài 3
Mở chương trình Photoshop 7 – 9 lên
Hãy tưởng tượng, bạn của bạn vừa mới đi thăm quan. Cảnh ở đó thật đẹp, và tất
nhiên bạn cũng không quên lưu lại những khoảnh khắc kỷ niệm đó bằng chiếc máy ảnh
kỹ thuật số của bạn. Hơn 100 tấm ảnh được copy vào máy tính. "Trời, trong số 100 ảnh
đó, có rất nhiều ảnh bạn muốn ghép chúng lại làm 1 để tạo nên không gian rộng hơn cho
hình bạn chụp. Phải làm thế nào đây?".
Thực ra có rất nhiều cách hòa trộn 2 hình lại với nhau, mỗi tình huống khác nhau
mà bạn sẽ phải sử dụng phương pháp khác nhau. Trong bài thực hành này , tôi chỉ đưa
ra một phương pháp đơn giản nhất, nhưng không kém phần hiệu quả để giúp bạn hoàn
thành việc đó.
Bước 1: Khởi động Photoshop CS, mở 2 ảnh mà bạn có ý định ghép chúng làm một.
Ở đây tôi đưa ra 2 hình sau: hue.jpg, hocsinh.jpg
Chú ý: bạn phải chọn 2 hình có gam mầu tương ứng với nhau. Nếu 1 trong 2 ảnh khác
nhau về mầu gam mầu quá, bạn sẽ phải tiến hành căn chỉnh mầu sao cho 2 hình phù hợp với
nhau.
Bước 2: Ctrl + N để tạo một document mới. Nhưng trước khi thực hiện bước này, bạn
nên kiểm tra xem kích thước của 2 ảnh gốc để đặt kích thước phù hợp cho document mới.
Trong bài thực hành này, tôi đặt document mới có kích thước: 600 x 240 pixels,
Background: #ffffff (mầu trắng)
Bước 3: Dùng các công cụ Crop hay Marquee để cắt lấy những góc cạnh phù hợp nhất
của 2 ảnh theo ý bạn.
Bước 4: Copy lần lượt các hình hue.jpg, hocsinh.jpg sang document mới.
Đặt tên cho các layer: anh Hue, Hoc sinh.
Bước 5: Hòa trộn 2 hình.
Chú ý: cách sắp xếp các layer trước và sau rất quan trọng. nó quyết định xem bạn đang
có ý định hòa trộn Layer nào lên layer nào để cho hình được tự nhiên.
Ví dụ này, tôi sắp xếp Layer "hoc sinh" lên trên Layer "Hue"
Công việc tiếp theo của tôi bây giờ là làm mờ Layer "hoc sinh".
- Click chuột chọn Layer "hoc sinh " (Nếu bạn có ý định làm mờ layer nào thì click
chọn layer đó)
- Dùng Rectangular Marquee, hay Elliptical Marquee chọn Feather: 20-50 px, tùy theo
góc cạnh và độ lớn của hình.
Bao quanh những góc muốn xóa trên layer "hoc sinh"
- Nhấn phím "Delete" trên bàn phím để xoá vùng vừa chọn
- Lặp lại các bước chọn và xóa những góc ảnh theo ý bạn. đến khi bạn cảm thấy 2 hình đã
tương đối hòa trộn.
Kết quả này vẫn chưa phải là một hình hoàn thiện. Chúng ta sẽ cần phải hiệu chỉnh tương
đối gam mầu của hình hocsinh.jpg sao cho hợp với hình hue.jpg. Nhưng cách căn chỉnh
mầu trong PS như thế nào, tôi sẽ giới thiệu với các bạn trong những bài sau.
Ví dụ 2: Trong ví dụ này, tôi bỏ qua các bước 1- 4. Mục đích giúp các bạn sử dụng tốt
hơn công cụ marquee làm mờ những Layer khi cần thiết và tại sao có những trường hợp
bạn phải xóa mờ dần cả 2 layer.
- Tôi có: 2 Layer "sen 1" và "sen 2" trên cùng một document mới (500 x 250 px)
Bước 5: Làm mờ layer sen 2.
- Click chọn layer sen 2
- Dùng Rectangular Marquee, đặt Feather: 30px (độ Feather này tăng giảm theo kích
thước ảnh, và vùng lựa chọn ảnh)
- Xoá vùng đã chọn bằng phím "Delete" trên bàn phím
- Lập lại nhiều lần bước 5 -> Kết quả
Chắc bạn đang thắc mắc, vì bạn nhìn thấy một đường mờ ngăn cách giữ 2 hình. Đừng lo
lắng ! Đó là viền của hình sen 1. Giờ ta sẽ tiến hành làm mờ layer sen 1.
Bước 6: Làm mờ layer sen 1
- Click chọn layer sen 1
- Tiếp theo bạn cũng dùng Rectangular marquee thực hiện các bước xóa như Bước 5
(nhưng bạn phải thật nhớ tăng giảm Feather sao cho phù hợp với kích thước ảnh.)
Kết quả cuối cùng bạn sẽ thấy.
1.1. Sử dụng Photoshop để thiết kế baner
!"
#$%&'()**+#, /#
$#01#1'2$3!*4456#782
9:;2)<)(2=2*#
>?*9.&)(#!@A556#>B55
6#<
C-(D;'./E/
FG%71*HIJ/<>1*H((
%320#
K#L'M)221321*N2O0'@
• 32@
PQR1S0=2?>2'!
P)R1S*)$#!
PQST)
U.3V@
• KN2O@
PW:XM3YZ7[*@<3:M=272\/]7^
M'_=2? )3:M138)$#7M/I
138STW8STT`71a0(Z/]7<)=2
1*>23%.K20ML)bO1
P.)'<*2.]7<=28#c>/I
6#de/*2D/R7*26[2\f711^&'
()<<g(2/0R1S7?Z7^h<<?[*1*
.6iZ@G*Z9T0# >2
?#9T)Ij2M*
Ví dụ:
PHÒNG GIÁO DỤC VÀ ĐÀO TẠO QUẬN HAI BÀ
TRĂNG
TRƯỜNG THCS TÔ HOÀNG
Qịa chỉ: 27 Đại Cồ Việt, Hai Bà Trưng, Hà Nội. Điện thoại: (04) 8692236
1.1.1. Tô màu nền:
Z<V1:Z9MO@ k#2K=2##K!
*#hE*Z)h#23
&Z2(b)1:Z*j1*<l#m#23
&?#%&Z2/2\1*
C-1:Z7nPW###(b*2)1:Zo!
1.1.2. Tạo thanh đầu trang (header):
Kp$##2%\$##01#1*1)qO1*
9J(SI*1*)*1)'.):)?$##
U.3V@
r*<@QpS"*
r*@ <Uq
U91O?2j.)'?s5
6#K?2*'219I*(SM*2#FS!
&#d?2*@)#2Z@
Layer→Layer^PlmP !&?New Layer%&)
#*1*VName(3Y=2?;U.3V<F)*+2,@32
l2'OK(#oo!
)h#21:Zj<V Rectangular
Marquee ToolK!):Z0<V*7VStyle7ZFixed
size
tWidth2!Zj20#@4456#
tHeitgh2!Z?s56#
2)7J1:Z%'./E
/GF&32(1:Z).):0#Z
21*b)1:Z/Vo!!
1.1.3. Viết tên đơn vị, địa chỉ:
Z<V Type Tool!721**9%
#9[Mu[6Z<VMove ToolU!(
`<VType Tool!
Q(bmM7vM7(2M7q72M71^1^Z)
:Z@
&%2dM/@'b7`7b'71^1^/2@
?#7Z>#M'1*Z1* Add a layer style
&?Layer style%1*Z%2d*92\@
C@fZ2
Wl3$@'b
w#l3$@'b1*
C2#u$@`62=2
w#u$@`1*
#3x@\b
2@162=2
#62#@F
l@*'F
C1#@02)F
u3#C1#@2(2F
y#C1#@%2)F
l#@ _=2
hE*G**/]z5{<>>#09
&HI81%M**'cR7)7)9
Z71^1^
1.1.4. Trang trí
Q()1*#7_|#?a.1*3%
hE*9Gj/
}b}b#*>>&3:<VMove
ToolU!7Z1*M297_}b>>#
>2S=27Z#d7Pr2=29
#62%E12<Q/2>E'762%L)
_B27M1*E'1*.lm7_`]; x#
W:<VMove ToolU!(32(7F'1*1S.*2\
\/I]7190*98797^)
62=2'ea&3:<VMagicWandTool~!Z
1:'7.Delete(6'*6•
Q()9?/?R1S07?Z7<71^1^&
L_?1**9?/G_1*
&'(3:<V€@Erase Tool x!(€_0?(*
d?E;Z€_qBrush!71*Z€c?
Opacity1*Flow!
hE*G**#09@
1.1.5. Xuất ra dạng ảnh
&/2\:*J62|#**|#?(/
)$#
i(/)~#?c>d\($#<SO
&1*File→Save for web nPlmPPl!
?Save for web7Z?3•xu7/]‚2!*ƒ5
Save}bSave as%7ZR/2d?.
091*C-
• Ghi chú - Thủ thuật:
&'(d?*'*19??2 >2
d?=2[7'(*Ij?Opacity0#?
*?h#
• Ghi nhớ:
<1%>>'M=2e21N2O(c2
)L2<'f('M9cRU91O
>>7<d?F1S.'7<d?FM
1S.H\1*?'/>Kp/I'M(%7'M
;/2)d`d7Y3207
#2ecg:]7[*71^1^
• Bài tập:
- >>#./4456A456#
- 32)0R1S9
- 'F<!
- '?Z
- &\V11.3V09