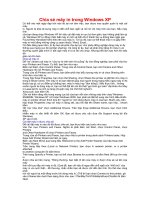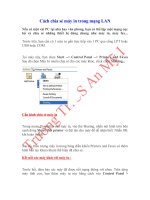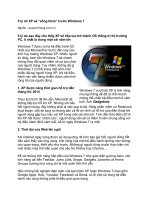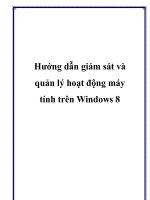Chia sẻ máy in trên Windows XP, Windows 7 với MAC ppsx
Bạn đang xem bản rút gọn của tài liệu. Xem và tải ngay bản đầy đủ của tài liệu tại đây (406.56 KB, 9 trang )
Chia sẻ máy in trên
Windows XP, Windows 7
với MAC
Khi bạn có một máy Mac và một vài máy tính trong nhà hay cơ quan, làm sao
để chúng luôn kết nối và giao tiếp với nhau, nhằm chia sẻ file, máy in Ví
dụ, khi bạn có một máy in gắn vào máy tính Windows 7, bạn muốn sử dụng
máy in được chia sẻ này từ máy Mac. Điều này tưởng chừng khó khăn, nhưng
với vài bước đơn giản bạn có thể thoải mái sử dụng máy in được chia sẻ,
không chỉ Windows 7 mà cả Windows XP ngay trên máy Mac của mình.
Lưu ý rằng, về việc thêm máy in với máy Mac củ
a bạn là như nhau bất kể cho
dù đó là từ Windows XP hoặc Windows 7. Sự khác biệt chỉ là cách chia sẻ
máy in trong XP và 7.
Chia sẻ Máy in Windows XP
Điều đầu tiên cần phải được thực hiện là chia sẻ máy in. Trong Windows XP,
bạn có thể làm điều này bằng cách vào Control Panel và nhấn vào Printers
and Faxes.
Tiếp theo, phải click vào máy in và chọn Properties.
Cuối cùng, nhấp chuột vào tab Sharing và chọn Share this printer.
B
ạ
ho
ặ
C
h
Tr
o
C
o
Ti
ế
ạ
n nên đặt
t
ặ
c ký tự đ
ặ
h
ia sẻ Má
y
o
ng Wind
o
o
ntrol Pan
e
ế
p theo, p
h
t
ên của m
á
ặ
c biệt. N
h
y
in Wind
o
o
ws 7, quá
e
l và nhấn
D
h
ải bấm và
o
á
y in ngắn
h
ấp OK và
o
ws 7
trình chia
D
evices a
n
o
máy in
v
(ít hơn 8
k
bạn đã ho
à
sẻ một m
á
n
d Printer
s
v
à chọn Pr
i
k
ý tự) , kh
ô
à
n tất việc
á
y in
t
ươn
g
s
.
i
nter Prop
e
ô
ng có kho
chia sẻ.
g
t
ự. Trướ
c
e
rties.
ảng trắng
c
tiên, hãy vào
C
u
ph
ầ
u
ối cùng, v
ầ
n dành c
h
ào tab Sh
a
h
o Windo
w
a
ring và đá
n
w
s.
n
h dấu ch
ọ
ọ
n Share t
h
h
is printer.
Đây là cho
Thêm máy in Windows cho OS X
Bây giờ cho phần cuối cùng. Trong OS X, vào System Preferences và nhấp
vào Print & Scan.
Hãy nhấp vào nút + ở dưới cùng của hộp đó cho bạn thấy các máy in hiện
đang được cài đặt.
Bạn sẽ nhận được một hộp thoại bật lên, có một vài lựa chọn trên đầu trang.
Trong trường hợp này, chúng ta nhấn chuột lên Windows. Điều này sẽ tự
động tìm tất cả các máy tính Windows trên mạng của bạn!
Nhấp vào tên của máy tính với máy in được chia sẻ và bạn sẽ được yêu cầu để
kết nối với nó như là một người dùng guest hoặc người dùng registered. Theo
thông thường chỉ có thể kết nối như là một người dùng registered và phải có
tên người dùng và mật khẩu từ Windows. Nếu bạn không có mật khẩu trên tài
khoản người dùng Windows, bạn sẽ không thể kết nối và do đó sẽ không thể
nhìn thấy các máy in được chia s
ẻ.
Bây giờ trong hộp cuối cùng bên phải sẽ có tên của máy in được chia sẻ.
Nhấp chuột vào máy in và sau đó ở phía dưới bạn phải lựa chọn thế nào để in.
Bạn có một tùy chọn cho Postscript Generic hoặc PCL Generic, nhưng thông
thường bạn sẽ chọn Select Printer Software. Theo mặc định, OS X có rất
nhiều drivers cho các máy in phổ biến nhất.
Có nghĩa là bạn cũng không phải lo lắng nhiều về việc tải về driver Mac mới
nhất cho máy in.
Phần mềm sẽ được tự động cài đặt và bạn có thể in ngay sau đó. Nếu máy in
của bạn không có trong danh sách, sau đó bạn có lựa chọn khác trong trình
đơn thả xuống và sau đó chọn trình điều khiển bằng tay(driver manually). Tức
là bạn sẽ phải tải về driver Mac mới nhất cho máy in của mình.