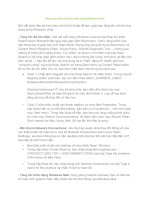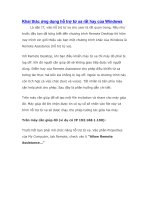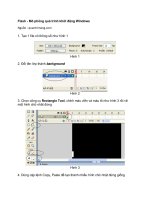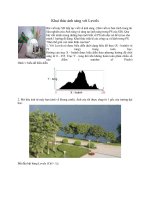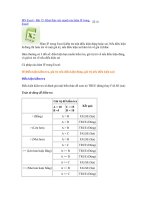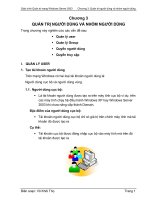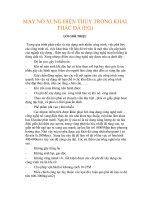Tài liệu Khai thác hiệu quả máy in trong Windows Server 2003 (Phần 1) pdf
Bạn đang xem bản rút gọn của tài liệu. Xem và tải ngay bản đầy đủ của tài liệu tại đây (326.42 KB, 7 trang )
Khai thác hiệu quả máy in trong Windows Server 2003 (Phần 1)
Ngu
ồn : quantrimang.com
Nhiều năm trở lại đây, máy in đã trở thành thứ không quá đắt đối với chi
phí của bạn. Tuy nhiên có nhiều giải pháp để có thể biết được ai đang thực
hiện việc in ấn trên máy in trong mạng của bạn. Ví dụ: văn phòng trả tài
khoản của công ty có một máy in để in các bản kiểm tra. Bạn có thể cấu hình
máy in theo kiểu này để không cho những người có tài khoản ngườ
i dùng trong
miền có thể in nó. Ngoài ra việc biết một người dùng trái phép đã dùng nó để in
và kiểm tra các bản kiểm tra xem người dùng hợp lệ có được in hay không là
một vấn đề hết sức quan trọng.
Bạn chắc cũng đã thấy một số các công ty sử dụng một số lượng hạn chế các
máy in đắt tiền. Ví dụ: một công ty có một máy in ảnh 36x24 inch. Bạn có thể
hình dung, in bức ảnh có kích thước lớn h
ẳn không rẻ chút nào và phải tốn rất
nhiều mực để in được với kích thước đó. Chính vì thế, chỉ có một số ít người
được cho phép in đối với máy này, nên công ty đã quyết định kiểm tra hiệu suất
sử dụng trên các máy in để bảo đảm rằng các nguồn cung cấp không bị mất thời
gian với những công việc in ấn không cần thiết.
Rõ ràng không hề có vấn đề gì đối với việ
c hạn chế máy in này. Nếu công ty của
bạn làm cho hợp lý đối với việc sử dụng máy in thì đây là một ý tưởng tốt để
kiểm tra máy in, bảo đảm nó không bị sử dụng vào các mục đích trái phép.
Trong bài viết này, chúng tôi sẽ giới thiệu cho các bạn cách kiểm tra máy in và
giải thích cho các bạn thấy được các tùy chọn kiểm tra khác nhau của chúng là
gì.
Quả thực hạn chế và kiểm tra các máy in cực kỳ dễ dàng nếu chuỗi in này đượ
c
cấu hình trên một máy chủ có sử dụng Windows Server 2003. Bạn phải lưu ý ở
đây là điều này không có nghĩa là các máy in phải được gắn với máy chủ theo
đường vật lý. Máy chủ có thể cấu hình chuỗi in cho một máy in mạng. Ví dụ:
trong công ty, chúng tôi có một máy in với card mạng riêng. Theo cách thông
thường, hoàn toàn có thể in với các máy in này mà không cần kết nối máy in này
đến máy chủ. Tuy nhiên nếu người dùng được phép in trực tiếp đến một máy in
như vậy thì chúng ta không thể
kiểm tra được hiệu suất của nó.
Nếu bạn quan tâm đến việc hạn chế và kiểm tra một máy in như vậy thì bạn sẽ
cảm thấy có nhiều điều thú vị hơn với việc tạo một chuỗi in trên một trong những
máy chủ và xử lý với máy in mạng như thể là nó đã được kết nối đến máy chủ
(dù là không).
Để xem nó như thế nào, bạn click vào nút Start củ
a máy chủ và chọn Control
Panel | Printers and Faxes | Add Printer từ menu Start. Khi bạn thực hiện,
Windows sẽ khởi chạy Add Printer wizard.
Click next để bỏ qua màn hình Welcome của wizard. Sau khi nhấn xong bạn sẽ
quan sát thấy một màn hình tương tự như hình A. Như những gì thấy trên hình,
màn hình này hỏi xem bạn có muốn sử dụng một máy in được gắn với máy chủ
hay không hoặc có thích sử dụng một máy in mạng không. Màn hình này có một
chút sai lệch bởi vì mặc dù chúng ta đang tạo mộ
t chuỗi in cho một máy in mạng
nhưng Windows không nhận ra nó theo cách này. Nếu bạn đã chọn tùy chọn
Network Printer thì Windows sẽ thừa nhận rằng bạn đã kêt nối đến máy in đã
được cấu hình trên Internet hoặc đến một máy in đang được cấu hình bởi một
Windows khác. Điều đó có nghĩa là bạn sẽ phải kết nối đến máy in bằng cách
nhập vào URL, UNC dựa trên tên chia sẻ của chúng hoặc bằng việc thự
c hiện
một truy vấn Active Directory. Với mục đích của bài viết này, thừa nhận rằng
chúng ta đang thử kiểm tra một máy in đứng độc lập, vì vậy không có tùy chọn
nào được áp dụng. Trường hợp đó, chúng ta hãy đi thẳng và chọn tùy chọn
Local Printer cho dù là máy in không thực sự cục bộ.
Hình A: Windows hỏi bạn lựa chọn kết nối đến một máy in cục bộ hoặc máy in
mạng.
Bây gi
ờ bạn sẽ được thấy màn hình tương tự như hình được thể hiện trong hình
B. Như những gì bạn thấy trên hình, Windows thừa nhận rằng máy in được kết
nối đến máy chủ thông qua một cổng song song (LPT1). Bạn không thể sử dụng
tùy chọn LPT1 khi máy in không được kết nối trực tiếp đến máy chủ. Tất cả các
tùy chọn khác trong danh sách sổ xuống Use the Following Port cũng đề cập
đến các cổng cục bộ. Vì vậy bạn sẽ phải chọn tùy chọn Create a New Port.
Hình B: Mặc định Add Printer Wizard kết nối đến một máy in đã được gắn cục
bộ.
Danh sách sổ xuống Create a New Port gồm có hai tùy chọn; Local Port và
Standard TCP/IP port. Chọn tùy chọn Standard TCP/IP port
và click Next,
Windows sẽ khởi chạy Add Standard TCP/IP Printer Port wizard. Click Next
để bỏ qua màn hình này bạn sẽ nhìn thấy một màn hình như hình C, cửa sổ này
hỏi về tên của máy in hoặc địa chỉ IP và tên cổng.
Hình C: Bạn phải nhập vào địa chỉ IP của máy in và tên cổng.
Máy in có một địa chỉ IP được gán cho nó, vì vậy bạn chỉ cần nhập vào đó địa
chỉ vào khoảng trống. Ở đây có thể nhập tên cổng bất kỳ nhưng phải lưu ý rằng
tên cổng phải là duy nhất. Mặc định, Windows sẽ tạo tên cổng của nó có IP_ ở
trước địa chỉ IP của máy in. Bạn có th
ể sử dụng tên cổng này hoặc tạo tên cổng
mà bạn thích thay đổi.
Click Next bạn sẽ quan sát thấy một cửa sổ hiển thị các tùy chọn đã nhập vào
như hình D. Chú ý trong hình này, cổng mà bạn đang cấu hình được thiết lập để
chấp nhận dữ liệu in RAW trên cổng 9100 và Windows thừa nhận rằng máy in
sử dụng giao diện HP Jet Direct
Hình D: Windows hiển thị các tùy chọn mà bạn đã chọn
Click Finish bạn sẽ quay trở lại Add Printer wizard. Cửa sổ tiếp theo mà bạn sẽ
quan sát thấy yêu cầu đánh vào đó loại máy in đang thiết lập. Bạn có thể chọn
đúng loại máy in từ danh sách hoặc sử dụng tùy chọn có trong ổ cứng Have Disk
để cung cấp một drive in của riêng bạn.
Click Next bạn sẽ thấy một màn hình h
ỏi về tên cùa máy in và xem có muốn
Windows sử dụng như máy in mặc định hay không. Trả lời các câu hỏi đó hoàn
toàn dễ dàng đối với bạn. Sau khi hoàn thành các phần chọn, click Next.
Bạn sẽ quan sát thấy một cửa sổ tương tự như hình E, cửa sổ này hỏi xem bạn
có muốn chia sẻ máy in hay không. Windows đã thừa nhận rằng bạn cho thiết
lập máy in để in nó từ máy chủ. Nếu mục đích của b
ạn là để kiểm tra việc sử
dụng máy in thì phải chia sẻ nó.