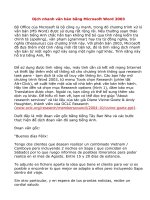Tự tạo ebook bằng Microsoft Word doc
Bạn đang xem bản rút gọn của tài liệu. Xem và tải ngay bản đầy đủ của tài liệu tại đây (723.33 KB, 7 trang )
Tự tạo ebook bằng
Microsoft Word
Microsoft Word có rất nhiều tính năng tốt để tạo sách điện tử (ebook) dễ
dàng. Bạn có thể sử dụng nhiều kiểu style để định dạng một ebook hay thay
đổi định dạng để sử dụng cho những nền tảng khác nhau.
Bạn cũng có thể dùng công cụ References để tạo một mục lục tự động hay tạo ra
một khuôn mẫu thiết kế sẵn để sử dụng nhiều lần, vì vậy bạn sẽ có nhiều thời gian
dành cho phần nội dung hơn. Sau đây là cách để tự tạo những ebook tuyệt vời mà
mất ít công sức.
Định dạng ebook
Có hơn 20 loại định dạng ebook phổ biến hiện nay. Mặc dù một số định dạng đọc
được trên nhiều loại thiết bị nhưng người dùng sẽ thấy rằng không có một định
dạng nào có thể đọc được trên mọi thiết bị. Trên hết, do kích thước màn hình khác
nhau giữa các thiết bị vì vậy kích thước trang, định dạng ảnh và những thành phần
khác cũng khác nhau.
Nếu muốn ebook của mình có thể đọc được trên nhiều thiết bị, bạn sẽ cần lưu nó
dưới nhiều định dạng. Bạn phải dự định trước loại e-reader trước khi bắt đầu thay
đổi định dạng. Lựa chọn loại e-reader sẽ quyết định định dạng có thể sử dụng và từ
đó ta sẽ cần tìm hiểu những đặc tả chính xác về mỗi thiết bị để có thể thiết kế
ebook sao cho hợp lý.
Những định dạng ebook phổ biến nhất là những định dạng mà hầu hết thiết bị đều
có thể đọc được, bao gồm văn bản thuần, Adobe PDF, ePub và HTML. Hầu hết các
e-reader cũng có thể hiển thị ảnh mặc dù một số thiết bị như Kindle của Amazon
chỉ có màn hình đen trắng. Nếu muốn mọi người sẽ đọc ebook của mình trên một
e-reader màn hình đen trắng thì hãy đảm bảo ảnh vẫn nhìn tốt với hai màu đen và
trắng.
Thiết kế ebook trong Word
Trong Word, người dùng có thể lưu file định dạng doc, pdf và html sau đó sử dụng
những chương trình khác để chuyển đổi file thành định dạng mình cần.
Để bắt đầu, hãy tạo một Word document mới. Nếu định tạo nhiều sách, hãy thiết
kế một bố cục cơ sở và lưu dưới dạng một Word template để sử dụng cho mỗi cuốn
sách mới.
Thêm trang tựa đề
Bắt đầu với phần trang tựa đề, gõ tựa sách, tựa đề phụ và tên tác giả cùng những
chi tết khác cần xuất hiện ở đây. Chọn kiểu văn bản và thay đổi định dạng bằng
cách kích vào Title style trong Styles gallery trên thẻ Home của thanh công cụ
Ribbon. Chọn kiểu văn bản cho đề mục con và kích Subtitles style (Nếu nó không
xuất hiện trong danh sách Style gallery, nhấn Ctrl-Shift-S) để hiển thị hộp thoại
Apply Styles, gõ Subtitle vào trường và kích Apply).
Chọn và định dạng lại tất cả văn bản khác trên trang đề mục. Chẳng hạn như,
người dùng có thể chọn style Emphasis cho phần tên tác giả và các thông tin khác.
Nếu một style không định dạng văn bản theo ý người dùng, sửa style bằng cách
kích chuột phải vào tên nó trong Style gallery và chọn Modify. Thay đổi phông
chữ, kích thước chữ và thiết lập khác theo ý muốn trong hộp thoại Modify Style và
kích OK để áp dụng thay đổi. Tất cả văn bản được định dạng với style đó sẽ thay
đổi tự động để đúng với những thiết lập mới.
Tạo mục lục
Sau khi hoàn thành trang tựa đề, hãy bắt đầu một trang mới. Chọn page Layout/
Breaks/ Page để bắt đầu trang mới. Nếu trang tiếp theo này là mục lục sách, gõ tựa
đề như “Mục lục” và sau đó chọn References/ Table of Contents/ Insert Table of
Contents. Thiết lập Show Levels thành 1 hoặc 2 tùy thuộc vào có bao nhiêu cấp đề
mục phải hiển thị, chọn một định dạng từ danh sách định dạng và kích OK 2 lần.
Một thông báo "No table of contents entries found" sẽ xuất hiện do ta chưa tạo đầu
vào cho mục lục. Về sau, khi sách đã có nội dung, người dùng có thể cập nhật mục
lục bằng cách kích vào thông báo đó và nhấn F9.
Định dạng chương cho ebook
Tiếp theo, tạo một trang mới bằng cách chọn Page Layout/ Breaks/ Next Page.
Bây giờ, ta đã sẵn sàng bắt đầu chương 1 của cuốn sách. Gõ tên chương trước và
định dạng nó bằng cách sử dụng style Heading 1. Thêm các đề mục cấp 2 theo ý
muốn và để định dạng là Heading 2. Word sẽ tự động cập nhật các đề mục vào
mục lục.
Thêm tiêu đề và chân trang
Để làm cho các trang trông chuyên nghiệp hơn, hãy bổ sung tiêu đề hiển thị tựa
sách và chân trang có đánh số trang. Kích thẻ Insert trên thanh công cụ Ribbon và
kích Header. Từ danh sách, chọn Edit Header để tạo tiêu đề. Kích Header &
Footer Tools/ Link to Previous để tách liên kết giúp cho các phần khác nhau có
thể có tiêu đề khác nhau. Bây giờ gõ tựa sách vào tiêu đề và sử dụng một kiểu style
để định dạng lại nó.
Vẫn ở chương đầu, chọn Insert/ Footer/ Edit Footer và chọn lại Header &
Footer Tools/ Link to previous (nếu cần) để tách liên kết giữa chân trang của
phần này và chân trang phần trước. Kích vào khu vực chứa chân trang. Trên thanh
công cụ Ribbon, kích Page Number/ Bottom of Page và sau đó chọn một style
cho số trang (như Page Number 2).
Bây giờ, chọn Page Number/ Format Page Number và kích Start at. Thiết lập
giá trị 1 và kích OK. Kích Close Header and Footer để trở lại document.
Định dạng chương kế tiếp
Để thiết lập chương kế tiếp, chọn Page Layout/ Breaks/ Page và tiếp tục thêm tựa
đề chương, đầu đề con. Định dạng sử dụng cùng style như ở chương 1. Làm tương
tự cho các chương còn lại.
Để kiểm tra mục lục, kích vào bên trong phần mục lục rồi nhấn F9 để cập nhật cho
nó.
Lưu thành template để có thể sử dụng lại
Để lưu dạng thiết kế thành một template, chọn File/ Save As và trong danh sách xổ
xuống "Save as type", chọn Word Template (*.dotx). Kích Templates dưới tên
‘Microsoft Word’ trong góc trên cùng bên trái của hộp thoại Save As. File sẽ được
lưu trong thư mục Templates. Gõ tên cho template và kích Save.
Để tạo một ebook mới theo template này, chọn File/ New/ My Templates và sau
đó chọn template đã tạo từ danh sách Personal Templates. Kích OK.
Lưu ở nhiều định dạng khác
Sau khi hoàn thành xong cuốn sách và muốn lưu nó dưới định dạng đặc biệt khác,
trước hết hãy lưu nó dưới một định dạng gốc có trong Word. Nếu bạn cần một file
dạng rtf hay html, chọn File/ Save As và chọn Rich Text Format (*.rtf) hoặc Web
Page (*.htm; *.html) từ danh sách Save As. Gõ tên file và kích Save.
Nếu bạn cần một file pdf, chọn File/ Save & Send/ Create PDF/XPS document
và kích nút Create PDF/XPS. Gõ tên ebook và chọn tùy chọn tối ưu mong muốn
rồi kích Publish.
Công cụ Word cho người dùng nhiều tùy chọn để thay đổi định dạng một ebook
đầu ra dưới dạng pdf hay chuyển đổi nó sử dụng trình chuyển đổi trực tuyến hoặc
phần mềm tải về máy. Trông thì có vẻ phức tạp, nhất là trong lần đầu thực hiện.
Chúng tôi khuyến nghị người dùng nên áp dụng cho một hay hai chương sách
trước để kiểm thử template thiết kế cùng phương pháp đỏi định dạng mong muốn
để đảm bảo mọi thứ vận hành như ý muốn trước khi đầu tư nhiều thời gian và công
sức vào định dạng toàn bộ tài liệu.
Mặc dù không phải là công cụ có thể tạo ra mọi định dạng ebook hiện hành, nhưng
Word lại có bố cục tùy biến và linh hoạt, rất thuận tiện để định dạng sách. Hơn
nữa, định dạng file doc được sử dụng rộng rãi do đó mà bạn có thể dễ dàng tìm
thấy cách để chuyển nó sang bất cứ một định dạng ebook nào mà mình mong
muốn.