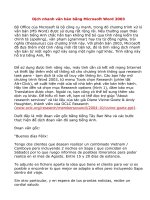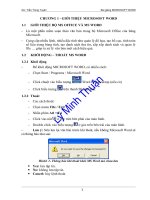Trộn thư bằng Microsoft Word 2003
Bạn đang xem bản rút gọn của tài liệu. Xem và tải ngay bản đầy đủ của tài liệu tại đây (483.5 KB, 7 trang )
HƯỚNG DẪN THỰC HIỆN TRỘN THƯ BẰNG
MICROSOFT WORD XP hoặc MICROSOFT WORD 2003
I. Giới thiệu:
Có bao giờ các quý giáo viên in thư mời phụ huynh học sinh trên máy vi
tính bằng cách in em này xong xoá bỏ viết tên em khác vào rồi ra lệnh in tiếp,
cứ làm như thế cho đến hết số học sinh của mình chưa? làm như thế quả thật
quá phiền phức. Trong lúc đó chắc hẵn quý thầy cô nghó rằng nếu như mình đã
có danh sách học sinh mình chỉ việc tạo một thư mời rồi cho in tất cả các học
sinh có trong danh sách mà không cần phải nhập lại tên. Để giải quyết vấn đề
này Microsoft Word cho ra một ứng dụng rất hay đó là Mail Merge (trộn thư).
II. Chuẩn bò:
1. Một thư mời.
2. Danh sách học sinh (có thể bằng Word hoặc Excel). Nếu để ý chúng ta
sẽ thấy 2 dấu ? trong thư mời, đó là 2 nơi chúng ta sẽ chèn 2 Field (trường) Họ
và tên cha hoặc mẹ và Họ tên học sinh trong tập tin “Danh sach”. Lưu ý trong
quá trình thực hành chúng ta không nên để dấu ? này.
* Chú ý: Danh sách học sinh phải lưu với tên sao cho dễ nhớ, vì trong danh sách
này chỉ có tên các field và mỗi một field có 1 dòng tiêu đề đại diện. Không có
tiêu đề cho cả bảng.
3. Thanh Mail Merge.
Theo mặc đònh thanh Mail Merge không tự động hiển thò sau khi cài đặt.
Do vậy muốn lấy được thanh Mail Merge thì vào Menu View -> Toolbars ->
Mail Merge. Lúc này thanh Mail Merge sẽ xuất hiện như sau:
III. Thực hiện:
* Nếu tập tin “Danh sach” còn mở thì nên lưu và đóng lại.
1. Click vào nút Open data Source để mở dữ liệu nguồn.
2. Cửa sổ Select Data Source xuất hiện Chọn nơi chứa tập tin “Danh
sach” và chọn tập tin đó. Nếu tập tin nguồn (tức là bảng “Danh sach” mà chúng
ta đã chuẩn bò ở phần II) là Word thì chúng ta bỏ qua bước 3.
3. Sau khi chọn xong một cửa số Select Table xuất hiện, chọn Sheet mà
chúng ta chứa danh sách học sinh. Xong OK để sang bước kế tiếp.
4. Đặt con trỏ chuột tại vò trí cần chèn mẫu tin và Click chọn nút Insert
Merge Fields để mở hộp thoại Insert Merge Field.
Click chọn Field cần chèn và Click nút Insert. Lúc này nút Cancel sẽ đổi thành
nút Close. Click nút Close để đóng hộp thoại Insert Merge Field. Tiếp tục đặt
con trỏ chuột vào vò trí khác và Click chọn nút Insert Merge Fields để mở hộp
thoại Insert Merge Field, Click chọn Field cần chèn, Click nút Insert và Click
nút Close để đóng hộp thoại Insert Merge Field. Cứ làm như thế cho đến hết
các Field. Sau khi chèn xong bức thư sẽ có hình dáng như thế này:
Đừng lo, chúng ta chỉ cần Click vào nút View Megre Data để xem kết quả