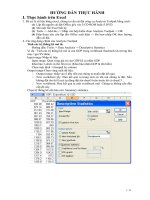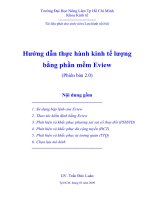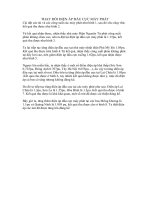Hướng dẫn thục hành Excel 2003
Bạn đang xem bản rút gọn của tài liệu. Xem và tải ngay bản đầy đủ của tài liệu tại đây (1.42 MB, 35 trang )
Tr
Tr
ờng đại học khoa học xã hội và nhân văn
ờng đại học khoa học xã hội và nhân văn
Bộ môn thông tin th
Bộ môn thông tin th
viện
viện
Trung tâm tin học ứng dụng
Trung tâm tin học ứng dụng
Môc lôc
Môc lôc
PhÇn 1: Lý thuyÕt 3
!"#$%#&'(
)$*&'(
+,-.&/
!01
234"'5
60"47*809:47*;;
0*#<=#;
>#?@;
>#A;
>#;
>#B#CD#;(
EFCG;/
!"H3;1
6I47*80C0*#;5
60#4JK
LM:D:47*J;
N@<CDO47*JJ
PO&'J
PhÇn 2 : Thùc hµnh 25
J
Hớng dẫn sử dụng MS Excel 2000
Phần 1: Lý thuyết
Khởi động, Vào ra Ms Excel
Khởi động/thoát MS Excel
Khởi động Excel
Khởi động máy tính
Vào Start\Programs\Microsoft Excel
Hoặc nháy vào biểu tợng Excel tại màn hình
Thoát khỏi Excel
File\Exit
Hoặc dấu chéo góc phía trên bên phải màn hình
Cấu tạo cửa sổ
Thực đơn, menu
Giới thiệu thực đơn
File: tạo mới, mở, lu, in ấn, thiết lập bảng tính
Edit: cắt, dán, sao chép, xoá, tìm kiếm
View: xem bảng tính ở các dạng khác nhau
Insert: chèn các biểu tợng, biểu đồ, ứng dụng
Format: định dạng bảng tính
Q
!R
=
S'
60L#<*
!
T
!"0
!?
!
Hớng dẫn sử dụng MS Excel 2000
Tools: Các công cụ hỗ trợ
Truy suất thực đơn
Nháy chuột vào tên thực đơn cần sử dụng
Hoặc bấm tổ hợp phím Alt + <Phím có dấu gạch chân>
Quản lý thanh công cụ
Các thanh công cụ thờng đợc sử dụng
Standard: Thc hin cỏc thao tỏc c bn nht i vi bng tớnh
Formating: nh dng bng tớnh
Chart: V biu
Drawing: To v chnh sa ho
WordArt: To cỏc kiu ch p
Forms: H tr to cỏc khung bng
PivotTable: H tr kt xut thụng in
Worksheet menu bar: h thng thc n
Hiện/ẩn thanh công cụ
Cách 1:
View\Toolbars
Nháy chuột vào thanh công cụ cần hiện/ẩn
Cách 2:
1. Tools\Customize
2. Mục Toolbars: tích chọn thanh công cụ cần hiện/ẩn
3. Mục Commands: dùng chuột kéo thả từng chức năng lên thanh công cụ
+00
+00U
ITV#&R0
Sử dụng thanh công cụ
Mỗi thanh công cụ có một số biểu tợng để thực hiện một chức năng cụ thể
Khi cần sử dụng thì bấm vào biểu tợng đó
Tạo mới, lu, đóng, mở bảng tính
Tạo mới văn bản
File\New
Hoặc Ctrl + N
Hoặc bấm vào biểu tợng tại màn hình
Ghi văn bản
1. File\Save hoặc bấm tổ hợp Ctrl + S
2. Save in: Chọn th mục cần lu văn bản
3. File name: tên văn bản cần lu
4. Save
Lu văn bản đ có với một tên mớiã
1. File\Save As hoặc bấm phím F12
2. Save in: Chọn th mục cần lu văn bản
3. File name: tên văn bản cần lu -> Nhập tên văn bản
4. Save
Mở văn bản
1. File\OPEN hoặc Ctrl + O, hoặc Bấm vào biểu tợng
2. Chọn đờng dẫn đến văn bản: Look in
3. Chọn văn bản cần mở
4. OPEN
Đóng văn bản
File\Close
Hoặc bấm vào dấu chéo góc trên bên phải màn hình
Giới thiệu bảng tính
Bảng tính
Mi file Excel = 1 n 16 Sheet (trang tớnh)
Mi sheet = 65536 hng x 255 ct
o Ct ký hiu: A,B,C
(
WX<U#
!R<Y&
Hớng dẫn sử dụng MS Excel 2000
o Hng ký hiu: 1,2,3,
Cell: l ụ giao gia hng v ct
o Mi cell u cú a ch trờn bng tớnh
a ch: Hng trc, ct sau: A12,B12
Vựng: l mt khi cỏc ụ liờn tip
o Xỏc nh vựng: <ễ vựng u><ễ vựng cui>;
o vớ d: A3:D3
Khái niệm và phân loại địa chỉ
Địa chỉ tơng đối:
Thay i khi ta thc hin copy, di chuyn cụng thc
Cú dng: <Ct><Hng>; vớ d: B12,F23
Địa chỉ tuyệt đối
Khụng thay i khi ta thc hin copy, di chuyn cụng thc
Cú dng: thờm du $ vo trc phn ch v s: <$Ct><$Hng>;
o vớ d: $B$12
Cỏch ly a ch tuyt i
o Nhp du ụla $ sau ú n a ch hng, ct
o Hoc nhp bỡnh thng nh a ch tng i -> bm F4
Địa chỉ hỗn hợp
Tuyt i ct, tng i hng: <$Ct><Hng>: $B12
Tng i ct, tuyt i hng: <Ct><$Hng>: B$12
Di chuyển con trỏ, bôi đen
Di chuyển con trỏ
Sa dng cỏc phớm mi tờn di chuyn gia cỏc ụ
Kt hp vi phớm Ctrl di chuyn nhanh
Ctrl + Home: v ụ u tiờn
Ctrl + And: v ụ cui cựng
Ctrl + cỏc phớm mi tờn
S dng cỏc thanh cun dc/ngang chuyn nhanh n hng/ct
Đánh dấu, bôi đen
ỏnh du mt ụ: nhỏy chut vo ụ ú
ỏnh du nhiu ụ: nhn gi chut
ỏnh du hng: chn hng
ỏnh du ct: chn ct
ỏnh tt c cỏc ụ: gia hng v ct: ctrl+A
ỏnh du cỏc ụ ri nhau: Gi ctrl + chut
/
Thao t¸c hµng, cét
ChÌn thªm « trèng
• Đánh dấu ô cần chèn
• Insert\cells
• Khai báo cách chèn -> OK
ChÌn hàng\cét
• Đặt con trỏ tại hàng\cột cần chèn
• Insert\Rows (hoặc Columns)
Xo¸ hµng\cét
• Đặt con trỏ tại hàng\cột cần xoá
• Edit\delete -> Lựa chọn các xoá
Thay ®æi ®é réng hµng\cét
• Đặt con trỏ tại biên của hàng/cột -> xuất hiện 2 mũi tên ngược nhau
• Ấn giữ chuột phải và kéo: thu hẹp, mở rộng
Thay ®æi nhiÒu cét cã ®é réng tiªu chuÈn
• Đánh dấu các cột
• Format\Column\Standard Width ->OK
NhiÒu cét cã ®é réng b»ng nhau
• Đánh dấu cột
• Format\Column\With
• Khai báo độ rộng
• OK
NhiÒu hµng cã chiÒu cao nh nhau
• Đánh dấu hàng
• Format\Row\Height
• Khai báo Chiều cao
• OK
Cét\hµng cã ®é réng b»ng d÷ liÖu
• Đánh dấu cột/hàng
• Format\column\AutoFit Selection -> cột
• Format\row\AutoFit -> hàng
Lµm Èn\hiÖn cét
• Đánh dấu cột cần ẩn/hiện
• Ẩn cột: Format\Column\Hide
1
Híng dÉn sö dông MS Excel 2000
• Hiện cột:Format\Column\Unhide
Lµm Èn\hiÖn hµng
• Đánh dấu hàng cần ẩn/hiện
• Ẩn cột: Format\Row\Hide
• Hiện cột:Format\Row\Unhide
Trén c¸c « (Merge cell)
• Bôi đen các ô
• Format\cell
• Alignment\Merge cell
• Hoặc bấm vào biểu tượng
§Þnh d¹ng cho trang tÝnh
§Þnh d¹ng kiÓu d÷ liÖu
• Chọn vùng cần định dạng/bôi đen
• Format\cell hoặc Ctrl+F1
• Chọn mục number: chọn các kiểu dữ liệu
sau
o Number: dữ liệu kiểu số
o Currency: dữ liệu kiểu tiền tệ
o Date/time: dữ liệu kiểu thời gian
o Percentage: dữ liệu kiểu phần trăm
o Fraction: Dữ liệu kiểu phân số
o Scientific: dữ liệu kiểu chữ số khoa học
o Text: dữ liệu kiểu văn bản
o Special: dữ liệu kiểu chữ số đặc biệt: số điện thoại
o Custom: kiểu dữ liệu do người dùng định nghĩa
Tr×nh bµy d÷ liÖu trong «
• Chọn vùng cần định dạng/bôi đen
• Format\cell hoặc Ctrl+F1
• Mục Ailgnment: căn chỉnh vị trí dữ liệu
o Horizoltal: Căn chỉnh dữ liệu theo
chiều ngang
o Vertical: Căn chỉnh dữ liệu theo
chiều dọc
o Wrap text: ngắt xuống dòng nếu độ
rộng của ô không đủ
o Shrink to fit: dữ liệu vừa bằng độ rộng của Ô
o Merge cells: nối/trộn nhiều ô
5
o Orentation: căn chỉnh hướng chữ: đứng/nghiêng
1. Chọn độ nghiêng của chữ trong mục Degrees
2. Hoặc bấm chuột vào kim
đồng hồ và kéo độ nghiêng
phù hợp
KÎ khung b¶ng
• Chọn vùng cần định dạng/bôi đen
• Format\cell hoặc Ctrl+F1
• Chọn mục Border: tạo khung, viền cho
bảng tính
o Presets: bấm chọn loại định dạng cho bảng
o None: không kẻ khung (huỷ kẻ khung)
o Outline: tạo khung viền cho bảng
o Inside: tạo các đường kẻ bên trong bảng
o Style: kiểu đường kẻ
o Đậm, nhạt, gạch nối, song song
o Border: thực hiện vẽ/huỷ các đường trong và ngoài bảng: bấm chọn
từng loại
o Color: chọn màu cho đường kẻ
§Þnh d¹ng kiÓu ch÷
• Chọn vùng cần định dạng/bôi đen
• Format\cell hoặc Ctrl+F1
• Vào mục Font: định dạng kiểu chữ cho
bảng
o Font: kiểu chữ
o Font style: chế độ: thường, đậm,
nghiêng
o Size: cỡ chữ
o Color: màu chữ
§Æt nÒn cho b¶ng
• Chọn vùng cần định dạng/bôi đen
• Format\cell hoặc Ctrl+F1
• Vào mục Patterns: định dạng nền cho
bảng
o Color: định dạng màu nền cho
bảng
o Pattern: chọn kiểu nền cho bảng
;K
Hớng dẫn sử dụng MS Excel 2000
Tạo cửa sổ con cho bảng tính
Window\Split
Hu Remove Split
Cố định các hàng\cột
Cố định hàng
chut ti ụ bt k ca ct A
Window\Freeze Panes
Cố định cột
chut ti ụ bt k ca hng 1
Window\Freeze Panes
Cố định một vùng
chut ti ụ cui cựng ca vựng cn c nh
Window\Freeze Panes
Các loại dữ liệu thao tác nhập dữ liệu
Loại dữ liệu
Dữ liệu ( Number)
Bt u bng ch s t 0-9
Cú th cú cỏc du: +, -,*,$
Mc nh cn l phi ca ụ
Dữ liệu kiểu chữ (Text)
Bt u bng ch cỏi a-z hoc A-Z
Mun nhp cỏc ch s: thờm du vo trc
Mc nh cn l phi ca ụ
Dữ liệu kiểu ngày tháng
L dng th hin c bit ca d liu kiu s: cú th tớnh toỏn c
T ng cn lờ trỏi ca ụ
Dd/mm/yy: ngy/thỏng/nm
Dữ liệu kiểu công thức
Ký t u tiờn l du bng =
Kt qu trong ụ l giỏ tr ca cụng thc ú
Thnh phn: Cỏc s, cỏc chui (trong nhỏy kộp), to ụ, tờn vựng, cỏc
hm, cỏc toỏn t (tớnh toỏn, toỏn t chui, toỏn t so sỏnh)
Nhập dữ liệu
Quy tắc
Mi ụ ch cú th cha mt kiu d liu
Kiu d liu ph thuc vo ký t u tiờn
Cách nhập
Chn ụ mun nhp ( chut ti ụ ú)
Nhp d liu
;;
Kt thỳc nhp bng phớm: Enter hoc s dng bn phớm di chuyn
Sửa dữ liệu
Nhỏy ỳp chut vo ụ cn sa
hoc n phớm F2
Kt thỳc sa bng phớm Enter
Xoá dữ liệu
Chn vựng, ụ mun xoỏ
n phớm Delete
hoc vo Edit\Clear\Contents
Sao chép dữ liệu
Sao chép bình thờng
Chn vựng cn sao chộp
Edit\Copy hoc n Ctrl+C
Di chuyn con tr ti cựng cn dỏn
Edit\Paste hoc n Ctrl+V
Sao chép đặc biệt
Chn vựng cn sao chộp nh trờn
Edit\Paste Special
Chn phng thc sao chộp
Di chuyển dữ liệu
Chn vựng cn chuyn
Edit\Cut hoc n Ctrl+X hoc nhỏy vo biu tng
Edit\Paste hoc n Ctrl+V hoc nhỏy vo biu tng
Khôi phục thao tác
Edit\Undo hoc Ctrl+Z
Edit\Redo hoc Ctrl+Y
Tìm kiếm và thay thế
Tìm kiếm
Edit\Find hoc Ctrl+F
Nhp giỏ tr cn tỡm vo ụ Find what
Nhp chut Find next
Thay thế
Edit\Replace hoc Ctrl+H
Nhp giỏ tr cn tỡm vo ụ Find what
Nhp giỏ tr cn tỡm thay th Repalce with
Thay th
o Tng giỏ tr: Replace
o Hng lot: Replace all
Đánh số thứ tự
Nhp 2 giỏ tr u vo 2 ụ liờn nhau
Bụi en 2 ụ ny
;J
Híng dÉn sö dông MS Excel 2000
• Để chuột vào góc phải phía dưới ô hai->xuất hiện dấu cộng
• Ấn giữ chuột phải và kéo đến ô cần đánh số
Sao chÐp c«ng thøc
• Chọn ô có công thức cần sao chép
• Để chuột vào góc phái phía dưới của ô -> dấu cộng
• Ấn giữ chuột phải và kéo đến ô cần sao chép
Kh¸i niÖm vÒ hµm
Kh¸i niÖm
• Là một công thức tính
• Giá trị trả về: số, chữ hặc giá trị logic
CÊu t¹o hµm
• Hàm phải đươc bắt đầu bằng dấu bằng =
• Tên hàm bắt dầu bằng chữ cái
• Đối số nằm trong đấu ngoặc đơn (). Các đối số cách nhau bằng dấy phẩy
(,)
Có ph¸p
• = <tên hàm> (<danh sách các đối số>)
• Ví dụ:
= ABS(-2)
= AVERAGE (B1:B10)
= If(C10>=23, “Đỗ”,“Trượt”)
Hµm sè häc
Hµm SUM: tÝnh tæng
• Cú pháp =SUM(địa chỉ vùng giá trị)
• Ví dụ: =SUM(C5:C10)
=SUM(C5:C10,B5:B10)
Hµm SUMIF: tÝnh tæng cã ®iÒu kiÖn
• Cú pháp =SUMIF(Vùng chứa điều kiện, điều kiện, Vùng giá trị)
• Ví dụ: =SUMIF(B1:B10,B1,C5:C10)
;
Hm AVERAGE: Tính trung bình
Cỳ phỏp =AVERAGE(a ch vựng giỏ tr)
Vớ d: =AVERAGE(C5:C10)
=AVERAGE(C5:C10,B5:B10)
Hàm MIN: Tìm giá trị nhỏ nhất
Cỳ phỏp =MIN(a ch vựng giỏ tr)
Vớ d: =MIN(C5:C10)
=MIN(C5:C10,B5:B10)
Hm MAX: Tìm giá trị lớn nhất
Cỳ phỏp =MAX(a ch vựng giỏ tr)
Vớ d: =MAX (C5:C10)
=MAX (C5:C10,B5:B10)
Hàm ROUND: làm tròn giá trị của một số
Cỳ phỏp =ROUND(giỏ tr)
Vớ d: =ROUND (1.46,1) -> 1,5
=ROUND (C5,1)
Hm COUNT: Đếm các ô có giá trị số
Cỳ phỏp =COUNT(a ch vựng giỏ tr)
Vớ d: =COUNT(C5:C10)
=COUNT(C5:C10,B5:B10)
Hm COUNTIF: Đếm có điều kiện
Cỳ phỏp =COUNT(Vựng iu kin, iu kin )
Vớ d: =COUNT(C5:C10,Nam)
Hm ABS: Tính giá trị tuyệt đối của một số
Cỳ phỏp =ABS(giỏ tr)
Vớ d: =ABS(-12) -> 12
=ABS(C5)
Hm SQRT: khai căn bậc hai của một số
Cỳ phỏp =SQRT(giỏ tr)
Vớ d: =SQRT(4) ->2
=SQRT(C15)
Hm RANK: hm xếp số thứ tự
Cỳ phỏp =RANK(X,vựng giỏ tr,PPSX)
o Vựng giỏ tr: a ch tuyt i
o PPSX: 0 =tng, 1=dgim
Vớ d: =RANK(C2, C2:C10,0) ->2
;Q
Híng dÉn sö dông MS Excel 2000
Hàm INT: LÊy phÇn nguyªn cña mét sè
• Cú pháp =INT(giá trị)
• Ví dụ: =INT(10.4) -> 10
=INT(C5)
Hàm MOD: Cho biÕt sè d trong phÐp chia sè nguyªn
• Cú pháp =MOD(M,N): M chia cho N
• Ví dụ: = MOD(15,4) -> 3
= MOD(C15,4)
Hµm thêi gian
Hµm NOW
• Trả lại ngày tháng năm và giờ hiện tại
• Cú pháp =NOW()
Hàm TODAY
• Trả lại ngày tháng năm hiện tại
• Cú pháp =NOW()
Hàm DAY: Cho gi¸ trÞ ngµy cña lo¹i d÷ liÖu kiÓu ngµy th¸ng
• Cú pháp: =DAY(địa chỉ chứa dữ liệu)
• Ví dụ: =DAY(B5)
Hàm MONTH: Cho gi¸ trÞ th¸ng cña d÷ liÖu kiÓu ngµy th¸ng
• Cú pháp: =MONTH(địa chỉ chứa dữ liệu)
• Ví dụ: =MONTH(B5)
Hàm YEAR: Cho gi¸ trÞ n¨m cña lo¹i d÷ liÖu kiÓu ngµy th¸ng
• Cú pháp: =YEAR(địa chỉ chứa dữ liệu)
• Ví dụ: =YEAR(B5)
Hµm logic
Kh¸i niÖm
• Giá trị trả về: đúng hoặc sai (TRUE or FALSE)
;
Hàm AND: X¸c ®Þnh gi¸ trÞ ®óng ®ång thêi cña c¸c biÓu thøc
• Cú pháp: =AND(btđk1,btđk2, )
• Ví dụ: =AND(4>2,3<4) -> TRUE
Hàm OR: KiÓm tra xem cã Ýt nhÊt mét biÓu thøc logic ®óng hay
kh«ng
• Cú pháp: =OR(btđk1,btđk2, )
• Ví dụ: =OR(4>2,5<3) -> TRUE
Hàm NOT: Cho gi¸ trÞ phñ ®Þnh cña mét biÓu thøc logic
• Cú pháp: =NOT(btđk)
• Ví dụ: =NOT(4>2) FALSE
Hàm IF: hµm ®iÒu kiÖn
Sö dông khi
• Có nhiều điều kiện
• Có nhiều lựa chọn
Có ph¸p:
=IF(btdk,C1,C2,N)
• Hàm IF: kiểm tra biểu thức điều kiện. Nếu đúng thì trả về kết quả C1,
ngược lại sai trả về kết quả C2
• Các dấu so sánh sử dụng trong hàm IF: =; >; >=; <; <=
• Chú ý: hàm IF có thể sử dụng lồng vào nhau. Khi đó T1,T2 là những câu
lệnh IF.
• Số lệnh IF bằng số lần đóng ngoặc )
VÝ dô
• =IF(C10>=23, “Đỗ”,“Trượt”)
• =IF(B8<5,"Yếu",IF(AND(B8>=5,B8<7),"TB",IF(AND(B8>=7,B8<8),"Khá",IF(
AND(B8>=8,B8<9),"Gỏi", "Xuất sắc"))))
Hµm t×m kiÕm
Hàm VLOOKUP: t×m kiÕm theo cét
Có ph¸p
• =VLOOKUP(Giá trị dò tìm, khối khai thác, số thứ tự của cột trong khối khai
thác, phương pháp dò tìm)
Chó thÝch
o Giá trị dò tìm: là giá trị mang đi so sánh tại Cột chỉ mục của khối
khai thác
o Khối khai thác: địa chỉ TUYỆT ĐỐI của vùng cần tìm giá trị tham
chiếu
1. Cột chỉ mục: cột đầu tiên trong khối khai thác
2. Thứ tự của cột:
• Cột chỉ mục có thứ là 1
;(
Híng dÉn sö dông MS Excel 2000
• Các cột còn lại đánh số tiếp theo -> đây chính là kết
quả cần lấy
o Phương pháp dò
1. Nếu là 0 : các giá trị dò tìm và trong khối khai thác phải chính
xác bằng nhau
2. Nếu là 1: Tìm xấp xỉ. Khối khai thác phải được sắp xếp tăng
dần
VÝ dô:
Dựa vào xếp loại hạnh kiểm để nhập tự động điểm ưu tiên từ bảng phụ (Điểm
ƯT) vào cột Điểm Ưt tại bảng Điểm kết quả tốt nghiệp
=VLOOKUP(E5,$D$17:$E$19,2,0)
Hàm HLOOKUP: t×m kiÕm theo hµng
6Z:0:
• =HLOOKUP(Giá trị dò tìm, khối khai thác, số thứ tự của hàng trong khối
khai thác)
Xö lý ký tù
Hµm LEFT: T×m ký tù phÝa bªn tr¸i
• Cú pháp: =LEFT(xâu ký tự,N)
o N: là số ký tự cần lấy
• Ví dụ: =LEFT(“Hà Nội”,2) -> Hà
Hàm RIGHT: T×m ký tù phÝa bªn ph¶i
• Cú pháp: =RIHT(xâu ký tự,N)
o N: là số ký tự cần lấy
• Ví dụ: =RIGHT(“Hà Nội”,3) -> Nội
> #[\]2D#?70^à
;/
• Cú pháp: =LEN(xâu ký tự)
• Ví dụ: =LEN(“Hà Nội”) -> 6
> #_[`]6,-^CG<=4"?à
• Cú pháp: =VALUE(xâu ký tự số)
• Ví dụ: =VALUE($1,000) -> 1,000
> #[abc]6,-^CG7à A
• Cú pháp: =LOWER(xâu ký tự)
• Ví dụ: =LOWER(“Hà Nội”) -> hà nội
> #`ddc]6,-^CG7à
• Cú pháp: =UPPER(xâu ký tự)
• Ví dụ: =UPPER(“Hà Nội”) -> HÀ NỘI
> #dcadc]6,-0CGeV#fg7à
• Cú pháp: =PROPER(xâu ký tự)
• Ví dụ: =PROPER(“hà nội”) -> Hà Nội
> #!cP]&.0CG?70ghij7"K;CGà
?
• Cú pháp: =TRIM(xâu ký tự)
• Ví dụ: =TRIM(“Hà Nội”) -> Hà Nội
T¹o ®å thÞ
• Mục đích: biểu diễn thông tin dưới dạng các khối, hàng, cột.
• Các loại đồ thị
o Đồ thị hai chiều: trục tung và trục hoành
o Đồ thị ba chiều: trung tung, trục hoàng và trục xiên
T¹o ®å thÞ
• Chọn phạm vi dữ liệu cần tạo đồ thị
• Vào Insert\Chart
• Xuất hiện cửa sổ Chart Vizard: 4 bước
o Bước 1: chọn kiểu đồ thị trong mục: Standard Types
o Bước 2: xác định địa chỉ tuyệt đối của cùng cần tạo đồ thị
o Bước 3: hiệu chỉnh đồ thị cho phù hợp
o Bước 4: truy xuất đồ thị ra sheet hiện tại hoặc sheet mới
;1
Hớng dẫn sử dụng MS Excel 2000
Hiệu chỉnh đồ thị
Nhỏy chut vo th
Chart\Options
o mu cỏc phn t,
kiu ch, nột,
ng trong
th
Chart\Source data
o ngun ca th
Chart\Chart types
o Kiu th
Location
o V trớ th
Cơ sở dữ liệu các khái niệm
Các khái niệm
Trờng
Trng: l ni lu tr cỏc phn t d liu. Phn ỏnh mt c tớnh no ú
ca d liu.
o Vớ d: H tờn, Chc v, Ngy sinh
o Trng c th hin theo ct
Biểu ghi
Biu ghi: l tp hp cỏc phõn t d liu (hay cỏc trng) ca d liu.
o Vớd: Nguyn Vn An, Giỏm c, 22/10/1956
o Biu ghi c th hin theo hng
Cơ sở dữ liệu
CSDL (database) l tp hp nhiu biu ghi phn ỏnh v mt i tng
hay mt lp i tng no ú (cỏc bng tớnh cú quan h vi nhau), thng
nht vi nhau v mt cu trỳc, giỳp cho vic x lý: tỡm kim, lc, kit xut
thụng tin c d dng
o Vi d: CSDL v im ca K48TT-TV
1. Cỏc trng: h tờn, ngy sinh, im ln 1, im ln 2
2. Biu nghi: th hin thụng tin ca tng sinh viờn
Nguyn Vn A, 10/10/1985, 4 , 7
o CSDL l tp hp tt c cỏc biu ghi mụ t v sinh viờn K48TT-TV
Vùng CSDL (Database Range)
L vựng cha thụng tin, d liu y ca CSDL (cỏc bng tớnh): cú hng
v ct; cú ớt nht 2 hng; bao gm: a ch ca ụ u tiờn v ụ cui cựng
ca bng
Hng u tiờn ca bng cha cha cỏc tờn ct (trng)
Cỏc dũng tip theo cha thụng tin v i tng (biu ghi)
;5
Vùng điều kiện
L vựng cha cỏc iu kin thc hin cỏc thao tỏc trờn CSDL: tớnh
toỏn, t lc, kit xut thụng tin: cú hng v ct; cú ớt nht 2 hng
Cỏc loi vựng iu kin:
o Vựng TC tuyt i: cha giỏ tr c th
o Vựng TC tng i: cha cỏc iu kin
o Vựng TC kt hp: gm nhiu trng, cú nhiu iu kin
Vựng kết qủa (Destination Range)
L vựng cha kt qu (cỏc bn ghi) tho món iu kin trong thao tỏc trớch
lc, x lý thụng tin
Cú cu to trng ging nh vựng CSDL
Các hàm trong csdl
-
Ghi chú
Khi cn tớnh toỏn vi nhiu iu kin -> s dng Hm tớnh toỏn trong
CSDL
Hm trong CSDL khụng sao chộp c
Cn phi xõy dng vựng tiờu chun trc khi s dng hm tớnh toỏn
Hm DSUM: Tính tổng
Cỳ phỏp =DSUM(Vựng CSDL, N, Vựng TC)
o N: s th t ca trng cn tớnh toỏn trong CSDL
Vớ d: =SUM(A3:H10,8, J3:K4)
o A3:H10: l a ch ca vựng CSDL
o 8: l s th t ca trng cn tớnh tng
o J3:K4: l a ch ca vựng Tiờu chun
>#+_c_)]!'&B
Cỳ phỏp =DAVERAGE(Vựng CSDL, N, Vựng TC)
o N: s th t ca trng cn tớnh toỏn trong CSDL
Hm DMAX: Tìm giá trị lớn nhất
Cỳ phỏp =DMAX (Vựng CSDL, N, Vựng TC)
N: s th t ca trng cn tớnh toỏn trong CSDL
Hm DMIN: Tìm giá trị nhỏ nhất
Cỳ phỏp = DMIN (Vựng CSDL, N, Vựng TC)
o N: s th t ca trng cn tớnh toỏn trong CSDL
Hm DCOUNT: Đếm phần tử trong trờng
Cỳ phỏp =DCOUNT (Vựng CSDL, N, Vựng TC)
JK
Hớng dẫn sử dụng MS Excel 2000
o N: s th t ca trng cn tớnh toỏn trong CSDL: phi l ct cha
kiu s
Tính tổng theo nhóm
Mc ớch
Dựng tớnh tng theo nhúm khi mun thng kờ d liu theo 1 ct no ú
trờn cỏc trng khỏc.
Yêu cầu:
iu kin tớnh tng phi c sp xp
Thao tỏc
Vo Data\Subtotal
o At each change
in: Chn
(trng) ct cn
túng tng theo
nhúm
o Use Function:
Chn hm cn
tớnh toỏn
o Add subtotal to:
chn cỏc trng cn thng kờ
Bm OK
Huỷ tính tổng
Vo Data\Subtotal
Bm Remove All
Sắp xếp dữ liệu
Mục đích
Sp xp d liu trong CSDL theo mt iu
kin no ú
Thao tác
Bụi en Vựng CSDL -> vo Data -> Sort
Xut hin bng sp xp
o Sort by: chn trng u tiờn u tiờn
cp sp xp.
o Ascending: sp xp tng
o Descending: sp xp gim
o Then by: chn cỏc trng cn sp b sung trong trng hp giỏ tr
ct chớnh trựng nhau. V chn mc sp xp tng, gim nh i
vi trng th nht
Bm OK
J;
®Æt läc vµ kiÕt xuÊt d÷ liÖu
Kh¸i niÖm
• Mục đích: lọc thông tin (biểu ghi) trong CSDL theo một tiêu chí nào đó.
• Phân loại:
o Đặt lọc tự động: Auto Filter: lọc thông tin tại chỗ
o Đặt lọc nâng cao: Advanced Filter: có thể kiết xuất thông tin và một
vùng địa chỉ mới
§Æt läc tù ®éng (Auto Filter)
• Bôi đen vùng CSDL
• Vào Data\ Filter\Auto Filter
o Khi đó: ở đầu mỗi trường xuất hiện mộ nút mũi tên
o Kích chuột vào mũi tên tại từng trường
- Muốn lọc theo tiêu chuẩn nào đó ta kích chuột chọn tương
ứng.
• Muốn lọc theo một tiêu chuẩn không xác định ta chọn Custom
• Xuất hiện cửa sổ Custom Auto Filter (hình)
C¸c lùa chän
• equals: bằng - ngang bằng
• does not equals: không bằng
• is greater then: lớn hơn
• is greater then or equal to: lớn hơn hoặc
bằng
• is less than: nhỏ hơn
• is less than or equal to: nhỏ hơn hoặc
bằng
• begins with: bắt đầu với
• does not begins with: không bắt đầu với
• contains: chứa đựng
• does not contain: không chứa đựng.
o Ngoµi ra cßn c¸c lùa chän kÕt hîp AND OR kÕt hîp gi÷a c¸c ®iÒu
kiÖn läc trùc tiÕp
Läc n©ng cao (Advanced Filter)
Môc ®Ých
• Đây là kiểu đặt lọc sử dụng các hàm
Logíc và tạo ra các điều kiện: có yêu cầu
lọc phức tạp
Thùc hiÖn
• Tạo vùng tiêu chuẩn nằm ngoài CSDL
• Vào Data\Filter\Advanced Filter
JJ
Híng dÉn sö dông MS Excel 2000
o Action
1. Filter the list, in-place: lọc tại chỗ
2. Copy to another location: sao chép kết quả ra vị trí mới
o List range: địa chỉ CSDL
o Criteria range: địa chỉ vùng điều kiện
o Copy to: địa chỉ vùng kết quả
• OK
Chú ý: - Với đặt lọc nâng cao bạn cần đặc biệt chú ý đến Vùng
Chú ý: - Với đặt lọc nâng cao bạn cần đặc biệt chú ý đến Vùng
tiêu chuẩn
tiêu chuẩn
và
và
các
các
hàm Logíc.
hàm Logíc.
Tæng kÕt d÷ liÖu dïng Pivot Table
Kh¸i niÖm
• Pivot Table là công cụ dùng để tổng kết và phân tích dữ liệu dưới nhiều
góc độ khác nhau. Trước khi tạo Pivot Table dùng Wizard bạn cần cho biết
tiêu chi tổng hợp, nghĩa là số liệu nào theo cột nào.
Thao t¸c: 4 bíc
• Bước 1: Chọn nguồn dữ liệu
o Microsoft excel list or Database : Chọn
bảng tính excel
o external Data Source: Dữ liệu ngoại
o Mutiple : Hợp nhất vùng
o Another Pivot Table : Pivot Table khác
• Bước 2: Chỉ định vùng nguồn dữ liệu.
• Bước 3: Vào layout: chọn cách trình bày các
trường trong danh sách
• Bước 4: Chọn vị trí đưa Pivot ra màn hình hiển
thị.
o New Work Sheet: Lưu ở bảng Sheet mới.
o Exitsting work Sheet: Lưu ở sheet hiện
tại.
• Bấm Finish
Chú ý: Có thể thay đổi, thêm bớt các trường tại trang kết quả: kéo bổ sung/bỏ bớt
Chú ý: Có thể thay đổi, thêm bớt các trường tại trang kết quả: kéo bổ sung/bỏ bớt
trường.
trường.
In Ên b¶ng tÝnh
Ph©n trang
• Để chuột ở vị trí cần phân trang
• Kích chuột chọn menu Insert chọn Page Break
J
Xem tríc khi in
• Kích chuột chọn menu File chọn Print Priview
• Đây là chế độ xem tổng quát các trang của CSDL
Cµi ®Æt trang in
• Vào File\Page setup
• Cửa sổ này gồm 4 thẻ chính
o Khổ giấy
o Căn lề
o Làm tiêu đề cho trang,
o Làm tiêu đề cho bảng
In Ên
• Vào File\Print
• Name: chọn máy tinh
• Print range
o All: in tất cả
o Page(s) from to: in theo từng trang
• OK
JQ
Hớng dẫn sử dụng MS Excel 2000
Phần 2 : Thực hành
Bài thực hành 1: thao tác cơ bản
Bài 1. Mở một bảng tính mới và nhập dữ liệu theo mẫu sau
; ?"R##kL?
,lm>n,4o:I:0:
pR#-",
,mL%n,0$
'm
J +o:I:0:C0
-=47*?T
G
!'03"0]
[6Sq>*?Ir;QKKK
!WIq[II&st
(Sau khi thiết lập xong công thức, dùng phơng pháp copy công thức để tự động
tính các ô tiếp theo trên cột LCB, Tổng lơng)
Q [O&<$RS_P;E[L
Bài 2. Mở một bảng tính mới và nhập theo mẫu sau
; !G9:47*
>@<R
J !'2W
T]quu2-#0Jvs2-#<Y
s2-#!vwQ
60Ln?[$:9:G
Q )&'<xP[S_P
JE[L
J
Khởi động excel và nắm đợc màn hình, thanh công cụ
Các thao tác với File(mở ghi ) các thao tác soạn thảo.
Cấu tạo một bảng tính và các thành phần tạo nên địa chỉ ô.
Các phơng pháp điền số thứ tự.
Cách thiết lập một công thức và cách copy công thức.
Yêu cầu lý thuyết