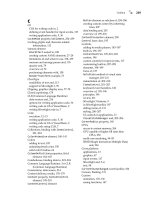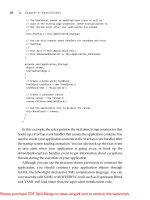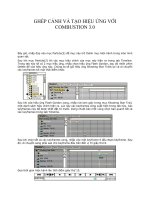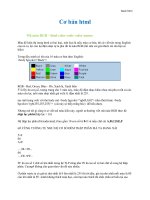Foundation Silverlight 3 Animation- P5 doc
Bạn đang xem bản rút gọn của tài liệu. Xem và tải ngay bản đầy đủ của tài liệu tại đây (427.85 KB, 30 trang )
101
STORYBOARDS AND ANIMATIONS
6. Add the animation to the storyboard and the storyboard to the H]ukqpNkkp object:
IkraNecdp*?deh`naj*=``$=jei%7
H]ukqpNkkp*Naokqn_ao*=``$IkraNecdp(IkraNecdp%7
7. All that’s left is to add an event listener and an associated event handler. Add the event listener
at the bottom of the I]ejL]ca$% constructor.
8. If you are using the method described earlier, Visual Studio will create the event handler func-
tion for you. All you need to do is add the code that calls the storyboard:
lner]parke`Na_p]jcha[IkqoaAjpan$k^fa_poaj`an(IkqoaArajp=ncoa%
w
IkraNecdp*>acej$%7
y
9. Compile and run the project, and place the pointer over the rectangle. The IkraNecdp story-
board will play, moving the rectangle 150 pixels to the right. If you wanted to make the rect-
angle move at an angle, it would be as simple as adding a second animation that changes the
Y transform of the object.
10. Add the following code to the project, just after IkraNecdp*?deh`naj*=``$=jei%7. Notice that
the new animation’s name is u=jei and the P]ncapLnklanpu has been adjusted to affect the Y
transform of the Rectangle object.
@kq^ha=jei]pekjQoejcGauBn]iaoU=jei9
jas@kq^ha=jei]pekjQoejcGauBn]iao$%7
Opknu^k]n`*OapP]ncapJ]ia$U=jei(Na_p]jcha%7
U=jei*OapR]hqa$Opknu^k]n`*P]ncapLnklanpuLnklanpu(
jasLnklanpuL]pd$$QEAhaiajp*Naj`anPn]jobkni%*£
$Pn]jobkniCnkql*?deh`naj%W/Y*$Pn]joh]paPn]jobkni*U%%%7
U=jei*>acejPeia9jasPeiaOl]j$,(,(,%7
Olheja@kq^haGauBn]iaOGauBn]ia-9jasOlheja@kq^haGauBn]ia$%7
OGauBn]ia-*GauPeia9GauPeia*BnkiPeiaOl]j$PeiaOl]j*BnkiOa_kj`o$,*1%%7
OGauBn]ia-*R]hqa9-1,7
U=jei*GauBn]iao*=``$OGauBn]ia-%7
IkraNecdp*?deh`naj*=``$U=jei%7
Use F5 to compile and run the program again. With the second animation in place, the rectangle now
moves down and to the right, holding the position at the end of the storyboard.
Remember that the Behh>ad]rekn on storyboards is set to Dkh`Aj`, meaning that the storyboard will
stay at its last frame when it has finished playing through. If you would like to change the Behh>ad]rekn
for a storyboard, you can do this through code as well. The following line of code will change the
Behh>ad]rekn for the storyboard you just created so that when it reaches the end, the rectangle will
return to the starting position of the animation:
IkraNecdp*Behh>ad]rekn9Behh>ad]rekn*Opkl7
If you’d like to take a look at the final version of the code described here, it’s in the
DoubleUsingKeyframesCompleted project.
102
CHAPTER 3
ColorAnimation
Now, let’s take a look at how color animations can be implemented via code. The ColorFromToWithCode
project illustrates how to work with ?khkn=jei]pekj objects. In this example, we will create a
?khkn=jei]pekj that turns a red ellipse blue when the IkqoaAjpan event is raised. The storyboard
equivalent for this animation looks like this:
8Opknu^k]n`t6J]ia9Pqnj>hqa:
8?khkn=jei]pekjOpknu^k]n`*P]ncapJ]ia9Na`Ahheloa
Opknu^k]n`*P]ncapLnklanpu9$Od]la*Behh%*£
$Okhe`?khkn>nqod*?khkn%@qn]pekj9,,6,,6,,*1,
Pk9BB,@,430+:
8+Opknu^k]n`:
1. In Visual Studio, open the I]ejL]ca*t]ih*_o file for editing. Just above the I]ejL]ca$% con-
structor, add the following code, which declares a storyboard:
lner]paOpknu^k]n`Pqnj>hqa9jasOpknu^k]n`$%7
2. On the next line, declare a new ?khkn=jei]pekj object called >hqa?khkn:
lner]pa?khkn=jei]pekj>hqa?khkn9jas?khkn=jei]pekj$%7
3. Next, code the animation object’s properties inside the I]ejL]ca$% constructor. In this case, the
P]ncapJ]ia for the >hqa?khkn animation is the Na`Ahheloa object, and the P]ncapLnklanpu is
the object’s fill.
>hqa?khkn*OapR]hqa$Opknu^k]n`*P]ncapJ]iaLnklanpu(Na`Ahheloa%7
>hqa?khkn*OapR]hqa$Opknu^k]n`*P]ncapLnklanpuLnklanpu(
jasLnklanpuL]pd$$Od]la*Behh%*$Okhe`?khkn>nqod*?khkn%%%7
4. In the previous example, `kq^ha data types were being used. In this example, data of type
?khkn will be manipulated. To change a color fill for an object, define the target color as a
color from alpha, red, green, and blue color values. Note that the code shown here is using
an =nc^ value (alpha, red, green, blue) to specify a color, whereas the storyboard produced in
Blend utilizes a hex value. =nc^ color values get their value from four byte values (0 through
255), separated by commas. This is probably a familiar format for you if you’ve worked in
almost any paint program. Once a color has been defined, it can be assigned to the Pk property
in the animation.
?khknPk?khkn9?khkn*Bnki=nc^$.11(-/(4( 2%7
>hqa?khkn*Pk9Pk?khkn7
5. The animation can now be added to the storyboard, and the storyboard added to the
H]ukqpNkkp element:
Pqnj>hqa*?deh`naj*=``$>hqa?khkn%7
H]ukqpNkkp*Naokqn_ao*=``$Pqnj>hqa(Pqnj>hqa%7
6. All that’s left is an event listener and a little bit of event handler code. The event listener goes
inside the I]ejL]ca$% constructor:
Na`Ahheloa*IkqoaAjpan'9jasIkqoaArajpD]j`han$Na`Ahheloa[IkqoaAjpan%7
103
STORYBOARDS AND ANIMATIONS
7. The event handler is placed after the closing curly brace of the I]ejL]ca$% constructor method:
lner]parke`Na`Ahheloa[IkqoaAjpan$k^fa_poaj`an(IkqoaArajp=ncoa%
w
Pqnj>hqa*>acej$%7
y
Compile and run this project, and place the pointer on the red ellipse. The object’s color will shift
to blue. Take a few minutes to add another storyboard and ?khkn=jei]pekj that will turn the
ellipse’s color to red when the IkqoaHa]ra event is raised. If you need a little help, look in the
ColorFromToWithCodeCompleted project.
As with the @kq^ha=jei]pekjQoejcGauBn]iao type, you can also create keyframe-based color anima-
tions using the ?khkn=jei]pekjQoejcGauBn]iao type in the same manner.
PointAnimation
The final type of animation we will be producing with code is a Lkejp=jei]pekj. In the following
exercise, we will be coding up the equivalent of the following storyboard. This is the storyboard we
worked with earlier that causes the lower point of a circular red path shape to droop down when the
mouse pointer enters the shape.
8Opknu^k]n`t6J]ia9IkraLkejp@ksj:
8Lkejp=jei]pekjOpknu^k]n`*P]ncapJ]ia9Na`L]pd
Opknu^k]n`*P]ncapLnklanpu9$L]pd*@]p]%*£
$L]pdCakiapnu*Becqnao%W,Y*$L]pdBecqna*Oaciajpo%W-Y*£
$>aveanOaciajp*Lkejp-%@qn]pekj9,,6,,6,,*1,
Pk900*33-1.2//22255(.33+:
8Lkejp=jei]pekjOpknu^k]n`*P]ncapJ]ia9Na`L]pd
Opknu^k]n`*P]ncapLnklanpu9$L]pd*@]p]%*£
$L]pdCakiapnu*Becqnao%W,Y*$L]pdBecqna*Oaciajpo%W,Y*£
$>aveanOaciajp*Lkejp.%@qn]pekj9,,6,,6,,*1,
Pk9-11* 40254042//(.33+:
8Lkejp=jei]pekjOpknu^k]n`*P]ncapJ]ia9Na`L]pd
Opknu^k]n`*P]ncapLnklanpu9$L]pd*@]p]%*£
$L]pdCakiapnu*Becqnao%W,Y*$L]pdBecqna*Oaciajpo%W,Y*£
$>aveanOaciajp*Lkejp/%@qn]pekj9,,6,,6,,*1,Pk9-,,(.33+:
8+Opknu^k]n`:
Lkejp=jei]pekj is handled a bit differently than @kq^ha=jei]pekj or ?khkn=jei]pekj. One of the
things to notice in the XAML listing is that each Lkejp=jei]pekj within the storyboard has a P]ncapJ]ia
and P]ncapLnklanpu. You will need to take this into account when creating Lkejp=jei]pekj in code.
1. Open the PointFromToWithCode project in Visual Studio. Open the I]ejL]ca*t]ih*_o file
for editing.
2. As with @kq^ha=jei]pekj and ?khkn=jei]pekj, everything begins with the declaration of a
storyboard. Before the I]ejL]ca$% constructor, add the following code to declare a storyboard
called IkraLkejp@ksj:
lner]paOpknu^k]n`IkraLkejp@ksj9jasOpknu^k]n`$%7
104
CHAPTER 3
3. Inside the I]ejL]ca$% constructor, the P]ncapJ]ia property for the storyboard is set to the
Na`L]pd object. This is a deviation from the previous examples where the target was set on
the individual animations. While it is also acceptable to set the target for each Lkejp=jei]pekj
object, all three animations affect the same object, so it saves a couple of lines of code doing
it this way.
Opknu^k]n`*OapP]ncapJ]ia$IkraLkejp@ksj(Na`L]pd%7
4. Next, each of the three Lkejp=jei]pekj objects is created. Let’s go through each of them in
order. Begin by declaring a new Lkejp=jei]pekj object for the first point. Place this code just
below the storyboard declaration before the I]ejL]ca$% constructor:
lner]paLkejp=jei]pekjL-=jei9jasLkejp=jei]pekj$%7
5. Now the animation must tell Silverlight which property will be affected. The following code
specifies that we are setting the value for Lkejp- of segment 1.
L-=jei*OapR]hqa$Opknu^k]n`*P]ncapLnklanpuLnklanpu(
jasLnklanpuL]pd$$L]pd*@]p]%*$L]pdCakiapnu*Becqnao%W,Y*£
$L]pdBecqna*Oaciajpo%W-Y*$>aveanOaciajp*Lkejp-%%%7
6. As with the @kq^ha=jei]pekj and ?khkn=jei]pekj types, @qn]pekj is assigned:
L-=jei*@qn]pekj9jas@qn]pekj$PeiaOl]j*BnkiOa_kj`o$,*1%%7
7. Then the Pk property value is assigned. Because this is a Lkejp=jei]pekj, the data type is
expressed as an x,y point. This means that the Pk property must be created as type Lkejp.
L-=jei*Pk9jasLkejp$01(.33%7
8. Finish up by adding the animation to the storyboard:
IkraLkejp@ksj*?deh`naj*=``$L-=jei%7
9. Points 2 and 3 from the XAML example are coded in the same way. Start by declaring two more
Lkejp=jei]pekj objects before the I]ejL]ca$% constructor:
lner]paLkejp=jei]pekjL.=jei9jasLkejp=jei]pekj$%7
lner]paLkejp=jei]pekjL/=jei9jasLkejp=jei]pekj$%7
10. Inside the I]ejL]ca$% constructor, use the values from the XAML as a guide to assign values to
the properties of the animation. The code for that looks like the following:
L.=jei*OapR]hqa$Opknu^k]n`*P]ncapLnklanpuLnklanpu(
jasLnklanpuL]pd$$L]pd*@]p]%*$L]pdCakiapnu*Becqnao%W,Y*£
$L]pdBecqna*Oaciajpo%W,Y*$>aveanOaciajp*Lkejp.%%%7
L.=jei*@qn]pekj9jas@qn]pekj$PeiaOl]j*BnkiOa_kj`o$,*1%%7
L.=jei*Pk9jasLkejp$-11(.33%7
IkraLkejp@ksj*?deh`naj*=``$L.=jei%7
105
STORYBOARDS AND ANIMATIONS
L/=jei*OapR]hqa$Opknu^k]n`*P]ncapLnklanpuLnklanpu(
jasLnklanpuL]pd$$L]pd*@]p]%*$L]pdCakiapnu*Becqnao%W,Y*£
$L]pdBecqna*Oaciajpo%W,Y*$>aveanOaciajp*Lkejp/%%%7
L/=jei*@qn]pekj9jas@qn]pekj$PeiaOl]j*BnkiOa_kj`o$,*1%%7
L/=jei*Pk9jasLkejp$-,,(.33%7
IkraLkejp@ksj*?deh`naj*=``$L/=jei%7
11. Once all three Lkejp=jei]pekjs have been defined and added to the storyboard, the story-
board can be added to the H]ukqpNkkp resources:
H]ukqpNkkp*Naokqn_ao*=``$IkraLkejp@ksj(IkraLkejp@ksj%7
12. As with the previous examples, an event listener and event handler are used to play the story-
board when the IkqoaAjpan event is raised. Inside the L]ca$% constructor, place the following
event listener code:
Na`L]pd*IkqoaAjpan'9jasIkqoaArajpD]j`han$Na`L]pd[IkqoaAjpan%7
13. Just after the closing brace of the I]ejL]ca$% constructor, add the following code to the event
handler:
lner]parke`Na`L]pd[IkqoaAjpan$k^fa_poaj`an(IkqoaArajp=ncoa%
w
IkraLkejp@ksj*>acej$%7
y
Compile and run the program by pressing F5. When you place the mouse pointer over the red ellipse,
the bottom point will move downward.
One of the nuances in working with Lkejp=jei]pekj types is that an animation to return the point to
its starting location does not return the values to 0, as was done in the examples that used transla-
tions. Instead, the points need to be returned to the locations that are specified in the XAML defini-
tion of the object. Here’s the code for the object:
8L]pdDaecdp9.33Se`pd9.,,?]jr]o*Habp9/,2?]jr]o*Pkl921
Behh9BBBB,,,,Opnap_d9Jkjat6J]ia9Na`L]pd?qnokn9D]j`:
8L]pd*@]p]:
8L]pdCakiapnu:
8L]pdBecqnaEo?hkoa`9PnqaOp]npLkejp9.,,(-,,:
8>aveanOaciajpLkejp-9.,,(-11* 40254042//
Lkejp.9-11* 40254042//(.,,Lkejp/9-,,(.,,+:
8>aveanOaciajpLkejp-900*33-1.2//22255(.,,
Lkejp.9,(-11* 40254042//Lkejp/9,(-,,+:
8>aveanOaciajpLkejp-9,(00*33-1.2//22255
Lkejp.900*33-1.2//22255(,Lkejp/9-,,(,+:
8>aveanOaciajpLkejp-9-11* 40254042//(,
Lkejp.9.,,(00*33-1.2//22255Lkejp/9.,,(-,,+:
8+L]pdBecqna:
8+L]pdCakiapnu:
8+L]pd*@]p]:
8+L]pd:
106
CHAPTER 3
Let’s do a quick walkthrough to see what happens when the points are returned to 0,0.
14. Add a second Opknu^k]n` object to the project above the I]ejL]ca$% constructor:
lner]paOpknu^k]n`IkraLkejpQl9jasOpknu^k]n`$%7
15. Inside the I]ejL]ca$% constructor, set the target on the storyboard rather than the individual
Lkejp=jei]pekj objects:
Opknu^k]n`*OapP]ncapJ]ia$IkraLkejpQl(Na`L]pd%7
16. Above the I]ejL]ca$% constructor, declare three new Lkejp=jei]pekj objects:
lner]paLkejp=jei]pekjL-=jei>]_g9jasLkejp=jei]pekj$%7
lner]paLkejp=jei]pekjL.=jei>]_g9jasLkejp=jei]pekj$%7
lner]paLkejp=jei]pekjL/=jei>]_g9jasLkejp=jei]pekj$%7
17. Assign the same properties used in the Lkejp=jei]pekjs from the IkraLkejp@ksj storyboard.
Notice that the Pk property for each of the three Lkejp=jei]pekjs has been set to an x,y point
value of ,(,.
L-=jei>]_g*OapR]hqa$Opknu^k]n`*P]ncapLnklanpuLnklanpu(
jasLnklanpuL]pd$$L]pd*@]p]%*$L]pdCakiapnu*Becqnao%W,Y*£
$L]pdBecqna*Oaciajpo%W-Y*$>aveanOaciajp*Lkejp-%%%7
L-=jei>]_g*@qn]pekj9jas@qn]pekj$PeiaOl]j*BnkiOa_kj`o$,*1%%7
L-=jei>]_g*Pk9jasLkejp$,(,%7
IkraLkejpQl*?deh`naj*=``$L-=jei>]_g%7
L.=jei>]_g*OapR]hqa$Opknu^k]n`*P]ncapLnklanpuLnklanpu(
jasLnklanpuL]pd$$L]pd*@]p]%*$L]pdCakiapnu*Becqnao%W,Y*£
$L]pdBecqna*Oaciajpo%W,Y*$>aveanOaciajp*Lkejp.%%%7
L.=jei>]_g*@qn]pekj9jas@qn]pekj$PeiaOl]j*BnkiOa_kj`o$,*1%%7
L.=jei>]_g*Pk9jasLkejp$,(,%7
IkraLkejpQl*?deh`naj*=``$L.=jei>]_g%7
L/=jei>]_g*OapR]hqa$Opknu^k]n`*P]ncapLnklanpuLnklanpu(
jasLnklanpuL]pd$$L]pd*@]p]%*$L]pdCakiapnu*Becqnao%W,Y*£
$L]pdBecqna*Oaciajpo%W,Y*$>aveanOaciajp*Lkejp/%%%7
L/=jei>]_g*@qn]pekj9jas@qn]pekj$PeiaOl]j*BnkiOa_kj`o$,*1%%7
L/=jei>]_g*Pk9jasLkejp$,(,%7
IkraLkejpQl*?deh`naj*=``$L/=jei>]_g%7
18. The newly created storyboard needs to be added to the page resources:
H]ukqpNkkp*Naokqn_ao*=``$IkraLkejpQl(IkraLkejpQl%7
19. Finally, an event listener and associated event handler code are created for the IkqoaHa]ra
event. The event listener goes inside the I]ejL]ca$% constructor:
Na`L]pd*IkqoaHa]ra'9jasIkqoaArajpD]j`han$Na`L]pd[IkqoaHa]ra%7
107
STORYBOARDS AND ANIMATIONS
20. And the event handler code to call the new animation goes outside of the I]ejL]ca$% con-
structor:
lner]parke`Na`L]pd[IkqoaHa]ra$k^fa_poaj`an(IkqoaArajp=ncoa%
w
IkraLkejpQl*>acej$%7
y
Press F5 to run the project. Place the pointer inside the RedEllipse object. The bottom point will glide
down as the IkqoaLkejp@ksj storyboard plays. Now move the pointer off the RedEllipse object. The
point returns to the specified coordinate of 0,0, which is located at the top-left corner of the Path
object’s bounding box, rather than its starting point on the ellipse (see Figure 3-9).
Figure 3-9. Returning
points to 0,0 via a Point-
Animation
So how do you know which point from the XAML is the right one to use? Each >aveanOaciajp has
three sets of point data that describe the curve. With the reference storyboard for this project and a
bit of detective work, we can identify the corresponding points between the object and those being
modified by the storyboard.
The first Lkejp=jei]pekj in the IkraLkejpQl storyboard has the following P]ncapLnklanpu:
$L]pd*@]p]%*$L]pdCakiapnu*Becqnao%W,Y*$L]pdBecqna*Oaciajpo%W-Y*£
$>aveanOaciajp*Lkejp-%
The >aveanOaciajps in the object are numbered as follows:
0. 8>aveanOaciajpLkejp-9.,,(-11* 40254042//Lkejp.9-11* 40254042//(.,,
Lkejp/9-,,(.,,+:
1. 8>aveanOaciajpLkejp-900*33-1.2//22255(.,,Lkejp.9,(-11* 40254042//
Lkejp/9,(-,,+:
2. 8>aveanOaciajpLkejp-9,(00*33-1.2//22255Lkejp.900*33-1.2//22255(,
Lkejp/9-,,(,+:
3. 8>aveanOaciajpLkejp-9-11* 40254042//(,Lkejp.9.,,(00*33-1.2//22255
Lkejp/9.,,(-,,+:
108
CHAPTER 3
21. From the P]ncapLnklanpu, we know that the L->]_g animation is working with segment 1, and
needs the coordinates for point 1, which are 44.7715263366699,200 (which we will clean up to
45,200). Update the Pk property for the L-=jei>]_g animation as shown:
L-=jei>]_g*Pk9jasLkejp$01(.,,%7
22. The L.>]_g animation targets segment 0, point 2, which is located at 155.228469848633,200
(155,200). The L.>]_g animation is updated to the following:
L.=jei>]_g*Pk9jasLkejp$-11(.,,%7
23. The L/>]_g animation targets segment 0, point 3, which is the point 100,200. Updating the
L/>]_g animation makes the code look like this:
L/=jei>]_g*Pk9jasLkejp$-,,(.,,%7
After plugging in those three sets of coordinates and recompiling, the object now behaves as expected
when the IkqoaHa]ra event is raised, returning our point to its starting position.
Summary
If you are new to Silverlight, the amount of information that was presented here may be overwhelm-
ing. You can probably see where the visual interface in Blend can be a big help when getting started—
take the time to create some of your own examples to see how Blend works behind the scenes for
you.
Remember that storyboards are just containers for animations, and animations are containers for
keyframes. I talked about the three main types of animations provided by Silverlight—`kq^ha for
manipulating many of an object’s properties; ?khkn for changing an object’s fill color using a series of
four 1-byte values to represent the alpha, red, green, and blue channels; and Lkejp for moving the
points that make up paths.
Each animation type has two variations: from/to animations move an object from one position to
another, while animations using keyframes define a series of keyframes that contain positions to which
an object will move. With keyframe animations, there are different methods of interpolating the move-
ment from keyframe to keyframe. Easing functions allow you to utilize predefined mathematical func-
tions to create interesting motions on your objects. Linear interpolation will move an object smoothly
from keyframe to keyframe in a linear fashion. Spline keyframes define ease, which describes how an
object might accelerate or decelerate as it approaches or leaves a keyframe. Discrete keyframes cause
an object to hold the position of the last keyframe until the next keyframe is reached.
We also took a good look at how storyboards and animations can be created entirely with code. This is
useful if you need to create animations on the fly or create a reusable generic function that produces
animations for you.
As you gain some experience with storyboards and animations, you will find that they become easier
to manipulate. In Chapter 4, we will take a look at a variety of animation techniques that make use of
the methods described in Chapters 2 and 3.
111
In this chapter, we’re going to take a little time and look at some ways to animate
objects using the techniques covered already. The projects presented here should
help open the door for you a bit when it comes to thinking through the different
ways to work with objects that you want to include in your own animations.
Converting objects to paths
Any shape object you work with in Blend can be converted to a path. This can be
used if you want to manually deform an object or text outside of the standard
deformations available via the built-in transforms. Let’s take a look at how to go
about converting a couple of text objects to paths and creating some storyboards to
deform them.
Open the ObjectToPath project for Chapter 4. It contains two text elements—one
says
TEXT, and the other WARP. Both text elements in this project are currently
TextBlock objects, meaning that the text is currently live and can be edited. Once a
text object has been converted to a path, the text will no longer be editable.
ANIMATION TECHNIQUES
Chapter 4
112
CHAPTER 4
1. Click the TxtText element in the Objects and Timeline
panel, and then Ctrl-click the
TxtWarp object so that both
items are selected.
2. Right-click the grouped elements in the Objects and
Timeline
panel, and select Path ¢ Convert to Path from
the pop-up menu, as shown in Figure 4-1. Blend will con-
vert both text elements to paths and update the
Objects
and Timeline
list and the artboard. Note that when an
object is converted to a path, its type changes, and Blend
will change the name of the text objects to
[Path] in the
Objects and Timeline list.
3. It’s a good idea to rename the two text elements to
something meaningful in order to keep track of them, so
rename the two paths to
TxtText and TxtWarp.
4. Create a new storyboard, and move the timeline play
head to 1 second.
5. Select the TxtText element on the Objects and Timeline panel, and press A to change to the
Direct Selection tool. The control points that make up the path will become visible, allowing you
to manipulate them. You can now modify the objects in whatever way you’d like. Figure 4-2
shows a quick-and-dirty bulge deformation.
Figure 4-2. Simulating a bulge deformation on a Path object
Figure 4-1. Select Path ¢ Convert to Path to
convert objects to editable paths.
113
ANIMATION TECHNIQUES
Converting objects to paths with the intention of deforming them works well either as a design technique,
or for animation, as we’ve done here. If you’d like to take a closer look at the final animation shown here,
look at the ObjectToPathCompleted project in Chapter 4. Opknu^k]n`- is the animated deformation.
One thing you may find helpful when deforming text is to use a tool like Photoshop or Illustrator to
create an image of text deformed in a way you like. You can then add the image to Blend as a back-
ground layer and lock it from selection in the
Objects and Timeline panel in order to avoid accidentally
moving it. Once the image is in place, you can move the timeline play head and start moving the
control points for the object.
If you find yourself needing to animate individual letters, it will be necessary to create a text object for
each letter, and then convert each one to a path. After that, the process is the same.
Ghosting effects
Ghosting is an effect that is used in a lot of interactive applications—you click a button or an element,
and a copy of the element scales up and fades out over a second or two. This lets users know that the
action they took was recognized. The effect can also be used when an application first loads in order
to draw attention to a particular part of the interface.
To create this type of effect, a copy of an object is created and hidden. Event listeners on the original
object are used to capture user input. When the desired action takes place on the original, the copy
is unhidden and animated.
The GhostingEffects project contains a TextBlock that mimics an About Us text menu item and a gra-
dient-filled ellipse. When performing this action on a text object, remember that TextBlock objects have
their Se`pd and Daecdp properties set to =qpk, so any transforms you apply may look as though they do
not originate from the correct center point. To correct this, add an actual value to the Se`pd and Daecdp
properties of your TextBlock. In the example project, the text object already has height and width values.
1. Once the project is open, use Ctrl+C and Ctrl+V to copy and paste the TxtAboutUs object in the
Objects and Timeline list. The new object will paste as TxtAboutUs_Copy.
2. Create a new storyboard named =^kqpQo[?he_ga`, and move the timeline play head to 1.
3. Use the Scale tab on the Transform pane to change both the x and y scale values for the
TxtAboutUs_Copy object to 3.
4. Enter 0 in the Opacity field.
5. Click Play to preview the storyboard. The copy of the text object should scale up to three times
its original size as it fades out.
6. Close the storyboard, and change the object’s visibility to Collapsed on the Appearance pane.
This will effectively hide the object from view until it is needed.
7. To add event listeners, select TxtAboutUs in the Objects and Timeline list, and click the Events
icon. In the
MouseLeftButtonUp field, type AboutUs_MouseUp, and press Enter. Visual Studio
should open with the appropriate function already added:
lner]parke`=^kqpQo[IkqoaQl$k^fa_poaj`an(Ikqoa>qppkjArajp=ncoa%
w
y
114
CHAPTER 4
8. The code in this event handler will run when the user releases the mouse button on this object.
The event handler code should start by changing the Reoe^ehepu property of the copied object
to Reoe^ha. To change the Reoe^ehepu property of an object, call the object followed by the
property, and then specify which visibility setting to use, as shown:
Ptp=^kqpQo[?klu*Reoe^ehepu9Reoe^ehepu*Reoe^ha7
9. Next, the event handler needs a bit of code to play the animation. The storyboard was called
=^kqpQo[?he_ga`, and you should already know how to make storyboards play from previous
examples.
=^kqpQo[?he_ga`*>acej$%7
10. Press F5 to run the project. Click the About Us text, and you should see the animation play. The
action will only work one time, though—why is that?
Behind the scenes, the animation actually does play each time you click. However, you can’t see it
because the first time the animation plays, the Kl]_epu value of the object is animated to a value of
0, and is left there when the animation completes. So every other time you click the object, the ani-
mation plays, but the object is totally transparent. This can be fixed by listening for the storyboard to
finish and then resetting the object’s state.
11. In Blend, press F11 to enter XAML view, and locate the =^kqpQo[?he_ga` storyboard.
12. Attach an event listener to the ?kilhapa` event for the storyboard that calls a function called
=^kqpQo[?he_ga`[?kilhapa`:
8Opknu^k]n`t6J]ia9=^kqpQo[?he_ga`
?kilhapa`9=^kqpQo[?he_ga`[?kilhapa`:
13. In Visual Studio, add the new function to the code:
lner]parke`=^kqpQo[?he_ga`[?kilhapa`$k^fa_poaj`an(Arajp=ncoa%
w
y
14. Inside that function, add some code to hide the copied text object. This is done by setting the
Reoe^ehepu property to ?khh]loa`:
Ptp=^kqpQo[?klu*Reoe^ehepu9Reoe^ehepu*?khh]loa`7
15. Stop the storyboard in order to reset it to the beginning for the next time it plays:
=^kqpQo[?he_ga`*Opkl$%7
16. Next, reset the Kl]_epu for the text object. Remember that in code, Kl]_epu values range from
0 to 1.
Ptp=^kqpQo[?klu*Kl]_epu9-7
Now when the project runs, you can click the text element as often as you’d like, and the storyboard
will play repeatedly.
17. Repeat the process for the RedBall object to add the effect there as well. In Blend, copy and
paste the object to create
RedBall_Copy.
115
ANIMATION TECHNIQUES
18. Create a new storyboard called Na`>]hh[?he_ga` and move the timeline play head to 1.
19. On the RedBall_Copy object, set the x and y scale values to 3 and the Kl]_epu to 0.
20. Test the animation to be sure it works as expected, and then close the storyboard.
21. Set the Reoe^ehepu of RedBall_Copy to ?khh]loa` to hide it until needed.
22. Next, add the event listeners to the original object. Select the RedBall element in the Objects
and Timeline
list, and click the Events icon.
23. Add an event handler called Na`>]hh[IkqoaQl to the IkqoaHabp>qppkjQl event listener.
24. In Visual Studio, wire up the event just as you did for the text object:
lner]parke`Na`>]hh[IkqoaQl$k^fa_poaj`an(Ikqoa>qppkjArajp=ncoa%
w
Na`>]hh[?klu*Reoe^ehepu9Reoe^ehepu*Reoe^ha7
Na`>]hh[?he_ga`*>acej$%7
y
25. In Blend, add a ?kilhapa` event listener to the Na`>]hh[?he_ga` storyboard:
8Opknu^k]n`t6J]ia9Na`>]hh[?he_ga`
?kilhapa`9Na`>]hh[?he_ga`[?kilhapa`:
26. Finally, add the event handler code to reset the object in the code-behind file:
lner]parke`Na`>]hh[?he_ga`[?kilhapa`$k^fa_poaj`an(Arajp=ncoa%
w
Na`>]hh[?klu*Reoe^ehepu9Reoe^ehepu*?khh]loa`7
Na`>]hh[?he_ga`*Opkl$%7
Na`>]hh[?klu*Kl]_epu9-7
y
Press F5 to run the application. Now, you can click either object and see the effect, as shown in Figure 4-3.
Notice that it doesn’t really matter what type of object you are working with—the process is the same for
each. A finalized version of the code shown here is available in the GhostingEffectsCompleted project.
Figure 4-3. Scaling/fading effects applied to a TextBlock and an Ellipse
116
CHAPTER 4
Image effects
Beginning with Silverlight 3, bitmap image effects/filters are available for you to use to create interest-
ing effects. At the moment, Blend includes two—drop shadow and blur—but there are other effects
libraries available online. Let’s take a look at a couple of examples.
Blur
Using the following technique, you can easily create animations that make images appear to pull
focus, or make blurry images come into focus when a user selects them.
Figure 4-4 shows an image of a yellow flower. We will be using the built-in blur effect to blur the
image and then animating the blur when the mouse is placed over the image. For this project, we will
be using event listeners for IkqoaAjpan and IkqoaHa]ra to play the necessary animations.
Figure 4-4. An image of a yellow flower that will be blurred with the built-in blur filter.
Open the ImageBlur project from Chapter 4 to follow along with this example. This project already
has the basic structure in place, which consists of the H]ukqpNkkp Canvas element and an Image ele-
ment named
Flower. The intended action for this project is that when the user moves the pointer over
the image, it will scale up as it comes into focus. When the pointer leaves the image, the image will
scale back down and become blurred.
The effects filters are available on the
Appearance pane in Blend. This pane is shown in Figure 4-5.
117
ANIMATION TECHNIQUES
Figure 4-5. Bitmap effects filters
are accessible through the Appear-
ance pane of the Properties panel
in Blend.
1. Begin by selecting the Flower element in the
Objects and Timeline panel, and then click the
New button on the Appearance pane to add a
new bitmap effect to the image object.
2. In the Select Object window that opens, pick the
BlurEffect item, as shown in Figure 4-6.
The flower image will become blurred as the effect is
applied with the default radius of 5. Blend added the
effect for you in the XAML. If you take a look at the
XAML code, you will see that the image now contains
the following code:
8Ei]ca*Abba_p:
8>hqnAbba_p+:
8+Ei]ca*Abba_p:
You will also notice that the
Appearance pane
has changed to reflect the available properties
for the selected effect. In this case, a
Radius
field is available, as shown in Figure 4-7.
Figure 4-7. The Radius property of
the blur effect that was added to the
flower image.
3. Create a new timeline called Flower_Enter.
4. Move the timeline play head to .5 seconds.
5. With the Flower element selected, change both the X and Y scale fields on the Transform pane
to
2.
Figure 4-6. To add a blur to an object, select the
BlurEffect item as shown.
118
CHAPTER 4
6. Expand the Flower element in the Objects and Timeline panel, and select the BlurEffect element.
On the
Appearance pane, change the Radius value to 0. Note that the Properties pane will
change to show just the miscellaneous properties for the selected effect.
7. Play the timeline. This is the effect that will be seen when the mouse is placed over the canvas.
The only problem is that this storyboard, shown following, is keyframe-based, and the effect works
more smoothly if it is done as a from/to animation.
8Opknu^k]n`t6J]ia9Bhksan[Ajpan:
8@kq^ha=jei]pekjQoejcGauBn]iao>acejPeia9,,6,,6,,
Opknu^k]n`*P]ncapJ]ia9Bhksan
Opknu^k]n`*P]ncapLnklanpu9$QEAhaiajp*Naj`anPn]jobkni%*£
$Pn]jobkniCnkql*?deh`naj%W,Y*$O_]haPn]jobkni*O_]haT%:
8A]oejc@kq^haGauBn]iaGauPeia9,,6,,6,,*1,,,,,,R]hqa9.+:
8+@kq^ha=jei]pekjQoejcGauBn]iao:
8@kq^ha=jei]pekjQoejcGauBn]iao>acejPeia9,,6,,6,,
Opknu^k]n`*P]ncapJ]ia9Bhksan
Opknu^k]n`*P]ncapLnklanpu9$QEAhaiajp*Naj`anPn]jobkni%*£
$Pn]jobkniCnkql*?deh`naj%W,Y*$O_]haPn]jobkni*O_]haU%:
8A]oejc@kq^haGauBn]iaGauPeia9,,6,,6,,*1,,,,,,R]hqa9.+:
8+@kq^ha=jei]pekjQoejcGauBn]iao:
8@kq^ha=jei]pekjQoejcGauBn]iao>acejPeia9,,6,,6,,
Opknu^k]n`*P]ncapJ]ia9Bhksan
Opknu^k]n`*P]ncapLnklanpu9$QEAhaiajp*Abba_p%*$>hqnAbba_p*N]`eqo%:
8A]oejc@kq^haGauBn]iaGauPeia9,,6,,6,,*1,,,,,,R]hqa9,+:
8+@kq^ha=jei]pekjQoejcGauBn]iao:
8+Opknu^k]n`:
Let’s change this storyboard so that it is no longer keyframe-based.
8. Use F11 to change to XAML mode, and scroll to the top of the window. I talked about the
differences between @kq^ha=jei]pekj (from/to) and @kq^ha=jei]pekjQoejcGauBn]iao in
Chapter 3.
9. To convert between @kq^ha=jei]pekjQoejcGauBn]iao and @kq^ha=jei]pekj, change the
animation type from @kq^ha=jei]pekjQoejcGauBn]iao to @kq^ha=jei]pekj, delete the
>acejPeia property, and add @qn]pekj and Pk properties. The @qn]pekj value to use for this
conversion is the value shown in the A]oejc@kq^haGauBn]ia’s GauPeia. The value for Pk is the
A]oejc@kq^haGauBn]ia’s
Value field.
10. Once the new @kq^ha=jei]pekj item is converted, make it self-closing by adding a slash before
the closing bracket: +:. You will also need to delete the A]oejc@kq^haGauBn]ia and closing
@kq^ha=jei]pekjQoejcGauBn]iao tags.
While all this may sound like a lot of complex work, it’s not too difficult and only takes a moment
before the previous storyboard listing becomes the following:
8Opknu^k]n`t6J]ia9Bhksan[Ajpan:
8@kq^ha=jei]pekj@qn]pekj9,,6,,6,,*1,Pk9.
Opknu^k]n`*P]ncapJ]ia9Bhksan
Opknu^k]n`*P]ncapLnklanpu9$QEAhaiajp*Naj`anPn]jobkni%*£
$Pn]jobkniCnkql*?deh`naj%W,Y*$O_]haPn]jobkni*O_]haT%+:
119
ANIMATION TECHNIQUES
8@kq^ha=jei]pekj@qn]pekj9,,6,,6,,*1,Pk9.
Opknu^k]n`*P]ncapJ]ia9Bhksan
Opknu^k]n`*P]ncapLnklanpu9$QEAhaiajp*Naj`anPn]jobkni%*£
$Pn]jobkniCnkql*?deh`naj%W,Y*$O_]haPn]jobkni*O_]haU%+:
8@kq^ha=jei]pekj@qn]pekj9,,6,,6,,*1,Pk9,
Opknu^k]n`*P]ncapJ]ia9Bhksan
Opknu^k]n`*P]ncapLnklanpu9$QEAhaiajp*Abba_p%*£
$>hqnAbba_p*N]`eqo%+:
8+Opknu^k]n`:
This also makes it super-easy for us to create the IkqoaHa]ra storyboard, because it does the exact
opposite action of the IkqoaAjpan storyboard.
11. While still in XAML view, copy and paste the Bhksan[Ajpan storyboard. Change the storyboard
name to Bhksan[Ha]ra.
12. Change the values in each of the three animations. The Pk property for both the O_]haT and
O_]haU transforms become -, and the Pk property for the
Flower element’s blur radius is 5.
That’s it, the second storyboard is done!
8Opknu^k]n`t6J]ia9Bhksan[Ha]ra:
8@kq^ha=jei]pekj@qn]pekj9,,6,,6,,*1,Pk9-
Opknu^k]n`*P]ncapJ]ia9Bhksan
Opknu^k]n`*P]ncapLnklanpu9$QEAhaiajp*Naj`anPn]jobkni%*£
$Pn]jobkniCnkql*?deh`naj%W,Y*$O_]haPn]jobkni*O_]haT%+:
8@kq^ha=jei]pekj@qn]pekj9,,6,,6,,*1,Pk9-
Opknu^k]n`*P]ncapJ]ia9Bhksan
Opknu^k]n`*P]ncapLnklanpu9$QEAhaiajp*Naj`anPn]jobkni%*£
$Pn]jobkniCnkql*?deh`naj%W,Y*$O_]haPn]jobkni*O_]haU%+:
8@kq^ha=jei]pekj@qn]pekj9,,6,,6,,*1,Pk91
Opknu^k]n`*P]ncapJ]ia9Bhksan
Opknu^k]n`*P]ncapLnklanpu9$QEAhaiajp*Abba_p%*£
$>hqnAbba_p*N]`eqo%+:
8+Opknu^k]n`:
All that’s left for this project is to create some event listeners and event handler code. The event lis-
teners will be placed on the
Flower element.
13. Switch to Design view in Blend, and select the Flower object in the Objects and Timeline list.
14. On the Properties panel, click the Events icon, and in the MouseEnter field, type Flower_
MouseEnter
. Blend will open the code-behind and create the empty event handler code for
you. Modify the event handler as shown:
lner]parke`Bhksan[IkqoaAjpan$k^fa_poaj`an(IkqoaArajp=ncoa%
w
Bhksan[Ajpan*>acej$%7
y
15. Repeat this process to add the IkqoaHa]ra event listener to the Flower object. For the
IkqoaHa]ra event, the event handler is called Bhksan[IkqoaHa]ra.
120
CHAPTER 4
16. Add code to play the Bhksan[Ha]ra storyboard, shown here:
lner]parke`Bhksan[IkqoaHa]ra$k^fa_poaj`an(IkqoaArajp=ncoa%
w
Bhksan[Ha]ra*>acej$%7
y
You can now run the project to see the result. As you move the pointer over the image, it will scale up
slightly and come into focus. Moving the pointer off the image will cause the image to scale down and
go out of focus. The ImageBlurCompleted project contains all the code shown here.
Drop shadows
Like the blur effect, drop shadows are added to objects from the Appearance pane in Blend. Drop
shadows have been around forever, and everybody has seen this type of effect—a button or an image
has a drop shadow, and when the object is clicked, it looks like it is pressed because of the change
between the object and shadow. When the mouse button is released, the image pops back up. The
description I just gave should clue you in as to which events you will need to use: IkqoaHabp>qppkj@ksj
and IkqoaHabp>qppkjQl. To follow along with this example, open the DropShadows project.
Once again, the project contains just the H]ukqpNkkp Canvas and an image element named
Flower.
Let’s start by creating the drop shadow effect for the image.
1. In Blend, select the Flower element from the Objects and Timeline panel, and then click the New
button on the
Appearance pane on the Properties panel.
2. When the Select Object window opens, select the DropShadowEffect item, and click OK. A default
drop shadow effect will be added to the Flower object. Once again, the
Appearance pane will
change to reflect the available properties for the selected effect, as shown in Figure 4-8.
Figure 4-8. The properties
available for a drop shadow
3. On the Appearance pane, enter 10 for BlurRadius, 7 for ShadowDepth, and .6 for Opacity.
4. Change to Split view, and take a look at the XAML that Blend created for you. It looks like the
code shown following:
8Ei]ca*Abba_p:
8@nklOd]`ksAbba_p>hqnN]`eqo9-,Od]`ks@alpd93Kl]_epu9,*2+:
8+Ei]ca*Abba_p:
5. We will need to access the properties of this drop shadow from the code-behind, so add a
name property to the code by modifying it as shown:
121
ANIMATION TECHNIQUES
8Ei]ca*Abba_p:
8@nklOd]`ksAbba_pt6J]ia9BhksanOd]`ks£
>hqnN]`eqo9-,Od]`ks@alpd93Kl]_epu9,*2+:
8+Ei]ca*Abba_p:
6. For this effect, we will create our movement without storyboards. Select the Flower element
in the
Objects and Timeline panel, and then select the Events icon in the Properties pane. In the
MouseLeftButtonDown field, type Flower_Down.
7. Blend will open the code-behind with a placeholder event handler for you. Edit the event han-
dler so it looks like the code shown following. This code is used to move the
Flower element to
the right 7 pixels and down 7 pixels; this is the size of the shadow’s Od]`ks@alpd property and
will make the image move when clicked. The last line of the event handler effectively hides the
drop shadow by changing the Kl]_epu property to 0.
lner]parke`Bhksan[@ksj$k^fa_poaj`an(Ikqoa>qppkjArajp=ncoa%
w
?]jr]o*OapHabp$Bhksan(?]jr]o*CapHabp$Bhksan%'3%7
?]jr]o*OapPkl$Bhksan(?]jr]o*CapPkl$Bhksan%'3%7
BhksanOd]`ks*Kl]_epu9,7
y
8. Select the MainControl.xaml tab at the top of Blend to switch back to the XAML file. The Events
properties pane should still be open. In the
MouseLeftButtonUp field, type Flower_Up. Once
again, Blend will switch to the code-behind and create an event handler for you.
9. As you might expect, the code for the mouse up event does the exact opposite as the code for
the mouse down event. Edit the event handler to look like the code shown following. This code
moves the flower image back up and to the left 7 pixels and makes the drop shadow visible
once again by setting the
Opacity property to .6.
lner]parke`Bhksan[Ql$k^fa_poaj`an(Ikqoa>qppkjArajp=ncoa%
w
?]jr]o*OapHabp$Bhksan(?]jr]o*CapHabp$Bhksan%)3%7
?]jr]o*OapPkl$Bhksan(?]jr]o*CapPkl$Bhksan%)3%7
BhksanOd]`ks*Kl]_epu9*27
y
10. Press F5 to compile and run the application. You should see the flower drawn and be able to
click it with the mouse to see the effect in action. One thing you may notice as you work with
the application is that if you mouse down on the image and drag the mouse off the image
before releasing the mouse button, the mouse up event handler doesn’t seem to work. Two
small lines of code will correct this problem, so close the browser window to return to Blend.
11. Blend should still have the code-behind file open for editing. If not, double-click the file in the
Projects pane to open it. Inside the Bhksan[@ksj event handler, add the following line of code
at the top of the handler:
Bhksan*?]lpqnaIkqoa$%7
12. At the top of the Bhksan[Ql handler, add the following line of code:
Bhksan*Naha]oaIkqoa?]lpqna$%7
122
CHAPTER 4
The code added in step 11 lets Silverlight know that we want to continue using mouse input for the
selected object, even if the mouse is no longer on that object. The code in line 12 lets Silverlight know
it’s OK to stop taking input for that object. If you press F5 to run the project again, you will see that
you can now mouse down over the object, move the mouse elsewhere, and release the mouse—you’ll
still get the expected result, which is to have the image pop back up and the drop shadow reappear.
The code described in this example is available in the DropShadowCompleted project for Chapter 4.
Creating custom, animated cursors
We haven’t talked much about cursors, so let’s do a quick overview before looking at how to create
custom animated cursors. All the objects used in your Silverlight applications currently have eight
cursors to choose from, plus the ability to turn the cursor off altogether—
Arrow, Eraser, Hand, IBeam,
None, SizeNS, SizeWE, Stylus, and Wait. In order to change the cursor that is displayed for an object,
you simply add a ?qnokn property to the object, and specify the type of cursor you would like dis-
played when the pointer is over that object, like this:
8AhheloaDaecdp9-,,Se`pd9-,,Behh9BBBB,,,,?qnokn9D]j`+:
The default cursor for all objects is Arrow, so when a cursor is not specified, it will be an Arrow. This
means that both of the following XAML snippets will produce an identical red ellipse that has an
Arrow cursor when the pointer is over the object.
8AhheloaDaecdp9-,,Se`pd9-,,Behh9BBBB,,,,+:
8AhheloaDaecdp9-,,Se`pd9-,,Behh9BBBB,,,,?qnokn9=nnks+:
The display of cursors is hierarchical and inherited—if an ellipse with no cursor specified in the XAML
is placed within a canvas that has the cursor set to Jkja, no cursor will be displayed. However, if the
ellipse is given a cursor property of =nnks, the pointer will display an Arrow when over the Ellipse
object. Alternatively, if the Canvas object has EoDepPaopReoe^ha set to B]hoa, the cursor will display
normally.
When working with cursors, just associate them mentally with the IkqoaAjpan and IkqoaHa]ra events
for an object, and you should have no problems with their hierarchical nature. Anywhere a IkqoaAjpan
or IkqoaHa]ra event can be raised, cursors can be controlled.
With that said, animated cursors aren’t really cursors as far as Silverlight is concerned. To make custom
cursors, the actual cursor for an object is hidden by setting its property to Jkja. A custom object is
then built that will become the cursor, and it can even have animations associated with it. Then a bit
of code is used to attach the object to the mouse location via the IkqoaIkra event.
Take a look at the AnimatedCursors project to follow along with this example. It contains a duck, an
ellipse, and two objects that will be turned into custom animated cursors each in its own canvas—one
is an arrow, and the other is a simple crosshair.
1. We’ll start with the arrow. Create a new storyboard called =nnks?qnokn.
2. Move the timeline play head to .5 seconds. Select the Arrow object inside the CurArrow
Canvas.
3. Use the Direct Selection tool to select the two points at the bottom of the arrow shape, and
move them to the right 10 pixels.
123
ANIMATION TECHNIQUES
4. Move the timeline play head to 1.5 seconds, and move the same two points left 20 pixels.
5. When you click Play, the tail of the arrow should swing right, and then back to the left.
6. We want this animation to play constantly. Select the storyboard by clicking the ArrowCursor
name in the storyboard list. The
Properties panel will change to show the available properties
for the selected object.
7. Place a check in the AutoReverse check box, and from the RepeatBehavior select box, choose
Forever, as shown in Figure 4-9.
Figure 4-9. The Common
Properties pane for a
Storyboard object
8. Change back to Design view.
With the Arrow object inside the CurArrow Canvas still selected, the artboard will show the object and
its bounding box. At the moment, both the object and its container canvas are the same size. Thinking
ahead to our implementation, our custom cursor will be attached to the mouse pointer at the top-left
corner. To ensure that our pointer is accurate, we want to rotate the arrow within the canvas so that
the point of the arrow is right at the top-left corner of the canvas container.
9. With the arrow selected, enter a rotation value of –35. You’ll get a result something like the
one shown in Figure 4-10. It’s rotated correctly but not yet positioned where it needs to be.
10. A slight adjustment to the Pkl and Habp properties will place it in the right spot. –2 left and –3
top should place the tip of the arrow right at the corner of the canvas, as shown in Figure 4-11.
Figure 4-10. The arrow path is rotated within Figure 4-11. The arrow path after being
a container canvas. repositioned within the container canvas
Earlier in this chapter, I talked about the EoDepPaopReoe^ha flag and how it can be used to hide an
object from the mouse when the pointer is positioned over it. In this case, when the pointer enters
the Ball object’s bounds, we are going to display another object at the mouse’s location. Because the
custom cursor is an object, and will always be located under the pointer location, it will always be
hit-tested as Pnqa.
124
CHAPTER 4
11. To avoid conflicting hit tests between the object using the custom cursor and the cursor itself,
we want to set the EoDepPaopReoe^ha flag to B]hoa for both the CurArrow Canvas and the
Arrow object. The check box to change this flag is located near the bottom of the
Common
Properties
pane on the Properties panel. You may need to expand the pane to see it. If you forget
to set this flag, you may get some undesirable behavior when the custom cursor is displayed.
12. Once you have set each object’s EoDepPaopReoe^ha flag to B]hoa, select the CurArrow object,
and change the Reoe^ehepu property to ?khh]loa` to hide it from view until needed.
13. Select the Ball object from the Objects and Timeline list and use the Common Properties pane of
the
Properties panel to select None from the Cursor drop-down. The object is now set so that
when the pointer is placed over it, no cursor will appear. If you run the project at this point,
you can confirm that as the pointer enters the ellipse, the cursor will disappear.
14. With the ball still selected, add an event listener for IkqoaAjpan, and call the event handler
>]hh[IkqoaAjpan. Visual Studio will open and create the shell of the event handler for you.
15. Inside the handler, add some code that will place the custom cursor object at the current
mouse position, begin the animation for the cursor, and then display the cursor:
lner]parke`>]hh[IkqoaAjpan$k^fa_poaj`an(IkqoaArajp=ncoa%
w
=nnks?qnokn*>acej$%7
LkejpIkqoaLkejp9a*CapLkoepekj$pdeo%7
?]jr]o*OapHabp$?qn=nnks(IkqoaLkejp*T%7
?]jr]o*OapPkl$?qn=nnks(IkqoaLkejp*U%7
?qn=nnks*Reoe^ehepu9Reoe^ehepu*Reoe^ha7
y
16. Create a IkqoaHa]ra event listener that will call an event handler called >]hh[IkqoaHa]ra
when raised. Inside this event handler, we want to hide the cursor and then stop the animation
that is associated with it.
lner]parke`>]hh[IkqoaHa]ra$k^fa_poaj`an(IkqoaArajp=ncoa%
w
?qn=nnks*Reoe^ehepu9Reoe^ehepu*?khh]loa`7
=nnks?qnokn*Opkl$%7
y
At this point, placing the pointer inside the ellipse will display the custom cursor and its animation,
while moving the pointer out of the ellipse will hide the cursor and stop the animation. All that’s left is
to position the cursor at the current mouse position as the mouse is moved inside the
Ball object.
17. Add an event listener to the IkqoaIkra event for the Ball object. The event handler should be
called >]hh[IkqoaIkra. This is an event that will fire continuously while the mouse is moving
inside the Ball object. In order to place the custom cursor in the right spot, get the mouse position
from the arguments passed to the event handler, and then place the cursor at that location.
lner]parke`>]hh[IkqoaIkra$k^fa_poaj`an(IkqoaArajp=ncoa%
w
LkejpIkqoaLkejp9a*CapLkoepekj$pdeo%7
?]jr]o*OapHabp$?qn=nnks(IkqoaLkejp*T%7
?]jr]o*OapPkl$?qn=nnks(IkqoaLkejp*U%7
y
125
ANIMATION TECHNIQUES
18. That’s all there is to it. Run the project. When you place the mouse over the Ball object, the
cursor will change to the custom, animated arrow.
For the other object in the project—the
Duck—we want to do the same thing using the crosshair cur-
sor. Rather than work through this one step by step, let’s just touch on a couple of things you need
to keep an eye on. To follow along with the code, look in the AnimatedCursorsCompleted project.
While the concept for the duck is identical to the ball, the technique is a little bit different, because
unlike the Ball object, the duck is a collection of paths inside a container canvas.
If we try to use the Canvas to capture the IkqoaAjpan, IkqoaHa]ra, and IkqoaIkra events, we’ll run
into two problems. First, events won’t register on the Canvas, because it has no fill brush, and is there-
fore invisible to the mouse. If the Canvas is given a fill color with an alpha value of 0 to make it visible
to the mouse, the Canvas will register events, but bring us to the second problem. The mouse events
will be raised any time the pointer enters the canvas. Since the @q_g object does not fill the entire
canvas, the cursor will show at inappropriate places, as shown in Figure 4-12.
Figure 4-12. Make certain to attach the event listeners to
the appropriate objects when using custom cursors; other-
wise, the cursors may show up in unintended places.
The best way to handle this is to attach the event listeners to the path or paths that make up the
object itself. In this case, the paths that form the duck’s body and bill are adequate. Remember to turn
off EoDepPaopReoe^ha for the wing, collar, and eye. This will allow the event listeners for the body to
bubble up to the top.
Using clipping paths
In Silverlight, clipping paths allow you to take one shape and use it to clip another. The overlapping
area remains visible, while the rest of the clipped object is hidden from view. I have found that a great
way to make use of clipping paths is to apply them to a container object such as a Canvas. Then, as
objects are added to the canvas, they can be positioned outside the boundaries of the canvas to keep
them hidden, or inside to bring them into view. You can also position objects within a clipped canvas
to display only parts of an object, such as a formed media element in a video player.
There are three ways to create clipping paths. The first is from the code-behind file. Since we’ll be
working with clipping paths specifically in Blend, we won’t be going into code-based clipping paths
here.
The second method is to select an object you want to clip on the artboard in Blend and then Ctrl-click
a second object.