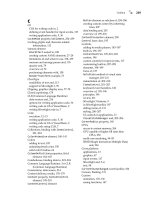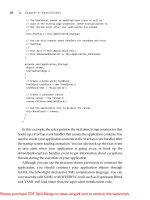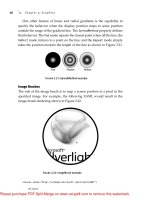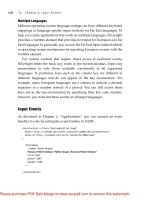Silverlight 3 Controls
Bạn đang xem bản rút gọn của tài liệu. Xem và tải ngay bản đầy đủ của tài liệu tại đây (464.79 KB, 40 trang )
C H A P T E R 4
■ ■ ■
65
Silverlight 3 Controls
For those who have worked with Silverlight 1.0, one of the first observations you most likely made was
the lack of common controls such as the Button, TextBox, and ListBox. In fact, Sil v er light 1.0 prov ided
only two basic controls: Rectangle and TextBlock. From these, the developers were expected to
implement all of the rich controls they needed. As you can imagine, it was quite a bit of work to create
all of the form controls using just these two base controls.
Since then, Microsoft’s vision of Silverlight has gone beyond basic animations to spark up your
applications and into the realm of feature-rich user interfaces (UIs). To this end, Silverlight 3 includes
a strong base of controls that you can use within your Silverlight applications.
In this chapter, you will first look at the Silverlight controls in general by examining control
properties and events. You will then take a brief tour of some of the more common form controls
included in Silverlight 3. This chapter is meant to provide a high-level introduction to these common
Silverlight controls. You will continue to work with the controls throughout the remainder of the book,
so you will see more specific usage scenarios.
Setting Control Properties
The most straightforward and simple way to set a property is by using attribute syntax. However, in
some cases, you will use element syntax.
Attribute Syntax
Most properties that can be represented as a simple string can be set using attribute syntax. Setting an
attribute in XAML is just like setting an attribute in XML. An XML element contains a node and
attributes. Silverlight controls are defined in the same way, where the control name is the node, and
the properties are defined as attributes.
As an example, you can easily use attribute syntax to set the Width, Height, and Content properties
of a Button control, as follows:
<Button Width="100" Height="30" Content="Click Me!"></Button>
CHAPTER 4 ■ SILVERLIGHT 3 CONTROLS
66
Element Syntax
Element syntax is most commonly used when a property cannot be set using attribute syntax because
the property value cannot be represented as a simple string. Again, this is very similar to using
elements in XML. The following is an example of setting the background color of a button:
<Button Width="100" Height="30" Content="Click Me!">
<Button.Background>
<SolidColorBrush Color="Blue"/>
</Button.Background>
<Button.Foreground>
<SolidColorBrush Color="Red"/>
</Button.Foreground>
</Button>
Type-Converter-Enabled Attributes
Sometimes when defining a property via an attribute, the value cannot be represented as a simple
string—r ather , it is conv erted to a more compl ex type. A common usage of a type- conver ter-enabled
attribute is Margin. T he Margin property can be set as a simple string, such as in the following:
<Button Width="100" Content="Click Me!" Margin="15"></Button>
When you set the Margin property in this fashion, the left, right, top, and bottom margins are all set
to 15 pixels. What if you want to set the top margin to 15 pixels, but you want the other three margins to
be 0? In or der to do that, you would set the Margin property as follows:
<Button Width="100" Content="Click Me!" Margin="0,15,0,0"></Button>
In this case, Silverlight takes the string "0,15,0,0" and converts it into a more complex type. The
string is converted to four values: left margin = 0, top margin = 15, right margin = 0, and bottom
margin = 0.
This type-conversion concept is not new to Silverlight. For those of you familiar with Cascading
Style Sheets (CSS), the same sort of structure exists. As an example, when you are defining a border
style, within the simple string value for a border, you are actually setting the thickness, color, and line
style. The following border assignment in CSS will set the border thickness to 1 pixel, the line style to
be solid, and the color to #333333 (dark gray):
border: 1px solid #333333;
Attached Properties
In Chapter 3, you learned how to set a control’s position within a Canvas panel by using attached
properties. An attached property is a property that is attached to parent control. In the Chapter 3’s
example, you specified the Button control’s position within the Canvas object by setting two attached
properties: Canvas.Top and Canvas.Left. These two properties reference the Button control’s parent,
which is the Canvas.
<Canvas>
<Button Width="100" Content="Click Me!"
Canvas.Top="10" Canvas.Left="13" />
</Canvas>
CHAPTER 4 ■ SILVERLIGHT 3 CONTROLS
67
Nesting Controls Within Controls
When you first look at the controls included in Silverlight 2, you will probably feel pretty comfortable,
as they seem what would be expected. However, when you dig a bit deeper into the control features,
you will find that the controls are much more flexible and powerful than they first appear.
One of the key features of controls in Silverlight 2 is the ability to put just about anything within a
control. A Button control can contain a StackPanel, which can contain an Ellipse control and a
TextBlock control. There really are few limitations as to what the contents of a control can be. Figure
4-1 shows an example of a standard Silverlight 2 Button control containing a StackPanel, a nested
StackPanel, an Ellipse, a TextBlock, and a ListBox.
Figure 4-1. A Button control with nested controls
The following code was used to produce the control in Figure 4-1:
<Button Height="180" Width="200">
<StackPanel Orientation="Vertical">
<StackPanel Margin="5"
VerticalAlignment="Center"
Orientation="Horizontal">
<Ellipse Fill="Yellow" Width="25" />
<TextBlock VerticalAlignment="Center"
Margin="5" Text="Check Forecast" />
</StackPanel>
<ListBox FontSize="11" Opacity="0.5"
Margin="2" x:Name="lstForecastGlance">
<ListBoxItem>
<TextBlock VerticalAlignment="Center"
Text="Mon: Sunny (85)" />
</ListBoxItem>
<ListBoxItem>
<TextBlock VerticalAlignment="Center"
Text="Tue: Partly Cloudy (89)" />
</ListBoxItem>
CHAPTER 4 ■ SILVERLIGHT 3 CONTROLS
68
<ListBoxItem>
<TextBlock VerticalAlignment="Center"
Text="Wed: Thunderstorms (78)" />
</ListBoxItem>
<ListBoxItem>
<TextBlock VerticalAlignment="Center"
Text="Thu: Thunderstorms (76)" />
</ListBoxItem>
<ListBoxItem>
<TextBlock VerticalAlignment="Center"
Text="Fri: Partly Cloudy (71)" />
</ListBoxItem>
<ListBoxItem>
<TextBlock VerticalAlignment="Center"
Text="Sat: Mostly Sunny (74)" />
</ListBoxItem>
<ListBoxItem>
<TextBlock VerticalAlignment="Center"
Text="Sun: Sunny (80)" />
</ListBoxItem>
</ListBox>
</StackPanel>
</Button>
As the code shows, the example simply nests additional content within the Button control. As you
can imagine, this can be a very powerful feature.
Handling Events in Silverlight
As with other Microsoft programming frameworks, Silverlight provides an event mechanism to track
actions that take place within Silverlight 3 applications. Two types of actions are tracked within
Silverlight:
• Actions that are triggered based on some input from the user. Input actions are
handled and “bubbl ed” up from the browser to the Silverlight object model.
• Actions that are triggered based on a change of state of a particular object,
including the object’s state in the application. These actions are handled directly
from the Silverlight object model.
Event handlers are methods that are executed when a given event is triggered. You can define
event handlers either in the XAML markup itself or in managed code. The following exercises will
demonstrate how to define event handlers in both ways.
Try It Out: Declaring an Event in XAML
Let’s get started by defining event handlers within the XAML markup.
1. Open Visual Studio 2008 and create a new Silverlight project called
Ch4_EventHandlers. Allow Visual Studio to create a Web Site project to host the
application.
CHAPTER 4 ■ SILVERLIGHT 3 CONTROLS
69
2. When the project is created, you should be looking at the MainPage.xaml file. If
you do not see the XAML source, switch to that view so that you can edit the
XAML. Within the root Grid of the Silverlight page, add grid row and column
definitions (as explained in Chapter 3) to define four rows and two columns,
as follows:
<Grid x:Name="LayoutRoot" Background="White" ShowGridLines="True">
<Grid.RowDefinitions>
<RowDefinition Height="70" />
<RowDefinition Height="70" />
<RowDefinition Height="70" />
<RowDefinition Height="*" />
</Grid.RowDefinitions>
<Grid.ColumnDefinitions>
<ColumnDefinition Width="150" />
<ColumnDefinition Width="*" />
</Grid.ColumnDefinitions>
</Grid>
3. Next, add a Button control to the upper-left grid cell and a TextBlock control
in the upper-right cell.
<Grid x:Name="LayoutRoot" Background="White" ShowGridLines="True">
<Grid.RowDefinitions>
<RowDefinition Height="70" />
<RowDefinition Height="70" />
<RowDefinition Height="70" />
<RowDefinition Height="*" />
</Grid.RowDefinitions>
<Grid.ColumnDefinitions>
<ColumnDefinition Width="150" />
<ColumnDefinition Width="*" />
</Grid.ColumnDefinitions>
<Button Width="125" Height="35" Content="XAML Event"></Button>
<TextBlock Text="Click the XAML Event!" Grid.Column="1"
VerticalAlignment="Center" HorizontalAlignment="Center" />
</Grid>
4. Add the Click property to the button. When you type Click=, Visual Studio
2008 will prompt you with the option of automatically creating a new event
handler, as shown in Figure 4-2. When the <New Event Handler> option is
displayed, simply press Enter, and Visual Studio will complete the Click
property, as fol lows:
<Button Width="125" Height="35"
Content="XAML Event" Click="Button_Click" />
CHAPTER 4 ■ SILVERLIGHT 3 CONTROLS
70
Figure 4-2. Visual Studio’s automatic creation of an event handler
In addition, Visual Studio automatically adds an event handler called
Button_Click to the code-behind class for the Silverlight application, as
follows:
public partial class Page : UserControl
{
public Page()
{
InitializeComponent();
}
private void Button_Click(object sender, RoutedEventArgs e)
{
}
}
5. For this example, you will change the Text property within the TextBlock. In
order to do this, you first need to give the TextBlock a name so you can access
it from the code behind. Add the fol lowing code.
CHAPTER 4 ■ SILVERLIGHT 3 CONTROLS
71
<TextBlock Text="Click the XAML Event!" Grid.Column="1"
VerticalAlignment="Center" HorizontalAlignment="Center"
x:Name="txtXAMLEventText" />
6. Now change the Text property of the TextBlock within the Button_Click event,
as follows:
private void Button_Click(object sender, RoutedEventArgs e)
{
txtXAMLEventText.Text = "Thank you for clicking!";
}
7. Run the application and click the XAML Event button. The text to the right of
the button will change to “Thank you for clicking.” Figures 4-3 and 4-4 show
the application before and after clicking the XAML Event button.
Figure 4-3. The TextBlock before the button is clicked
Now that you have seen how to define an event handler in the XAML markup, in the next exercise,
you will continue by adding another event handler using managed code.
CHAPTER 4 ■ SILVERLIGHT 3 CONTROLS
72
Figure 4-4. The TextBlock after the button is clicked
Try It Out: Declaring an Event Handler in Managed Code
Let’s continue with the project named Ch4_EventHandlers from the previous exercise. You’ll add
another button and wire up its event handler using managed code.
1. Add another button and TextBlock in the second row of the Grid, as fol lows:
<Grid x:Name="LayoutRoot" Background="White" ShowGridLines="True">
<Grid.RowDefinitions>
<RowDefinition Height="70" />
<RowDefinition Height="70" />
<RowDefinition Height="70" />
<RowDefinition Height="*" />
</Grid.RowDefinitions>
<Grid.ColumnDefinitions>
<ColumnDefinition Width="150" />
<ColumnDefinition Width="*" />
</Grid.ColumnDefinitions>
CHAPTER 4 ■ SILVERLIGHT 3 CONTROLS
73
<Button Width="125" Height="35" Content="XAML Event"
Click="Button_Click"></Button>
<TextBlock Text="Click the XAML Event!" Grid.Column="1"
VerticalAlignment="Center" HorizontalAlignment="Center"
x:Name="txtXAMLEventText" />
<Button Width="125" Height="35" Content="Managed Event"
Grid.Row="1" ></Button>
<TextBlock Text="Click the Managed Event!" Grid.Column="1"
VerticalAlignment="Center" HorizontalAlignment="Center"
Grid.Row="1" />
</Grid>
2. In order to reference the new Button control in managed code, you must give
it and the TextBlock control a name, as shown in the following snippet:
<Button Width="125" Height="35" Content="Managed Event"
Grid.Row="1" x:Name="btnManaged" ></Button>
<TextBlock Text="Click the Managed Event!" Grid.Column="1"
VerticalAlignment="Center" HorizontalAlignment="Center"
Grid.Row="1" x:Name="txtManagedEventText" />
Your page should now appear as shown in Figure 4-5.
Figure 4-5. The updated Silverlight page
Next, you need to add the event handler. Right-click the Silverlight page and
select View Code. This will switch to the code behind of the page.
From here, you will use the standard CLR language-specific syntax for adding
event handlers. Since you are using C#, the syntax is to use the += operator
and assign it to a new EventHandler. Visual Studio 2008 will help you with this.
CHAPTER 4 ■ SILVERLIGHT 3 CONTROLS
74
3. After the InitializeComponent() method call in the Page constructor, start typing
"this.btnManaged.Click +=". At this point, Visual Studio will display the message
“new RoutedEventHandler(bntManaged_Click); (Press TAB to insert),” as
shown in Figure 4-6. Press Tab to complete the event handler definition.
Figure 4-6. Visual Studio assisting with wiring up an event handler in managed code
4. Visual Studio will once again prompt you for the name of the event handler.
Go ahead and press Tab again to accept the default name. At this point, your
source should look like this:
namespace Ch4_EventHandlers
{
public partial class MainPage : UserControl
{
public MainPage()
{
InitializeComponent();
this.btnManaged.Click += new RoutedEventHandler(btnManaged_Click);
}
void btnManaged_Click(object sender, RoutedEventArgs e)
CHAPTER 4 ■ SILVERLIGHT 3 CONTROLS
75
{
throw new NotImplementedException();
}
private void Button_Click(object sender, RoutedEventArgs e)
{
txtXAMLEventText.Text = "Thank you for clicking!";
}
}
}
5. Now the only thing left to do is add the code to the event handler. You will
notice that, by default, Visual Studio added code to automatically throw a
NotImplementedException. Remove that line and replace it with the following
line to change the TextBlock contr ol’s text.
void btnManaged_Click(object sender, RoutedEventArgs e)
{
txtManagedEventText.Text = "Thank you for clicking";
}
6. Run the application and click the Managed Event button. You will see the text
for the second TextBlock is updated to say “Thank you for clicking,” as shown
in Figure 4-7.
Figure 4-7. The result of the managed code event handler
CHAPTER 4 ■ SILVERLIGHT 3 CONTROLS
76
This exercise demonstrated how to wire up an event handler using C# and managed code.
In the remainder of the chapter, we will take a tour of the more commonly used form controls in
Silverlight 2. Let’s start off by looking at the Border contr ol.
The Border Control
The Border control provides a way to add a border and background to any one control in Silverlight.
Even though a border is applied to only one control, you can always place a border around a
StackPanel or Grid, and as a result include many controls within a border.
The syntax to add a Border control to your Silverlight project is very simple, as you can see from
the following example:
<UserControl x:Class="Ch4_BorderControl.Page"
xmlns="
xmlns:x="
Width="400" Height="300">
<Grid x:Name="LayoutRoot" Background="White">
<Border BorderThickness="2" BorderBrush="Black" Margin="10">
<StackPanel Margin="10">
<Button Content="Sample Button" Margin="5" />
<TextBlock Text="Sample TextBlock" Margin="5" />
<ListBox Margin="5">
<ListBoxItem>
<TextBlock Text="ListItem 1" />
</ListBoxItem>
<ListBoxItem>
<TextBlock Text="ListItem 2" />
</ListBoxItem>
<ListBoxItem>
<TextBlock Text="ListItem 3" />
</ListBoxItem>
<ListBoxItem>
<TextBlock Text="ListItem 4" />
</ListBoxItem>
</ListBox>
</StackPanel>
</Border>
</Grid>
</UserControl>
Figure 4-8 shows the results.
CHAPTER 4 ■ SILVERLIGHT 3 CONTROLS
77
Figure 4-8. Using the Border control
Another feature of the Border control is the ability to round the corners of the border using the
CornerRadius property. Here is how the preceding example could be modified to provide a Border
control with a CornerRadius property of 10.
<Border BorderThickness="2" BorderBrush="Black" Margin="10" CornerRadius="10">
. . .
</Border>
The border with rounded corners is shown in Figure 4-9.
You can declare a background color for your border using the Background property. Like the
BorderBrush property, the Background property can be set to either a color or a brush type. Here is an
example of setting a border with a background color of silver:
<Border BorderThickness="2" BorderBrush="Black" Margin="10" CornerRadius="10"
Background="Silver">
. . .
</Border>
CHAPTER 4 ■ SILVERLIGHT 3 CONTROLS
78
Figure 4-9. Border control with a CornerRadius property of 10
Figure 4-10 shows the result of adding the background color.
Figure 4-10. Border control with its background set to silver
CHAPTER 4 ■ SILVERLIGHT 3 CONTROLS
79
The following is an example of a more complex Border control that contains a gradient for the
border and background, by using a Brush object.
<Border BorderThickness="2" Margin="10" CornerRadius="10">
<Border.Background>
<LinearGradientBrush>
<LinearGradientBrush.GradientStops>
<GradientStop Color="Green" Offset="0" />
<GradientStop Color="White" Offset="1" />
</LinearGradientBrush.GradientStops>
</LinearGradientBrush>
</Border.Background>
<Border.BorderBrush>
<LinearGradientBrush>
<LinearGradientBrush.GradientStops>
<GradientStop Color="Black" Offset="0" />
<GradientStop Color="White" Offset="1" />
</LinearGradientBrush.GradientStops>
</LinearGradientBrush>
</Border.BorderBrush>
<StackPanel Margin="10">
<Button Content="Sample Button" Margin="5" />
<TextBlock Text="Sample TextBlock" Margin="5" />
<ListBox Margin="5">
<ListBoxItem>
<TextBlock Text="ListItem 1" />
</ListBoxItem>
<ListBoxItem>
<TextBlock Text="ListItem 2" />
</ListBoxItem>
<ListBoxItem>
<TextBlock Text="ListItem 3" />
</ListBoxItem>
<ListBoxItem>
<TextBlock Text="ListItem 4" />
</ListBoxItem>
</ListBox>
</StackPanel>
</Border>
Figure 4-11 shows the border with the gradient applied.
CHAPTER 4 ■ SILVERLIGHT 3 CONTROLS
80
Figure 4-11. Border control with gradient brushes for the border and background
User Input Controls
One of the most common controls in applications is a text box, which is the standard control for
collecting basic string input from the user. Also ubiquitous are check boxes and radio buttons, which
allow users to select from a list of choices—more than one choice in the case of check boxes, and a
single choice in the case of radio buttons. Silverlight 2 provides the TextBox, CheckBox, and RadioButton
for these standard controls. The following exercises will also give you a chance to work with the
Ellipse and Rectangle control s.
Try It Out: Working with the TextBox Control
This exercise demonstrates the use of the TextBox control in Silverlight 2 by creating a simple
application that will request the red, green, and blue values to fill an ellipse with a given color. The
resulting application will appear as shown in Figure 4-12.