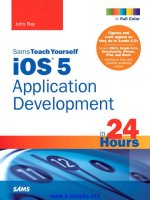Sams Teach Yourself Microsoft Expression Web 3 in 24 Hours- P5 docx
Bạn đang xem bản rút gọn của tài liệu. Xem và tải ngay bản đầy đủ của tài liệu tại đây (860.52 KB, 30 trang )
ptg
102
HOUR 7: Getting Visual, Part 2
FIGURE 7.6
You can resam-
ple the image
from the Picture
Actions drop-
down menu
found under the
inserted image.
If you are not satisfied with your alterations, this is the time to start over. If you want
to undo any of your changes or just want some practice, click the Restore button to
return the image to its original state. If you click the Restore button by mistake, sim-
ply go to the Edit menu and select Undo Edit Picture, or press Ctrl+Z on your keyboard.
There is one final step left. You might remember from earlier in the hour that the
Resample button becomes active only if you change the size of the image. You might
also remember from Hour 6 that you should never make the browser resize your
images for you. When you resized the eos1.jpg image earlier in this hour, you asked
the browser to squish the large image down to make it fit certain dimensions. Now
you want to resample the image so that the picture in the image file is of the correct
dimensions. You can do this in two ways: Either click the Resample button on the Pic-
tures toolbar, or select Resample Picture to Match Size from the Picture Actions drop-
down menu found under the small icon attached to the image (see Figure 7.6).
This function overwrites the old image file and replaces it with the reoriented,
cropped, and resized image as it appears in Design view. To make the changes perma-
nent (a.k.a. The Point of No Return), simply save the page. Expression Web 3 opens
the Save Embedded Files dialog and asks you whether, where, and how you want to
save the changed image file (see Figure 7.7). When you are sure the image looks the
way you want it to look, click OK, and the new image replaces the original one.
From the Library of Lee Bogdanoff
ptg
▼
Using the Pictures Toolbar to Add and Change an Image
103
FIGURE 7.7
The Save
Embedded Files
dialog appears
every time you
make changes to
other external
files while modi-
fying the page.
you are currently
saving.
Try It Yourself
Creating a Thumbnail Using Auto Thumbnail
Because most web pages contain a lot of content and not all visitors are on high-
speed connections, using smaller versions of images (commonly referred to as
thumbnails) that link to the larger version of the image is common. Using thumbnails
helps the page load faster because the browser doesn’t have to download large image
files. In addition, thumbnails can help designers create manageable layouts because
they can link to large images rather than inserting them in the page.
More than just eye candy, you can use images to supplement the text. In this page a
detail image of some of the damage on the camera seems fitting and lends more real-
ity to the story. A second image called eos1Detail.jpg is in the lesson files. Using the
same method as before, import this image and place it in the Images folder. When
imported, place your cursor at the beginning of the third paragraph, and insert the
new image there using one of the three methods previously described in this hour.
You now have a page with two images, one on top and one in the body of the text.
But as you can see, even though the new image is a web-friendly size (600 by 600 pix-
els), it’s much too big and makes the page difficult to read. What you want is a small
thumbnail of the eos1Detail.jpg image that links to the bigger version. In Expression
Web 3, you can do this with a single-click of your mouse: With the eos1Detail.jpg
image selected, click the Auto Thumbnail button on the Pictures toolbar or use the
Ctrl+T shortcut.
This creates a 100-pixels-wide thumbnail with a blue outline that, when clicked,
opens the original full-size image in the same window. Because the thumbnail inher-
its whatever styling you applied to the original image (and you didn’t apply any
From the Library of Lee Bogdanoff
ptg
104
HOUR 7: Getting Visual, Part 2
▲
FIGURE 7.8
With the Wrap-
ping Style and
margins applied,
the thumbnail
appears as part
of the paragraph.
styling to the image), it appears at the top of the paragraph as part of the first line of
text. You can quickly fix this by using the Picture Properties techniques you learned in
Hour 6; on the Appearance tab set the Wrapping Style to Left and Horizontal Margin
to 10. When you click OK the thumbnail places itself nicely to the left with the text
wrapping around it, as shown in Figure 7.8.
To finalize this process, it is necessary to save the page. When you save the page, the
Save Embedded Files dialog you saw in Figure 7.7 opens and asks you to save a new
file called eos1Detail_small.jpg. This is the smaller thumbnail file that Expression
Web 3 created and inserted in your page. By default Expression Web 3 saves the
thumbnail in the currently open folder, but you can pick a different folder by clicking
the Change Folder button in the dialog. I recommend placing all images in the
Images folder and maybe even separating the thumbnails by making a subfolder
called Thumbs. Finally, click OK and preview the page in your browser.
If you don’t want the thumbnail to have a blue border or you want it to be a different
size, you can modify the Auto Thumbnail default settings from the Page Editor
Options dialog. To do this, open the Page Editor Options dialog from the Tools button
on the menu bar and select the Auto Thumbnail tab. From here you can define the
size of the thumbnail by setting the width, height, shortest side, or longest side to a
specific pixel length, changing the thickness of the border around the image (0 for no
border), and even give the thumbnail a beveled edge.
From the Library of Lee Bogdanoff
ptg
Creating Hotspots
105
Watch
Out!
By the
Way
▼
Note that changes to the Auto Thumbnail settings apply only to new thumbnails
and not to ones that already exist.
Creating Hotspots
A hotspot is a defined area or region within an image that has a hyperlink attached
to it. There is no limit to how many hotspots with different hyperlinks you can set in
a given image. Hotspots are a great tool if you want to provide further information
about a certain element within an image or use an image as a navigational tool.
Just so there is no confusion: What Expression Web 3 calls a hotspot is more
commonly called an imagemap.
Try It Yourself
Create a Hotspot and Link It to a File
In Expression Web 3, you can create and edit hotspots from the Pictures toolbar using
the hotspot buttons:
1. In the myCameras.html file, click the camerasSmall.jpg image to activate the
Pictures toolbar.
2. Click the Rectangular Hotspot button, and click and drag the image to draw a
rectangle around the top middle camera (see Figure 7.9). This opens the Insert
Hyperlink dialog.
3. In the Insert Hyperlink dialog, find and select the eos1.html page under the
Pages folder. Set the ScreenTip to Learn about the camera that went to war
and set the target frame to New Window. Click OK.
Save the page and preview it in your browser. Note that although the cameras
Small.jpg image looks unchanged, if you hover your mouse over the top middle cam-
era, the mouse pointer changes to a hand indicating a hyperlink and a ScreenTip
appears. If you click the hotspot, the browser navigates to the eos1.html page.
To edit the hyperlink or ScreenTip attached to the hotspot, simply right-click the
hotspot in Design view and select Picture Hotspot Properties. If you want to resize the
hotspot, you can do so by clicking it, grabbing the resizing handles on any side of the
From the Library of Lee Bogdanoff
ptg
106
HOUR 7: Getting Visual, Part 2
hotspot, and moving them. You can also reposition the hotspot by clicking and drag-
ging it to a different location within the image.
Hotspots can also be circular or even polygonal. To create a circular hotspot, click the
Circular Hotspot button, and draw the circle on the image in the same way you cre-
ated the rectangle earlier. To create a polygonal hotspot, click the Polygonal Hotspot
button, and use the mouse to define each corner of the hotspot until you outline the
desired area. To finalize a polygonal hotspot, you have to set the last corner point on
top of the first one. Doing so opens the Insert Hyperlink dialog.
Because it can be hard to see exactly where all your hotspots are located, the Pictures
toolbar features a Highlight Hotspots function. Clicking the Highlight Hotspots but-
ton replaces the image with an imagemap in which the hotspots have black outlines
and the remaining image is gray. If you select one of the hotspots, it turns solid black
(see Figure 7.10).
This tool is only a visual aid and does not affect the image in any way. To close the
imagemap and see the original image, simply click the Highlight Hotspots button
again, or click anywhere outside the image.
FIGURE 7.9
Creating a rec-
tangular hotspot
around the top
middle camera.
From the Library of Lee Bogdanoff
ptg
Summary
107
▲
Summary
The ability to make quick alterations to images without having to leave the program
is a feature that puts Expression Web 3 above the fold. Not to mention that it can be
a real time saver as long as you think things through and make backups of your
image files before changing them. In this hour, you learned how to use the powerful
tools in the Pictures toolbar to edit the appearance of images in your page. You saw
that the Reset button on the toolbar gives you the ability to experiment with different
effects without ruining your files, and that scaling down large photos to make them
fit in your page is a relatively simple task.
You also learned how to use the Auto Thumbnail function to make linked thumbnails
of your images with one click. Finally, you learned how to set and edit hotspots within
an image to create a more interactive and immersive experience for your visitors.
You now have all the tools necessary to create and edit the content of your website.
In the next hours, you learn how to style the content to make it more visually pleas-
ing and easier to read.
FIGURE 7.10
The cameras
Small.jpg image
with the High-
light Hotspots
function
From the Library of Lee Bogdanoff
ptg
108
HOUR 7: Getting Visual, Part 2
Q&A
Q. I imported the image as instructed, and I can see the image in the Folder List
panel, but when I open the Insert Picture dialogue, I can’t find it anywhere.
A. If you can see the image file in the Folder List panel but it doesn’t appear when
you browse for it, try right-clicking in the browser window and selecting
Refresh. This works 95% of the time. The remaining 5% is usually caused by
the image file being corrupt.
Q. I placed the image in the page, but all I get in Design view is a box with a red
X in it.
A. There could be two reasons for this: 1) The image is not a supported image file
or is not in a supported color mode. The most common cause for this problem
is that the image is stored as CMYK (cyan, magenta, yellow, kelvin) instead of
RGB (red, green, blue). CMYK is the color mode for professional printing and
does not translate to screen graphics. To correct this, you need to open the
image in an image editor and change the color mode; 2) Expression Web 3
didn’t import the image properly. To test if this is the problem, preview the
page in your browser. If the image appears in your browser, it means Expres-
sion Web 3 messed up while importing the image and you need to reimport it.
Workshop
The Workshop has quiz questions and exercises to help you put to use what you just
learned. If you get stuck, the answers to the quiz questions are in the next section.
But try to answer the questions first. Otherwise you’ll be cheating yourself.
Quiz
1. There are three different methods to insert an image into your page. Name
them and explain how they are used.
2. Why should you always use the Resample Picture function when resizing an
image on a page?
3. How many hotspots can you insert into an image?
From the Library of Lee Bogdanoff
ptg
Workshop
109
Answers
1. To insert an image into a page, you can drag and drop it directly from the
Folder View task pane, use the Insert Picture from File function found under
Insert on the menu bar, or use the Insert Picture button on the Pictures toolbar.
2. If you insert a large image on a page and resize it using the Picture Properties
dialog, you force the browser to resize the image for you. That means that the
browser downloads far more image information than it displays. As a rule of
thumb, you should always reduce the amount of information downloaded by
the browser to an absolute minimum. That means you need to resample all
your images so that the actual image dimensions match the displayed image
dimensions.
3. In theory, there is no limit to how many hotspots an image can contain. In
reality, however, the number of hotspots is limited to the number you can fit
within the borders of the image. There is not much sense in inserting so many
hotspots that the user can’t find them or discern one from another.
Exercise
Use the Polygonal Hotspot tool to create hotspots around the different cameras in the
photo. Set the hyperlinks to whatever you want; for instance, the camera manufac-
turer websites (the cameras are all Canon, Nikon, or Polaroid except for the huge one
in the middle, which is a Hasselblad). Give the hotspots descriptive ScreenTips and
set the hyperlinks to open a new windows.
From the Library of Lee Bogdanoff
ptg
This page intentionally left blank
From the Library of Lee Bogdanoff
ptg
Introduction
111
HOUR 8
Cracking the Code: Working
in Code View
What You’ll Learn in This Hour:
.
How to use IntelliSense to write quick and error-free code
.
What specialized tools are available to you in Code view and how to
use them
.
How to use Code view as a learning tool
.
How to dissect code in Split view
Introduction
Until now you have worked almost exclusively in Design view using the WYSIWYG
(What You See Is What You Get) editor without paying much attention to what goes
on behind the scenes. This isn’t actually a problem because the code Expression Web
3 creates is clean and tidy enough that you don’t need to worry too much about it.
But if you want to get a full understanding of how websites work and move beyond
the basics, understanding at least the fundamentals of coding becomes vital. To this
end, Expression Web 3 is a great learning tool because it generates standards-based
code out of the box.
You might consider Code view the exclusive domain of web developers and code
experts, but the tools Expression Web 3 provides make it easy even for a novice to
work in Code view. Not only is it helpful to understand the code end of your site
when something doesn’t work properly, but you might also want to add custom ele-
ments into your site that require access to the back end.
From the Library of Lee Bogdanoff
ptg
112
HOUR 8: Cracking the Code: Working in Code View
Code View toolbar
FIGURE 8.1
The Code View
toolbar appears
directly under
the Common
toolbar when it
is opened.
Tools in Code View
As with Design view, Expression Web 3 has an arsenal of tools available to help you
work faster and more effectively in Code view. These tools can be found on the Code
View toolbar, in the Toolbox panel, and inside Code view itself. We leave the last
one—called IntelliSense—to the end of this hour.
Code view has a dedicated toolbar you can open from the Toolbar menu under view
on the menu bar (see Figure 8.1). When opened it docks under the Common toolbar
on top of your workspace. If the Pictures toolbar is still open from the last hour, close
it from the same menu.
The Buttons of the Code View Toolbar and What
They Do
The Code View toolbar has a set of useful tools that can help you write code or under-
stand what is going on inside your code. In this and the following hours, you use
most of them, so you might as well acquaint yourself with them right away.
.
The List Members button tells IntelliSense to provide a shortcut menu for
the word or segment your cursor is on, so if you write <a and click the button, a
drop-down menu with all the possible tags starting with the letter a appears.
From the Library of Lee Bogdanoff
ptg
Tools in Code View
113
The Parameter Info button opens a list of the valid script parameters for the
same segment. (This applies only to script languages such as JavaScript,
ASP.NET, and PHP.) The Complete Word button completes the word you
type based on an educated (and surprisingly accurate) guess.
.
The List Code Snippets button opens a list of shortcuts to your custom code
snippets. Code Snippets is a smart feature in Code view that lets you store fre-
quently used segments of code for easy retrieval through this menu. You can
also access the menu by pressing Ctrl+Enter while in Code view. You can add,
modify, and delete whatever code snippets you want in the Code Snippets
menu by double-clicking the Customize List option and selecting Add.
.
The Follow Hyperlink button lets you navigate to the destination of the
selected hyperlink within Expression Web 3. The Previous Code Hyperlink
and Next Code Hyperlink buttons work in much the same way as the Back
and Forward buttons in a browser, taking you back and forth through hyper-
links you have already visited with the Follow Hyperlink button.
.
The Function Lookup box directs you to the function you select
from the drop-down list of the available functions (such as JavaScript or PHP)
in your document. This box works only if your document contains functions
(small programs) that are present in the code. You create and use functions in
Hour 16, “Using Behaviors.”
.
In Code view, Expression Web 3 lets you insert temporary bookmarks that you
can use to quickly navigate between segments of your code. The bookmarks
appear as small blue boxes on the far left side of the panel next to the line
numbers (see Figure 8.2). The Toggle Bookmark button inserts a bookmark
at the current line of code. The Next Bookmark and Previous Bookmark
buttons navigate between the set bookmarks. The Clear Bookmarks button
removes all bookmarks from the document.
.
Based on the current location of the cursor, the Select Tag button selects and
highlights the active beginning and end tags and the content between them.
This tool is helpful to see what content a certain tag affects. The Find Matching
Tag button finds the beginning tag of the selected content when you first
press it and the respective end tag when you press it again. This is an excellent
tool if you are confused about where your tags begin or end, and you can use it
to clean up code if beginning or end tags are missing.
.
The Select Block button works the same way as the Select Tag button except
it finds and selects code blocks bracketed by braces rather than tags. The Find
Matching Brace button works the same way as the Find Matching Tag but-
ton except it looks for braces rather than tags.
From the Library of Lee Bogdanoff
ptg
114
HOUR 8: Cracking the Code: Working in Code View
The temporary bookmarks in Code view are solely a visual and navigational aid to
help in the coding process. They have no actual function in the document itself.
These bookmarks should not be confused with HTML bookmarks that were cov-
ered in Hour 5, “Getting Connected with (Hyper)Links: The Cornerstone of the
World Wide Web.”
Watch
Out!
.
The Insert Start Tag button inserts an empty start tag at the current location.
The Insert End Tag button inserts an empty end tag at the current location.
You must manually enter the names for these tags.
.
The Insert Comment button inserts the beginning and end tags for
nonfunctional code comments. A code comment is text that is visible only in
the code itself and has no function other than as a descriptive tool for the devel-
oper or anyone else looking at the code. Designers commonly use comments to
keep track of changes or explain how or why certain parts of code work.
.
The Options button gives you direct access to the code viewing options
that define how code is displayed in Code view. You can also access these
options by opening the Page Editor Options from the Tools menu and selecting
the General tab. The options (see Figure 8.3) are Word Wrap, which wraps the
lines of code to fit inside the window (removing the need to scroll sideways to
read all the code); Auto Indent, which keeps the indentation from the
current line when a new line is created by hitting Enter; Line Numbers (self
Code View bookmark
FIGURE 8.2
A Code View
bookmark is a
small blue box
beside the line
numbers.
From the Library of Lee Bogdanoff
ptg
Tools in Code View
115
FIGURE 8.3
The Options but-
ton on the Code
view toolbar give
you quick and
direct access to
the code viewing
options control-
ling how code is
displayed in the
editor.
FIGURE 8.4
The Toolbox task
pane provides
easy access to
the most com-
monly used
HTML tags.
explanatory); Selection Margin, which adds a space between the line numbers
and the content so that you can click and drag in the margin with the mouse to
select multiple lines of code; Highlight Invalid HTML, which displays invalid
HTML code as red font with a yellow background; and Highlight Incompatible
HTML, which displays incompatible HTML with a wavy underline like the one
commonly used to highlight typos.
Common HTML Tags in the Toolbox
To help in the coding process, Expression Web 3 provides a source of commonly used
code through the Toolbox panel (see Figure 8.4). Under HTML, you find commonly
used tags, form controls, and media insertion tools. To use any of these, simply place
From the Library of Lee Bogdanoff
ptg
116
HOUR 8: Cracking the Code: Working in Code View
your cursor where you want to insert the code in Code view and double-click the
desired element. You can also drag and drop the elements directly into the code from
the panel. If your Toolbox panel is closed, you can access the same commonly used
code elements along with all other available elements under Insert on the menu bar.
Using Code View as a Learning Tool
More than just a design and development tool, Expression Web 3 is an excellent
learning tool for designers and developers of all levels. It’s a poorly kept secret that
web designers and developers learn from what other people create. By using Design
view and Code view, you can do the same no matter what level you are at. Web
pages are a bit unusual in that after they are published, the code (or blueprint) is
available for all to see. That means if you find something you like on a website, you
can look at the code to see what is going on and learn from it. In Expression Web 3,
you can even open websites from the Internet without downloading them first. All
you have to do is click Open from the File menu and insert the URL to the site you
want to take a closer look at. When it is open in Split view, you have full access to all
the code and other elements that make up the page, and you can see how everything
fits together. Just remember that you should never copy code from someone else’s
page and pass it off as your own. If you use someone else’s code, be sure to seek per-
mission and credit them for it.
In the last four hours, you built a website with three pages containing a variety of
content. Now you use Code view to answer that burning question: How do the pages
really work? For a novice, opening a page in Code view can be intimidating. Fortu-
nately there is the option of using Split view, so you can see the code and the
WYSIWYG editor at the same time.
To start, open the default.html file in Split view. In Hour 4, “Building a Home Page:
A Look Behind the Curtain,” you learned that if you click an item in the WYSIWYG
editor while in Split view, Expression Web 3 highlights the relevant section of code in
Code view. You already know how basic styles such as headings and paragraphs
appear in Code view, so let’s concentrate on the new elements in the page.
Dissecting Hyperlinks in Code View
In Hour 5, you added several hyperlinks to the page. Now you can use Code view to
see how they work. Click the hyperlink with the words my collection of cameras. This
highlights the same text in Code view. When you click the highlighted text in Code
view and press the Select Tag button on the Code View toolbar, all the code within
this particular tag is highlighted (see Figure 8.5). In this case, that is the hyperlink or
<a> tag:
From the Library of Lee Bogdanoff
ptg
Using Code View as a Learning Tool
117
Highlighted code
Selected hyperlink
FIGURE 8.5
Using the Select
Tag button on
the Code view
toolbar to high-
light the code
within the
selected tag.
.
The ScreenTip is set using the title attribute.
<a href=”myCameras.html” title=”Learn more about my camera collection
and what I use them for”>my collection of cameras</a>
The highlighted code shows the basic elements of a hyperlink:
.
The visible hyperlink text is contained between the <a> and </a> tags.
.
The brackets of the first wrapper contain all the attributes relating to this spe-
cific link, separated by spaces. For example,
<a attributeOne=”attribute
value” attributeTwo=”attribute value” attributeThree=”attribute
value”>.
.
The destination address is set using the href attribute.
From the Library of Lee Bogdanoff
ptg
118
HOUR 8: Cracking the Code: Working in Code View
If you look at the code for the link to the book on Amazon.com you created earlier in
the page, you see that an added attribute, named target, is set to
_blank:
<a href=” )”
target=”_blank” title=”Do Androids Dream of Electric Sheep? is available
from Amazon.com”>Do Androids Dream of Electric Sheep?</a>
This tells the browser that the target of the link (that is, what window it should open
in) is a new empty (blank) window. If no target is set, the link opens in the current
window. You can also force the target to be the current window by setting it to
_self.
At the bottom of the page you inserted a hyperlink to open the default email pro-
gram on the computer:
<a href=”mailto:?subject=Email generated from
the MyKipple website”
title=”Send all your questions about this site here”>send me an email</a>
The href attribute in this hyperlink contains a code rather than an address. This code
has two sections:
.
mailto: tells the browser that the following is a recipient email address for
insertion into the default email program.
.
?subject= tells the browser that the following text is the subject line to insert
into the email.
You also created several bookmarks within default.html. They are the headings with
the dotted underlines in Design view. If you click one of these headings and look at
them in Code view, you see that the
<a> tag wraps them, too. But unlike the hyper-
links, they don’t have an
href attribute. Instead they have a name attribute that
matches the bookmark name you set in the Bookmark Properties dialog:
<h2><a name=”Kipple:_A_definition”>Kipple: A definition</a></h2>
HTML, like most code languages, is littered with weird acronyms and abbrevia-
tions. Many of them need to be placed in a historical perspective to make sense.
Case in point is the
<a> tag and its href attribute. While we commonly use the
<a> tag to create links, the original use—from which it gets its name—was actu-
ally to refer to other places within the document through Bookmarks that back
then were referred to as “anchors.” It makes sense if you think about it: You
place an anchor at a specific location and then link a chain to it so that you can
get there. To this day, some web authoring tools still use the iconography of an
anchor and a chain to signify bookmarks and links. The
href attribute name
harks back to the same era and stands for “hypertext reference.”
Did you
Know?
From the Library of Lee Bogdanoff
ptg
Using Code View as a Learning Tool
119
Inspecting the code for the menu items you created at the top of the page, you can
see that the
name attribute preceded by a # works as the hyperlink address to the
bookmarks within the document:
<a href=”#Kipple:_A_definiiton” title=”Jump to Kipple: A definition”>
Kipple: A Definition</a>
Hyperlink code can wrap around many elements, not just text. In the eos1.html file,
you created a hyperlink attached to an image. To see an example of this, open
eos1.html in Split view, and click the thumbnail of the detail photo you created using
Auto Thumbnail. By highlighting the relevant code using the Select Tag function in
Code view, you can see that the only difference between this hyperlink and the previous
examples is that an image has replaced the content between the
<a> and </a> tags:
<a href=” /Images/eos1Detail.jpg”>
<img alt=”Canon EOS-1 detail” class=”style1” height=”100”
src=” /Images/eos1Detail_small.jpg” style=”float: left” width=”100” />
<! MSComment=”autothumbnail” xthumbnail-orig-image=
“file:///C:/Users/Morten/Documents/My Web Sites/MyKipple/Images/eos1Detail.jpg”
>
</a>
Note the commented section, which is shown in gray in Code view. Expression Web 3
inserted this nonfunctional code to explain the origins of the thumbnail. The com-
ment is wrapped inside a special tag that starts with
<! and ends with >.
Images in Code View
In Hour 3, “A Website Is Really Just Text: Build One in 5 Minutes,” you learned that
all web pages are text documents filled with code. But how does that work when it
comes to images? When you inserted images into the page, you didn’t convert them
into code first. And when you click them and inspect them in Code view, all you get is
what looks like a hyperlink. So, how do images appear in web pages?
The answer is simple: Images in web pages belong to a group of elements known as
replaced elements. A replaced element is a segment of code that has no content in it
but instead points to external content that the browser displays in its place. So, when
you insert an image into your web page in Design view, you are inserting a small
piece of code that tells the browser to find a specific image file, insert it in place of the
code, and apply a set of attributes to it.
Select the camera detail thumbnail in Design view and look at the section of code
highlighted in Code view:
<img alt=”Canon EOS-1 detail” class=”style1” height=”100”
src=” /Images/eos1Detail_small.jpg” style=”float: left” width=”100” />
From the Library of Lee Bogdanoff
ptg
120
HOUR 8: Cracking the Code: Working in Code View
Did you
Know?
Unlike the tags you saw earlier, the <img> tag doesn’t have a corresponding </img>
tag but rather ends with />, telling the browser that it is closed. This makes sense
because, as you previously saw, any text content between a beginning and an end
tag is visible in the browser, but there is no such content in the case of an image.
Within the tag you find all the information you inserted using the Picture Properties
dialog: the
alt attribute defines the alternative text; the height and width attributes
define the height and width; and the
src attribute defines the location of the external
image file. The remaining attributes,
class and style, are explained in future hours.
When the page opens in a browser, the browser reads the information in the image
tag and performs the necessary replacements: In this place, insert the
eos1Detail_small.jpg image, located under the Images folder, with the alternative text
Canon EOS-1 detail and a height of 100 pixels. The image belongs to style class
style1 and should float to the left with the adjoining text flowing around it to the
right.
Other replaced elements include, among other things, Silverlight applications and
Adobe Flash movies (.swf files), both covered in Hour 21, “Working with Flash and Sil-
verlight,” and inline frames (iFrames), covered in Hour 17, “Frames and Layers.”
Unordered and Ordered Lists in Code View
Working with lists in Design view can get complicated, especially if you have lists
within lists. Fortunately, lists have an organized code structure that makes Code view
ideal for advanced list editing.
As you learned in Hour 4, there are two types of lists. Unordered lists, signified by the
<ul> tag, are what we usually refer to as bullet lists. When the browser finds a <ul>
tag, it assumes that each list item should have a bullet in front of it unless otherwise
specified. Ordered lists signified by the
<ol> tag are what we usually refer to as num-
bered lists. When the browser finds an
<ol> tag, it assumes that each list item should
have a consecutively higher number in front of it than the previous one.
The items in ordered and unordered lists are usually prefixed by either a number
or a bullet, but in many cases these elements don’t work well with your design. In
Hour 13, “Getting Visual, Part 3: Images as Design Elements with CSS,” you learn
how to turn the numbers and bullets on and off or swap them for image files
using CSS.
The HTML list structure, regardless of whether it is an unordered or an ordered list, is
quite simple. It starts with the
<ul> or <ol> tag telling the browser what kind of list it
From the Library of Lee Bogdanoff
ptg
Using Code View as a Learning Tool
121
▼
is and then wraps each list item between <li> and </li> tags. The end of the list is
indicated by the closing
</ul> or </ol> tag. The structure looks like this:
<ul>
<li>First List Item</li>
<li>Second List Item</li>
<li>Third List Item</li>
</ul>
To change this list from an unordered list to an ordered list, all you need to do is
change the
<ul> and </ul> tags to <ol> and </ol>.
You can build lists within lists just as easily. The following is an unordered list with
three list items in which the second one is an ordered list with three subitems:
<ul>
<li>First List Item</li>
<li>
<ol>
<li>First Sub List Item</li>
<li>Second Sub List Item</li>
<li>Third Sub List Item</li>
</ol>
</li>
<li>Third List Item</li>
</ul>
Try It Yourself
Introducing IntelliSense—Your New Best Friend
Joining the Code view toolbar and the Toolbox panel on the list of tools to help you
navigate and write code in Expression Web 3 is IntelliSense. In my view, IntelliSense is
the most powerful and helpful tool in the application, and I am certain that when you
see how it works, you will agree with me. In short, IntelliSense is a tool that helps you
write proper code faster. The best way to understand exactly what it does is to see it in
action. In this example, you insert an image in Code view with the help of IntelliSense:
1. With the myCameras.html file open in Split view, find the second paragraph
wrapped by
<p> tags. Place the cursor next to the <p> tag before the text.
2. Still in Code view, type a less-than bracket: <. A drop-down menu appears
below the bracket—this is IntelliSense presenting you with all the available
code snippets that start with a less-than bracket. You are inserting an image, so
you want the
img tag. To find this, enter an i and IntelliSense brings up all the
available tags that start with
<i (see Figure 8.6). Use the arrow keys to skip
down to
<img and press Enter to insert the <img tag.
From the Library of Lee Bogdanoff
ptg
122
HOUR 8: Cracking the Code: Working in Code View
FIGURE 8.7
IntelliSense fin-
ishes the code
and provides a
button to open a
browser to
select an URL
for the image.
3. Next you need a source for your image. Press the spacebar and IntelliSense
pops up with new options. This time it gives you only available attributes for
the
img tag. As you previously learned, the image location is set with the src
attribute, so type s to narrow the search. IntelliSense takes you straight to src
and all you need to do is press the Enter key.
4. Because the src attribute requires a URL (uniform resource locator), IntelliSense
inserts the necessary code and asks you for the location of the image. Click the
Pick URL button shown in Figure 8.7 and navigate to the desired file, in this
case eos1Detail_small.html located under the Images folder.
5. Before you close the tag, remember to add the alternative text using the alt
attribute. This is done by following the same steps as in the preceding steps, but
FIGURE 8.6
IntelliSense
pops up in Code
view to suggest
possible code
segments you
could insert.
From the Library of Lee Bogdanoff
ptg
Summary
123
Did you
Know?
Did you
Know?
▲
If you click outside the active text or accidentally press Backspace, IntelliSense
closes. To open it again, click the List Members button on the Code view toolbar
or use the Ctrl+L shortcut.
IntelliSense helps you write a number of different code languages including HTML,
CSS, PHP, JavaScript, ASP.NET, and even Visual Basic. More important, it keeps tabs
on your code to prevent you from making errors. For instance, if you insert a begin-
ning tag, IntelliSense automatically inserts a matching end tag. The same goes for
braces and quotes. The code output of IntelliSense matches the code settings for the
current document. The status bar at the bottom of the work area tells you what code
language and version you are working in. If you want to change the IntelliSense
settings, open the Page Editor Options under Tools on the menu bar, and select the
IntelliSense tab.
You will be introduced to CSS in Hour 10, “Bringing Style to Substance with Cas-
cading Style Sheets,” PHP in Hour 22, “Beyond the Basics, Part 1: PHP in Expres-
sion Web 3,” and ASP.NET in Hour 25, “Beyond the Basics, Part 2: Building a Site
with ASP.NET.”
starting with the letter a. If you want to, you can add more attributes to your
image using IntelliSense.
6. To close the img tag, simply type />. The final code looks like this: <img
src=“Images/eos1Detail_small.jpg” alt=“Another thumbnail” />.
Summary
Understanding the code that makes up a web page can greatly enhance your ability
to create professional-looking and functional sites for yourself and your clients.
Expression Web 3’s Code view is an excellent tool not only to write flawless and stan-
dards-compliant code but also to understand and learn how this code works. With its
arsenal of tools, such as IntelliSense, the program keeps tabs on what you are doing
and makes sure your code remains valid by inserting all the necessary little extra
pieces. It’s like having an assistant that looks over your shoulder and makes subtle
changes and additions as you work.
From the Library of Lee Bogdanoff
ptg
124
HOUR 8: Cracking the Code: Working in Code View
In this hour, you learned how to use Code view and Split view to get a better under-
standing of how the code works. You got an introduction to the many tools for use in
Code view, such as the Code View toolbar, IntelliSense, and the Toolbox task pane.
You learned how to use those tools and their functions to make quick and error-free
changes and additions to your page.
You used Split view to learn a great deal about HTML semantics; that is, how the
HTML language is put together. Using the Code view tools, you inspected and altered
hyperlinks and images, and by doing so you learned how these code elements work
to produce the desired output.
In the upcoming hours, you use both Code view and Design view to continue build-
ing the MyKipple website. That way you learn not only how the code works but also
why it’s better to handle some tasks in the back end rather than in the front end.
Q&A
Q. Why doesn’t the <img> tag close with a separate </img> tag like the other
tags I have used?
A. Unlike the other tags you have learned about, the <img> tag does not affect
any visible text but works instead as a replaced element. Any text contained
between two tags is visible in the browser. The way you closed the
<img> tag by
simply ending it with
/> is a shorthand version of the tag code. Ending the tag
by closing the beginning tag and following it directly with an end tag produces
the same results:
<img src=“Images/eos1Detail_small.jpg” alt=“Another
thumbnail”></img>.
Q. When I insert new code into Code view, other segments of code turn red or
are highlighted in yellow. Why is that?
A. While you are inserting new code in Code view, you often temporarily break
the code. When this happens, Expression Web 3 immediately highlights the
incorrect code to tell you something is wrong. You’ll note that when you break
the code, only small segments of code actually highlight. Usually these are
beginning or end tags. This is because Expression Web 3 tracks the source of
the error rather than highlighting the affected area. This makes it easier to
clear out any mistakes quickly. On a side note, this function is excellent for
debugging websites other developers and designers have created because any
errors pop out immediately upon opening them in Code view and can be easily
remedied.
From the Library of Lee Bogdanoff
ptg
Workshop
125
Q.
There are all these strange code snippets in my text in Code view, such as
" and '. What do they mean?
A. If you look closely at the code, you see that it is full of symbols you would often
use in text—symbols such as quotation marks, ampersands, apostrophes, and
so forth. These symbols are functional code elements, and if they appear as
themselves in the code, the browser interprets them as code rather than text
elements. To avoid this, all special characters displayed in the text are assigned
HTML entities; that is, alternative snippets of code that tell the browser which
symbol to insert. The most common entities are
" for a quotation mark,
& for an ampersand, ' for an apostrophe, © for the copyright
symbol, and
for a nonbreaking space (used in the same way you would
normally press the spacebar if you want to insert an empty paragraph or an
empty space). If you don’t know the HTML entry for a particular symbol, the
easiest way to find it is to simply type in the symbol in Design view to see what
it produces in Code view. You can find complete lists of all available HTML
entries by searching for HTML entries on the W3C (World Wide Web Consor-
tium) website at www.w3.org.
Workshop
The Workshop has quiz questions and exercises to help you put to use what you just
learned. If you get stuck, the answers to the quiz questions are in the next section.
But try to answer them first. Otherwise you’ll be cheating yourself.
Quiz
1. How do you find out what tag is affecting a particular portion of the content of
your page?
2. In this hour, you were introduced to two tools that help you write code. What
are they and how do you use them?
Answers
1. To find the relevant tags for your content, place the cursor anywhere within the
content in question in Code view and click the Select Tag button on the Code
view toolbar. Doing so highlights the current tags and all content within them.
From the Library of Lee Bogdanoff
ptg
2. There were two code-writing tools introduced in this hour: IntelliSense and the
Toolbox task pane. IntelliSense helps you write proper code by constantly sug-
gesting the closest matching code snippets when you write them and giving
you Screentips about what elements this code needs to include to work prop-
erly. The Toolbox task pane provides you with drag-and-drop HTML elements
for easy insertion into your document.
Exercise
With the help of IntelliSense, use only Code view (not Split view) to insert the
eos1Detail_small.jpg file in the default.html page. Locate the reference to the movie
Blade Runner in the same page, and use Code view to link the text to the IMDB.com
entry for the movie. Remember that the active visual link text must be between the
<a> and the </a> tags. If you are uncertain about the syntax, look at the code for the
other links on the page.
126
HOUR 8: Cracking the Code: Working in Code View
From the Library of Lee Bogdanoff