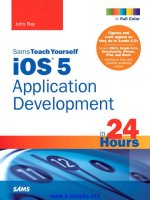Sams Teach Yourself Microsoft Expression Web 3 in 24 Hours- P8 pps
Bạn đang xem bản rút gọn của tài liệu. Xem và tải ngay bản đầy đủ của tài liệu tại đây (1.64 MB, 30 trang )
ptg
192
HOUR 12: Styling with Code: Fully Immersed in CSS
When you click OK, not only does Expression Web 3 rename the class, but it also
changes the references to the class in the page, as you can see in Code view. Changing
all the references to a style, class, or ID to correspond with a name change extends to
external style sheets, meaning that when you learn how to create an external style
sheet and apply it to multiple pages, Expression Web 3 changes all references to the
changed name throughout all these pages for you, even if they are not open!
In Hour 11, you used divs to create blocks that separated and sectioned the contents
of the page. default.html now has two divs: one outer box with the ID
wrapper and
an inner box with the ID
sidebar. To see how Expression Web 3 applies those divs,
click the sidebar in Design view to see all the tags applied to it. By clicking the
<div#wrapper> tag in the Quick Tag Selector, all the content affected by the tag high-
lights both in Code and Design view. To find only the beginning tag, click the Find
Matching Tag button on the Code View toolbar. As you can see, the application of an
ID is similar to that of a class:
<div id=“wrapper”>.
Because divs box in larger sections of content, it can be hard to see exactly where
they apply and how much content they contain. You already saw how to use the
Quick Tag Selector to highlight all the content affected by a tag. Another way is to use
the Select Tab button on the Code View toolbar. If you need to see where the end
</div> tag is located, click the Find Matching Tag button again, and Code view
jumps to the end tag.
Creating Divs in Code View
As you may have experienced in Hour 11, dragging and dropping divs into Design
view can be a bit tricky. A much easier and more effective way of applying divs is to
use Code or Split view because in Code view, you can see exactly what content you
are wrapping and place the beginning and end tags in the precise location you want
them. You already inserted two divs in the default.html page, and now you are going
to insert the same divs in the myCameras.html page.
1. With the myCameras.html page open in Split view, click the Home text button
you created earlier to navigate both views to the top of the page.
2. From the Toolbox panel, drag an instance of the <div> tag into Code view and
place it directly under the
<body> tag. This creates a beginning and an end div
tag:
<div></div>.
From the Library of Lee Bogdanoff
ptg
Creating External Style Sheets
193
3. Highlight and cut out the </div> end tag by pressing Ctrl+X. In Code view,
navigate to the bottom of the page. There you can see that the
</body> tag is
now red with a yellow background, indicating that the code is broken. Paste the
</div> tag you just cut out into the line directly above the </body> tag. If you
click an element within the page, you can see that the
<div> tag is now present
in the Quick Tag Selector.
4. Now add the sidebar to the page. Just like in the default.html page, the sidebar
should appear alongside the content off the top, so in the markup it should
appear right after the
<div> you just created. Find the beginning div tag and
add a new line directly underneath it. Drag and drop a new
<div> tag into the
new line or enter
<div> manually. IntelliSense creates the end tag for you to
keep the code from breaking. Again highlight and cut out the end tag. Because
this page doesn’t have a descriptive section, the sidebar should contain only the
Home link, so place your cursor at the end of the line containing the Home
link, and press Enter to create a new line. Paste the
</div> end tag you cut out
into this new line or enter
</div>.
The myCameras.html page now has two divs just as the default.html page does. But
the classes and IDs you used to style the divs are still in the default.html file. To apply
them to myCameras.html as well, you need to create an external style sheet.
Creating External Style Sheets
By far the most powerful feature of CSS is that it gives you the ability to create styles,
classes, and IDs stored in one central location and applied to many different pages
or entire sites. This is where the Sheets part of the name Cascading Style Sheets
comes from.
An external style sheet is a dedicated file with the extension .css that contains only
style code. Until now Expression Web 3 has inserted all the style code you created into
the head of your HTML pages, but doing so limits their application to that particular
page. Now you need to move the styles from the HTML page to a new style sheet so
that you can apply the same styles to multiple pages.
To create an external style sheet, you first have to create a .css file. The easiest way to
create a .css file is to click the down arrow next to the New icon on the Common Tool-
bar and select CSS in the context menu. This creates a new file named Untitled_1.css.
In most cases the style sheet name is simply styles.css, but it is often a good idea to be
more specific in naming to ensure that you know which site each sheet belongs to.
From the Library of Lee Bogdanoff
ptg
194
HOUR 12: Styling with Code: Fully Immersed in CSS
FIGURE 12.8
It’s usually a
good idea to give
your .css files
site-specific
names to make
sure you know
where they
belong.
FIGURE 12.9
The Attach Style
Sheet dialog lets
you attach an
external style
sheet to the cur-
rent page or all
pages in the site
using either the
link or import
method.
After creating the new file, go to File, select Save As and give it the name
kippleStyles.css. When saved it appears in the Folder panel, as shown in Figure 12.8.
Opening the new CSS file, you can see that it is completely empty. That is because
unlike HTML and other markup files, a CSS file doesn’t need any code other than the
actual styles to function. And because it’s a new file, there are no style definitions yet.
The next step is to attach the style sheet to your pages by using the Attach Style Sheet
button in the Apply and Manage Styles panel. With the default.html page open, click
the Attach Style Sheet button to open the Attach Style Sheet dialog (see Figure 12.9).
From here you can browse to the style sheet you want to attach and choose whether
you want to attach it to all the pages in your site or just the current page. (The
Selected pages option becomes available if you highlight a series of pages in the Fold-
ers panel before opening the Attach Style Sheet dialog.) You also have the choice of
whether to attach the style sheet using the link method or the import method. They
produce nearly the same results, but use the Link option for the most consistent
results.
Browse and select the kippleStyles.css file you just created, select Attach to All HTML
Pages, and Attach as Link. This attaches the new style sheet to all the HTML pages
within your site by inserting the following line of code in the
<head> tag:
<link href=”kippleStyles.css” rel=”stylesheet” type=”text/css” />
From the Library of Lee Bogdanoff
ptg
Creating External Style Sheets
195
Newly attached style sheet
FIGURE 12.10
The newly
attached style
sheet appears in
the Manage
Styles panel
underneath the
locally embed-
ded styles.
The attached style sheet now appears in the Manage Styles panel under the styles
embedded in the current page (see Figure 12.10).
The Difference Between Linking and Importing
There are two methods for attaching a style sheet to an HTML file: linking and
importing. The difference between the two is subtle and comes into play only in
special cases.
The linking method simply tells the browser that styles stored are in the linked file
for application to the content below. If you want to attach another style sheet to
the page, you add a new link and so on. The linking method works across all
browsers, no matter how old.
The importing method is somewhat different. First, you can use it within a style
sheet to import another style sheet so that instead of calling two style sheets from
the HTML file, you call one, and then the first style sheet calls the second one. But
more important, the importing method does not work with some older browsers,
and this can be used to prevent older browsers from trying to read style code they
can’t understand. However, this applies only to very old browsers and should not
be a deciding factor in picking one method over the other. For all intents and pur-
poses, both methods work the same way.
From the Library of Lee Bogdanoff
ptg
196
HOUR 12: Styling with Code: Fully Immersed in CSS
Did you
Know?
FIGURE 12.11
You can move
styles, classes,
and IDs from the
current HTML file
to the new .css
file by dragging
and dropping
them into the
new file area in
the Manage
Styles panel.
Moving Styles to and from the External Style Sheet
After attaching the external style sheet to all the pages in your site, the styles set in the
kippleStyles.css file affect all the pages instead of just one. You have already created
many styles in different pages, but they are stored in the head of each page and not in
the style sheet. The obvious way to solve this is to cut and paste the code out of the
pages and into the style sheet, but this method is both cumbersome and prone to error.
Expression Web 3 provides a better solution in the form of the Manage Styles panel.
1. With the default.html file open, click and drag the body style from the Current
Page area down the kippleStyles.css area. When you let go, the style appears
below the kippleStyles.css heading.
For this exercise it is a good idea to pin the Toolbar panel to the side and let the
Manage Styles panel cover the entire height of your screen. You can always unpin
the panel later.
2. Using the same method, move the rest of the styles, classes, and IDs from the
Current Page area to the kippleStyles.css area (see Figure 12.11).
From the Library of Lee Bogdanoff
ptg
Creating External Style Sheets
197
FIGURE 12.12
When saving an
HTML file after
making changes
to styles con-
tained in an
external style
sheet, Expres-
sion Web 3
always open the
Save Embedded
File dialog to ask
whether you
want to save the
changes made in
the style sheet
as well.
3. When you finish moving all the styles, classes, and IDs to the kippleStyles.css
area, scroll to the top of default.html in Code view. Note that all the style code
is gone. All that is left is the
<style> tag. In the Manage Styles panel, right-
click any of the styles and select Go to Code. The new kippleStyles.css style sheet
opens, and you can see that all the code previously housed in the head of the
HTML file is now in the style sheet.
4. Open myCameras.html. Note that the styles you just moved from default.html
now appear under kippleStyles.css in the Manage Styles panel for this page. Using
the same technique, move the styles from myCameras.html to kippleStyles.css.
5. Press Ctrl+S to save the changes. This opens the Save Embedded Files dialog,
which asks whether you want to save the changes to the kippleStyles.css file
(see Figure 12.12). Click OK.
The kippleStyles.css file now contains all the styles from both default.html and
myCameras.html. Expression Web 3 still applies the styles to the content of those
pages, and they appear the same in Design view and in any browser you preview
them in.
Inspecting the code in kippleStyles.css, you can see that the order of the styles corre-
sponds with the list of styles in the Manage Styles panel. If you change the order of
the styles in the panel, the code reorganizes in the same manner. This is because the
order of styles in the style sheet is relevant to the cascade: The lower in the sheet the
style is, the more weight it has in deciding what the content should look like.
If you want to keep a style, class, or ID in both style sheets, you can use the same
drag-and-drop technique to copy them. To do so simply press and hold the Ctrl key
on your keyboard while dragging and dropping the element. Just keep in mind when
you do so that you will now have two styles with the same name, and the one in
the style sheet that is listed furthest down in the cascade has precedence.
Did you
Know?
From the Library of Lee Bogdanoff
ptg
198
HOUR 12: Styling with Code: Fully Immersed in CSS
FIGURE 12.13
The final style
structure of the
styles for
default.html.
In some cases a style, class, or ID applies to only one page. In that case, it is a good
idea to keep the element in the relevant page rather than in the style sheet. For
example, in default.html you created a class called
highlight that applied to two
words as an inline style. Now the style sheet contains this class, but because only the
default.html page uses it, the class should be only in that file. To return this particu-
lar class back to its original location, simply open default.html and drag and drop
the .
highlight class back to Current Page (see Figure 12.13).
Applying External Styles to a Page
Styles nested in an external style sheet act in the same way as styles nested in the
current document. Therefore Expression Web 3 applies them in the same way. Earlier
in this hour, you created two divs to section out the content in the myCameras.html
page. Now that you have attached the external style sheet, you can apply the same
IDs and classes you used to change the layout of default.html to change the layout of
myCameras.html.
1. With the myCameras.html file open in Split view, click anywhere inside the
page in Design view, and click the first
<div> tag in the Quick Tag Selector to
select the div that wraps all the content. This highlights all the content in both
Code view and Design view.
2. In the Manage Styles panel, right-click the #wrapper ID, and select Apply Style
from the context menu (see Figure 12.14). The tag in the Quick Tag Selector
and in Code view changes to
<div#wrapper> and the wrapper ID is applied.
From the Library of Lee Bogdanoff
ptg
Summary
199
FIGURE 12.14
Applying a style
from an external
style sheet is no
different from
applying a style
nested within
the file itself.
3. In Code view, move the cursor one line down to select the next <div> tag,
right-click the #sidebar ID in the Manage Styles panel, and select Apply Style.
The tag changes to
<div#sidebar> and the #sidebar ID is applied.
4. Because, the position of the sidebar is no longer defined by the #sidebar ID you
also need to apply a class to the div. This action can also be done from the
Apply Styles panel by selecting the relevant div (now
<div#sidebar>) and
clicking the appropriate alignment class (
.alignLeft or .alignRight) in the
Apply Styles panel. The tag changes to
<div#sidebar.alignRight> and the
alignment class is applied. Save the file and preview it in your browser (see
Figure 12.15).
By previewing the page in a browser, you can see the styles you created for
default.html applied to myCameras.html.
Summary
Even though Expression Web 3 creates proper standards-based CSS code out of the
box, understanding the CSS code can make your life as a designer a lot easier. In
fact, in many cases, it makes more sense to work directly with the code rather than to
use the point-and-click tools in the application. Fortunately you can choose either
way and customize your work process depending on the task.
From the Library of Lee Bogdanoff
ptg
200
HOUR 12: Styling with Code: Fully Immersed in CSS
FIGURE 12.15
The layout IDs
and classes cre-
ated for
default.html
applied to
myCameras.html.
By navigating
back and forth
between the two
files, you see
they now look
consistent when
previewed in
Opera.
In this hour, you learned how to build a CSS style using code and how to edit it in
Code view with the help of IntelliSense. You also learned how to insert spans and divs
in your page from Code view, and why doing so is often easier than doing it in
Design view. In addition you saw how inline styles differ from other styles and where
the name inline stems from. You also learned how to rename both inline and other
styles without going through all the code and renaming each instance afterward.
Most important, you learned how to completely separate the styles from the content
by creating an external style sheet and how this makes styling groups of pages or an
entire website much easier. Understanding this process is fundamental; it dramati-
cally reduces your workload and makes changing and upgrading the look and feel of
large websites an easy and straightforward process.
At this point you should begin to realize the true power of standards-based web design
and the use of HTML and CSS. In upcoming hours, you use this knowledge to turn up
the “wow” factor of the myKipple site by creating advanced layouts and menus.
From the Library of Lee Bogdanoff
ptg
Workshop
201
Q&A
Q. When I try to apply an inline style to a single word, it is applied to the entire
text block instead. What am I doing wrong?
A. When you create an inline style, the new style is applied to the closest tag.
That means that unless you have separated the single word from the rest of the
block using the
<span> tags, the inline style will be applied to the block tag.
To apply the inline style to a single word, you have to wrap it in
<span> tags
first and then create the new inline style.
Q. I followed the tutorial to create divs in code view, but everything looks the
same as it did before!
A. When there is a problem with content being wrapped with <div> or <span>
tags and nothing looking any different, the answer is usually answered by the
following three questions: Does the
<div> or <span> actually wrap anything?
A common mistake when inserting these elements it to forget to place the end
tag at the end of the content. This is because both IntelliSense and other tools
automatically place the end tag right after the beginning tag before the con-
tent. The second question is do the tags close properly? You might have forgot-
ten to paste the end tag in after cutting it out, or you might have placed it in
the wrong spot. If so the code will be broken, and you should see the little
warning sign in the status bar and find highlighted code further down in the
document. Finally did you actually apply the class or ID to the tag? If you click
on the content that should be styled by the class or ID and the Quick Tag Selec-
tor reads
<div> or <span> without the class or style attached, you need to
apply the style or ID to make everything work properly.
Workshop
The Workshop has quiz questions and exercises to help you put to use what you just
learned. If you get stuck, the answers to the quiz questions are in the new section. But
try to answer them first. Otherwise you’ll be cheating yourself.
From the Library of Lee Bogdanoff
ptg
202
HOUR 12: Styling with Code: Fully Immersed in CSS
Quiz
1. What is the difference between a <span> tag and a <div> tag?
2. What are the two main methods used to make new styles, classes, and IDs you
have been introduced to?
3. What is the benefit of moving styles to an external style sheet?
Answers
1. The <span> tag is an inline tag meaning that if applied to content in a line,
the content stays on the same line. The
<div> tag, on the other hand, is a
block tag meaning it creates a new block or line that the content it wraps is
placed on. For this reason
<span> is used to highlight words or elements
whereas
<div> is used to group sections.
2. You now have two methods to create styles: You can use the New Style button
on the Apply and Manage Styles panel and create a new style through the dia-
log, or you can create a new style from scratch in Code view with the help of
IntelliSense.
3. By placing your styles in an external style sheet, you can now use the same
styles to control the look of several pages. It also means you can make changes
to one style and see those changes applied to all the pages it is attached to
without ever opening them.
Exercise
Using the techniques you learned, change the layout of the eos1.html page by
adding divs and styling them with IDs and classes to match the default.html and
myCameras.html pages.
From the Library of Lee Bogdanoff
ptg
Introduction
203
HOUR 13
Getting Visual, Part 3:
Images as Design Elements
with CSS
What You’ll Learn in This Hour:
.
How to apply images as backgrounds
.
How to use repeating background images to achieve a consistent look
.
How to use background images as style elements
.
How to replace list bullets with images
.
How to import and change .psd files directly inside Expression Web 3
Introduction
In Hours 6, “Getting Visual, Part 1: Adding Images and Graphics,” and 7, “Getting
Visual, Part 2: Advanced Image Editing, Thumbnails, and Hotspots,” you learned
how to insert images as objects in a web page. But if you have spent any length of
time on the Web, you know that images are used for so much more and most promi-
nently as design elements. In fact, most of the nontext content you find on a website
is an image in some form or another. This is because the basic building blocks of a
web page (Hypertext Markup Language [HTML] and Cascading Style Sheets [CSS])
can do only rudimentary tasks such as build boxes with borders. If you want a drop
shadow or something more advanced, the only way to make them is to introduce an
image. Fortunately, HTML and CSS give you a huge variety of ways in which you can
introduce images as design elements by adding them as backgrounds, replaced
items, or even buttons without thereby displacing the actual content on the page.
Understanding how to achieve this means you can take your site from a plain look-
ing boxes-and-borders layout to a graphics-heavy visual masterpiece.
From the Library of Lee Bogdanoff
ptg
204
HOUR 13: Getting Visual, Part 3: Images as Design Elements with CSS
When creating graphics-heavy websites, you move out of the realm of strict web
authoring and into that of a designer. This is because, for all their virtues, no web-
authoring software yet includes full-fledged design capabilities; they can’t make
graphics from scratch. Microsoft Expression Studio includes a powerful design appli-
cation in Expression Design, but most designers are already using Adobe Photoshop
as their base of operations. For this reason Expression Web 3 includes a powerful
Photoshop import feature that lets you import .psd files and slice them into workable
pieces right in the web-authoring application. This feature is a huge timesaver if you
know its capabilities and limitations. The lessons of this hour show you how to use
graphics and CSS to create visual design elements for your site and then how to use
the Photoshop import feature to generate workable graphics.
Images as Backgrounds: A Crash Course
In Hours 6 and 7, you learned how to insert images into the content of your page.
But as you saw, these images were content elements. What you want now are design
elements and that requires a somewhat different approach.
As you have already learned, when you insert an image into a web page, you are
actually inserting a replaced item, a link that is replaced with an external file. This
same technique can be used to replace items such as CSS backgrounds, meaning that
rather than giving your box a flat color (or no color) background, the background is
the image of your choice.
Furthermore, you can control the way in which this image displays to achieve differ-
ent effects. As with the content images, any image used as a background must be
RGB and of one of the three main formats: GIF, JPEG, or PNG.
Use an Image as a Background with CSS
In the lesson files for this hour is a series of image files. Before going any further, you
need to create a new folder called Graphics and import these files into it using the
technique you learned in Hour 6.
In this first lesson, you apply an image as a background to see how you can easily
change the look of an entire page, even with a small image file.
1. With the default.html page open in Design view, open the Modify Style dialog
for the body style you created previously.
2. In the Background category, use the Browse button next to the background-
image attribute to navigate to the Graphics folder you just created. Select the
From the Library of Lee Bogdanoff
ptg
Images as Backgrounds: A Crash Course
205
FIGURE 13.1
When the tile.jpg
file is defined as
the background
image for the
body style, you
can preview it in
the dialog.
file called demoTile.jpg and click OK. In the Preview box, you see a red-and-
black texture appear behind the text (see Figure 13.1). Click OK.
In Design view, you now see that the entire background of the page has been over-
taken by a red-and-black texture. But if you open the demoTile.gif file you just
inserted as a background in your regular file explorer outside of Expression Web 3,
you see that it is, in fact, just a 20-pixel by 20-pixel image. So, how is it covering the
entire background? By default, if you set an image as a background for any style, the
image automatically repeats or tiles both horizontally and vertically from the upper-
most left corner down to the end of the page. This gives the designer the ability to use
a tiny image to cover a large area. Otherwise the background image would need to
be as wide as the display on the largest monitor imaginable and as tall as the
longest page you could come up with, and that would be a very large image indeed.
The Background Attributes
To see how this tiling works in real life, you can turn it off. To do so, go back to the
Background category of the body style and set the
background-repeat attribute to
no-repeat. Now only one instance of the background appears in the upper-left corner
(see Figure 13.2).
The
background-repeat attribute can be set to one of four values that give you a
variety of options in terms of how to display your background image. You’ve already
seen what
no-repeat does; repeat is the default setting by which the image is tiled
From the Library of Lee Bogdanoff
ptg
206
HOUR 13: Getting Visual, Part 3: Images as Design Elements with CSS
Background Image
FIGURE 13.2
With the back-
ground-repeat
attribute set to
no-repeat, the
background
image appears
only once in the
upper-left corner
of the area.
both horizontally and vertically; repeat-x tiles the image only along the x-axis,
meaning there will be one line of tiles along the top going from left to right;
repeat-y tiles the image only along the y-axis, meaning there will be one line of
tiles along the left side going from top to bottom.
You can further specify the location of the background image using the
(x)
background-position and (y) background-position attributes in which you can
give the background image an absolute position with a numeric value, or you can
set it to left, center, or right for the x value and top, center, or bottom for the y value.
For example, by setting both the
(x) background-position and (y) background-
position attributes to center, the image will be located in the middle of the area
relative to the total width and height of the area within the tags (see Figure 13.3).
The Background category also lets you set the
background-attachment attribute for
the image. The default value of this attribute is scroll, meaning that the background
is affected if you scroll up, down, left, or right in the page just like the rest of the con-
tent. If you set this attribute to fixed, the background image is fixed in the same loca-
tion relative to the browser window, so the image stays even if you scroll through the
content.
The
background-color attribute comes into play whenever you use a background-
repeat value other than default or repeat and when the image does not display for
From the Library of Lee Bogdanoff
ptg
Images as Backgrounds: A Crash Course
207
Did you
Know?
Background Image
FIGURE 13.3
With the (x)
background-
position and (y)
background-
position attrib-
utes set to
center, the back-
ground image is
centered on the
page relative to
the total width
and height.
whatever reason. All the area not covered by the background image has the color
defined by the
background-color attribute.
As a rule of thumb, you should always set the background-color of the body
because you never know if the visitors have images turned off or has set their
browser to apply a color other than white to pages with no background color
defined. To drive this point home, some designers have started posting screen
grabs of sites with their “underwear showing” (that is, no background color
defined) in a Flickr group by the same name. To see the growing list of such sites
and what happens when you forget to give your site underwear, visit http://www.
flickr.com/groups/underwearshowing/.
How Backgrounds Relate to the Content and the
Page
Background images work exactly the same way that background colors work in
styles, meaning they cover the area within the confines of the box that contains the
content within the beginning and end tags. In the preceding example, you gave the
style that governs the body tag a background image, meaning that the image is
applied to the background of the entire page. If you define a background image for
From the Library of Lee Bogdanoff
ptg
208
HOUR 13: Getting Visual, Part 3: Images as Design Elements with CSS
FIGURE 13.4
Clicking Apply
rather than OK in
the Modify Style
dialog gives you
the ability to see
the style applied
without closing
the dialog.
any other style you have created, the attributes act in the same way, but they will be
applied in relation to each individual object to which they are applied.
Applying a Background Image to an ID
To fully understand how background images in CSS work, you need to see how they
relate to the content and to each other. In this example, you apply two background
images: one to the body style and one to a new ID you are going to create to contain
the individual page content.
1. Open the Modify Style dialog for the body style and change the background
image to the file tile.jpg.
2. Remove all the other styling to ensure that the image tiles throughout the
entire page. The new image is a gray-and-white texture on which the page will
be built (see Figure 13.4). At the same time, set the
background-color to
#FFFFFF (white) to ensure that the page looks great even if images are disabled.
3. In Hour 14, “Harnessing the Power of CSS Layouts,” you learn how to use CSS
to section off different parts of the page to create flexible layouts. Here’s a little
sneak peek: To separate the header area of the page (where the title and menu
will go) from the rest of the content, you need to wrap the main content in a
new ID. In Split view find the line wrapped in
<h1> tags and create a new line
directly below. Type <div id=“mainContent”> and IntelliSense creates the end
</div> tag for you (see Figure 13.5). Select and cut out the end </div> tag,
scroll to the bottom of the page, and paste it in just before the end
</body> tag.
Now the content of the page is wrapped separately and can be styled separately
as well.
From the Library of Lee Bogdanoff
ptg
Images as Backgrounds: A Crash Course
209
Did you
Know?
FIGURE 13.5
Inserting new
<div> tags is
usually easier in
Code view.
As you can see from the bottom of the code page, after a while you start to get a
lot of end tags that are hard to tell apart because they are identical. An easy way
to keep track of what end tag belongs to what beginning tag is to use code com-
ments to name them. What I do is select an end tag such as
</div> and click
the Find Matching Tag button on the Code view toolbar to find the beginning tag. I
note the name, click the Find Matching Tag button again to go back to the end
tag, and place a comment directly after it to keep track. In HTML, comments are
wrapped in special tags starting with
<! and ending with >. For example, in
my page the two div end tags look like this:
</div> <! END #mainContent >
</div> <! END #wrapper >
4. Create a new ID called #mainContent to match the <div> you just created.
Make sure it is defined in the kippleStyles.css style sheet.
5. In the Background category, use the Browse button to set background-image to
paperTile.png. Set the
background-repeat attribute to repeat-y so that the
image tiles only vertically.
6. When you click Apply, you see that the background image has an edge to it
and that the text is currently overflowing it. To realign the text so it fits on the
inside of the graphic, go to Box and set
padding-right and padding-left to
15px. Click OK to apply the changes, and then save and preview the page in
your browser (see Figure 13.6).
From the Library of Lee Bogdanoff
ptg
210
HOUR 13: Getting Visual, Part 3: Images as Design Elements with CSS
FIGURE 13.6
With the new
background
images applied
to the page, it
looks dramati-
cally different.
As you can see, the backgrounds are relative to the tag to which they are applied; the
body background covers the entire page regardless of how wide or tall the window is,
whereas the
#mainContent background is constrained inside the div.
Background Images and the Box Model
To see how the background images relate to the box model, open the Modify Styles
dialog for the
h2 style, set the background-image to underline.png and background-
repeat to no-repeat. Click OK to apply the style change. By looking at the headings
in Design view, you see that they now have a gray line behind them toward the top.
But there are two problems: First, the image is called “underline,” so it is obviously
meant to be an underline, and second, the image is missing from the top
h2 title.
Let’s tackle the last one first. If you click on the top title and look at the tag selector
box, it is obvious why you can’t see the underline graphic behind the text: Even
though the sidebar box pushes the text to the side, the
h2 box still stretches to the
far-left side of the page and the background with it (see Figure 13.7). To solve this
problem, you need to change the
display attribute for the h2 style. By default, all
headings have the
display attribute set to block, meaning they appear on their own
line and span the width of the box in which they are placed (in this case the
#mainContent div). To make the box shift to the side to accommodate the sidebar,
open the Modify Style dialog for the
h2 style, go to Layout, and set display to inline-
block.
From the Library of Lee Bogdanoff
ptg
Images as Backgrounds: A Crash Course
211
FIGURE 13.7
By default the
headings are
defined as
blocks, meaning
any background
images span the
width of the
entire containing
box rather than
just behind the
text itself.
The first problem is less cryptic and can be solved with some common-sense thinking:
To move the line to the bottom of the box, simply set the
(y) background-position
to bottom and the (x) background-position to left. But, even so, the line still
appears behind the text, not under it. This is where the box model comes into play.
As you learned in Hour 12, “Styling with Code: Fully Immersed in CSS,” the back-
ground spans the entire area inside the box drawn by the tags. The same thing goes
for the background image. You also learned that the padding defines the space
between the content and the inner edges of the box. This means that if you want an
image to appear above, below, to the left, or to the right of your content, you need to
increase the padding to leave room for it in whatever direction you want the image to
appear.
In this case, you want the background image to appear below the text content of the
h2 headings. You set the (y) background-position attribute to bottom, which
means the image hugs the bottom of the box. So, if you increase the bottom padding,
the image shifts down relative to the text. To do so, open the Modify Style dialog for
the
h2 style, and go to the Box category. The next step is a bit of trial and error:
Uncheck the Same for All box for Padding, and set bottom-padding to 5px. Click
Apply and move the Modify Style dialog to the side to see whether this produced the
result you were looking for. In this case, the image didn’t move far enough down, so
use the up and down buttons to increase the
bottom-padding value to 10px and click
Apply again. If you are satisfied with what you see, click OK to finalize the change.
From the Library of Lee Bogdanoff
ptg
212
HOUR 13: Getting Visual, Part 3: Images as Design Elements with CSS
underline.png
paperTile.pngtitle.jpg
FIGURE 13.8
Default.html now
has three back-
ground images
stacked on top
of one another:
tile.jpg,
paperTile.png,
and
underline.png.
Each appears on
top of the other
because of their
order in the page
hierarchy.
Stacking Order Means You Can Pile Your Images
Because background images are style elements contained within the box model, they
act just like any other feature in the box. The most obvious advantage of this is that
it gives you the ability to stack multiple images on top of each other, just like a pile of
photos, by setting them as backgrounds for different elements. This method also pre-
serves any transparencies (if the browser supports them), meaning you can place one
transparent image on top of another one and see one through the other. In fact,
using this method, there is no limit to how deep your stack of images can be except
the capabilities of the computer that displays them.
As with all other style elements, the cascade decides the stacking order of images used
as backgrounds: The tag closest to the content has top position, followed by the sec-
ond closest, and so on. This way the background of the most relevant object ends up
on top. While you were following the lessons earlier in this hour, what you were actu-
ally doing was stacking one image on top of another. When you test the current page
in your browser and look at the
h2 headings you see the underline.png image stacked
on top of the paperTile.png, which in turn is stacked on top of the tile.jpg image. And
as you can see from Figure 13.8, the transparencies of the two topmost images stay
intact throughout the page.
From the Library of Lee Bogdanoff
ptg
Using Images as List Bullets
213
Did you
Know?
Commonly used list styles:
disk (unordered list default)
circle
square
decimal (ordered list default)
lower-roman
upper-roman
lower-alpha
upper-alpha
4.
v.
VI.
g.
H.
FIGURE 13.9
The eight main
list styles as
they appear in a
browser with no
additional
styling.
When you change the style of lists, keep in mind that depending on what you want
to achieve, there are three different tags to which you can attach styles. An
ol
style affects all the list items in ordered lists as a group. A ul style affects all the
list items in unordered lists as a group. An
li style affects all list items individu-
ally regardless of whether they are in an ordered or unordered list. You can target
only list items in ordered lists by creating an
ol li style and an unordered list
with an
ul li style. Of course, you can also make these styles subsidiary to any
class, ID, or group of classes or IDs.
By default, a bullet precedes all unordered list items. However, this is but one of many
different options. Figure 13.9 shows how the eight main list styles appear in a browser
when no additional styling has been applied. But for all their convenience and func-
tionality, these items are very basic and exchanging them for images is a quick-and-
easy way to bring your design to that next level.
Switching out the bullet for an image is similar to changing the bullet style. Because
list items are a special type of content in HTML, there is a separate section for them in
the New and Modify Style dialogs.
Using Images as List Bullets
In addition to using images as backgrounds, they have another extremely useful
application: replacing list item bullets with image files.
From the Library of Lee Bogdanoff
ptg
214
HOUR 13: Getting Visual, Part 3: Images as Design Elements with CSS
FIGURE 13.10
The List category
in the New and
Modify Style
dialogs controls
the appearance
of both ordered
and unordered
list items.
Watch
Out!
1. With the default.html page open in Design view, create a new style with the
selector name
ul. This style affects all list items in unordered lists. Make sure
Define In is set to Existing Style Sheet and kippleStyles.css is the URL.
2. In the List category, use the Browse button to select the arrow.gif file (see Figure
13.10). Click OK to create the new style.
The new style you made replaces the bullets in front of the list items with small
arrows. As with the backgrounds, any image file can be used as a list bullet.
(Although for obvious reasons I advise you to use small ones.) But unlike the back-
grounds, the bullet image is not directly related to the box but rather to the first line
of text in each item. In practical terms, this means that if you add left padding, the
distance between the bullet image and the text increases, but if you add bottom
padding, the bullet stays on the line. This situation can produce some strange results
if you use a large font size because the bullet image stays in its original position in
relation to the first line of text rather than grow with the font size. Figure 13.11
demonstrates how both regular bullets and bullet images react to different styling of
the
li tag. Note that standard HTML bullets size according to the font size.
The height of the image itself decides the vertical positioning of a bullet image,
not the font size or any other style element. If you want a bullet image to appear
higher in relation to the text, you need to make it physically taller in your image-
editing program by adding more space at the bottom of the image.
From the Library of Lee Bogdanoff
ptg
Importing Adobe Photoshop Files
215
Regular bullets in relation to list items Image bullets in relation to list items
list-style-position: outside (default)
list-style-position: inside
list-style-position: outside
second line of text
list-style-position: outside
second line of text
list-style-position: outside; padding-left: 10px
list-style-position:=“inside”; padding-left: 10px
list-style-position: outside; padding-bottom: 10px
small font size
large font size
list-style-position: outside (default)
list-style-position: inside
list-style-position: outside
second line of text
list-style-position: outside
second line of text
list-style-position: outside; padding-left: 10px
list-style-position =“inside”; padding-left: 10px
list-style-position: outside; padding-bottom: 10px
small font size
large font size
FIGURE 13.11
Two identical
lists show how
the standard
HTML bullet and
a list-style-image
behave in rela-
tion to the list
item text when
different style
attribute values
are applied. To
show the bullet
in relation to the
box, each list
item has a one-
pixel gray border
on all four sides.
Did you
Know?
The List category in the New and Modify Style dialogs also includes the list-style-
position attribute. It can be set to either inside or outside. (Outside is default.) This
attribute describes the position of the bullet in relation to the box. If it is set to out-
side, the bullet or bullet image appears outside of the box. If it is set to inside, the bul-
let or bullet image appears inside the box. This value does not change the actual
distance between the bullet and the text, however. As you can see in Figure 13.11, the
distance remains the same and is changed with the
padding-left attribute. The dif-
ference between the two becomes apparent when the list item has more than one line
of text because if the
list-style-position is set to inside, the bullet is treated as if
it is part of the text, and the second line of text lines up with the edge of the box
underneath the bullet.
Because of the somewhat odd behavior of list-style-images, many designers set
the list-style-type for the list to none and create an
li style using a regular no-
repeat background image with the
(x) background-position set to left and the
(y) background-position set to center instead. Unlike the list-style-image, this
background image centers vertically with the box for each line. Keep in mind that
if you do this, you have to apply the background to the
li style. If you apply it to
the
ul or ol style, the background image is applied to the list as a whole and not
the individual list items.
Importing Adobe Photoshop Files
The term web design is a somewhat confusing one, especially when talking about the
tools used. You can question whether the actual design of a page or site takes place in
web-authoring software such as Expression Web 3 or whether the designing occurs in
other applications, and Expression Web 3 and similar programs merely build the
framework to display the design. Regardless of where you stand in this debate, you
From the Library of Lee Bogdanoff
ptg
216
HOUR 13: Getting Visual, Part 3: Images as Design Elements with CSS
FIGURE 13.12
The Import
Adobe Photo-
shop (.psd) File
dialog gives you
a series of
options for
importing and
converting
Adobe Photo-
shop files to
web-ready
images.
cannot dismiss one fact: Pure design applications such as Expression Design and
Adobe Photoshop play an integral part in creating visually stunning websites.
More than just a tool for photographers to manipulate and clean up their photos,
Adobe Photoshop has grown into a design platform from which you can create every-
thing from artwork to broadcast graphics and websites. But creating graphics for a
website using Photoshop always involved cropping and exporting images that you
then imported into the web-authoring application. And because the two applications
were not connected, any change required in the image required a new round of export-
ing and importing the altered image. With Photoshop Import, the Expression Web
development team has done away with this cumbersome process, at least partially.
In addition to regular file imports, Expression Web 3 has a dedicated function for
importing Adobe Photoshop .psd files. And because .psd files usually contain several
layers, you are given the ability to select which layers to include in the import so that
you can produce several different images out of one file.
1. With the default.html page open in Design view, click File on the menu bar and
select Adobe Photoshop (.psd) under Import. This opens a browser dialog where
you select the .psd file you want to import. Select the file named myKipple
sticker art.psd from the lesson files and click Open. This opens the Import
Adobe Photoshop (.psd) File dialog (see Figure 13.12).
2. By default the Check All Layers to Import option is checked, meaning the out-
put will be the image as it appears with all the layers activated. By unchecking
individual layers you can select which layers to include in the final export.
From the Library of Lee Bogdanoff