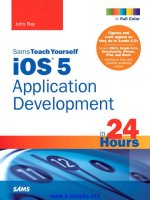Sams Teach Yourself Microsoft Expression Web 3 in 24 Hours- P9 pot
Bạn đang xem bản rút gọn của tài liệu. Xem và tải ngay bản đầy đủ của tài liệu tại đây (1.66 MB, 30 trang )
ptg
222
HOUR 14: Harnessing the Power of CSS Layouts
FIGURE 14.1
Drawing a sketch
of your site lay-
out on paper is a
good starting
point that gives
you an idea of
how to section
out the page.
In past hours, you have made some small layout changes to pages using Cascading
Style Sheets (CSS). But in this hour, you fully immerse yourself in CSS layouts and
learn how to apply them to existing content. You are also introduced to the CSS reset
and see how it works to make your layouts cross-browser compatible.
Starting with Pen and Paper
This might come as a bit of a surprise, but it is often a good idea to start designing a
website by sketching it out on a piece of paper (see Figure 14.1). Not only is a sketch
faster and easier to change than any other design method, it also gives you a blue-
print of sorts to go by when you start building the framework to display the content
of your site.
The benefit of starting with a sketch is that you can see almost right away whether
the overall layout works and, if it does, what sections you need to define to make it
work. As you learned previously in this book, creating layouts using CSS means cre-
ating boxes within boxes within boxes, and you need to know and understand the
relationship between these boxes before you build them.
From the Library of Lee Bogdanoff
ptg
Build the Framework from Boxed Parts
223
FIGURE 14.2
With the sketch
of the page com-
plete, it is easy
to draw boxes
around content
and get a clear
picture of how
the site will
come together.
Figure 14.1 shows a rough sketch of the layout of the main page of myKipple.com.
The layout has several different elements that need to be treated separately: the cork-
board background that hovers in the center behind the content, the header (contain-
ing the page title and main menu), the pageContent (containing all the text and
images of the respective page including the sidebar), and finally the footer. All the
page content is centered and should, therefore, be placed in a separate container.
From this information, you can draw a set of boxes to indicate how to separate the
content (see Figure 14.2).
Build the Framework from Boxed Parts
Now that you know how you want to section the page, it’s time to build the actual
framework. In Hour 13, “Getting Visual, Part 3: Images as Design Elements in CSS,”
you already started the process of boxing in the content, but to get a firm idea of
how this process comes together, let’s start again from scratch.
There are many ways of doing this, and none of them is wrong. Many designers pre-
fer to build the framework by hand, but it can be nice to get some help if you are
new at design. Expression Web 3 has a series of ready-to-use, prepackaged CSS lay-
outs that give you a bit of a head start.
From the Library of Lee Bogdanoff
ptg
224
HOUR 14: Harnessing the Power of CSS Layouts
FIGURE 14.3
From the New
dialog, you can
select a series
of different
prepackaged lay-
outs for different
applications
including CSS.
1. Click New, Page from the File option on the menu bar. This opens the New dia-
log with the Page tab selected.
2. Click CSS Layouts in the first list to open the prepackaged CSS layouts in
Expression Web 3. By clicking each of the options in the second list, you get a
short description of the layout along with a preview (see Figure 14.3).
3. Select the layout closest to the framework you drew in your sketch. In this case,
it is the Header, Nav, 1 Column, Footer design. Select this option and click OK.
After you click OK, Expression Web 3 opens two new files: Untitled_1.css and
Untitled_1.html. Both are empty except for the layout styles. This gives you the abil-
ity to work with the layout boxes without content and to match the overlay drawings
you previously created. Because you already have a series of styles defined for your
pages, what you do is create a separate style sheet that contains only the layout
portions of the pages (so that you end up with two style sheets: one for content styles,
one for layout styles). That way you can make quick changes to the layout without
touching all the other styles.
Employing CSS Reset
Before you make any changes on your own, it is a good idea to insert a CSS reset into
your style sheet. A CSS reset is a block of CSS code that removes all the preconceived
notions that a browser might have about your page by setting everything to zero.
From the Library of Lee Bogdanoff
ptg
Build the Framework from Boxed Parts
225
Eric A. Meyer created the most comprehensive CSS reset around, and you can find it
at />To apply the CSS reset, simply copy the code in its entirety from the web page and
paste it into the top of the Untitled_1.css file you just created. Save the CSS file as
layout.css. Because the Untitled_1.html file already links to the CSS file, the link
updates automatically. Save the Untitled_1.html file as layoutTest.html.
Updating the ID Names
The next step is to change the ID names to match your drawing. You can do so
directly in the CSS file or using the Modify Style option from the Manage Styles task
pane. Change the name of
#masthead to #header, #top-nav to #mainMenu, and
#page-content to #pageContent. Leave #footer as it is. In layoutTest.html, go to
Split view and make the same changes to the div IDs.
According to Figure 14.2, the mainMenu ID should reside within the header ID. Go to
Code view and move the
</div> end tag for the header ID below the one for the
mainMenu ID—now the header div wraps the mainMenu div.
The drawing also calls for two new IDs,
#centeredBG and #wrapper. To wrap all the
existing IDs, create a new
<div> on the line before the first div and give it the ID
wrapper. Then create another box to contain the
#wrapper ID and give it the
#centeredBG ID. With all the changes made, the page’s code inside the <body> tags
should look like this (comments added to make it easier to read):
<body>
<div id=”centeredBG”>
<div id=”wrapper”>
<div id=”header”>
<div id=”mainMenu”>
</div> <! #end mainMenu >
</div> <! #end header >
<div id=”pageContent”>
</div> <! #end pageContent >
<div id=”footer”>
</div> <! end #footer >
</div> <! end #wrapper >
</div> <! end #centeredBG >
</body>
Now that you have inserted calls to the #centeredBG and #wrapper IDs, you need to
add these styles in the layout.css file. You can do this manually in Code view with the
help of IntelliSense or by using the New Style button in the Manage Styles pane. For
now, just create the styles without any style code.
From the Library of Lee Bogdanoff
ptg
226
HOUR 14: Harnessing the Power of CSS Layouts
FIGURE 14.4
Change the
body style to
add a tiled back-
ground that
repeats through-
out the page.
Styling the Layout Boxes
With the layout boxes created, it is time to style them to make the page match
the sketch. This requires the use of all the techniques you learned in earlier hours
and some new ones. The goal here is to remove all the layout styling from the
kippleStyles.css file and store it in the new layout.css file. You can choose to make the
following style modifications using the Modify Style dialog, directly in the layout.css
file using IntelliSense, or both.
1. You already did this step in Hour 13, but there is no harm in repeating it: The
layout drawing calls for a tiled graphic background that covers the entire page.
In the new page layoutTest.html create a new style with the selector body, set
background-image to the tile.jpg file found in the Graphics folder, and set the
background-color set to #FFFFFF (see Figure 14.4). Note that you want to
create a new body style even though the CSS reset already has one. Always
leave the CSS reset code alone.
2. The content of the page hovers in the middle of the page with a specific width.
Center the content by setting the
#wrapper ID margin-left and margin-
right attributes to auto. Set the width attribute to 810px (see Figure 14.5).
The design calls for a background image that spills outside of the edges of the
wrapper. This is a popular effect that is heavily used in blog design (my blog
found at uses this technique), and I have
From the Library of Lee Bogdanoff
ptg
Styling the Layout Boxes
227
FIGURE 14.5
It’s often just as
easy to make
quick changes to
the styles in a
CSS page by
editing the code
directly. Here the
width attribute in
the #wrapper
style is set using
IntelliSense.
gotten many requests for instructions on how to make it. The premise is that
you have a background graphic that spills beyond the outer-left and right
edges of the content yet moves with the content when the window is resized.
This is achieved using the CSS attribute
min-width that is not available in the
New and Modify Style dialog.
3. To achieve the hovering centered background image effect, first import the
corkboard.png file from the lesson files for this hour and place it in the Graph-
ics folder. In Code view of the layout.css file, find the
#centeredBG style and set
the
background-image attribute to the corkboard.png file with the help of
IntelliSense. Set
background-repeat to none and background-position to
center top. Now the corkboard image hovers in the center of the screen behind
the content even when the window is resized. Unfortunately, it insists on hover-
ing in the center also when the window is smaller than the width of the image,
which will ruin the effect. To prevent this, set
min-width to the exact width of
the image, in this case 1000px (see Figure 14.6). This tells the browser that the
#centeredBG box should not be reduced to a width less than 1,000 pixels.
4. The header of the page has to be set to a fixed height to ensure that the rela-
tionship between the header and the main content remains the same regardless
of the size of the main content. To do this, set the
#header style height to 285px.
5. On the drawing, the #mainMenu ID is along the bottom and aligned to the left
of the
#header box. To make this happen, you need to make some changes to
From the Library of Lee Bogdanoff
ptg
228
HOUR 14: Harnessing the Power of CSS Layouts
FIGURE 14.6
Although the
New and Modify
Style dialogs are
extensive, they
do not cover
every CSS attrib-
ute available. To
curb this prob-
lem, those attrib-
utes not covered
by the dialogs
are still covered
by IntelliSense.
FIGURE 14.7
When everything
is set correctly,
the #mainMenu
ID should hover
to the lower-right
side of the
#header box,
independent of
the remaining
content.
the position attributes of both #header and #mainMenu. First change the posi-
tion of the
#header ID to relative. Then set the position attribute for the
#mainMenu ID to absolute and the bottom and left attributes (under the Posi-
tion category in the Modify Style dialog) to 0px.
As you can see from Figure 14.7, you now have the basic framework for the page as
it appears in the drawing. And all this was done using only CSS, which means the
HTML markup has not changed.
In step 4, you used the
position attribute to force the mainMenu div down into the
left corner of the header. This gives you a first glimpse of the powerful and often mis-
understood CSS tool called positioning. Understanding positioning means you have
the power to control your content in ways you could never do before.
From the Library of Lee Bogdanoff
ptg
Understanding Positioning
229
FIGURE 14.8
You can set the
position attribute
found under the
Position category
in the New and
Modify Style dia-
log to absolute,
fixed, relative,
static, or inherit.
Understanding Positioning
In the last part of the preceding example, you used the position attribute to place a
div in the lower-left corner of another div. This is a nice segue into the confusing and
often misunderstood issue of positioning in CSS.
If you open the Modify Style dialog for any of the current styles, classes, or IDs, you
see that the
position attribute (found under the Position category) has five options:
absolute, fixed, relative, static, and inherit (see Figure 14.8). The physical position of
any object in a page depends on what this attribute is set to in the current style and
whatever style that wraps it.
position: absolute;
The easiest way to explain an element with an absolute position is to think of it as
an image (or any other object) pasted onto a page and ignore the rest of the content.
The physical placement of an element with an absolute position is decided by setting
the pixel value of its distance from the nearest positioned container with the
top,
right, bottom, and left attributes. In other words, an object with absolute position
that has a top value of 20px and a left value of 30px appears exactly 20 pixels from
the top and 30 pixels to the left of the edge of the page or the closest container box
that has a position value other than static. Setting an object’s
position attribute to
absolute removes it from the flow of the page. That means unless you pay close
From the Library of Lee Bogdanoff
ptg
230
HOUR 14: Harnessing the Power of CSS Layouts
FIGURE 14.9
In this example,
the image style
has its position
attribute set to
absolute.
Because the con-
taining div has
its position set
to relative, the
position of the
image is relative
to this div rather
than to the page
as a whole.
Watch
Out!
attention, you might accidentally place objects with absolute positions directly on
top of other content.
In the layoutTest.html page, the
#menu div has an absolute position zero pixels from
the bottom and zero pixels from the right side of the
#header div because the
#header position is set to relative. If you change the #header position attribute to
static, the
#menu div is positioned absolutely in relation to the nearest parent with a
position other than static, in this case the body, which means it aligns itself with the
edge of the page and ends up in the lower-right portion of the window.
If you set the
position attribute of a style, class, or ID to absolute without setting
values for top, right, bottom, and left, the object appears in the default upper-left cor-
ner position (see Figure 14.9).
position: fixed;
Fixed positioning works similarly to absolute positioning except that where the phys-
ical position of an object with an absolute position can relate to other positioned
objects, the physical position of a fixed object is always based solely on the outer
edges of the page as a whole (see Figure 14.10).
The first version of Microsoft Internet Explorer to support the fixed value for the
position attribute was Internet Explorer 7. Older versions of Internet Explorer do
not understand the value, and your layout will not work properly in them.
From the Library of Lee Bogdanoff
ptg
Understanding Positioning
231
FIGURE 14.10
In this example,
the image style
has the position
attribute set to
fixed. Unlike
Figure 14.9, the
positioning of
the image in
this page is rela-
tive to the page
as a whole.
The easiest way to explain relative positioning is to imagine that you cut an image
out of a printed page and repositioned it somewhere else on the page. Because you
cut out the image from the page, there is a hole where it was, and the image covers
content wherever you glue it.
Placement of an object with a relative position is in relation to its original location in
the flow of the page. As an example, that means an image with its
position attrib-
ute set to relative and its bottom attribute set to 20px appears 20 pixels above its
normal location where it was originally inserted, and the space it would have occu-
pied remains empty (see Figure 14.11).
FIGURE 14.11
In this example,
the image style
has its position
attribute set to
relative. The
space the image
would normally
occupy is left
empty, but the
image is shifted
to the right and
down because of
the top and left
values.
position: relative;
From the Library of Lee Bogdanoff
ptg
232
HOUR 14: Harnessing the Power of CSS Layouts
FIGURE 14.12
In this example,
the image style
has its position
attribute set to
static. The
image lines up
with the rest of
the text and is
not displaced
despite the top
and left attribute
values being the
same as in
Figures 14.8,
14.9, and
14.10.
position: static;
Static is the default setting for any style. Setting an object’s position attribute to
static places the object in the flow as normal. The object is unaffected by the
top,
right, bottom, and left attributes (see Figure 14.12).
position: inherit
If you look closely, you’ll see that the value inherit appears in almost every drop-
down menu when you create CSS. Inherit literally means that the current elements
inherits this style from whatever elements are directly above it in the cascade.
Applying the Framework to Existing Pages
Now that you have created the framework for the myKipple site in a different style
sheet from the one you were working on before, you need to alter the existing
markup files and style sheet. Because default.html is the home page, it is a good
place to start. Before you go any further, remove the big sticker graphic in the
header, and replace it with the text Welcome to MyKipple.com.
The first step is to remove some of the styles you created in Hour 13 to avoid the new
styles clashing with the old ones. Editing style sheets in Expression Web 3 is easy. You
can delete these styles directly from the Manage Styles panel by highlighting them
From the Library of Lee Bogdanoff
ptg
Applying the Framework to Existing Pages
233
and pressing the Delete button on your keyboard or by right-clicking and selecting
Delete from the context menu. Delete the
body style and the #wrapper style.
With the old styles removed, it is time to apply the new ones. To do this, you need to
attach the new layout.css style sheet to the page. As you previously learned, you do
this by clicking the Attach Style Sheet button in the Apply and Manage Styles task
panes. Select the layout.css file with the Browse button and be sure to enable the
Attach to All HTML Pages option.
With the new style sheet attached, you see a dramatic change in how the page
appears in Design view. That is because the new style sheet contains the CSS reset
that removes all default styling from the content (see Figure 14.13). Furthermore,
when you attach a second style sheet, you insert it below the first one in the HTML
code, and this means it gets more weight or importance in the style cascade. The CSS
reset affects all default selectors, but in the kippleStyles.css file, you have already
styled several of these, so you want your old styles to have more weight. To give
kippleStyles.css more weight than layout.css, simply change the order of the two
styles as they appear in the HTML code so that layout.css is first and kippleStyles.css
is second. After the change, the two lines of code directly before the
</head> end tag
should read:
<link href=”layout.css” rel=”stylesheet” type=”text/css” />
<link href=”kippleStyles.css” rel=”stylesheet” type=”text/css” />
FIGURE 14.13
After applying
the CSS reset to
your page, all
the content that
has not been
styled will be
crammed
together. It might
look weird, but
this is actually
what you want
because it
means you now
have a clean
slate to work
with.
From the Library of Lee Bogdanoff
ptg
234
HOUR 14: Harnessing the Power of CSS Layouts
If you preview the page in your browser at this point, you notice three things: First,
the header graphic you spent so much time aligning earlier is nowhere to be seen.
Second, all the text is bunched together; that is, there is no breathing room between
the paragraphs, headings, and blockquotes except for the
h2 headings. This might
look like a big problem, but it is exactly what you want: If the different selector boxes
are stacked directly on top of one another (meaning there is no breathing room
between the paragraphs, headings, and so on), the browser is not making any
assumptions about your styles if you do not provide a style. In other words, your
page looks the same in all browsers. Third, the text has reverted back to the Times
New Roman font. This is because you deleted the old body styles that contained the
font-family definition for the entire page. This last one is the easiest one to fix, so
let’s do it before you get into the meat of things: Find the second body style in the
layout.css style sheet (the one that has the background tile image defined), open the
Modify Style dialog, and set
font-family to Arial, Helvetica, sans-serif. Click OK to
apply the change, and the font switches back to Arial.
Apply the New Framework to the Page
Now that you have attached the new style sheet, you can apply the new framework
to the page. Most of it is already there because you added it in Hour 13, but there are
elements that are still missing:
1. With default.html open in Split view, find the <body> tag in the Code area, and
create a new line directly below it before the
#wrapper div. On the new line,
insert a new div with the ID
#centeredBG. When you close the tag, IntelliSense
automatically inserts an end
</div> tag. Cut it out as before, scroll to the bot-
tom of the code page where the
#mainContent and #wrapper divs are being
closed, create a new line directly over the
</body> end tag, and paste the
</div> end tag in giving it the comment <! END #centeredBG >.
2. Find the <h1> tag that contains the heading you previously inserted. Create a
new line directly above it, and insert a new div with the ID
#header. Place the
closing
</div> tag on a new line directly after the </h1> tag.
Save and preview the page in your browser, and you see that the page now has the
corkboard background off the top and the header has plenty of space before the page
content begins (see Figure 14.14).
From the Library of Lee Bogdanoff
ptg
Apply the New Framework to the Page
235
FIGURE 14.14
With the frame-
work applied,
the page has
started to look
like the drawing
in Figure 14.1.
Looking back on the drawing in Figure 14.1, there is still one element that has not
been added to the page: the footer. Adding this element is done in the exact same
way as before: Scroll to the bottom of the page and find the paragraph that starts
with “If you want further information ” Place your cursor anywhere on the line
and look at it in Code view. You see that the
<p> tag is littered with style code.
Remove all the style code, leaving only the clean
<p> tag. Create a new line directly
over it and insert a new div with the ID
#footer. Place the closing </div> tag
directly after the closing
</p> tag before the closing tag for the #mainContent ID.
Find the
#footer style in the layout.css file, and set the font-variant to small-caps
and
font-size to 0.8em. To align the text to the center, go to Block and set text-
align to center. Click OK to save the new style and the footer text should look
exactly as it did before; however, this time it is styled from the layout.css style sheet
rather than an inline style.
Now you have a decision to make. Although the drawing in Figure 14.1 calls for the
header of the page to have plain text, you can choose to replace the plain text with
the sticker image you imported earlier. I give you this option because although it is
becoming more popular to use plain text for headings, the vast majority of sites
designed these days use fancy images and graphics for the site name and headings.
The site works the same either way, so I leave it up to you to decide what kind of
heading you want. That said you should still learn how to insert and use images as
From the Library of Lee Bogdanoff
ptg
236
HOUR 14: Harnessing the Power of CSS Layouts
FIGURE 14.15
When inserted,
the
kippleSticker.png
image has both
a border and
padding applied
by the img style
created in an
earlier hour.
headers, so even if you want to keep the site name as plain text, do the exercise
below anyway, and then you can revert back later.
Adding a Header Image and a Menu
In the sketch of the page layout (refer to Figure 14.1), the header features a large
MyKipple.com sticker and a menu. These are important elements of any website—
the header image (or site name) provides an intuitive link back to the home page
and the main menu. In effect, the header functions as a primary navigational tool
for the visitor.
1. First, remove the <h1> tag along with the heading inside it. Because the header
contains the sticker, there is no need to have the text there as well. The Images
folder contains the image file MyKippleSticker.png that you created earlier.
Click and drag the image into the header in Design view, and give it the alter-
native text Welcome to MyKipple.com.
2. When inserted, the image has both padding and a one-pixel gray border (see
Figure 14.15). This is because it is being styled by the img style you created in a
previous hour. To ensure that the
img style applies only to images within the
#mainContent area, use the Manage Styles task pane to change the Selector
Name of the
img style to #mainContent img. When you change the style
From the Library of Lee Bogdanoff
ptg
Apply the New Framework to the Page
237
FIGURE 14.16
With the new
#header img
style applied, the
image lines up
with the back-
ground image.
name, the kippleSticker.png changes position to hug the upper-left corner of
the
#header box.
3. To line up the sticker image with the background, you have to create a new
style. Click the New Style button in the Manage Styles task pane, and set the
Selector Name to
#header img. This style applies only to images within the
#header ID. Change the Define In field to Existing Style Sheet, and select
kippleStyles.css from the drop-down menu. Under the Box category, set
padding-top to 90px. Click OK to apply the style. The top of the header image
now lines up with the background image (see Figure 14.16).
4. Right now the sticker is too big. To change, right-click on the picture and select
Picture Properties from the pop-up menu or double-click on the picture to open
the same dialog. In the Picture Properties dialog, go to the Appearance tab,
and change the Height to 130px making sure that the Keep aspect ratio box is
checked. Click OK to apply the change, and use the Picture Actions button that
appears on the bottom of the picture to Resample the picture to match size.
5. To make the image link back to the home page, right-click it again, select
Hyperlink from the pop-up menu, and set the hyperlink to the default.html
page and the Screen Tip to Home.
With the new image heading inserted and formatted, save and preview the page.
Expression Web 3 asks you if you want to save the attached files because you
From the Library of Lee Bogdanoff
ptg
238
HOUR 14: Harnessing the Power of CSS Layouts
FIGURE 14.17
With the new
#header img
style applied, the
image lines up
with the back-
ground image.
changed both the style sheets and the kipple sticker file. When previewed in a
browser, the page should now look like Figure 14.17.
Summary
When it comes to communicating a message with visual media, whether printed or
on screen, design and layout are paramount. If the content doesn’t look inviting, no
one will give it a second look. Nowhere is this truer than when it comes to the Web.
With the millions upon millions of websites out there, your site has to stand out
if it is to generate an audience. To do that, it needs to have a solid and easy-to-
understand layout, and it has to look the same no matter who is viewing it.
In this hour, you learned to use CSS to create layouts. By using CSS, you are separating
the layout information from the content information and thereby making it easier for
everyone to access the information you are communicating through your site. You
learned how to use the prepackaged CSS layouts as a starting point to create a proper
framework to house all your content, and you learned how to apply this framework to
existing pages using a variety of methods in Code view and Design view.
To ensure that your page looks the same across all browsers, it is necessary to remove
all assumptions that a browser might make about the styling of your content. You
can achieve this by inserting a CSS reset in your style sheet. This code resets all the
styles on the page so that you have a clean slate to start with. And because of the
From the Library of Lee Bogdanoff
ptg
Workshop
239
cascade, applying a CSS reset in the top of your CSS file means you can restyle all the
content further down in the cascade to get the results you want.
CSS positioning is a topic that can be confusing even to seasoned professionals. This
hour presented a thorough walkthrough of what the four different positioning values
(absolute, fixed, relative, and static) mean and how they work. Understanding these
values, and how to use them, means you can easily create advanced layouts that go
outside the norm.
In the next hour, you learn about buttons and how to use Expression Web 3’s built-in
functions Expression Web 3 to create advanced buttons.
Q&A
Q. When I create a new CSS layout, all I get is a series of empty boxes. Why
is that?
A. The prepackaged CSS layouts in Expression Web 3 are little more than empty
divs with some basic positioning in them. The intention is to give the user a
clean slate to work with, but in reality there is little difference between using
the prepackaged layouts and creating the layouts from scratch. The one
advantage of using the layouts is that all the divs have proper names and posi-
tions, so you don’t have to keep tabs on absolutely everything.
Q. When I added the new layout.css style sheet, I noticed that there are now
many different versions of the styles, such as
body and p. Isn’t that a problem?
A. The new style sheet includes the CSS reset, which has all the available selectors
listed and set to 0. Further down in the style sheet and in the kippleStyles.css
style sheet, the same selectors are styled a second and sometimes even a third
time. This isn’t a problem as much as a deliberate exploitation of the cascade:
You reset the styles to 0 at the start and then create new styles that apply fresh
styles further down the line. This piling of styles is a good illustration of how
the cascade works and is something you should take note of for future refer-
ence: The farther down in the style sheet a style is, the more weight or impor-
tance it has.
Workshop
The Workshop has quiz questions and exercises to help you put to use what you have
just learned. If you get stuck, the answers to the quiz questions are in the next sec-
tion. But try to answer them first. Otherwise you’ll be cheating yourself.
From the Library of Lee Bogdanoff
ptg
240
HOUR 14: Harnessing the Power of CSS Layouts
Quiz
1. What is the benefit of using CSS to create page layouts?
2. What is a CSS reset and why should you always use it?
3. Given an image placed in the middle of a block of text, briefly describe what
happens to the image when its position is set to absolute, fixed, relative, and
static.
Answers
1. CSS layouts have many benefits, but the most important one is that they
enable you to completely change the layout of multiple pages without actually
changing the pages themselves. You can also create multiple layouts visitors
can choose from to suit their preference without cluttering the markup. Finally
you can “port” a good layout to a new page easily by attaching the existing
style sheet to the new page and just adding some classes and IDs to the
<div>s
in the new page.
2. A CSS reset is a block of CSS code that sets all the different styles, browsers usu-
ally make assumptions about to zero. By applying it to your designs, you
ensure that different browsers don’t start changing your designs or layouts on a
whim just because the browser designer thinks all paragraphs should have a
15px top padding for instance.
3. With absolute positioning, the image is taken out of the flow of the page and
appears in the top-left corner of the page or whatever containing element has
a positioning other than static. With fixed positioning, the image is taken out
of the flow of the page and appears in the top-left corner of the page no matter
what. With relative positioning, the area the image takes up remains in the
flow of the page, and the image itself appears in a set position relative to its
original location. With no other values attached, it appears where it was
placed. Static positioning is the default position, and the image appears in the
flow of the text where it was placed.
From the Library of Lee Bogdanoff
ptg
Workshop
241
Exercise
The new layout.css style sheet includes a CSS reset that removes all the regular
styling from the content within your page. As a result most of, if not all, the text is
crammed together. Create and modify styles to space out the text and make it more
approachable by using what you learned in this and previous hours. In particular,
create or modify the styles for
#content p, #content ul, and #content
blockquote.
Using what you learned about positioning, try to change the location of different
content in the page. For example, see whether you can move the menu in the header
to the upper-right corner of the page.
From the Library of Lee Bogdanoff
ptg
This page intentionally left blank
From the Library of Lee Bogdanoff
ptg
Introduction
243
HOUR 15
Buttons, Buttons, Buttons
What You’ll Learn in This Hour:
.
How to create buttons using Expression Web 3’s Interactive Buttons feature
.
How to create simple box buttons using CSS
.
How to make the simple box buttons more advanced by using back-
ground images
.
How to use the sliding doors technique to use one background image for
multiple button stages
.
How to hide the button text from the browser without removing it entirely
Introduction
What makes a website different from all other visual media is the ability to navigate
through content with the use of hyperlinks. But plain text hyperlinks are not always
the best option. If you want to showcase a particular link or if you create a menu,
you need to turn those links into buttons.
There are many ways to create buttons, some easy and some more complicated. This
hour explains how to use some button-making techniques and describes their advan-
tages and disadvantages.
As before, accessibility is a primary focus of this chapter. In other words, if you strip
away all the styles, graphics, and scripting, there should still be an understandable
hyperlink left in the markup. Designers often ignore this aspect and that can, in
some cases, prevent the visitor from navigating through a site when the images,
Flash movies, or other elements don’t load properly. But because making buttons
accessible is easy, there is no good reason not to do it.
From the Library of Lee Bogdanoff
ptg
244
HOUR 15: Buttons, Buttons, Buttons
Buttons: A Brief Definition
What is a button in web terms? In the absolute basic form, a button is a clearly
defined and contained visual object on a web page that functions as a hyperlink.
This object can be plain text with a background, text with an image background—
just a static image or an interactive or animated graphic element that changes with
the mouse behaviors. A button differs from a hyperlink in that it is not merely a
string of text but is some form of graphic element with a clearly defined active area.
Of course, as with all definitions, experts can question and dispute this one. For this
book, however, this definition suffices.
Creating Interactive Buttons Using
Expression Web 3
Expression Web 3 has a built-in feature that enables you to build advanced and
modern-looking buttons without creating graphics or importing images from a differ-
ent program. The Interactive Buttons feature works by creating several different
images for the different button states that switch out depending on how the user
interacts with the button. At the base of the image switching lies some custom
JavaScript code. As with everything else in Expression Web 3, the code generated for
the Interactive Buttons is standards-based and, as a result, the buttons look and work
the same in all browsers as long as they support JavaScript. If the user turned off
JavaScript or the browser is too old, the viewer sees only the inactive state of the but-
ton, but the links within it still work.
Make an Interactive Button
The Interactive Buttons function in Expression Web 3 enables to create advanced
interactive buttons without ever leaving the program or importing graphics or
images.
1. Create and open a new HTML page called buttons.html in Design view. Give it
the
h1 heading Button Examples and create the h2 subheading Interactive
Buttons. Press Enter to create a new line underneath the subheading.
2. To create a new interactive button, open the Insert menu and scroll down to
Interactive Button. Click the option to open the Interactive Buttons dialog.
3. The Interactive Buttons dialog has three main tabs: Button, Font, and Image.
The first step in creating a new button is to select the look of the button from
the Buttons menu. The different designs are grouped in categories such as
From the Library of Lee Bogdanoff
ptg
Creating Interactive Buttons Using Expression Web 3
245
FIGURE 15.1
Under the Button
tab in the Interac-
tive Buttons dia-
log, you can pick
the design of
your button, set
the text to dis-
play on the but-
ton, and define
the link to which
it should point.
Border, Corporate, Glass, Jewel, and Metal, and each category has subcate-
gories. Most of the designs feature text contained inside some form of box,
but a few of them are icons with text next to them. Pick the one called Glass
Rectangle 1.
4. Insert the text that you want to display on the button in the Text box and set the
link manually, or use the Browse button to navigate to a page in the site you are
working on or one on the web. For this example, give the button the text
Interactive Button and link it back to the buttons.html page (see Figure 15.1).
5. Under the Font tab you can control the font family, style, and size for the text
inside the button. Because the button with the font will be converted to an
image, you are not restricted by the web-safe fonts, and you can pick whatever
font you have on your computer. Below the font, style, and size options, you
can set the font color for each of the three main states of the button: original
font color, hovered font color, and pressed font color. Set the original font color
to gray, hovered front color to black, and pressed font color to silver. Below
these options, you can set the horizontal and vertical alignment of the text in
relation to the button. The Preview window lets you test the button in real-time
to see the changes you have made (see Figure 15.2).
6. The last tab is Image. From here you can change the overall size of the button
by using the
Width and Height attributes. As long as the Maintain Proportions
box is checked, the button retains its shape. Leave the Maintain Proportions
box checked, and change the width of the Change the Size of the Button to
125px so that the text fits well within the button area (see Figure 15.3).
From the Library of Lee Bogdanoff
ptg
246
HOUR 15: Buttons, Buttons, Buttons
FIGURE 15.2
The Font tab
gives you easy
control of the text
in your button.
Did you
Know?
FIGURE 15.3
From the Image
tab, you can con-
trol the size,
background
color, and file
type of the
images created
by the function.
The horizontal and vertical dotted lines in the Preview window are guides to tell
you whether your text is properly placed within the button. If the text spills over
the lines, the button is too small or the text is too long. You can change the size
of the button from the Image tab to make it fit the text.
7. Below the size settings, you can choose whether you want the program to create
separate images for each of the three button states and whether these images
From the Library of Lee Bogdanoff