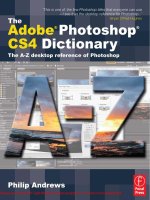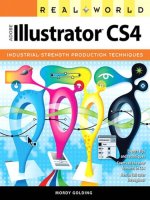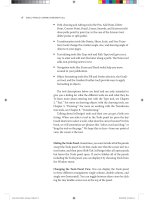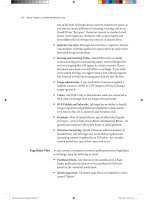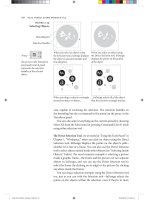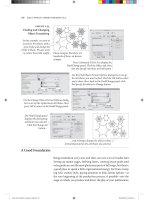Real World Adobe InDesign CS4- P1 pdf
Bạn đang xem bản rút gọn của tài liệu. Xem và tải ngay bản đầy đủ của tài liệu tại đây (871.75 KB, 30 trang )
Real_World_Adobe_InDesign_CS4b.pdf 1Real_World_Adobe_InDesign_CS4b.pdf 1 08/04/2009 05:53:46 p.m.08/04/2009 05:53:46 p.m.
Real_World_Adobe_InDesign_CS4b.pdf 2Real_World_Adobe_InDesign_CS4b.pdf 2 08/04/2009 05:53:59 p.m.08/04/2009 05:53:59 p.m.
This page intentionally left blank
Real_World_Adobe_InDesign_CS4b.pdf 3Real_World_Adobe_InDesign_CS4b.pdf 3 08/04/2009 05:53:59 p.m.08/04/2009 05:53:59 p.m.
Real World
Adobe InDesign CS
by
Olav Martin Kvern
&
David Blatner
Real_World_Adobe_InDesign_CS4b.pdf 4Real_World_Adobe_InDesign_CS4b.pdf 4 08/04/2009 05:53:59 p.m.08/04/2009 05:53:59 p.m.
for Max
&
Gabriel and Daniel
Olav Martin Kvern and David Blatner
Copyright © by Olav Kvern and David Blatner
Eighth Street
Berkeley, California
() -
() - (fax)
Find us on the Web at: www.peachpit.com
Peachpit Press is a division of Pearson Education
Real World Adobe InDesign CS4 is published in association with Adobe Press
Project editor: Lisa Brazieal
Indexer: Jan C. Wright
Cover design: Charlene Charles-Will
Cover illustration: Richard Downs
Interior design, illustration, and production: Olav Martin Kvern, and David Blatner
All rights reserved. No part of this book may be reproduced or transmitted in any form by any
means, electronic, mechanical, photocopying, recording, or otherwise, without the prior written
permission of the publisher. For information on getting permission for reprints and excerpts,
contact
anks to the Seattle Gilbert and Sullivan Society and their photographer, Ray O. Welch, for giving
us permission to use some of their archival photographs as example images. Special thanks to the late
Ed Poole for the free use and abuse of his moustache.
e information in this book is distributed on an “As Is” basis, without warranty. While every precaution has
been taken in the preparation of the book, neither the authors nor Peachpit Press, shall have any liability to any
person or entity with respect to any loss or damage caused or alleged to be caused directly or indirectly by the
instructions contained in this book or by the computer soware and hardware products described in it.
Many of the designations used by manufacturers and sellers to distinguish their products are claimed as trade-
marks. Where those designations appear in this book, and Peachpit Press was aware of a trademark claim, the
designations appear as requested by the owner of the trademark. All other product names and services identied
throughout this book are used in editorial fashion only and for the benet of such companies with no intention
of infringement of the trademark. No such use, or the use of any trade name, is intended to convey endorsement
or other aliation with this book.
: 978-0-321-59243-9
: 0-321-59243-3
Printed and bound in the United States of America
Real_World_Adobe_InDesign_CS4b.pdf 5Real_World_Adobe_InDesign_CS4b.pdf 5 08/04/2009 05:53:59 p.m.08/04/2009 05:53:59 p.m.
Introduction xi
Workspace
Layout and Story Windows
Managing Multiple Windows
InDesign’s Panels
Using the Tools Panel
Other Panels
Context Menus
Keyboard Shortcuts
Customizing Menus
Customizing the Control Panel
Saving and Loading Workspaces
Setting Preferences
Setting Defaults
Publication Navigation
Place Icons
Managing InDesign’s Plug-Ins
On with the Tour
Page Layout
Creating a New Publication
Opening Publications
Saving Publications
Crash Recovery
Setting Basic Layout Options
Pages and Spreads
Adding Pages
Arranging Pages
Rotating Spreads
Dening Sections
Numbering Pages
Adding Section Marker Text
Working with Master Pages
Real_World_Adobe_InDesign_CS4b.pdf 6Real_World_Adobe_InDesign_CS4b.pdf 6 08/04/2009 05:53:59 p.m.08/04/2009 05:53:59 p.m.
Applying Master Pages and Master Spreads
Overriding Master Items
Adjusting Layouts
Selecting and Deselecting
Guides
Grids
Stacking Objects
Layers
Grouping Objects
Locking Object Positions
Deleting Objects
Finding and Changing Objects
A Good Foundation
Text
Creating Text Frames
Setting Text Frame Options
Linking and Unlinking Text Frames
Flowing Text
Entering Text
Text Variables
Cross References
Importing Text
Text Files and File Linking
Exporting Text
Editing Text
Story Editor
Notes
Using Adobe InCopy
Checking Spelling
Footnotes
Conditional Text
Find and Change
Working with InDesign Tagged Text
Aer Words
Type
Character Formatting
OpenType Fonts
Find Font
Real_World_Adobe_InDesign_CS4b.pdf 7Real_World_Adobe_InDesign_CS4b.pdf 7 08/04/2009 05:53:59 p.m.08/04/2009 05:53:59 p.m.
Filling and Stroking Characters
Paragraph Formatting
Bullets and Numbering
Styles
Copying Styles from Other Publications
Optical Margin Alignment
An Old Typesetter Never…
Drawing
Drawing Basic Shapes
Points and Paths
Drawing Paths with the Pencil Tool
Drawing Paths with the Pen Tool
Drawing Techniques
Compound Paths
Smoothing Paths
Erasing Paths
Path Operations
Corner Options
Strokes
Stroke Styles
Fills
Gradients
Transparency
Transparency Eects
Drawing Conclusions
Where Text Meets Graphics
Paragraph Rules
Tables
Creating a Table
Editing Tables
Table Shortcuts
Formatting Tables
Table and Cell Styles
Text Wrap
Converting Text to Outlines
Inline Frames and Anchored Objects
Object Styles
Placing Text on a Path
Real_World_Adobe_InDesign_CS4b.pdf 8Real_World_Adobe_InDesign_CS4b.pdf 8 08/04/2009 05:54:00 p.m.08/04/2009 05:54:00 p.m.
Quick Apply
Alternate Reality
Importing and Exporting
Importing
Placing Anything
About Graphic File Formats
Image Resolution and Scaling
Graphic Display Properties
Image Import Options
Linking and Embedding
Working with Graphic Frames
File Info and Metadata
Object Layer Options
Working with Clipping Paths
Applying Color to an Imported Graphic
Exporting Documents
Exporting JPEG
Exporting EPS
Exporting PDF
InDesign Interchange Formats INX and IDML
Snippets
Exporting HTML
Data Merge
e Best of All Possible Worlds
Long Documents
Books
Table of Contents
Indexes (Or Indices)
Putting It Together
Transforming
Transformation Basics
Numbers Are Your Friends
Moving Objects
Scaling
Rotating Objects
Reecting Objects
Shearing Objects
Real_World_Adobe_InDesign_CS4b.pdf 9Real_World_Adobe_InDesign_CS4b.pdf 9 08/04/2009 05:54:00 p.m.08/04/2009 05:54:00 p.m.
Repeating Transformations
Locking Object Positions
Aligning and Distributing Objects
Transform Your Life!. . . . . . . . . . . . . . . . . . . . . . . . . . . . . . . . . . . .
Color
Seeing Color, Printing Color
Color in InDesign
InDesign’s Color Controls
e Color Panel and the Color Picker
Applying Colors and Gradients
Kuler
Ink Manager
Trapping
Color Management
InDesign’s Color Management Controls
e Color “Done”
Printing
e InDesign Print Dialog Box
General
Setup
Marks and Bleeds
Output
Graphics
Color Management
Advanced
Summary
Print Presets
Custom Printer Marks
Printing Booklets. . . . . . . . . . . . . . . . . . . . . . . . . . . . . . . . . . . . . . .
Separations Preview
Printing Transparency
Preparing an InDesign File for Imagesetting
Preight and Package
All the News at Prints to Fit
Scripting. . . . . . . . . . . . . . . . . . . . . . . . . . . . . . . . . . . . . . . . . . . . . . . . .
Be Not Afraid
System Requirements
Real_World_Adobe_InDesign_CS4b.pdf 10Real_World_Adobe_InDesign_CS4b.pdf 10 08/04/2009 05:54:00 p.m.08/04/2009 05:54:00 p.m.
Learning About InDesign Scripting
inking About Scripting
Using the Scripts Panel and the Script Label Panel
Getting Started
Using the ExtendScript Toolkit
More Fun with Scripting
Mystic Rose
Monitoring Events
Menu Scripting
Startup Scripts
End Script
Interactive Documents
Hyperlinks
Bookmarks
Buttons
Audio and Video
Page Transitions. . . . . . . . . . . . . . . . . . . . . . . . . . . . . . . . . . . . . . . .
SWF Export
XFL Export
eBooks
XML
Inside the Structure View
XML Tags and the Tags Panel
Tagging Objects
Importing and Exporting XML
Creating Placeholders for Repeating Content
Working with DTDs
Transforming XML with XSLT
InDesign Interchange Formats INX and IDML
About XML Rules
Stay Tuned
Index
Real_World_Adobe_InDesign_CS4b.pdf 11Real_World_Adobe_InDesign_CS4b.pdf 11 08/04/2009 05:54:00 p.m.08/04/2009 05:54:00 p.m.
We’re desktop publishers—just like you. We’ve been through the
long shis (some of them longer than hours), entering and editing
text, setting type, drawing paths, importing images, and trying to
get les to print. On most of those late nights and early mornings, we
could have been home in bed if we had known just one key piece of
information. But we weren’t. ere was no one there to tell us.
We’re here to tell you.
If some piece of information in this book saves you one late night,
one early morning, or gets your document to print on the rst pass
through the imagesetter instead of the second or third, we will have
succeeded in our purpose.
InDesign is a watershed of important, new technologies that have,
until recently, been at the edge of our page layout “radar”: support for
OpenType and Unicode, direct export of prepress-quality PDF les,
integral PostScript/PDF screen rendering, multi-line composition,
XML, transparency, optical kerning, and solid scripting support, to
name just a few of them. Adobe has always said that InDesign is “the
future of page layout”—but we think they’re selling themselves a bit
short. With InDesign, the future is here today.
And, to our eyes, at least, it looks pretty cool.
How is Book Was Produced
To answer the question we’ve been asked so many times: Yes, we pro-
duced this book in Adobe InDesign CS. Some chapters were writ-
ten in Microso Word, saved as Rich Text Format (RTF) les, and
imported into InDesign templates. Other chapters were written or
edited using InDesign’s Story Editor feature. Screen captures were
produced using Snapz Pro (for Mac OS X) and SnagIt (for Windows).
Other graphics were produced using either InDesign’s drawing tools,
Adobe Photoshop, or Adobe Illustrator.
David laid out chapters using a Macintosh 15-inch MacBook Pro
running Mac OS X 10.5. Olav laid out chapters on a homebrew AMD
system (he’s a gamer—what do you expect?) running Windows XP
and on a Macintosh PowerBook G4 running Mac OS X.
Real_World_Adobe_InDesign_CS4b.pdf 12Real_World_Adobe_InDesign_CS4b.pdf 12 08/04/2009 05:54:00 p.m.08/04/2009 05:54:00 p.m.
e book uses Robert Slimbach’s Minion Pro, an Adobe OpenType
face, which was particularly useful when moving les across plat-
forms. Code samples are set in Lucas de Groot’s eSansMonoCon-
densed. A few other fonts were used for example characters.
Acknowledgments
anks to Adobe’s InDesign team and all the other folks at Adobe
who helped support this book—including Michael Ninness, Lynly
Schambers-Lenox, Whitney McCleary, Chad Siegel, Bur Davis,
Angie Hammond, Matt Phillips, omas Phinney, Eric Menninga,
David Stephens, Jonathan Brown, Alan Stearns, Dov Isaacs, Zak
Williamson, Paul Sorrick, Mark Niemann-Ross, Rufus Deuchler,
Christine Yarrow, and John Hake and the other members of the
Adobe Developer Technologies group.
We appreciate the growing web of InDesign users and train-
ers with whom we love to trade cool tips and tricks, including Bob
Levine, Anne-Marie Concepción, Sandee Cohen, Claudia McCue,
Steve Werner, Pariah S. Burke, Scott Citron, Diane Burns, Avery
Raskin, Dave Saunders, Branislav Milic, Mordy Golding, Brian
Wood, Michael Murphy, Pam Pner, and Ted LoCascio.
anks to Jan C. Wright, Queen of Indexing, for our index, and
thanks to all our friends at Peachpit Press for their patience, support,
professionalism, patience, and understanding (and did we mention
patience?), including Nancy Ruenzel, Nancy Davis, our editor Susan
Rimerman, Lisa “see myk” Brazieal, and Charlene Will.
D: “My deepest appreciation to my wife and partner, Debbie
Carlson, as well as to our sons Gabriel and Daniel, who ensured that
sanity wouldn’t gain the upper hand. My thanks, too, go to Anne-
Marie, Niyaz, Ted Falcon, and many other friends and helpers.”
O: “anks to all of my incredible friends for helping me survive a
very dicult year (special thanks to Steve Roth, Joel Arabia, Lennie
Rasmussen, and Stefani Quane), and to my partner, Amy Lanset, and
my son, Max Olav Kvern, for their love and support.”
Olav Martin Kvern
David Blatner
david@p.com
Real_World_Adobe_InDesign_CS4b.pdf 13Real_World_Adobe_InDesign_CS4b.pdf 13 08/04/2009 05:54:00 p.m.08/04/2009 05:54:00 p.m.
Come on in! Let us show you around. We’ll be your tour guides to
the world of InDesign. We’re here to tell you what’s what, what’s
where, and how it ts together. is chapter is all about InDesign’s
user interface—the myriad windows, panels, menus, and other gad-
gets InDesign displays on your screen. It tells you what they all are,
and what we call them. is is important, because not everything in
InDesign is clearly labeled—as you read through the techniques in
this book, you need to know that we mean this button over here, and
not that button over there.
is chapter also contains lots of tips and tricks for working with
InDesign’s user interface. ese are the “little things” that make
all the dierence between enjoying and hating the time you spend
working with InDesign (or any other program, for that matter). e
point is to get you up to speed with all of these new tools so that you
can get on with your work.
If you have used earlier versions of InDesign, you’re no doubt
wondering: does Adobe have to change the user interface with each
new version? We don’t know. Probably.
Ready? Let’s start the tour.
A Note About Keyboard Shortcuts: roughout this book, we will
refer to keyboard shortcuts using the format: Mac OS/Windows, as
in “Command-Z/Ctrl-Z” (this is not necessarily in our order of plat-
form preference, but it is in alphabetical order).
Workspace
1
Real_World_Adobe_InDesign_CS4b.pdf 14Real_World_Adobe_InDesign_CS4b.pdf 14 08/04/2009 05:54:00 p.m.08/04/2009 05:54:00 p.m.
Another Note About Keyboard Shortcuts: Since you can redene
most of the keyboard shortcuts in InDesign, we can’t guarantee that
your keyboard shortcuts will match ours. And we can’t follow every
keyboard shortcut in the text with the disclaimer, “…or the shortcut
you’ve dened for this action.” As you read this, bear in mind that
we’re using the shortcuts from the default keyboard shortcut set.
Yet Another Note About Keyboard Shortcuts: A few of InDesign’s
default keyboard shortcuts—especially those for selecting tools—do
not use a modier key (by “modier key,” we mean Command, Con-
trol, Option, Ctrl, Alt, Shi, and so on). If you’re editing text, you
can’t use these keyboard shortcuts without deselecting the text, or
you’ll end up entering characters in the text.
e keyboard shortcut to switch to the Pen tool, for example, is
“P.” If you press the shortcut while the cursor is in text, you’ll enter
the character “P.” If you use InDesign to set type (as most of us do),
you’ll almost certainly want to add a modier key to the unmodied
keyboard shortcuts you use most oen.
Layout and Story Windows
When you open or create an InDesign document, you view and
work on the publication using one or more windows (see Figure 1-1).
InDesign windows come in two avors: layout windows give you a
view of a page or spread; story windows show a section of text in a
document. You can have multiple windows of either type open at
once. We’ll cover story windows in more detail in “e Story Editor,”
in Chapter 3, “Text.”
e view of the document you see in a layout window can be mag-
nied or reduced, and each layout window can be set to a dierent
magnication. Since magnication is primarily a way of moving
around in your publication, we’ll cover it later in this chapter, in
“Publication Navigation.”
On the Mac OS, you can choose to have InDesign keep its windows
inside a single frame or to treat each window as a separate item. Turn
on the Application Frame option from the Window menu to do the
former; turn it o if you prefer to accidentally switch out of InDe-
sign by clicking on the desktop or a window belonging to some other
application. If you turn this option o, the close/mimize/maximize
buttons will disappear from the Application Bar and appear on each
window.
Application Frame
Real_World_Adobe_InDesign_CS4b.pdf 15Real_World_Adobe_InDesign_CS4b.pdf 15 08/04/2009 05:54:00 p.m.08/04/2009 05:54:00 p.m.
.
Title tab
InDesign menu bar
Minimize button
Maximize button
Close button
Horizontal ruler
Tools panel
Pasteboard
Horizontal ruler guide
Vertical ruler
Application bar
Windows version
Bleed
Control panel (docked at the
top of the screen by default)
Floating panel
Vertical scroll bar
Zero point marker
Title bar
Zoom button
Close button
On the Mac OS, the
InDesign main menu
appears across the top
of the screen, not below
the application bar.
Hide button
Mac OS X version
-
InDesign Windows
Horizontal scroll bar
Story window
Page
Page eld
First page button
Previous page button
Last page button
Page pop-up menu
Status pop-up menu
Preight icon
Preight status
Preight pop-up menu
Next Page button
Real_World_Adobe_InDesign_CS4b.pdf 16Real_World_Adobe_InDesign_CS4b.pdf 16 08/04/2009 05:54:00 p.m.08/04/2009 05:54:00 p.m.
At the top of the screen, you’ll usually see the Application Bar (see
Figure 1-2), which contains controls for changing the workspace and
window arrangement, changing window magnication, launching
Adobe Bridge, and searching Adobe’s online InDesign help.
e appearance of the Application Bar diers slightly between the
Windows and Mac OS versions of InDesign. In Windows, you’ll see
the control menu, close/minimize/maximize buttons (click them to
close, hide, or enlarge the application), and you might see the main
menu (if the window is maximized). On the Mac OS, you’ll see the
close/minimize/maximize buttons followed by the title (the name of
your le). e main menu on the Mac OS appears at the top of the
screen, and is not associated with the window.
On the Mac OS, you can turn the Application Bar on or o—it’s
an option on the Window menu (when Application Frame is o).
Application Bar
-
Application Bar
Application menu
Go to Bridge
Magnication eld
View Options pop-up menu
Workspace pop-up menu
Search eld
Screen Mode pop-up menu
Arrange Document pop-up menu
At the top of a document window you’ll see the title bar or title tab,
which contains the name of the document. If the document has not
been saved, an asterisk (*) appears next to the name.
To close a window, press Command-W/Ctrl-W (or Ctrl-F4 in
Windows). To close all windows, press Command-Option-Shi-W/
Ctrl-Alt-Shi-W. If you have unsaved changes in any of the docu-
ments you’re closing, InDesign will ask if you want to save them.
Like most other page layout programs, InDesign is built around the
metaphor of the traditional layout table. In the days before this desk-
top publishing fad came along, we would lay out our pages on a table,
draing board, or desk. As we did our layout, we’d place our waxed
galleys of type and artwork on the pasteboard, an area o the page.
We would then move the items onto our layout as they were needed.
e pasteboard is the same in InDesign—an area o the page on
which you can place elements for future use (see Figure 1-3).
e pasteboard is not a xed size, as it was in PageMaker, and it’s
not shared between spreads—each spread has its own pasteboard (as
in QuarkXPress). You can use areas of the pasteboard for temporary
storage of the elements you’re working with—just drag the elements
Title Bar
Pasteboard
Real_World_Adobe_InDesign_CS4b.pdf 17Real_World_Adobe_InDesign_CS4b.pdf 17 08/04/2009 05:54:01 p.m.08/04/2009 05:54:01 p.m.
.
Item stored on the
pasteboard for future use Document pages
Pasteboard
o the page, and they’ll stay on the pasteboard until you need them
(again, this is just like an old-fashioned layout board).
By the way, you can also make the pasteboard above and below
your page larger; we cover that in “Guides and Pasteboard Prefer-
ences,” later in this chapter.
e most obvious, least convenient, and slowest way to change your
view of your publication is to use a scroll bar (that is, to click in a
scroll bar, drag a scroll handle, or click the scroll arrows). For more
on better ways to get around, see “Publication Navigation,” later in
this chapter.
e Page eld/pop-up menu and its attached navigation buttons give
you a way to get from one page to another. Click the Previous Page
button to move to the previous page in your publication, or click the
Next Page button to move to the next page. Alternatively, you can
click the First Page button to go to the rst page in the publication, or
the Last Page button to go to the last one.
If you know exactly which page you want to go to, choose the
page number from the Page pop-up menu or enter the page number
in the Page eld. You can jump directly to the Go To Page dialog box
by pressing Command-J/Ctrl-J.
Enter a magnication percentage in this eld in the Application Bar,
or choose one from the attached pop-up menu, and InDesign mag-
nies or reduces the view of the document you see in the window.
ere are better ways to do this, as we show in “Publication Naviga-
tion,” later in this chapter.
e Preight icon and related pop-up menu in the window shows
you the preight status of the document. For more on the Preight
feature, refer to Chapter 11, “Printing.”
Scroll Bars
Page Field and
Page Buttons
Zoom Level
Preight
-
Pasteboard
Real_World_Adobe_InDesign_CS4b.pdf 18Real_World_Adobe_InDesign_CS4b.pdf 18 08/04/2009 05:54:01 p.m.08/04/2009 05:54:01 p.m.
e Context
menu on the
rulers is the
quickest way
to change
measurement
units.
Points
Picas
Inches
Inches decimal
Millimeters
Centimeters
Ciceros
Custom
(16 points)
Shadow cursors display
the current position of the
cursor on the rulers.
-
Rulers
-
Shadow Cursors
e Status pop-up menu interacts with both Adobe Version Cue and
Adobe Bridge, which you may or may not have installed (Bridge is
part of both the Creative Suite and standalone packages; Version Cue
is a suite-only feature).
Choose Reveal in Finder (Mac OS) or Reveal in Explorer (Win-
dows) to open the folder containing the document. Choose Reveal
in Bridge to display the folder in Bridge. If your document is being
managed by Version Cue, you can choose Versions or Alternates to
view the corresponding states of the document.
Pressing Command-R/Ctrl-R displays or hides InDesign’s rulers—
handy measuring tools that appear along the top and le sides of a
publication window (see Figure 1-4). e rulers are marked o in the
units of measurement specied in the Units & Increments Prefer-
ences dialog box. e actual increments shown on the rulers vary
somewhat with the current magnication; in general, you’ll see ner
increments and more ruler tick marks at 800% size than you’ll see at
12% size.
As you move the cursor, lines in the rulers (we call them “shadow
cursors”) display the cursor’s position on the rulers (see Figure 1-5).
To change the units of measurement used by a ruler, Control-
click/Right-click the ruler to display the Context menu. Choose a
new measurement system from the menu, or choose Custom to enter
a custom measurement increment (if you do this, InDesign displays
the Custom Measurement Unit dialog box, where you can enter the
measurement unit you want to use).
Status Pop-Up Menu
Rulers
Real_World_Adobe_InDesign_CS4b.pdf 19Real_World_Adobe_InDesign_CS4b.pdf 19 08/04/2009 05:54:01 p.m.08/04/2009 05:54:01 p.m.
.
Position the cursor over the
zero point marker.
Drag the zero point marker. Stop dragging, andInDesign
moves the zero point.
Choose Lock Zero
Point from the
Context menu.
To unlock the zero
point, use the
Context menu.
Locked
zero point.
Unlocked
zero point.
-
Moving the Zero Point
-
Locking the Zero Point
e intersection of the zero measurement on both rulers is called the
zero point. To change the location of the zero point, drag the zero
point marker (see Figure 1-6).
As you drag, intersecting dotted lines show you the position of the
zero point. Stop dragging, and the rulers will mark o their incre-
ments based on the new position of the zero point marker. To reset
the zero point to the default location, double-click the zero point
marker.
To lock the position of the zero point, use the Context menu.
Point at the zero point, then hold down Control and click (Macin-
tosh) or click the right mouse button (Windows). Choose Lock Zero
Point from the Context menu (see Figure 1-7). To unlock the zero
point, display the Context menu and turn o Lock Zero Point.
Zero Point
Managing Multiple Windows
To open more than one window on a document, choose “New
Window” from the Arrange submenu of the Window menu. Now
that you have two windows open, you can arrange them by choosing
either Tile Windows Horizontally or Tile Windows Vertically from
the Arrange submenu of the Window menu (see Figure 1-8). Choose
Real_World_Adobe_InDesign_CS4b.pdf 20Real_World_Adobe_InDesign_CS4b.pdf 20 08/04/2009 05:54:01 p.m.08/04/2009 05:54:01 p.m.
When you choose Cascade
from the Arrange submenu
of the Window menu,
InDesign stacks up the open
windows. To bring any
window to the front,
click its title bar.
When you choose Tile from the Arrange submenu
of the Window menu, InDesign arranges the open
windows to ll the screen.
e Arrange Documents pop-up
menu on the Application Bar
provides even more window
arrangements.
InDesign high-
lights the title
bar of the active
window.
In either view, you can
rearrange and resize
windows to create custom
views.
-
Window Views
Cascade from the Arrange submenu of the Window menu to stack
the open document windows on top of each other. You can other
arrangement options from the Arrange Documents pop-up menu on
the Application bar.
To switch from an active document window to an inactive docu-
ment window, you can click any part of the inactive window, or you
can choose a window name from the listing of open windows at the
bottom of the Window menu. Or, better yet, press Command-`/Ctrl-`
(accent grave) to switch from one open window to the next.
Sometimes it’s easier to display pages in multiple windows than
it is to scroll or zoom from page to page. ink about using multiple
windows on a single document in the following situations:
When you nd yourself jumping back and forth between two or
more locations in a publication.
When you need to copy an object or objects from one page to
another page that’s several pages away. Dragging the objects
from one publication window to another is faster than scrolling
and dragging or cutting and pasting.
Real_World_Adobe_InDesign_CS4b.pdf 21Real_World_Adobe_InDesign_CS4b.pdf 21 08/04/2009 05:54:01 p.m.08/04/2009 05:54:01 p.m.
.
When you’re trying to t copy into a story that spans several
pages. You can make one publication window focus on the end
of the story, and, as you edit and format text, you view the end of
the story in the last text frame.
ere’s no trick to removing a view—simply close the window,
and it disappears from your Windows menu.
You can also have as many dierent documents (les) open as
you like. You switch from one publication to another by choosing a
window name from the bottom of the Window menu, or by clicking
on their windows, just as you’d switch among applications.
As we noted earlier, to close all open windows, hold down Option
as you click the Close box (Macintosh) or hold down Alt as you click
the Close button (Windows). Or press Command-Option-Shi-W/
Ctrl-Alt-Shi-W to close all of the open windows.
InDesign’s Panels
Can you see your page? If not, it’s probably due to InDesign’s omni-
present panels—there are plenty of them. Don’t rush out to buy a
larger screen—you don’t have to have all of the panels open all of the
time. e best way to work with InDesign’s panels is to have the min-
imum number of them open at once, to combine panels into func-
tional groups and workspaces, and to learn and master the keyboard
shortcuts for working with and navigating through panels. at’s
what this part of the book is about. (We have to add that many folks
recommend buying a separate monitor just for InDesign’s panels.
ey are clearly making a lot more money than we are.)
InDesign’s panels work two ways—they display information
about the document or the selected object, and they provide controls
for changing the publication and the objects in it. e panels are an
integral part of InDesign’s user interface and are the key to doing
almost everything you can do in the program.
When a particular window, eld, or control is active, we say it has
“focus”—it’s receiving any keystrokes you might press. If you’re press-
ing keys, and yet no text is appearing in the selected text frame, it’s
because something else—another window or eld—has focus.
Understanding and manipulating panel focus is very important—
especially when you’re working with text.
When you choose a menu option or click a button in a panel,
InDesign applies the change and returns focus to your page layout.
All About Focus
Real_World_Adobe_InDesign_CS4b.pdf 22Real_World_Adobe_InDesign_CS4b.pdf 22 08/04/2009 05:54:02 p.m.08/04/2009 05:54:02 p.m.
When you press Tab to move ahead one eld (or Shi-Tab to move
back one eld), InDesign applies any change you made and shis
focus to the next (or previous) panel eld.
InDesign oers a number of keyboard shortcuts for controlling
keyboard focus:
Press Enter/Return to apply a value you’ve entered in a panel
eld and return focus to your page.
Press Shi-Return/Shi-Enter to apply the value you’ve entered
in a panel eld and keep that panel eld in focus.
You can return to the last-used panel eld by pressing
Command-Option-~/Ctrl-Alt-~ (tilde; that’s the key in the
upper-le corner of the keyboard). e panel must be visible for
this to work. If you want to change this, look for the “Activate
last used eld in panel” feature in the Views and Navigation
product area of the Keyboard Shortcuts dialog box (see “Key-
board Shortcuts,” later in this chapter).
In any of the “list” panels (the Swatches panel or Character
Styles panel, for example), hold down Command-Option/Ctrl-
Alt and click in the list. is transfers focus to the list—you’ll see
a heavy outline appear around the list. You can press the up and
down arrows, or even type the name of a list item to select that
item from the list.
When you double-click the name of an item in many of the
panels (the Layers, Paragraph Styles, and Tags panels, for
example), you can edit the name of the item.
You can use keyboard shortcuts to show and hide panels and save
yourself lots of mouse movement (see Table 1-1). If a panel is open,
but is hiding behind other panels in a group, pressing the keyboard
shortcut brings the panel to the front of the group. To close a panel,
press the shortcut again, or click the Close button on the panel’s title
bar (the “X”).
Hiding All Panels. Press Tab, and all of the panels currently dis-
played disappear; press it again, and they reappear. is shortcut
won’t work when you have text selected or have an active text cursor
in a text frame (it’ll enter a tab character, instead). You’d think that
you could use the keyboard shortcut to switch to the Selection tool
(hold down Command/Ctrl) and then press Tab to hide the panels,
but you can’t.
Displaying and
Hiding Panels
Real_World_Adobe_InDesign_CS4b.pdf 23Real_World_Adobe_InDesign_CS4b.pdf 23 08/04/2009 05:54:02 p.m.08/04/2009 05:54:02 p.m.
.
To display this panel: Press:
Align Shi-F7
Attributes None/Alt-W, B
Character Command-T/Ctrl-T
Character Styles Command-Shi-F11/Shi-F11
Check Spelling Command-I/Ctrl-I
Color F6
Control Command-Option-6/Ctrl-Alt-6
Find/Change Command-F/Ctrl-F
Eects Shi-F10
Glyph None/Alt-T, G
Gradient None/Alt-W, D
Index Shi-F8
Info F8
Layers F7
Links Command-Shi-D/Ctrl-Shi-D
Object Styles Command-F7/Ctrl-F7
Pages F12
Paragraph Command-Option-Shi-T/
Ctrl-Alt-Shi-T
Paragraph Styles F11
Pathnder None/Alt-W, J, P
Story None/Alt-T, R
Stroke Command-F10/F10
Swatches F5
Table Shi-F9
Tabs Command-Shi-T/Ctrl-Shi-T
Text Wrap Command-Option-W/Ctrl-Alt-W
Tools None/Alt-W, T
Transform F9
-
Panel Keyboard
Shortcuts
Zipping and Unzipping Panels. With all these panels, it’s easy to run
out of room on your screen to see anything but the panels. While
you can use keyboard shortcuts to display the panels, you might like
Real_World_Adobe_InDesign_CS4b.pdf 24Real_World_Adobe_InDesign_CS4b.pdf 24 08/04/2009 05:54:02 p.m.08/04/2009 05:54:02 p.m.
Click this button…
Continue clicking the
button, and you will
cycle through the pan-
el’s various states, and
will eventually arrive at
a minimized panel.
…InDesign expands
the panel to display
additional options.
this better: you can shrink a panel down to just its tab and title bar
by clicking the area at the top of the panel (away from the title tab).
is is called “zipping” a panel. e title bar stays on the screen
(see Figure 1-9). When you want to display the entire panel, click the
area at the top of the panel again.
-
Zipping and
Unzipping Panels
-
Reducing a
Panel to an Icon
-
Showing/Hiding
Panel Options
Click the area
at the top of
the panel…
Click the bar at
the top of the
panel…
…and InDesign “zips” the
panel. Click again to restore the
panel to its original size.
…and InDesign collapses the
panel to an icon.
Collapse to Icons button
Reducing a panel to an icon. Zipping a panel makes it smaller, but to
make it smaller still, you can reduce the panel to an icon. To do this,
double-click the bar at the very top of the panel or click the very tiny
Collapse to Icons button (see Figure 1-10).
You can also do this by clicking the little minimize/
maximize button (the “-” near the top right corner of
the panel). It’s a lot harder to hit.
Click again to expand the panel.
Displaying options. Many of InDesign’s panels can be set to dis-
play all of the available options for a particular feature, or a subset
of those options. To expand the panel to show all its features, select
Show Options from the panel menu, or click the little arrow icon to
the le of the panel name (see Figure 1-11).
Resizing panels. To resize a panel, drag the Resize box at the panel’s
lower-right corner (see Figure 1-12). If a panel doesn’t have a Resize
box, you can’t resize it. You can drag the sides of some of the panels
to resize them.
Real_World_Adobe_InDesign_CS4b.pdf 25Real_World_Adobe_InDesign_CS4b.pdf 25 08/04/2009 05:54:02 p.m.08/04/2009 05:54:02 p.m.