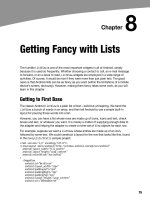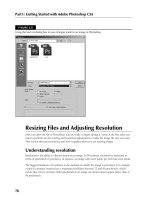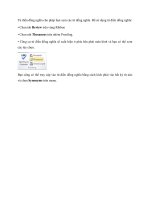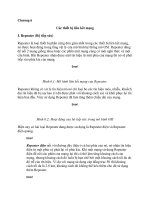Graphic-Multimedia part 10 pps
Bạn đang xem bản rút gọn của tài liệu. Xem và tải ngay bản đầy đủ của tài liệu tại đây (213.95 KB, 6 trang )
jet_audio :hỗ trợ OGG và một số khác (không nhớ rõ )
itunes : hỗ trợ AAC (không phải AAC pluss hay HE)
Nói về LAME: đây là codec cho mp3 miễn phí và tùy biến rất cao, nhưng
LAME cũng chỉ là mp3 cũ, và do đó vẫn mắc những giới hạn chung của
MP3.Nếu có ý định dùng LAME thì các bạn nên biết câu này:"LAME không
phải là một công cụ dùng để mã hóa mp3, đây là công cụ giúp người sử dụng
học về mp3" [lấy từ trang chủ ] - và vì vậy tính tùy biến rất cao. LAME
Ain't an Mp3 Encoder =LAME
Trang chủ của LAME :
Code:
/>
Nếu down LAME bản defaut về dùng, nó chỉ có một file thực thi .exe và phải
gõ lệnh - tức là dùng cmd để chạy.
Nhưng có một cách dùng LAME dễ hơn mà không phải học gì về mp3, đó là:
Belight:
Code:
/>
Belight chính là công cụ tôi dùng để convert âm thanh nhiều nhất, chủ yếu là
dạng HE AAC (nó có nhược điểm là không hỗ trợ WMA)
MP3 SX Convart tạo âm thanh surround cho các bản nhạc MP3
Một bản nhạc “MP3 surround” sẽ cho bạn cảm giác như tiếng hát, tiếng các nhạc
cụ phát ra từ những vị trí khác nhau trong không gian chung quanh, dù bạn nghe
bằng những máy phát MP3 bình thường với headphone. Nếu nghe qua máy vi tính
với card sound nhiều kênh và hệ thống loa 5.1 thì còn tuyệt với hơn nữa. Có một
điều thú vị là khi chuyển đổi sang MP3 surround, kích thước file nhạc cũng chỉ
tăng hơn file MP3 bình thường có 10%
Chương trình MP3 SX Convert cho phép bạn chuyển đổi các bản nhạ
c mp3 bình
thường thành các bản nhạc mp3 có âm thanh surround, nghe hay như khi bạn có bộ
loa 5.1 vậy. Ngoài ra nếu bạn nghe trên máy tính thì nó còn cung cấp thêm cho bạn
phần mềm MP3 Surround Player 2.0, giúp bạn có thể nghe các bản nhạc sau khi
chuyển đổi này bằng headphone hoặc loa với chất lượng âm thanh 5.1. Cả hai phần
mềm này đều là sản phẩm của viện nghiên cứu Fraunhofer IIS của Đức.
CÁCH SỬ DỤNG
1. Chuyển đổi các bản nhạc mp3 bình thường (stereo) thành mp3 surround (5.1)
bằng MP3 SX Convert: Đầu tiên bạn vào Windows Explorer hoặc My Computer
mở thư mục chứa các bài hát cần chuyển đổi. Tiếp theo, bạn mở chương trình MP3
SX Convert lên. Kéo thả bài hát mà bạn muốn chuyển đổi vào trong chương trình
này, chọn nơi lưu bài hát này sau khi chuyển đổi xong (bạn có thể lưu cùng thư
mục đó cũng được vì tên file bài hát sau khi chuyển đổi sẽ có thêm chữ SX ở phía
sau). Tiếp theo bấm OK để bắt đầu chuyển đổi. Thực hiệ
n tương tự để chuyển đổi
tiếp các bài hát khác. Sau khi thực hiện xong bạn có thể chép các bản nhạc này vào
trong các thiết bị chơi nhạc di động của mình để thưởng thức âm thanh tuyệt hơn
trước rất nhiều.
Chương trình có dung lượng 2,04 MB, tương thích với Windows 2000/XP, bạn có
thể download tại địa chỉ:
Code:
2. Nghe nhạc mp3 surround sau khi chuyển đổi bằng MP3 Surround Player 2.0 trên
máy tính: Phần mềm này có chức năng nghe nhạc giống như các phần mềm nghe
nhạc khác, tuy nhiên có một điểm khác biệt là nó hỗ trợ nghe các bản nhạc mp3
surround được chuyển đổi bằng chương trình MP3 SX Convert. Bấm nút Open
Mp3 Bitstream để chọn bài hát. Tiếp theo bạn bấm vào nút 5.1 để nghe các bản
nhạc mp3 surround bằng loa hoặc bấm vào nút 5.1 với biểu tượng headphone để
thưởng thức các b
ản nhạc này bằng headphone với chất lượng âm thanh 5.1. Ngoài
ra nó còn có chức năng phát các bản nhạc mp3 bình thường (nút stereo, biểu tượng
hai vòng tròn).
MP3 Surround Player with Ensonido
Code:
/>
MP3 SX Converter
Code:
/>
VCDGear
Nhỏ mới hiện đại
• Video OverBurn
• VCD Image
• Sửa lỗi file video
• Chuyển đổi các dạng video
PHẦN 1: MỘT SỐ TÍNH NĂNG CHÍNH CỦA VCDGEAR
1- Bạn biết gì về VCD Gear ?
- Giao diện chính của chương trình:
- Download:
- Phiên bản mới nhất: 3.56 build 050213 beta
- Phiên bản ổn định nhất: 3.55
+ Bài viết sử dụng phiên bản 3.55
- Yêu cầu hệ thống: nên có sẵn trình WinRAR
- VCDGEAR là 1 tiện ích multi-media đa năng, cho phép:
+ Chuyển đổi qua lại giữa các định dạng
+ Sửa lỗi file video
+ Trích xuất các video track trong 1 file image
+ Tạo file VCD image
+ và rất nhiều tính năng tuyệt vời khác
2- Làm sao để chuyển đổi qua lại giữa các định dạng video ?
- VCDGear có khả năng chuyển
đổi qua lại giữa các định dạng (phần mở rộng)
video sau:
MPEG (MPG) => MPEG (MPG)
DAT => MPEG (MPG)
MPEG (MPG) => DAT
- Để chuyển đổi định dạng, bạn làm như sau:
+ Chọn dạng chuyển đổi trong danh sách Extraction / Conversion
+ Nhấn để chọn file nguồn.
+ Chọn nơi lưu file đích (file đã chuyển đổi)
+ Nhấn để bắt đầu chuyển đổi.
3- Làm sao để sửa lỗi các file video ?
- Đánh dấu chọn trước khi nhấn để bắt đầu chuyển đổi.
=> VCDGear chỉ có khả năng sửa lỗi cho các file có format MPEG / MPG
4- Làm sao để trích xuất các track video từ trong 1 file VCD image ?
- VCD Image: khi bạn dùng Alcohol / Nero / bất cứ chương trình tạo CD ảo nào,
để tạo CD ảo cho 1 đĩa VCD => file image mà bạn thu được (ISO, CUE, BIN,
TOC, NRG, ) tạm gọi là VCD image.
- VCDGear chỉ hỗ trợ các file image có format: CUE, BIN, TOC, NRG, RAR
(dùng WinRAR để nén 1 / nhiều file video (format DAT, MPEG, MPG))
=> không nên tạo VCD image có format ISO !
- Để trích xuất các video track, bạn làm như sau:
+ Chọn dạng chuy
ển đổi trong danh sách Extraction / Conversion
+ Nhấn để chọn file nguồn
+ Chọn nơi lưu file đích (file đã chuyển đổi)
+ Chọn các track cần trích ra trong phần Track List
+ Nhấn để bắt đầu chuyển đổi.
PHẦN 2: DÙNG DAO GIẾT GÀ ĐỂ MỔ TRÂU
1- Đôi nét về chức năng tạo VCD image của VCDGear:
- File VCD image do VCDGear tạo ra có định dạng CUE/BIN/TOC. File này có
thể dùng Alcohol / bất cứ chương trình tạo CD ảo nào để đọc.
- Để tạo được 1 VCD image, bạn làm như sau:
+ Chuyền sang thẻ Video-CD
+ Chọn dạng chuyển đổi trong danh sách VideoCD Creation Method
+ Nhấn để bổ sung các file MPEG/MPG vào VCD image (lúc này, bạn
có quyền xem mỗi file là 1 track)
+ Ấn định dung lượng CD mà bạn sử dụng (thường là 80’ - 700MB)
+ Đặt tên cho VideoCD (nế
u muốn đặt tên theo kiểu “cao cấp”, bạn có thể nhấn
vào nút để xem quy tắc đặt tên)
+ Nhấn để chọn nơi lưu file VCD image => đặt tên file
+ Nhấn để bắt đầu tạo VCD image.
+ Lưu ý:
* Cần phân biệt tên VCD image & tên VideoCD
* Một số file vẫn có thể bổ sung vào VCD image (tức VideoCD Track List), tuy
nhiên, phần thời gian (playtime) của chúng có thể mang giá trị âm
=> chứng tỏ, file này đã bị lỗi (dù rằng, bạn vẫn có thể dùng các chương trình ghi
đĩa khác để ghi nó ra CD & xem trên các đầu VCD dân dụng / xem trực tiếp trong
máy rất tốt mà không hề có chút dấu hi
ệu nào của “lỗi” file).
=> bạn cần sửa lỗi file này, bằng cách dùng chức năng trong quá trình
chuyển đổi file (đã được trình bày ở trên).
* Nếu không khắc phục được / bạn “ép” chương trình phải thêm file này vào VCD
image => VCD image được tạo ra sẽ có 1 file “ma” (có file nhưng không có dung
lượng, hoặc nếu có dung lượng, thì cũng chỉ cỡ vài chục KB đến vài MB, & trên
hết, các file này hoàn toàn không mang nội dung gì (rỗng)).
* Khi số track chèn vào vượt quá dung lượng của 1 CD (do bạn thiết lập),
VCDGear sẽ t
ự động tách các track sau cùng sang 1 VCD image khác
2- Tình huống cần giải quyết:
+ Bạn có được 1 file video (format MPEG/MPG/DAT) có dung lượng khoảng 700-
800MB
+ Bạn đang sở hữu 1 đầu ghi CD
+ Bạn muốn ghi file này ra CD 80’ - 700MB để lưu trữ & xem trên các đầu VCD
dân dụng
=> làm sao ???
- Có rất nhiều phương án giải quyết:
+ Dùng 1 chương trình nào đó để cắt file trên làm 2 phần => tốn đến 2CD
+ Dùng Nero phối hợp với chức năng loại bỏ phần lead-out => ghi vượt dung
lượng thêm được 12MB
+ Ghi ra đĩa DVD => quá sang & không khả thi, bởi hiện tại, bạn chỉ có 1 đầu ghi
CD
+ Để nguyên file này trong ổ cứng !