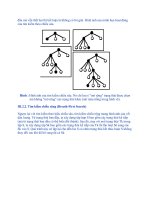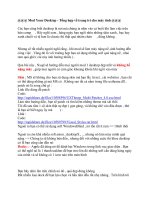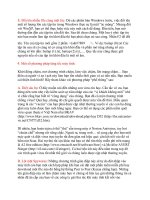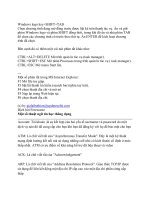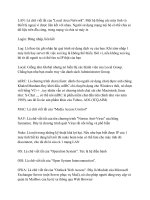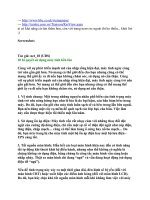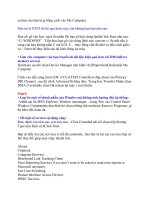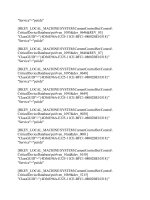Thủ Thuật Windows Office part 2 pdf
Bạn đang xem bản rút gọn của tài liệu. Xem và tải ngay bản đầy đủ của tài liệu tại đây (152.91 KB, 6 trang )
E. Đổi tên nhiều file cùng một lúc: Dù các phiên bản Windows trước, việc đổi tên
một số lượng lớn các tập tin trong Windows thực sự là một “ác mộng”. Nhưng đối
với WinXP, bạn có thể thực hiện việc này một cách dễ dàng. Đầu tiên, bạn mở
đường dẫn đến các tập tin cần đổi tên. Sau đó chọn chúng. Một lưu ý nhỏ: tập tin
nào bạn muốn làm tập tin khởi đầu thì bạn phải ch
ọn nó sau cùng. Nhấn F2 để đổi
tên. Tên của tập tin mới gồm 2 phần: <(số > Ví dụ: baitap (0).txt Các
tập tin sau sẽ có cùng sẽ có cùng tên khởi đầu và phần mở rộng nhưng số của
chúng sẽ lớn dần: baitap (1).txt, baitap (2).txt,…. Quy tắc này cũng được giữ
nguyên nếu số của tập tin khởi đầu là một số âm.
4. Một số phương pháp tăng tốc máy tính:
Khởi động chậm, mở chương trình chậm, làm vi
ệc chậm, lên mạng chậm… Bạn
điên cả người vì sự ì ạch này làm bạn tốn nhiều thời gian và cả tiền nữa. Bạn muốn
cải thiện tình hình? Hãy tham khảo vài phương pháp “phổ thông” sau:
A. Diệt sâu bọ: Ở đây muốn nói đến những con virus tin học. Cẩn tắc vô ưu, bạn
đừng nên xem nhẹ việc kiểm soát sự xâm nhập của các “vị khách không mời” nhé
vì chắc rằng bạn biế
t rõ “công dụng” của chúng. Bạn đã có một chương trình
chống virus? Quá hay, nhưng đó chỉ giải quyết được nửa vấn đề thôi. Điều quan
trọng là các “vaccin” của bạn phải được cập nhật thường xuyên vì các con bọ đáng
ghét này luôn được làm mới hằng ngày. Bạn có thể sử dụng các phần mềm quét
virus quen thuộc ở Việt Nam như BKAV
( hay D32 (center-
vn.net/CNTT/d32.htm).
Dĩ nhiên, bạn hoàn toàn có thể “thủ” sẵ
n trong máy ở Norton Antivirus, tuy hơi
“choán chỗ” nhưng rất vững chắc. Ngoài ra, trang web… sẽ cung cấp cho bạn một
máy quét và diệt virus trực tuyến rất đơn giản mà hiệu quả: cần kết nối vào đó và
bấm nút Scan. Hai trợ thủ rất xịn khác mà bạn có thể tìm thấy miễn phí trên mạng
là A2 free edition ( và McAfee AVERT
Stinger ( Cả hai tiện ích này đều nằm trong top 40
các trình quét virus tốt nhất thế giới và chúng luôn được cập nhật thường xuyên.
B. Lộ
t mặt Spywares: Những chương trình gián điệp này sẽ tự do đột nhập vào
máy tính của bạn một cách hợp pháp khi bạn cài đặt một phần mềm miễn phí hay
download một file nào đó bằng hệ thống Peer to Peer (Kazaa chẳng hạn). Những
tên gián điệp này sẽ làm chậm máy bạn vì chúng sẽ liên tục gửi những thông tin cá
nhân đã ăn cắp của bạn về các công ty gửi thư rác khi máy tính kết nối vào
Internet. Hãy lột mặt chúng bằng các tiện ích như LavaSoft Ad-Aware, Spybot
Search & Destroy hay SpywareBlaster
C. Dọn nhà: Khi bạn cài đặt một chương trình mới vào máy, hệ thống sẽ tự động
“cấp nhà” cho chương trình đó trên ổ cứng. Khi bạn gỡ bỏ nó, chương trình đó sẽ
để lại một khoảng trống trong ổ cứng của bạn. Nhiều lần cài và gỡ các phần mềm
vào máy sẽ làm các khoảng trống tăng lên. Điều này s
ẽ làm khổ cho đầu đọc của ổ
cứng vì nó phải đọc cả những khoảng trống không cần thiết trong quá trình tìm
kiếm dữ liệu. Việc sắp xếp lại dữ liệu sẽ giúp cho đầu đọc không phải thực hiện
những việc thừa vì hệ thống sẽ sắp xếp lại các dữ liệu trên ổ cứng sao cho các
khoảng trống không còn nữa. Để kích hoạt chứ
c năng này trong Windows, bạn
chọn Start/Programs/Accessories/System Tools/Disk Defragmenter. Bạn chỉ cần
chọn ổ dĩa cứng và click nút Defragment để bắt đầu việc dọn dẹp. Bạn còn có thể
sử dụng phần mềm O&O Defrag () để việc sắp xếp
hiệu quả hơn.
E. Kiểm tra các tập tin hệ thống: Trong quá trình sử dụng, các file hệ thống căn bản
của hệ điều hành Windows XP có thể bị t
ổn hại do nhiều nguyên nhân. Bạn hãy
kiểm tra và hồi phục chúng lại. Đầu tiên, chọn Start/Run. Sau đó trong khung
Open, bạn gõ SFC/scannow. Hệ thống sẽ yêu cầu bạn đưa vào CD cài đặt
Windows XP. Hãy cho nó vào CD-Rom của bạn và ngồi chờ kết quả.
F. Khởi động nhanh hơn: Việc khởi động máy chậm có nhiều nguyên nhân mà chủ
yếu là do những chương trình trong máy như Yahoo!Messenger, Vietkey, Norton
Antivirus hay BKAV được cài vào khung Startup của Windows (bạn có thể tìm
thấy khung này ở phía dưới bên phải desktop). H
ạn chế được số lượng ứng dụng
cài trên thanh Startup sẽ cải thiện tối đa tốc độ khởi động Windows của máy. Đầu
tiên, bạn hãy khởi động tiện ích System Configuration Utilities của Windows bằng
cách vào Start/Run và gõ msconfig vào ô Open. Sau đó, bạn chọn thẻ Startup và
bạn sẽ thấy một danh sách dài những chương trình sẽ được kích hoạt khi Windows
khởi động. Click bỏ chọn những chương trình không cần thiết.
5. Đổi tên "Recycle Bin" (Thùng rác):
Dùng NotePad soạn thảo file Recycle.reg với nội dung như sau: (Hãy dùng lệnh
coppy để đảm bảo chính xác!)
Windows Registry Editor Version 5.00
[HKEY_CLASSES_ROOT\CLSID\{645FF040-5081-101B-9F08-
00AA002F954E}\ShellFolder]
"Attributes"=hex:70,01,00,20
"CallForAttributes"=dword:00000040
Chạy file vừa tạo để nhập dữ liệu vào Registry. Từ giờ trở đi bạn có thể thoải mái
đổi tên của Recycle Bin.
(c)
Một số phím tắt cho Windows, Office, IE
Những người sử dụng máy tính ngày nay thường tận dụng các tiện ích để đơn giản
hóa trong cách gọi một tập tin, bật một cửa sổ windows mới hay dùng đến tính
năng copy và paste (dán) một tập tin đến một folder hay vị trí c
ần
Những nút ký tự thường được dùng là "CTRL và ALT" nhưng cũng có nút mà
không dùng được đó là phím "F".
Để sử dụng các nút gọi tắt này th́ người dùng phải giữ một trong các nút đưa ra
"lệnh" và nút c̣n lại. Ví dụ như lệnh copy: sử dụng ngón tay để giữ nút "Ctrl" và
ngón c̣n lại ấn nút "C" ==> Ctrl+c.
Việc sử dụng các phím tắt thành thạo rất có lợi trong quá tŕnh dùng máy tính cũng
như Internet.
Có 3 cách chính trong việc sử dụng các phím tắ
t:
Phím CTRL - Các phím tắt thông dụng
CTRL+A Chọn tất cả
CTRL+B Chữ đậm
CTRL+C Sao chép
CTRL+F T́m kiếm
CTRL+H Thay thế
CTRL+I Chữ in nghiêng
CTRL+N Mở cửa sổ mới
CTRL+O Mở file
CTRL+P In
CTRL+S Lưu file
CTRL+U Chữ gạch chân
CTRL+V Dán ( dùng kết hợp với CTRL+C hoặc CTRL+X)
CTRL+X Cắt
CTRL+Y Redo typing
CTRL+Z Hoàn tác (Undo typing)
CTRL+F4 Đóng một file đang hoạt động trong chương tŕnh hiện tại.
Phím ALT - Các phím tắt thông dụng
ALT+F4
Đóng một chương tŕnh đang mở hoặc từ màn h́nh nền Windows, cho phép bạn tắt
hoặc khởi động lại Windows.
ALT+Enter
Trong Windows Explorer và My Computer, hiển thị bảng thuộc tính của file đă
ch
ọn.
Trong cửa sổ ḍng lệnh MS DOS, chuyển qua lại giữa chế độ ṭan màn h́nh và chế
độ cửa sổ.
ALT+PRINT SCREEN
Sao chép ảnh của một cửa sổ đang hoạt động vào Windows Clipboard. Xem chi
tiết thêm ở phần sử dụng phím PRINT SCREEN.
ALT+SPACEBAR
Mở menu phím tắt trên thanh tiêu đề của một cửa sổ đang mở.
ALT+SHIFT+TAB
Chuyển sự tập trung sang cửa sổ đang mở đằng trước.
Ấn và giữ các phím ALT và
SHIFT đồng thời, khi đó ấn thêm phím TAB để chọn các cửa sổ đang mở đằng
trước.
ALT+TAB
Chuyển sự tập trung đến cửa sổ đang mở kế tiếp.
ALT+[Ký tự được gạch chân]
Các ký tự được gạch chân trong các menu có thể được sử dụng trong các phím tắt.
Ấn ALT +[Ký tự được gạch chân] để mở menu tương ứng và sau đó ấn ký tự được
gạch chân khác để thực thi lệnh tương ứng. Ví dụ, trong Microsoft Word Ký tự "F"
được gạch chân trong menu File trên thanh menu . Ấn Alt+F để mở menu File, sau
đó ấ
n "C" để thực thi lệnh đóng cửa sổ đang hoạt động.
Phím biểu tượng Windows(Windows Logo) - Các phím tắt thông dụng
Phím Windows logo
Mở menu Start của Windows.
Windows logo key+BREAK
Mở mục System Properties trong Control Panel.
Windows logo key+D
Hiển thị hoặc dấu đi màn h́nh nền Windows.
Windows logo key+E
Mở Windows Explorer.
Windows logo key+F
T́m kiếm file hoặc thư mục(folder).
CTRL+Windows logo key+F
T́m kiếm một máy tính(trong mạng).
Windows logo key+F1
Khởi động phần trợ giúp(Help) của Windows .
Windows logo key+M
Cực tiểu hóa tất cả các cửa sổ đang mở (các cửa sổ có nút Minimize).
Shift+Windows logo key+M
Phục hồi các cửa sổ đă được cực tiểu hóa sử dụng phím tắt "Windows logo
key+M".
Windows logo key+R
Hiển thị hộp thoại Run.
Windows logo key+TAB
Chọn chương tŕnh đang mở kế tiếp được liệt kê trong thanh tác vụ; tiếp tục giữ
phím Windows logo trong khi ấn và nhả phím TAB để chọn các chương tŕnh liền
nhau theo thứ tứ trên thanh tác vụ(taskbar). Ấn ENTER để kích hoạt chương tŕnh
đă chọn.