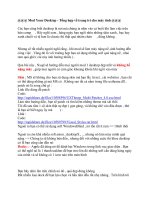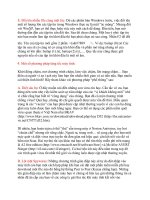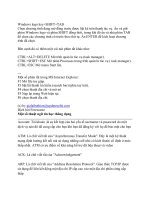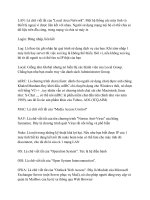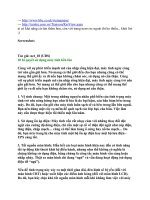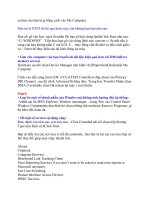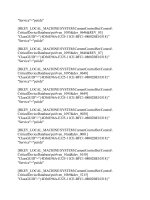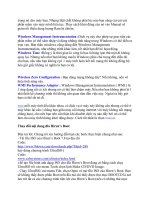Thủ Thuật Windows Office part 7 pdf
Bạn đang xem bản rút gọn của tài liệu. Xem và tải ngay bản đầy đủ của tài liệu tại đây (206.15 KB, 6 trang )
/>
ai có khả năng cứ tìm thêm hen, còn với trang news nc ngoài thì ko thiếu khỏi list
;)
Screenshot:
Tác giả: net_10 (UDS)
10 bí quyết sử dụng máy tính bền lâu
Cùng với sự phát triển mạnh mẽ của nhịp sống hiện đại, máy tính ngày càng
trở nên gần gũi hơn. Nó mang cả thế giới đến cho bạn nhưng cũng có thể
mang thế giới ấy ra đi nếu bạn không chăm sóc, sử dụng nó cẩn th
ận. Cùng
với sự phát triển mạnh mẽ của nhịp sống hiện đại, máy tính ngày càng trở nên
gần gũi hơn. Nó mang cả thế giới đến cho bạn nhưng cũng có thể mang thế
giới ấy ra đi nếu bạn không chăm sóc, sử dụng nó cẩn thận.
1. Vệ sinh chung: Một trong những nguyên nhân phổ biến của tình trạng máy
tính trở nên nóng hừng hực như lò lửa là do bụi bặ
m, cáu bẩn bám bên trong
máy. Do đó, bạn cần giữ cho máy tính luôn sạch sẽ cả bên trong lẫn bên ngoài.
Bạn nên dùng một cây cọ mềm để quét sạch các lớp bụi, cáu bẩn. Việc làm
này cần được thực hiện tối thiểu một lần/năm.
2. Sử dụng ổn áp điện: Máy tính vốn rất nhạy cảm với những thay đổi đột
ngột của cường độ dòng điện, chỉ
cần một sự cố về điện đột ngột như cúp điện,
tăng điện, chập mạch… cũng có thể làm hỏng ổ cứng hay nổ bo mạch… Do
đó, bạn nên trang bị cho máy tính một bộ ổn áp điện hay một bộ lưu điện -
UPS càng tốt.
3. Tắt nguồn màn hình: Hầu hết các loại màn hình hiện nay đều có tính năng
tắt tự
động khi thoát khỏi hệ điều hành, nhưng như thế không có nghĩa là
chúng không sử dụng điện, bằng chứng là công tắc màn hình vẫn sáng hoặc
nhấp nháy. Thật ra màn hình chỉ đang “ngủ” và vẫn đang hoạt động (sử dụng
điện để “ngủ”).
Nếu để tình trạng này xảy ra một thời gian dài, đèn hình sẽ bị yếu (đối với
màn hình CRT) hoặc xuất hiện các đ
iểm ảnh hỏng (đối với màn hình LCD).
Do đó, bạn hãy chịu khó tắt nguồn màn hình mỗi khi không làm việc với máy
tính nữa, để máy có thời gian nghỉ ngơi hồi phục “sức khỏe”.
4. Để hệ thống luôn hoạt động: Không giống như màn hình nên tắt hẳn mỗi
khi thoát khỏi hệ điều hành, hệ thống máy tính luôn cần được hoạt động. Rất
nhiều người đã không nhận ra rằng khởi động máy tính từ tình trạng “lạnh
ngắt” của các bộ phận như: bộ nguồn, bo mạ
ch, ổ cứng… sẽ làm suy giảm rất
nhiều tuổi thọ của chúng. Bạn hãy tưởng tượng một cầu thủ ra sân thi đấu mà
không khởi động thì liệu anh ta sẽ đá bóng được trong bao lâu?! Cách giải
quyết ở đây là bạn nên cho máy tính ngủ ở chế độ Hibernation thay vì
Shutdown hoàn toàn khi không làm việc với nó nữa.
5. Khám sức khỏe cho ổ cứng: Công việc này rất đơn giản, từ cửa sổ My
Computer, bạn kích chuột ph
ải lên biểu tượng ổ cứng muốn kiểm tra, chọn
Properties\Tools\Check now. Bạn cũng có thể dùng các phần mềm chuyên
nghiệp khác để kiểm tra kỹ hơn. Nếu chương trình phát hiện ổ cứng có nhiều
lỗi hay bad sector thì bạn hãy ngay lập tức sao lưu các dữ liệu quan trọng rồi
mới tiến hành sửa chữa.
6. Phòng chống virus: Bạn có thể sử dụng các chương trình thuộc hàng VN
chất lượng cao như Bkav 2006, D32 (dung l
ượng nhỏ, hỗ trợ tiếng Việt) hay
hàng ngoại như Norton Antivirus 2006, Panda Titanium 2006, Symantec
Antivirus…
7. Kiểm tra pin CMOS: Cục pin bé tí này còn được gọi là pin nuôi vì dùng
năng lượng của mình để “nuôi” các thông tin thiết lập trong Bios đảm bảo cho
hệ thống có thể khởi động được. Để kiểm tra tình trạng pin nuôi, bạn chỉ việc
để ý đồng hồ hệ thống, nếu thấy nó bắt đầu chạy chậm thì pin nuôi cũng sắp
“tiêu” và bạn nên nhanh chóng thay pin mới đ
i là vừa.
8. Cẩn thận khi mở thùng máy: Bất cứ khi nào bạn định mở thùng máy, hãy
nhớ tắt nguồn và rút hẳn phích cắm điện ra khỏi ổ điện. Khi chạm vào các bộ
phận bên trong thùng máy, bạn hãy để cơ thể mình trực tiếp nối đất hoặc
thông qua một vật có khả năng dẫn điện nào đó hoặc đeo vòng khử tĩnh điện
nhằm tránh làm h
ỏng các bo mạch do tương tác tĩnh điện.
9. Bảo trì chuột: Sau một thời gian sử dụng, chuột sẽ bị bám đầy bụi và cáu
bẩn. Đối với chuột bi, bạn sẽ thấy sự di chuyển của nó không còn trơn tru như
lúc mới mua mà bắt đầu “cà rịch cà tang” lúc đi lúc không, có khi nhảy lung
tung. Để vệ sinh nó, bạn sử dụng một cái cạo nhỏ cạo cáu bẩn bám trên các
thanh nhựa cuộn (phầ
n tiếp xúc với bi), bánh xe cuộn, đồng thời dùng khăn
lau chùi cả viên bi nữa. Đối với chuột quang, bạn chỉ việc cạo sạch bụi đất
bám theo bánh xe cuộn là được.
10. Dọn dẹp Registry: Bạn thích vọc máy tính nên thường xuyên cài đặt, gỡ bỏ
các chương trình thử nghiệm vào hệ thống. Sau một thời gian, bạn sẽ thấy hệ
thống trở nên chậm chạp đến khó hiểu. Nguyên nhân chủ yếu là do thông tin
của các ứng dụng đã gỡ bỏ v
ẫn còn tồn tại trong Registry và ngày càng nhiều
thêm. Kết quả là Registry phình to ra với khá nhiều rác. Để quét sạch các thứ
rác thải này, bạn nên dùng những phần mềm chuyên nghiệp như: Registry
Mechanic, Tuneup Utilities 2006
Theo Tuổi Trẻ Online
Tổng hợp tăng tốc máy tính hữu hiệu
Tác giả: nguoixasu
Bài viết một vài thao tác cơ bản để làm cho máy tính chạy nhanh hơn đặc biệt dùng
cho máy yếu.(dành cho newbie).
Máy tôi chỉ có 1.5Ghz nhưng làm theo chỉ dẫn thấy cũng hiệu quả. Vậy các bro
làm thử xem thế nào nhé.
Step 1
Một trong những điều quan trọng đầu tiên để tăng tốc máy tính đó là gắn thêm
RAM. Như các bạn biết mua RAM không phải ai cũng có tiền mua, nhưng nó thật
sự đáng để bạn đầ
u tư.
Hãy tưởng tượng ổ cứng của bạn là cái hộp lớn chứa đầy thông tin và trò chơi còn
RAM như cái bàn lớn để bạn chơi game trên đó. RAM càng lớn thì máy tính của
bạn xử lí càng nhanh, và bạn có thể sử dụng nhiều ứng dụng cùng lúc. Ngược lại
máy của bạn sẽ chậm hoặc không thể sử dụng, nếu bạn chơi game hay sử dụng các
chương trình lớn mà không đủ RAM.
Giá RAM hiện nay đã giảm nhiều so với thời gian trước, bạn còn chờ gì nữa mà
không nãng cấp để máy tính của mình hoạt động hiệu quả hơn.
Nếu các bạn muốn tìm hiểu thêm làm thế nào để mua đúng RAM mình cần các bạn
có thể tham khảo thêm trang web sau với điều kiện bạn phải biết tiếng Anh.
Website:
lasses.SpeedPC
Để biết RAM máy của bạn là loại nào và model của nó bạn có thể dùng công cụ
online:
Website:
Ngoài việc nâng cấp RAM thì việc giảm các hiệu ứng không cần thiết là một các
dễ dàng để làm cho máy của bạn hoạt động tốt hơn.
Properties ta được như hình sau, trong khung theme: chọn window classic.à+Thứ
nhất các bạn kích chuột phải màn hình Desktop
+Thứ hai các bạn sử dụng tối thiểu các hiệu ứng như fade, shadow… bằng cách
làm như sau:
Properties ta vào System Properties.àKích chuột phải My Computer-
Kích vào tab Advanced , chọn Properties như hình:
Bạn chọn Custom , sau đó bỏ chọn tất cả chỉ giữ lại như hình vẽ:
Sau đó chọn hai lần OK xong.
Việc làm trên sẽ giảm thiểu rất nhiều việc sử dụng tài nguyên của máy làm cho
máy chạy nhanh hơn.
+Một điều nữa sẽ giúp bạn cảm thấy thoải mái hơn khi bạn truy c
ập files trong
máy là không để cho Window search thư mục và máy in một cách tự động. Bạn
làm như sau:
Folder Options bạn chọn View tab như hình vẽ:àTools-àĐúp chuột My Computer-
Bỏ chọn như hình vẽ.
Automatically search for network folders and printers
Step2: Dọn dẹp ổ cứng
Đầu tiên bạn có thể vào My Documents xóa bớt những thứ không cần thiết nhằm
làm tăng dung lượng đĩa cứng giúp truy xuất dữ liệu nhanh hơn. Ngoài ra bạn còn
có thể làm như sau với cùng mục đích:
• Thứ nhất xóa những phần mềm không cần thiết hoặc lâu không dùng, giữ lại
chỉ nặng máyAdd or Remove Programs như
hình vẽ Remove bất cứ soft gì không
cần thiết bằng cách chọn Remove như hình.à. Bạn vào Control Panel
• Thứ hai di chuyển hoặc lọai bỏ FONT:
Tạo một folder trong ổ cứng của bạn thường My Documents ví dụ với tên :”Unuse
font”. Sau đó dùng Window explorer truy cập đến thư mục:
C:\WINDOWS\FONTS kéo các fonts không cần thiết vào thư mục Unuse font lúc
trước. Điều này tăng tốc một số ứng dụng đáng kể.
• Clean disk: System tools, ch
ọn Disk cleanup như hình. Lựa chọn ổ đĩa rồi
OK.àAccessories-àAll programsàChọn Start-
• Clean regedit: Bạn dùng chương trình sau rất hay đa năng đó là TuneUp Utilities
2006. Thao tác như sau: Chọn Clean Up and Repair
Sau đó chọn TuneUp Registrycleaner rồi làm như hình nó đòi khởi động máy để
thực hiện. Hoặc ngoài ra có thể dùng các phần mềm free như : CCcleaner hoặc
Easy Cleaner rất dễ sử dụng, dung lượng nhỏ.
TuneUp; CCcleaner; Easy Cleaner bạn có thể search trong diễn đàn
• Sử dụng chương trình Defrag:
àAll Programs-àĐóng tất cả chương trình đang chạy, chọn Start- Disk
defragmenter. Chọn ổ đĩa muốn defrag,àSystem toolsàAssessories click Analyze
xong chọn Defragment như hình vẽ. Lâu hay chậm còn tùy thuộc vào ô đĩa bạn bị
phân mảnh nhiều hay ít và dữ liệu trong đó. Điều này giúp ổ đĩa truy xuất nhanh
hơn.
Step3:
• Chuyển file hệ thống từ FAT32 sang NTFS:
chuột phải vào ổ cứng chọ
n properties được như hình:àĐẩu tiên kiểm tra xem file