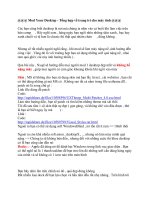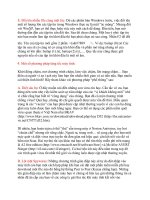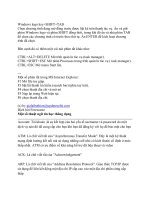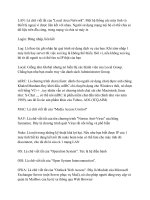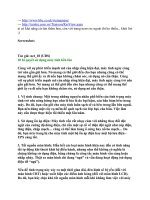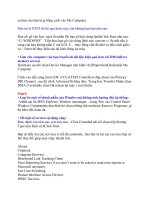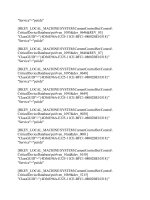Thủ Thuật Windows Office part 36 docx
Bạn đang xem bản rút gọn của tài liệu. Xem và tải ngay bản đầy đủ của tài liệu tại đây (152.73 KB, 6 trang )
mục 2.
* Mục 2: Mục này để tạo vùng đĩa mở rộng dành cho Dos. Dung lượng là không
gian còn lại của ổ đĩa vật lý hay chỉ 1 phần nếu bạn muốn dự trữ một vùng riêng
ngoài tầm kiểm soát của Dos (dành cho hệ điều hành khác) gọi là vùng Non Dos.
Vùng Dos mở rộng này sẽ chứa tất cả các ổ đĩa Logic mà bạn muốn tạo và bạn tiến
hành tạo chúng bằng mục 3.
Ngoài ra, có một chú ý
đối với mục này là nếu bạn chọn tất cả dung lượng còn lại
của ổ đĩa (100%), thì sau khi chia bạn sẽ có 2 ổ tất cả (trong trường hợp này là C:
và Dsmile_image. Còn nếu bạn muốn có thêm một ổ nữa (Esmile_image, bạn cần
định kích thức cụ thể (50% chẳng hạn)
Khi tạo ổ đĩa Logic, bạn không nên tạo quá nhiều (tốt nhất là 2) vì dung lượng còn
trống sẽ bị phân tán trên từng ổ
đĩa Logic khiến cho việc cài đặt các chương trình
lớn trở nên khó khăn. Ngoài ra nếu bạn có nhiều ổ đĩa vật lý, bạn cần chú ý cách
gán tên ổ đĩa Logic của Dos như sau:
Dos đặt tên theo thứ tự ABC và gán cho vùng Primary (Pri) trên mỗi ổ đĩa vật lý
trước (theo thứ tự ổ đĩa vật lý) sau đó mới đến các ổ đĩa Logic trên vùng Extension
của từng ổ đĩa theo thứ tự. Thí dụ: Có 2 ổ đĩa vậ
t lý, trên ổ đĩa master (1) chia 1
Pri, 2 Logic, trên ổ đĩa Slave (2) chia như ổ 1. Chúng sẽ được gán tên như sau: ổ 1
có C (Pri), E, F (Logic), ổ 2 có D (Pri), G, H (Logic). Thứ tự gán tên rất quan trọng
nếu sơ ý sẽ dẩn đến việc Format sai ổ đĩa.
Các lựa chọn còn lại trong phần FDISK Options
- Set active partition (lựa chọn 2 trong phần FDISK Options): Chỉ định ổ đĩa được
phép khởi động. Theo quy định của Dos, chỉ có ổ đĩa nằm trong Pri Partition mới
được phép active (ổ đĩ
a Csmile_image. Mục này chỉ dùng khi bạn không cho vùng
Pri chiếm toàn bộ dung lượng ổ đĩa vật lý.
- Delete partition or Logical DOS Drive: Xoá bỏ những gì bạn tạo trong mục 1.
Theo quy định của Dos, quá trình xóa phải ngược lại với quá trình tạo, nghĩa là cái
gì tạo đầu tiên phải được xoá sau cùng và ngược lại.
Trong mục này có các mục con:
Delete DOS Partition or Logical DOS Drive
Current fixed disk drive: 3
Choose one of the following:
1. Delete Primary DOS Partition
2. Delete Extended DOS Partition
3. Delete Logical DOS Drive(s) in the Extended DOS Partition
4. Delete Non-DOS Partition
Trong mục này bạn phải tiến hành ngược từ dưới lên trên tức là tiến hành theo thứ
tự 4,3,2,1.
- Display partition information: Hiển thị tình trạng hiện tại của ổ đĩa cứng. Mục
này bạn nên chọn đầu tiên để tránh tình trạng thao tác nhầm ổ đĩa.
- Change current fixed disk drive: Chọn ổ đĩa vật lý để thao tác.
Chú ý: Khi bạn FDISK trên ổ đĩa cứng nào (logic hay vật lý) toàn bộ dữ liệu trên ổ
đĩa đó sẽ bị xoá. FDISK chỉ dùng cho ổ đĩa cứng, bạn không thể FDISK ổ đĩa
mềm. Ngoài ra, sau khi FDISK xong, bạn cũng nên format lại ổ cứng trước khi tiến
hành cài Win.
*****Sưu tầm bởi ghost1982*****
Chọn nhanh dữ liệu trong bảng tính bằng lệnh GO TO:
Đối với 1 bảng tính lớn chứa nhiều loại dữ liệu, khi muốn chọn tất cả các ô chứa 1
loại dữ liệu nào đó(ch
ẳng hạn dữ liệu kiểu chuỗi, dữ liệu số, ngày tháng,công
thức ) để định dạng lại cho phù hợp với yêu cầu công việc, nếu dùng chuột thì rất
khó khăn, nhiều khi không chính xác.Trong trường hợp này, bạn nên sử dụng lệnh
Go To như sau:
1.Đặt hộp định vị tại ô bất kỳ trong bảng tính.
2.Vào menu EDIT >> GO TO (hoặc nhấn phím F5), hộp thoại GO TO xuất hiện.
3. Nhấn nút SPECIAL , hộp thoại GO TO SPECIAL m
ở ra.
Để chọn các ô chứa giá trị (giá trị nhập vào chứ không phải giá trị có được từ công
thức), bạn chọn mục Constants.Sau đó xác định loại dữ liệu cần chọn từ các mục :
Numbers;Text;Logicals, Errors.Ví dụ nếu chỉ muốn chọn các ô chứa dữ liệu số
hoặc ngày tháng, bạn chỉ chọn mục Numbers (bỏ 3 mục còn lại). Cuối cùng nhấn
OK.Toàn bộ các ô chứa dữ liệu số
hoặc ngày tháng trong bảng tính sẽ được
chọn.Và bây giờ bạn có thể vào menu FORMAT\CELLS để định dạng lại các ô
theo ý mình.
(c) freewarez
Chọn nhanh dữ liệu trong bảng tính bằng lệnh GO TO:
Đối với 1 bảng tính lớn chứa nhiều loại dữ liệu, khi muốn chọn tất cả các ô chứa 1
loại dữ liệu nào đó(chẳng hạn dữ liệu kiểu chuỗi, dữ liệu số, ngày tháng,công
thức ) để định dạng lại cho phù hợp với yêu cầu công việc, nếu dùng chuột thì rất
khó khăn, nhiều khi không chính xác.Trong trường h
ợp này, bạn nên sử dụng lệnh
Go To như sau:
1.Đặt hộp định vị tại ô bất kỳ trong bảng tính.
2.Vào menu EDIT >> GO TO (hoặc nhấn phím F5), hộp thoại GO TO xuất hiện.
3. Nhấn nút SPECIAL , hộp thoại GO TO SPECIAL mở ra.
Để chọn các ô chứa giá trị (giá trị nhập vào chứ không phải giá trị có được từ công
thức), bạn chọn mục Constants.Sau đó xác định loại dữ liệu cần chọn từ các m
ục :
Numbers;Text;Logicals, Errors.Ví dụ nếu chỉ muốn chọn các ô chứa dữ liệu số
hoặc ngày tháng, bạn chỉ chọn mục Numbers (bỏ 3 mục còn lại). Cuối cùng nhấn
OK.Toàn bộ các ô chứa dữ liệu số hoặc ngày tháng trong bảng tính sẽ được
chọn.Và bây giờ bạn có thể vào menu FORMAT\CELLS để định dạng lại các ô
theo ý mình.
(c) freewarez
Chụp lại hình ảnh trong Windows Media Player
Thông thường để chụp lại hình ảnh trên màn hình người dùng th
ường sử dụng
phím Print Screen.Thật không may nếu bạn muốn chụp lại hình ảnh của Video Clip
đang phát trong Windows Media Player thì cách này lại vô dụng.
Sau đây tôi sẽ hướng dẫn bạn một cách khá đơn giản để chụp lại hình ảnh trong
Windows media Player
Khi đang phát Clip trong Windows Media Player, bạn nhấn phím "Ctrl + I", nếu
như file bạn đang chạy được Microsoft hỗ trợ thì sẽ xuất hiện cửa sổ Save As cho
phép bạn lưu lại hình ảnh vừa chụ
p.
Việc này khá đơn giản và nhanh chóng. song không phải lúc nào cũng thực hiện
được và chất lượng hình ảnh thường không được như ý muốn (quá nhỏ). Nếu bạn
muốn chụp được hình ảnh ở bất kỳ kích cỡ nào, thậm chí fullscreen thì cần phải
điều chỉnh lại một chút.
1. Chạy Microsoft Windows Media Player.
2. Nhấn vào menu Tools, chọn Options.
3. Trong của sổ Options nhấn vào tab Performance.
4. Trong tab Performance, nhấn vào nút Advanced.
5. Trong Video Acceleration Settings bỏ chọn "Use Overlays"
6. Nhấn Ok.
7. Cuối cùng, nhấn Apply rồi Ok Trong cửa sổ Option.
Chúc bạn thành công
Di chuyển dữ liệu sang máy tính mới
Bạn mới "tậu" được chiếc PC mới, bộ xử lý mạnh mẽ, dung lượng RAM lớn, đĩa
cứng cũng lớn hơn nhưng còn dữ liệu trên chiếc máy PC cũ thì sao?
Chuyển đổi sang PC mới và cài đặt hệ điều hành mới cũng giống như chuyển sang
ngôi nhà mới, lớn hơn, đẹp hơn. Tất cả những dữ liệu mà bạn có trên PC cũ không
thể b
ỏ đi được, chúng rất quan trọng. Nhưng làm thế nào mà di chuyển được
những dữ liệu đó tới PC mới như: sổ địa chỉ, email, các dữ liệu chương trình, thư
mục Farvorites, các bản nhạc số, ảnh số, các thư mục đặc biệt
Về mặt lý thuyết, chúng ta có thể sao chép dữ liệu cũ sang máy tính mới khá đơn
giản, nhưng trong thực tế thì không đơn gi
ản như vậy. Trong một số trường hợp có
thể dẫn đến hỏng hóc và không thể sửa chữa được. Bạn cho rằng sử dụng các phần
mềm sao lưu dữ liệu như Norton Ghost sẽ giải quyết được vấn đề này? Không đơn
giản như vậy, Norton Ghost có thể phục hồi phân vùng từ đĩa cứng này sang đĩa
cứng khác, nhưng để hoạt động ổn đị
nh và hiệu quả trên PC thì lại là vấn đề khác.
Hơn nữa, hệ thống Windows cũ sẽ không hoạt động trên PC mới. Tuy nhiên, một
số công cụ mới cho phép bạn di dời dữ liệu này sang PC mới đơn giản. Bạn chỉ cần
vài click chuột là mọi dữ liệu từ chiếc PC cũ kĩ sẽ chuyển sang PC mới nhanh
chóng. Một số công cụ dưới đây sẽ biến "giấc mơ" c
ủa bạn thành hiện thực:
*
Files and Settings Transfer Wizard (FAST) là tiện ích có sẵn trong Windows XP,
cho phép chuyển dời các thiết lập Windows, Internet Explorer, Outlook, Outlook
Express
*
Desktop DNA Professional
là phần mềm không những cho phép chuyển dời những
thiết lập trong các chương trình như FAST mà còn có khả năng di dời các thiết lập
từ các phần mềm khác.
*
Alohabob PC Relocator 2005 Ultra Control Edition
là phần mềm mạnh nhất.
Alohabob cho phép di chuyển cả ứng dụng sang máy tính mới, mặc dù có thẻ một
số ứng dụng sẽ không hoạt động tốt trên PC mới.
Tất cả những công cụ này đều di dời các dữ liệu và các thiết lập trong ứng dụng
như: Những tuỳ chọn, thiết lập và cấu hình, vị trí đặt thanh công cụ Để có thể
chuyển đổi một s
ố ứng dụng hoàn hảo, các công cụ này thường được thiết kế đặc
biệt hỗ trợ khả năng chuyển đổi. Hầu hết các công cụ đều đều hỗ trợ cho hàng tá
những ứng dụng phổ thông từ Microsoft, Intuit tới những phần mềm xuất bản
nhưng bạn cũng nên kiểm tra trước những ứng dụng mà phần mềm di chuyển dữ
liệu này hỗ
trợ.
Lập kế hoạch chuyển đổi
Trước khi di dời, bạn cần chuẩn bị một số bước sau. Đầu tiên, hãy quyết định lựa
chọn sử dụng phương pháp nào để chuyển đổi dữ liệu từ hệ thống này sang hệ
thống khác. Lựa chọn này có thể là kết nối mạng chuẩn hoặc các thư mục chia sẻ,
kết nối vật lý nh
ư: USB, cổng song song, cổng nối tiếp hoặc qua các thiết bị sao
lưu dữ liệu. Di dời dữ liệu sử dụng kết nối mạng là phương pháp nhanh và hiệu quả
nhất, nếu chia sẻ tập tin thì hãy chắc chắn rằng các thư mục chia sẻ này đều có thể
truy cập tốt.
Thay thế các kết nối mạng bằng phương pháp sử dụng kết nối USB 2.0 có tốc độ
cao cũng đem lại hiệu quả tốt. Các phương tiện sao lưu bằng các thiết bị lưu trữ
như CD-R chẳng hạn thì cũng không ảnh hưởng lớn. Tuy nhiên, nếu có một kho dữ
liệu đồ sộ thì bạn cần phải ngồi đợi, đưa hết đĩa CD này tới đĩa CD khác thì rất mệt
mỏi và nhàm chán.
Nếu không thể sử dụng các kết nối mạng, bạn phải sử dụng các kết nối chậm hơn
và sử dụng các thiết bị sao lưu thì hãy cân nhắc xoá bớt các tập tin đính kèm lớn
trong emails, các bức ảnh cũ, và tiết kiệm được càng nhiều tập tin không cần thiết
càng tốt.
Tiếp theo, máy tính cũ sử dụng chế độ đa người dùng, hãy liệt kê danh sách những
người s
ử dụng trên máy tính cũ. Các công cụ này sẽ di dời những tài khoản người
dùng sẽ được tạo lại trên máy PC mới hoàn hảo. Bạn thích tính năng di chuyển các