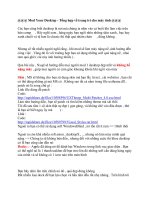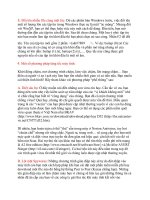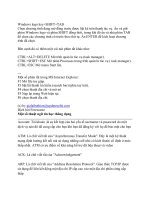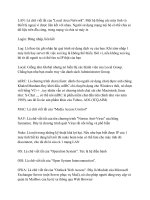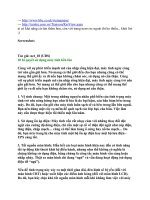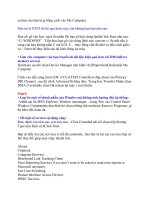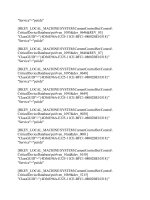Thủ Thuật Windows Office part 43 pptx
Bạn đang xem bản rút gọn của tài liệu. Xem và tải ngay bản đầy đủ của tài liệu tại đây (175.16 KB, 6 trang )
Nếu chẳng may máy tính rơi vào tình trạng bo mạch chủ "bốc cháy", đĩa cứng
ngừng quay, hệ điều hành "ngã quỵ” hay phần mềm gián điệp và virus "thao túng"
mọi hoạt động của hệ thống đừng vội cầu cứu bộ phận hỗ trợ kỹ thuật hay đưa
máy tính ra "bệnh viện", hãy tham khảo bài viết bên dưới vì biết đâu bạn sẽ tìm ra
được "bí kíp" để hóa giải điề
u phiền toái đang gặp phải.
MÁY TÍNH KHÔNG KHỞI ĐỘNG
• Hình như có tiếng động kỳ lạ nào đó phát ra từ máy tính? Một vài âm thanh
có thể là điềm báo trục trặc nghiêm trọng. Nếu nghi ngờ đĩa cứng của mình đang
hoạt động trong trạng thái "nhảy cò cò”, biện pháp an toàn nhất là tắt máy tính
ngay lập tức. Để xác định xem đĩa cứng có phải là nguyên nhân phát ra các âm
thanh trên hay không, bạn cần tháo cáp nguồn của ổ
đĩa này trước khi bật lại máy
tính.
Nếu thủ phạm chính là đĩa cứng, bước kế tiếp bạn cần thực hiện là tải về một tiện
ích có khả năng đọc được các mã chẩn đoán SMART (Self-Monitoring Analysist
and Reporting Technology). Dữ liệu SMART có thể cho bạn biết chính xác hỏng
hóc. Hãy tìm tiện ích này từ website của hãng sản xuất đĩa cứng mà bạn đang sử
dụng, tham khảo www.ariolic.com/activesmart/low-level-format.html
để có thêm
thông tin chi tiết.
• Tại sao tiếng ồn vẫn tồn tại ngay cả khi đã ngắt nguồn của đĩa cứng? Đến lúc
này, dù công việc sẽ khó khăn hơn do mọi thứ trở nên "mơ hồ" nhưng chí ít bạn
cũng có thể an tâm rằng dữ liệu vẫn được an toàn. Khi ấy, một biện pháp "bình
dân" nhưng hiệu quả để tìm ra trục trặc là sử dụng một
ống nghe bằng giấy: bạn
hãy đặt một đầu vào tai, đầu còn lại đặt vào thành phần nghi ngờ phát ra tiếng ồn
và chăm chú lắng nghe.
• Liệu nguyên nhân có phải do quạt làm mát? Nếu bạn lo ngại về những tiếng
động bất thường phát ra từ quạt làm mát, hãy sử dụng công cụ miễn phí SpeedFan
để xác định xem có phải quạt làm mát gắn trên bo mạch chủ quay quá chậm hay
không. Vài thành phần trên bo mạch chủ có thể "bốc cháy" nếu chúng không được
làm mát hiệu quả. Đừng tiếc tiền, hãy nhanh chóng thay quạt làm mát mới vì chi
phí sẽ ít hơn rất nhiều so với việc phải thay CPU hay bo mạch chủ. Ngoài ra, bạn
cũng có thể sử dụng tiện ích CPUCool
để theo dõi "nhiệt độ” của hệ thống.
GIÁM SÁT TỐC ĐỘ
QUẠT LÀM MÁT
• Tiếng "bíp" gì vậy? Nếu nghe thấy những tiếng bíp
kéo dài không bình thường (hay vài tiếng bíp cùng
lúc) khi vừa khởi động máy tính, thì có thể hệ thống
đang cố thông báo cho bạn biết một điều gì đó – và
thường là tin xấu. Trong khi tiếng bíp ngắn thường
xuất hiện ngay trước quá trình khởi động máy sẽ
thông báo mọi thứ đã "sẵn sàng" thì những âm thanh
báo lỗi lại không tuân theo một quy định nào: chúng
có thể khác nhau tùy vào hãng sản xuất BIOS và
th
ỉnh thoảng còn được thay đổi bởi các nhà sản xuất
bo mạch chủ. Bạn cần phải tra cứu ý nghĩa của từng
tiếng bíp, bằng cách tham khảo tài liệu đi kèm hay
trên website của hãng sản xuất. Ví dụ, với máy Dell
Dimension XPS Dxxx, một tiếng bíp ngắt quãng và
theo sau đó là 2 tiếng bíp khác thông báo card đồ họa
gặp sự cố (có thể chưa được gắn đúng vị trí chẳng
hạn).
Nếu không tìm thấy thông tin c
ần thiết tại website của hãng sản xuất, bạn hãy tham
khảo BIOS Central (www.bioscentral.com
) để xem danh sách và ý nghĩa của từng
tiếng bíp được sắp xếp thứ tự theo tên hãng sản xuất BIOS. Ngoài ra, một vài nhà
sản xuất (trong đó có Dell) đặt các đèn chẩn đoán ở mặt sau thùng máy, qua đó có
thể báo cáo chi tiết hơn những trục trặc đang xảy ra. Chúng có thể khác nhau tùy
vào cách thiết kế hệ thống nhưng đèn vàng luôn báo hiệu những triệu chứng không
tốt. Một lần nữa, hãy tham khảo website hãng sả
n xuất để có được câu trả lời chính
xác nhất.
• Trục trặc thiết bị phần cứng có thể ngăn cản quá trình khởi động không?
Nếu bạn trang bị thêm thiết bị phần cứng (gắn trong) mới, như bộ nhớ chẳng hạn,
thì bạn cần kiểm tra xem chúng có được lắp đúng vị trí không, hay có xảy ra hiện
tượng "lỏng" kết nối ở thiết bị
này hay cáp nối không, cũng có thể thiết bị đó bị
hỏng hoặc không tương thích với máy tính.
Hãy bắt đầu bằng cách tắt máy và ngắt nguồn điện, tiếp đất cơ thể bằng cách chạm
tay vào một thành phần bằng kim loại bên ngoài vỏ máy, sau đó tiến hành mở
thùng ra. Bạn cần kiểm tra tất cả dây cáp có được nối chính xác không và đảm bảo
bộ nhớ RAM, các card gắn trong được lắp đ
úng chỗ. Nếu cần thiết, bạn hãy ấn tay
dọc theo chiều dài của thanh RAM, hoặc cũng có thể tháo thanh RAM đó ra và sau
đó gắn chúng trở lại. Khi đã thực hiện xong, nối lại các cáp nối và khởi động lại
máy tính.
Nếu bạn nghi ngờ quạt làm
mát hay đ
ĩ
a cứng gặp sự cố,
hãy thử sử dụng tiện ích
SpeedFan. Ngoài khả năng
theo dõi tốc độ của quạt
(trong hầu hết máy tính, tốc
độ quạt sẽ đạt từ 1.000 đến
4.000 vòng quay/phút),
SpeedFan còn có thể phân
tích dữ liệu SMART của
đĩa cứng, nhờ thế bạn có
thể tìm ra nguyên nhân
hỏng hóc.
Thậm chí nếu thanh RAM được gắn đúng vị trí thì bộ nhớ hệ thống cũng có thể là
nguyên nhân trục trặc – do thanh RAM bị hỏng. Hãy sử dụng công cụ miễn phí
Memtest86 (www.memtest86.com
) tạo một đĩa CD khởi động để kiểm tra các
hỏng hóc trên bộ nhớ. Công cụ này thực hiện các kiểm tra chi tiết (và có thể phát
hiện nhiều trục trặc mà quá trình kiểm tra BIOS đơn giản thường bỏ sót).
Trong một số ít trường hợp, máy tính không thể khởi động vì xảy ra sự "xung đột"
giữa một thiết bị phần cứng mới và các thành phần còn lại trong hệ thống; hay chỉ
đơn gi
ản do thiết bị này không hoạt động. Việc này thường xảy ra với các máy tính
"đời cũ” cũng như với hầu hết việc nâng cấp. Để kiểm tra tình trạng này, hãy gỡ
thiết bị mới ra và gắn trở lại thiết bị cũ. Nếu máy tính vẫn khởi động tốt, nghĩa là
bạn gặp rắc rối với thiết bị mới. Hãy liên hệ với nhà sản xuất
để có được những trợ
giúp cần thiết.
Thỉnh thoảng, máy tính có thể phát ra âm thanh khởi động bình thường (xảy ra khi
Windows tải màn hình nền) nhưng bạn vẫn không thấy gì trên màn hình. Đó là báo
hiệu cho cả card đồ họa và màn hình. Trước hết, hãy kiểm tra cáp nối màn hình có
bị lỏng hay đứt không, hay các chân (pin) của card đồ họa có được cắm chặt
không? Nếu mọi thứ vẫn bình thường, hãy nối màn hình này với một máy tính
khác để kiể
m tra. Nếu màn hình này vẫn hiển thị tốt, bạn cần tìm một màn hình tốt
khác để kiểm tra lại máy tính nghi ngờ trước đó. Nếu màn hình tiếp tục "tối om"
thì bạn có thể chắc chắn card đồ họa gặp sự cố hay xảy ra hiện tượng lỏng kết nối
bên trong máy. Khi đó, hãy tắt điện máy tính, mở thùng máy ra và kiểm tra vị trí
của card đồ họa. (Nếu sử dụng card đồ h
ọa tích hợp và nó đang gặp sự cố, bạn cần
thay mới bo mạch chủ).
CẤM BSOD KHỞI
ĐỘNG LẠI
Hãy khỏi động máy tính ở
chế độ Safe Mode (ấn phím
<F8> ngay sau khi quá
trình khởi động BIOS và
chọn Safe Mode từ trình
đơn). Nhấn phải chuột lên
biểu tượng My Computer,
chọn Properties, nhấn vào
thẻ Advanced và chọn nút
Settings bên dưới mục
Startup and Recovery. Sau
• Thông báo xuất hiện trên màn hình và máy tính
ngưng khởi động? Nếu màn hình khởi động của máy
tính xuất hiện một thông báo lỗi – hay còn được gọi là
thông báo BIOS Power-On Self Test, hay POST – thì
bạn có thể tra cứu ý nghĩa trong tài liệu hướng dẫn đi
kèm bo mạch chủ hay trên website />.
Nếu thấy thông báo lỗi "Non-System disk " ("Không phải đĩa khởi động ") và
hiện không có đĩa nào trong ổ đĩa mềm, bạn hãy tháo bất kỳ đĩa cứng nào gắn
ngoài và lấy đĩa CD ra khỏi ổ đĩa, sau đó khởi động lại máy tính. Nếu trục trặc vẫn
tiếp diễn, có lẽ sector khởi động hay partition khởi động của đĩa cứng bị hỏng. Tiện
ích Partition Table Doctor 3 (39 USD, www.ptdd.com
) có thể tạo lại bảng partition
(phân vùng đĩa cứng), đây là một phương thuốc hữu hiệu có thể "hồi sinh" máy
tính gặp sự cố. Chương trình này cung cấp dưới dạng tập tin ISO, nên bạn có thể
sử dụng để tạo đĩa CD khởi động.
• Phải làm gì khi gặp lỗi màn hình xanh? Máy tính đang khởi động bỗng nhiên
"treo cứng" và xuất hiện một màn hình xanh với thông báo đại loại như "STOP:
0x0000021a Fatal System Error", đây chính là lỗi "màn hình xanh chết chóc" (Blue
Screen of Death – BSOD) thường gặp trong Windows. Bạn có thể tìm hiểu chi tiết
về lỗi này cũng như cách khắc phục bằng cách tìm kiếm trên web từ một máy tính
khác hay giải mã lỗi Stop Error (bao gồm 10 ký tự, được bắt đầu bằng số 0 và chữ
x) tại website www.updatexp.com/stop-messages.html
.
Nhưng chuyện gì sẽ xảy ra nếu Windows tiến hành khởi động lại ngay khi lỗi màn
hình xanh vừa xuất hiện? Có lẽ kỹ sư nào đó phát triển Windows XP nghĩ rằng để
hệ thống tự khởi động lại mỗi khi bị "ngã quỵ” nhưng lại không lường đến tình
huống sự cố xảy ra trong quá trình khởi động. Điều này có nghĩa là, với người
dùng Windows, máy tính sẽ bước vào m
ột vòng lặp vô tận của quá trình "ngã quỵ”,
khởi động lại và tiếp tục "ngã quỵ”. Lúc này, bạn sẽ không bao giờ đọc được mã
lỗi hay thông báo lỗi mà qua đó có thể giúp người dùng biết được chuyện tồi tệ gì
đang xảy ra. May thay, có một cách dễ dàng khắc phục hiện tượng này được trình
bày trong phần "Cấm BSOD khởi động lại".
MÁY TÍNH HOẠT ĐỘNG BẤT THƯỜNG
đó, bỏ đánh dấ
u mục
Automatically restart và
nhấn OK để kết thúc.
• Windows hay ứng dụng thường xuyên "ngã quỵ”? Bước đầu tiên bạn cần thực
hiện là xác định xem trục trặc có thường xuyên xảy ra không và ghi nhận các hành
vi làm hệ thống "gãy gánh". Hãy ghi lại trình tự các sự kiện và nội dung của bất kỳ
thông báo hay hộp thoại cảnh báo lỗi nào, rồi tìm thông tin về chúng trực tiếp tại
website của hãng sản xuất phần mềm hay thông qua các công cụ tìm kiếm web.
Một bản sửa lỗi hay nâng c
ấp cho phần mềm này có khả năng giải quyết được vấn
đề đang tồn tại.
Ngoài ra, tiện ích Event Viewer của Windows ghi lại rất chi tiết về nhiều hiện
tượng "gãy gánh" của hệ thống và các ứng dụng khác. Nhấn phải chuột lên biểu
tượng My Computer, chọn Manage.Expand Event Viewer trong khung cửa sổ bên
trái và nhấn chuột vào mục Application (thông thường, tiện ích Event Viewer trong
Windows XP ghi nhận 3 loại sự kiện: Application, Security và System). Hãy quan
sát những ghi nhận mới nh
ất, nếu có sự kiện nào xuất hiện với biểu tượng có dấu X
màu đỏ thì điều đó có nghĩa là Windows đang gặp một sự cố nghiêm trọng.
Nếu bạn nhấn đúp chuột vào ghi nhận này, một hộp thoại Event Properties với
nhiều thông tin hơn sẽ xuất hiện, dù khó để hiểu hết ý nghĩa của chúng. Nếu bạn
không thể giải mã chúng, hãy sử dụng cơ s
ở dữ liệu Event ID của Microsoft tại địa
chỉ www.microsoft.com/technet/support/ee/ee_advanced.aspx
, hoặc EventID.Net
(www.eventid.net/search.asp
) – nơi mà người dùng chép lên đó những kinh
nghiệm và giải pháp tìm kiếm nguyên nhân gây lỗi. Với phí dịch vụ 9 USD/ 3
tháng, bạn có thể truy cập một cách chi tiết toàn bộ giải pháp và thông tin hữu ích.
• Phần mềm dở chứng? Nếu phát hiện ra trang chủ (homepage) trong trình duyệt
bị thay đổi, các cửa sổ quảng cáo tự động xuất hiện hay các biểu tượng xuất hiện
"lộn xộn" trên màn hình nền của Windows thì gần như ch
ắc chắn máy tính của bạn
đã bị nhiễm virus hay phần mềm gián điệp (spyware). Trong trường hợp này, việc
chẩn đoán cũng chính là sửa chữa.
Trước tiên, hãy tiến hành quét virus cho máy tính. Nếu chưa cài bất kỳ chương
trình phòng chống virus nào, bạn có thể sử dụng dịch vụ quét virus trực tuyến miễn
phí Housecall của Trend Micro (
). Nếu bạn đã có
chương trình quét virus nhưng muốn trang bị thêm công cụ phát hiện spyware
miễn phí, hãy tải về tiện ích Microsoft Windows Defender (trước đây được biết với
tên Microsoft Windows AntiSpyware).
• Thiết bị ngoại vi mất tác dụng? Nếu bạn đang gặp rắc rối với bàn phím và
chuột không dây, hay các thiết bị nhập khác, trước hết hãy kiểm tra lại pin của
chúng. Nếu đó là pin sạc, hãy để thiết bị này có chút ít thời gian để "khởi động" và
rồi khởi động lại máy.
Nhưng phải làm sao nếu đó là thiết b
ị dùng dây hoặc pin vẫn tốt? Hãy sử dụng