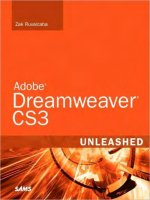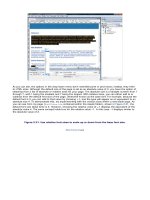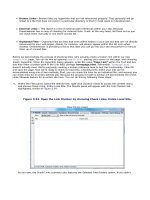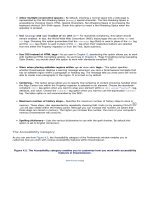Adobe Dreamweaver CS3 Unleashed- P14 pdf
Bạn đang xem bản rút gọn của tài liệu. Xem và tải ngay bản đầy đủ của tài liệu tại đây (748.57 KB, 50 trang )
interface (LDAP or Active Directory). Publishing Services provides a centralized interface, accessible from the
screen shown in Figure 12.15, where you can add users to a role and then assign permissions to them for
the site folder.
Figure 12.15. You can use Publishing Services as a centralized mechanism for setting folder
permissions.
[View full size image]
It's important to note that Publishing Services is a separate product from Contribute. If you'd like more
information on Publishing Services, visit www.adobe.com/products/contribute/server/. In our examples,
we'll keep it simple and just rely on the folder permissions that are already in place.
Note
You probably noticed the text label that appeared in the Contribute category in the Site Definition
dialog for the Contribute Publishing Service. This text label displays the status of Contribute
Publishing Service if it is on.
Web Server
You can use the options in the web server screen (Figure 12.16) to configure Contribute and Contribute
users to work with your web server.
Figure 12.16. Use options in this screen as a way to configure Contribute and Contribute users to
work with your web server.
[View full size image]
For instance, options exist for setting alternative URLs that Contribute users could potentially access.
Generally, you will see URLs listed in two ways: by domain name and by IP address. Although both
addresses work for connecting to the web server, Contribute uses this list to allow or deny access to the web
server if a user typed in what appears to be a valid address that is not listed.
The second tab on this screen allows you to work with options for setting default pages within the web
server. For the most part, the web server uses a traditional list of index files. If your default file is not listed
(maybe it's called mypage.html) you must manually add it here.
The final tab in this screen allows you to specify a guard page. Use the guard page as a way to prevent
users from accessing the _mm folder (automatically added to the site when working with Contribute) directly
from Dreamweaver or Contribute. By default, Contribute sets the guard page to the main page (the same
file defined as the home page when you're working with site maps) in the directory. For our purposes, there
shouldn't be anything we need to modify here.
Note
The _mm folder is where Contribute keeps files that are being reviewed or worked on. When a user
edits a page in Contribute, a working copy is placed into this folder. Technically, the user is making
changes to the file that resides in the _mm folder, not the file that's live on the site. After a file gets
approved/published, Contribute then copies the files from the _mm folder and overwrites the previous
copy on the live server.
Rollbacks
Rolling back web pages is the process of going back to a previous version of a web page after it has been
published. For instance, assume Cammy the Content Manager makes a few changes to a page in the website
and then, using Contribute, publishes her finished work. By default, Contribute stores a copy of the previous
version in a _baks folder within the _mm folder root. As an administrator, you decide to review Cammy's
work and happen to find glaring errors. Rather than bringing the site down to fix the mistakes, you can
right-click (Control+click) the file in the Files panel and choose the Roll Back Page option. Dreamweaver,
interfacing with Contribute, digs the old version out of the _baks folder and replaces the live version with
the older, accurate version. You can enable rollbacks and the specify the number of rollback steps in the
screen shown in Figure 12.17.
Figure 12.17. You can enable rollbacks by simply clicking the check box. You can also set a
numeric value indicating the number of times to roll back.
[View full size image]
This is a feature I always implement in my sites. It's a handy mechanism to have—especially if you
accidentally delete a file or simply want to revert to an older version. To enable this feature, click the check
box. Keep the rollback steps at 3.
Caution
Be mindful of the number you set for rollbacks. Each rollback version consumes storage space on the
server. The more rollbacks you enable, the greater the number. If you're limited on server storage
space, you might think about keeping this number as low as possible or even disabling the feature
altogether.
Note
You probably noticed the text label that appeared within the Contribute category in the Site
Definition window for Rollbacks. This text label will display the status of rollbacks when it's enabled
or disabled for the Contribute-enabled site, as was shown in Figure 12.17.
New Pages
Similar to the document encoding screen within the Page Properties dialog in Dreamweaver, you can use the
New Pages screen, shown in Figure 12.18, as a way to set the document encoding that should be used for
your web pages in Contribute.
Figure 12.18. Set the document encoding type and the default extension of the page when a new
page or template is created within Contribute.
[View full size image]
You can also set the default file extension to use when creating new pages from a blank page or template in
a site. Again, we'll keep this screen as it is.
Compatibility
The Compatibility screen, shown in Figure 12.19, lets you provide editing and publishing access to older
versions of Contribute.
Figure 12.19. Set a method of Contribute interoperability here. You can decide whether to have
newer versions and older versions of Contribute work together.
[View full size image]
Selecting the Transition Mode option allows you to share features between previous and current releases of
Contribute. Be aware, however, that only shared features are interoperable. Choose the Compatibility Mode
option when you want to isolate all features exposed by newer versions of Contribute from older versions.
Users who use an older version of Contribute will be required to install the most current version. Because in
our example we know everyone will be using the same version of Contribute, keep the Compatibility Mode
option button selected.
Enable PDF Embedding
The final set of options within the Administration screen is the Enable PDF Embedding option button group.
You can use the options within this screen as an Administrator to restrict users from embedding PDF
documents as objects in a web page. If users are allowed to insert embedded PDF objects, they can choose
to insert the document either as a link or as an embedded PDF. However, if users are not allowed to embed
PDF objects, they only have the option to insert the PDF document as a link.
Sending Connection Keys to Contribute Users
Now that you've successfully configured properties for the Publisher role, it's time to delegate access to the
three Contribute users (Ada, Cammy, and Tina) within our company. This can be accomplished easily by
sending connection keys. Taking the form of an STC file and accessible from the Users and Roles category,
the connection key can either be opened or imported into Contribute by the end user and contains all the
necessary configuration information our three users will need to successfully connect to the Vecta Corp
website as Publishers. To send a connection key, follow these instructions:
1.
Within the Administer website dialog, switch to the Users and Roles category and click the Send
Connection Key button. The Send Connection Key dialog will appear similar to Figure 12.20.
Figure 12.20. The Send Connection Key dialog allows you to create and send
connection keys.
2.
As you can see from Figure 12.20, the first screen within the wizard allows you to set how you will send
the connection settings to the individual Contribute users. Options include the ability to send the same
connection settings that you use (excluding role information) or to configure the connection settings
differently for Contribute users. For our purposes, choose Yes, enable the Include my FTP username
and password check box, and click Next.
3.
The next screen in the wizard (shown in Figure 12.21) allows you to set the type of role that the invited
users will have. Because we want to create three Publishers, select the Publisher option and click Next.
Figure 12.21. Set the type of role that invited users will have.
4.
The third screen within the wizard (shown in Figure 12.22) allows you to set the method for sending
the connection key file (STC file).
Figure 12.22. Choose an option from this screen to either send the connection key in
an email or to save it to your computer.
Options include sending the STC file as an attachment via email or saving the STC file to your
computer. If you select the email option, Contribute creates a nice email template and automatically
attaches the encrypted STC file to the body of the email. This is the option we'll select. Second, you'll
want to enter a password that Contribute users will use to decrypt the emailed STC file. After it is
decrypted, the STC file becomes usable within Contribute. For security reasons, you'll want to verbally
communicate the decryption password to Contribute users. Enter a password now (I'll enter
vectacorp) and click Next.
5.
The final confirmation screen allows you to perform a final check on the settings to be emailed to the
Contribute users. Double-check your settings and click Done.
6.
As you can see from Figure 12.23, the connection key is attached as an STC file to the Contribute-
generated email template. In the To field, enter all the email addresses that this email will be sent to
and click Send.
Figure 12.23. Enter the email addresses of the users that will receive the connection
key and click Send.
[View full size image]
That's it! You've effectively sent the connection key to users within your organization. The next step is for
the receiving users (Ada, Cammy, and Tina) to check their email and open the connection key within
Contribute. After they've done this, they'll be able to make edits to the Vecta Corp site within Contribute.
Using Contribute to Make Basic Edits
Assuming the role of Ada, Cammy, or Tina, we'll now walk through the process of opening the connection
key within Contribute. After the key has been imported into Contribute, we'll use the program to make basic
edits to the Vecta Corp site and then publish our changes to the web server. To import the connection key
into Dreamweaver, you can do one of two things: You can double-click the STC file from the email, or you
can open Contribute and click the Import button from the My Connection dialog (available from the Edit
menu in Contribute). To make things easy, we'll use the first option. To open the key in Contribute, follow
these steps:
1.
To get the full effect of how connection keys work, try using a completely different computer and
logging in with the account that has access to the email account that contains the Contribute
connection key. If you don't have access to a second computer, that's fine—simply double-click the STC
connection key file. Contribute will open and the Import Connection Key dialog will appear similar to
Figure 12.24.
Figure 12.24. Double-click the connection key file. Contribute will open and the
Import Connection Key dialog will appear.
2.
Assume that I'm logged into Ada's, Cammy's, or Tina's computer. Notice the dialog shown in Figure
12.24; it allows me to enter my name, my email, and the secret decryption key (that I specified as
vectacorp). Add the unique information for the first user, entering Ada for name,
for email, and vectacorp for the password and click OK. As you can see from
Figure 12.25, the dialog disappears and the Vecta Corp site opens within Contribute.
Figure 12.25. The Import Connection Key dialog disappears and the Vecta Corp page
appears within Contribute.
[View full size image]
3.
To see the defined connection for the Vecta Corp site, choose the My Connections option from the Edit
menu. The My Connections dialog will appear similar to Figure 12.26. You'll see that the website Name,
Address, Role, and Administrator values appear, as they've been defined, in the row.
Figure 12.26. The defined Contribute site appears within the My Connections dialog.
[View full size image]
As a content contributor, you're now ready to make changes to the Vecta Corp site using Contribute. To do
this, click the Edit Page button at the top-left corner. Immediately, the page opens in Edit Mode, shown in
Figure 12.27, with the same structure it had when it was defined in Dreamweaver.
4.
To close the My Connections dialog, click Close.
As a content contributor, you're now ready to make changes to the Vecta Corp site using Contribute. To do
this, click the Edit Page button at the top-left corner. Immediately, the page opens in Edit Mode, shown in
Figure 12.27, with the same structure it had when it was defined in Dreamweaver.
Figure 12.27. Clicking the Edit Page button launches the Vecta Corp website in Edit Mode.
[View full size image]
Try making changes to the page (remove rows from tables, remove images, and so on). You'll quickly
realize that all you're allowed to do as a Publisher is edit text. Of course, this is by design. As an
Administrator, you edited the Publisher role to allow only text edits. To demonstrate how easily text edits
can be made, I'll highlight the last sentence of text within the opening paragraph, and press the Delete key
on the keyboard.
With the text now gone, you have two options for saving: You can publish the page to the live server by
clicking the Publish button. Alternatively, you can send the page for review by clicking the Send for Review
button located just to the right of the Publish button. Doing this allows Content Managers or Site
Administrators to review your changes and then approve or reject them before they go live.
Note
Had we created users under the Writer role, the Publish button wouldn't be available. Instead, the
Writer would have to send the content for review and allow either a Publisher or Site Administrator to
approve or reject changes.
For our purposes, click the Publish button. Dreamweaver displays a Contribute dialog congratulating you
that the changes have been published to the live server. Click OK to see the final results within the browser
view.
Rolling Back Pages in Dreamweaver
Assuming the role of the Site Administrator once again, assume for a moment that the change Ada just
made is unacceptable. Under these circumstances, you might want to roll back the change to its original
version. Because we've enabled the Roll Back Page option in the Rollbacks category in the Administer
Website dialog, this will be possible. Before we walk through the process of rolling back a design, let's
reopen the Administer Website dialog (assuming it's not already open) so that you can see the addition of
the new user within the Publishing role. When you open the Administer Website dialog, shown in Figure
12.28, you'll see the new user (Ada) in the Publisher role.
Figure 12.28. The new content publisher (Ada) appears within the Publisher role.
[View full size image]
To remove this user, you would select the user's name and click the Remove button. Although we're
certainly angry with Ada for making unacceptable changes to the site, we don't want to remove her from the
Publisher list. Instead, we'll roll back her changes. To do this, follow these steps:
1.
If you haven't done so already, close the Administer Website dialog by choosing the Close button.
Close the Site Definition dialog by choosing the OK button.
2.
To see the changes Ada has made to the pages on the live server, we must synchronize the files on the
remote server with those on our local computer. To do this from within Dreamweaver, select the
Synchronize Sitewide option from the Site menu. The Synchronize Files dialog appear.
3.
Select the Entire Vecta Corp Site option from the Synchronize menu. Choose the Get Newer Files from
Remote option from the Direction menu and click Preview.
4.
When the Preview dialog appears, make sure the index.html file is listed and click OK. The files should
now be synchronized.
5.
Now open the local copy of index.html. You'll notice that the changes Ada sent to the site have indeed
been made.
6.
To roll back the page, close it from the document window, check it in (right-click/Control+click on the
file within the Files panel and choose the Check In option), and then click the Expand/Collapse icon
from the Files panel, if necessary, to expand it.
7.
Now right-click (Control+click) the index.html file in the Remote Site pane to access the context menu
and click the Roll Back Page option. The Roll Back Page dialog will appear similar to Figure 12.29.
Figure 12.29. The Roll Back Page dialog displays older versions of the design.
[View full size image]
8.
Select the version you want the page to be rolled back to (by date or name) and click the Roll Back
button.
Now view the site in the browser. You'll notice that the original page replaces the one Ada created.
Summary
As you have seen, Contribute is a powerful program that allows organizations to share web-based publishing
rights with users who wouldn't ordinarily be given access to the site using Dreamweaver. Contribute allows
site administrators to feel comfortable with nontechnical users making changes to the company's online
presence because they can ratchet down the number of options available to the user within the Administer
Website dialog. Even better, through Contribute's draft review process and Dreamweaver's rollback feature,
changes can easily be reverted back to their original state with little or no harm to the company's overall
identity.
In the next chapter, we'll begin to move away from the team collaborative aspects of Dreamweaver and
begin to review some of the task automation features built in to Dreamweaver's framework.
Chapter 13. Enhancing Workflow
IN THIS CHAPTER
Working with the Assets Panel
Using Favorites to Increase Productivity
Using Find and Replace
Using the History Panel
Working with Commands
As you've seen, Dreamweaver outlines numerous features for simplifying the development and management
of your websites. Features such as the Site Files panel, File Check In and Check Out, CSS integration, the
Insert bar, Layout Tables, Contribute integration, and so on all make Dreamweaver's support unmatched for
designing web pages unassisted or within teams. In this chapter, we'll discuss some of the simple, yet
sometimes overlooked, nuances that further improve how you work with your websites in Dreamweaver. As
we progress through the chapter, we'll discuss asset management using the Assets panel, simple find and
replace using the Find and Replace dialog, pinpoint reversal of changes using the History panel, and task
automation using various commands. The features that we discuss in this chapter should further support the
notion that Dreamweaver is unprecedented in its support for creating spectacular websites effortlessly.
Like the rest of the chapters within this book, you can work with the examples in this chapter by
downloading the files from www.dreamweaverunleashed.com. You'll want to save the files for Chapter 13 in
an easy-to-find location. I'll place mine in C:\VectaCorp\Chapter13. Also, make sure to update your site
reference in Dreamweaver so that it points to this newly created folder.
Working with the Assets Panel
Similar in concept to the Assets folder, we defined within the root of our Vecta Corp site, the Assets panel is
a central repository for website elements. However, unlike the Assets folder contained within our Vecta Corp
project, the Assets panel contains items that our website can and will use. Items such as images,
Shockwave files, QuickTime files, Flash files, JavaScript files, and even colors and links are all considered
assets and are all managed in the Assets panel by Dreamweaver. By having access to these items in one
central location, you're offered the benefit of quick access to any one of these items in Dreamweaver. No
more shuffling around, searching for the same content in the local root folder. Furthermore, the Assets panel
offers a Favorites feature that allows you to filter out more commonly used assets. Often, websites have
thousands of assets—and for the most part you're not going to need immediate access to all of them at the
same time. In this situation, the Favorites feature allows you to store more commonly used items such as a
company logo, colors that you've been using throughout the site regularly, or even commonly used
hyperlinks that you use most often into a small subsection of items.
Note
Because the Assets panel more or less indexes all your site's content, you must have a local root
folder already defined. Dreamweaver then scans the files within your defined site and makes them
visible within the appropriate categories in the Assets panel.
To open the Assets panel, choose the Assets option from the Window menu or press (Option+F11 on a Mac)
or, if you have the Files panel already open, simply choose the Assets tab located just to the right of the
Files tab. As you can see from Figure 13.1, the Assets panel comes into view.
Figure 13.1. The Assets panel is a central repository for usable items within your defined site.
[View full size image]
As you can see from the callouts in Figure 13.1, the Assets panel is divided into separate sections:
Asset Category Selector— The Assets panel is a repository for different types of usable items within
your site, including images, links, colors, media files, library items, and so on. All these items are
divided into categories represented by the vertically listed icons in this menu.
Assets List— The lower-middle portion of the panel is a list of all the assets within the site for the
particular category.
Asset Preview— The top portion offers a preview of the selected asset in the list.
Site/Favorite View— Choose an option from this group to either display every asset within your
defined site or only those assets that you've manually added to your Favorites list. This option is
discussed in more detail later in the chapter.
Assets Panel Options menu— Like every other panel in Dreamweaver, the Assets panel Options
menu gives you quick access to alternative options. Options listed within this menu include the ability
to copy an asset to another defined site, locate an asset within the site, refresh and re-create the site
list, and more.
Insert, Refresh, Edit, Add to Favorites icon group— Use the icons listed in here to insert a new
asset into your document, refresh your site list, edit an asset within the appropriate internal or
external editor, and add an asset to the Favorites list.
As you've probably noticed, the Asset Category Selector within the Assets panel lists several types of icons,
each representing the different types of assets that are managed within the panel. These options include the
following:
Images— Any image that is stored within your defined site, such as JPEG, GIF, or PNG, will
automatically be added to the images assets list. In our scenario, the Assets panel will read all the
images located within our Images folder because that's where all our images happen to be contained.
Colors— This category contains all the colors used throughout your site, including background colors,
link colors, text colors, and so on.
URLs— This category lists all the external links used throughout the site, which include absolute paths
such as http, https, ftp, and even other URLs used by JavaScript, email (mailto), and local file links.
Flash— This section stores all your SWF files. Any SWF file found within your defined site will appear
here.
Shockwave Movies— Any Shockwave movie (SWD), typically generated by Director, that is found
within your local root folder or defined site will be available in this section.
Movies— This section stores QuickTime and MPEG movies found within your local root folder.
Scripts— This category will contain external scripts found within your defined site. It's important to
note that only external script documents appear in the Assets panel. Scripts written within the <head>
tag of your HTML pages are not listed here.
Templates— Templates can add a great deal of consistency and organization within a site design. You
can access all your site templates here. Templates are covered in great detail in the next chapter.
Library— In the Library section of the Assets panel, you can create, access, and manage a site's
Library items. Library items are similar to templates in terms of their functionality; however Library
items are single components that are meant to be used throughout the entire site (such as navigation
bars). Library items are covered with more detail in Chapter 15, "Working with Library Items."
Note
For the most part, Dreamweaver automatically scans your defined site and picks out the assets it can
work with. You can always use the Cloak feature to prevent Dreamweaver from scanning files located
within a particular folder. The Assets folder (remember, separate from the Assets panel), for
instance, is an excellent candidate for cloaking. For the most part, the Assets folder in our site
contains PSD, FLA, TXT, and DOC files we can't use within our site anyway. Cloaking this folder would
prevent Dreamweaver from scanning that folder and importing any unneeded files into the Assets
panel.
How the Assets Panel Works
Now that you have a simple understanding of what the Assets panel provides, it's important to understand
how the Assets panel works. The Assets panel doesn't scan the structure of your site every time
Dreamweaver is opened, nor does it scan the structure of your site when you open the Assets panel.
Instead, the Assets panel, like many of the other features within Dreamweaver, works off of the site's cache.
In Chapter 3, "Dreamweaver Site Management," we discussed that the site cache was Dreamweaver's way
of taking a digital "snapshot" of the folder and file structure of your site. Many features in
Dreamweaver—namely the Check Links feature, the Site Map feature, and more importantly the Assets
panel—rely on this snapshot for quick and efficient management of files. Therefore, it's important that this
feature is enabled when you're defining or editing a site within Dreamweaver. If your Assets panel isn't
listing items, chances are you've disabled the Site Cache check box. To reenable it, follow these steps:
1.
Select the Manage Sites option from the Site menu. This launches the Manage Sites dialog.
2.
Select the Vecta Corp site and click the Edit button. The Site Definition dialog appears.
3.
Be sure the Advanced tab is selected and you're in the Local Info category. Click the Enable Cache
check box located toward the bottom of the Local Info screen, as shown in Figure 13.2.
Figure 13.2. Enable the site cache in the Site Definition dialog box to ensure that your
assets will appear in the Assets panel.
[View full size image]
4.
Click OK to close the Site Definition dialog. Immediately Dreamweaver scans the files within your site
and closes the Site Definition dialog.
5.
Click Done to close the Manage Sites dialog.
For the Assets panel to display your site assets, you'll want to refresh the panel. This process is outlined
next.
Refreshing the Assets Panel
At some point in the development of your website, you'll find that you'll need to refresh the Assets panel so
that the content is being displayed correctly. The Assets panel automatically updates every time you restart
the site, but if you're in the middle of a project, that's not the case. That's why there's a Refresh button,
located in the bottom portion of the panel, as shown in Figure 13.3.
Figure 13.3. The Assets panel has a Refresh button to ensure that the most up-to-date content is
being viewed.
There are numerous instances when you'd need to update or refresh the Assets panel, such as the following:
If you exported a graphic from Fireworks or Photoshop into the local root folder while Dreamweaver
was running. In this scenario you would need to refresh in order to make that content viewable in the
Assets panel.
If you use the Site Files panel to remove an asset, which would ultimately delete the file from the
defined site, you would need to refresh the Assets panel to see the change.
If you deleted an image or asset outside of Dreamweaver, such as in Windows Explorer, you would not
only have to refresh the Assets panel for it to reflect the change, but you will have to re-create the
entire site cache. To re-create the entire site cache, you can access the Assets Panel Options menu
located in the top-right corner of the Assets panel and choose Recreate Site List, as shown in Figure
13.4, or you can hold down the Ctrl ( ) key while clicking the Refresh icon within the icon bar
located near the bottom of the panel. Finally, you can right-click (Control+click) in the Assets panel
and choose the Recreate Site List option from the context menu.
Figure 13.4. Use the Options menu in the Assets panel either to refresh the Assets panel or
re-create the site cache.
[View full size image]
If you've deleted some files that contain the only or last instance of a color or link asset, you should
refresh the Assets panel to completely remove the color references from the Assets panel.
Inserting Assets into Your Web Pages
A couple of methods exist for inserting assets into your documents. What you want to insert will determine
which method you should use. By far the simplest method of inserting an asset is to highlight the asset in
the Assets panel and click the Insert button located near the bottom left of the panel. Doing this inserts the
asset at the point at which your cursor was placed.
Alternatively, you could drag an asset out of the Assets panel and drop it into a spot within your document.
To try this, follow these steps:
1.
Create a new document by choosing File, New. The New Document dialog will appear. Select Blank
Page, HTML, <none>, and click Create.
2.
Make sure your Assets panel is open. To open the Assets panel, choose the Assets option from the
Window menu, press F11 (Option+F11), or select the Assets tab if the Files panel group is open.
3.
Now select the Images category within the Assets panel, if it's not already selected. Remember, this is
the first icon in the category group along the left side.
4.
You can browse through the images, looking at the previews within the Asset panel's preview window.
When you find one that you're happy with, select it.
5.
With the image selected, click and drag the graphic into the page. After you let go of the mouse
button, the image will be added to the page.
Another way to get assets into your page, as I mentioned earlier, is to select the asset and click the Insert
button on the Assets panel. This technique is important, especially when applying links to images or colors
to text. To apply links to an existing image, follow these steps:
1.
Select the image that you've just added within the document.
2.
With that image selected in the document, switch to the Link category in the Assets panel (the third
icon down in the Category group). As you'll see, you should only have one link asset (the mailto link).
3.
To attach the link to the image, click the Apply button (formerly the Insert button). The link text field
of the Property inspector now shows the link you applied to the graphic.
It doesn't stop there. You could also apply colors to elements on the page, apply links to text, drag media
files into the page, and so on. The possibilities are limited only by the types of assets in your site.
Customizing the Assets Panel
The Assets panel was incorporated into Dreamweaver to enhance workflow. The Dreamweaver development
team knew that for workflow to be enhanced, it was important to allow people to customize features to
better suit their work habits. The Assets panel is no exception. One of the more important workflow features
within the Assets panel is the Favorites list. This list can save you a tremendous amount of time shuffling
through thousands of images, links, and so on. A section in this chapter titled "Adding Assets to Your
Favorites" covers the process in greater detail.
Another option you have for customizing your experience with the Assets panel is changing the listing order
of the assets. For example, switch to the Images category in the Assets panel. As you'll notice, the default
listing order is alphabetical, from A to Z for the name or value of the asset. If you click the Name title
header in the Assets panel, you flip the order from ascending (A to Z) to descending (Z to A). You can click
any one of the headers to sort the list by that particular category. For example, if you wanted to sort by the
smallest to largest file size, click the Size header; if you wanted to sort by the type of asset, click the Type
header, and so on.
You can further customize the appearance of the Assets panel by resizing the columns. To do this, hold your
mouse pointer directly over the line dividing the columns. When the mouse pointer changes into a two-way
arrow, click and drag the dividers in whichever direction you want to resize the columns. By resizing the
columns, you can see additional content, such as the type and possibly the full path of the asset within your
computer.
Managing Your Assets
Now that you've been working with assets, let's look at how you can manage them in your own sites and
how you can share them with other sites. Often, you'll be working in a site and wishing you could have
access to another site's assets. This is not an unreasonable request—it will just take a few steps of
preparation. To copy assets from one site to another, follow these steps:
1.
Select the assets you want to copy in the Assets panel. To select multiple assets, you can either hold
down the Ctrl ( ) key while clicking the assets of your choice, or hold down the Shift key to select a
range of items.
2.
Right-click (Control+click) the asset within the list, or you can access the Options menu in the top-right
corner of the Assets panel. In the menu, choose Copy to Site, as shown in Figure 13.5.
Figure 13.5. With assets highlighted, you can copy them to other sites by choosing
the Copy to Site command in the context or Options menu.
3.
When you choose the Copy to Site option, a submenu appears offering all the possible sites you can
copy the assets into. Choose the site that you want the selected assets to be available in. These files
will then be copied into the site's corresponding folders. If the site does not contain the same folders
for the files to be copied into, the folder will automatically be created to accommodate the assets.
Copying assets to other sites is that simple! Open the site that you copied the assets into to make sure that
they appear in the Assets panel on that site; keep in mind you may have to refresh the panel.
Another concern you may have when working with Assets is where the actual files are located. As you know,