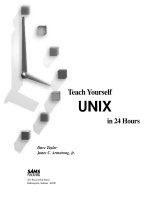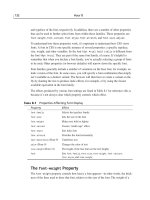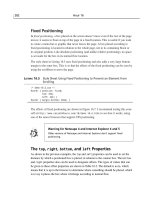Flash CS4 Professional in 24 Hours- P3 ppt
Bạn đang xem bản rút gọn của tài liệu. Xem và tải ngay bản đầy đủ của tài liệu tại đây (1.34 MB, 30 trang )
ptg
Tools
51
You can edit any drawn shape in the same manner in which you drew lines
with the Pen tool in the preceding task. You just select a shape by using the
Subselect tool (the white arrow at the top right of the Tools panel), and you
see the same handles and anchor points as in the preceding task.
Creating Text
Now for a graphic element that involves neither line nor fill. In this section,
you explore creating text. To create text, you simply select the Text tool,
click, and start typing. When you first make the text, if you click and drag,
you are setting the margins; otherwise, the margins adapt to what you’re
typing. You can modify the font, color, and style of what you’ve typed after
you create it. Modifying your text after it’s typed usually makes sense be-
cause then you are able to best judge how it looks.
Creating text in Flash has never been easier or more sophisticated. The fol-
lowing task walks you through a couple quick maneuvers.
Use the Pen Tool
TRY IT YOURSELF
▼
6. Finally, while still holding down the mouse button, you can increase or
decrease the distance you’re dragging from the point you clicked. This
changes the curve’s arc. Before your hand gets tired, move the mouse
to the right. Then double-click down to the right at about the same
height as the first point to make an arc. Even though this curve has
three points, only the middle one needs a curve—that is, when you
create the first and last points, you don’t click and drag.
Create and Style Text
TRY IT YOURSELF
▼
In this task, you explore using text in Flash. Follow these steps:
1. In a new file, select the Text tool, click the Stage, and then type a
word; we typed Hello. This click-and-type technique expands the mar-
gin for the block of text to the exact width of whatever you type. The
circle that appears at the top-right corner of the text block indicates
the margin automatically adjusts in this way (see Figure 2.17).
2. When you click and drag this circle to adjust the width, it turns into a
square to indicate the margins are fixed. You can double-click the
square margin control to restore the automatic margin adjustment
(that is, to make it a circle again).
FIGURE 2.17
The circle in the top-right corner
indicates the margins adjust to fit
what you type. Once you’ve set
the margins by dragging any han-
dle on the text, the circle turns to
a square.
From the Library of Lee Bogdanoff
ptg
52
HOUR 2: Drawing and Painting Original Art in Flash
TRY IT YOURSELF
▼
Create and Style Text
3. While editing the text block, you can set the margin. Make sure the I-
beam cursor is blinking in the block; click inside the block of text, if
necessary. Grab the little circle at the top-right corner of the text block,
and widen or narrow the block of text. The circle margin handle
changes to a square, which indicates margins are set and any text you
paste or type into this block wraps when it reaches this margin. Go
ahead, and type a couple lines of text. You should see the text wrap
even though you didn’t press the Enter key.
4. Now that you have some text in the block and have set the margins,
it’s time to modify some attributes of the text. Two ways to modify the
text include: selecting all or some of the characters or adding more
where you’re editing the contents of the text; or, selecting the entire
block and picking it up, moving it, or modifying the attributes. This is
not the same as simply selecting all the characters while editing the
block. Click the Selection tool to stop editing the text. Your text block
should be selected. If it isn’t, click it once, and a rectangle appears
around it.
5. With the block selected, observe the Properties panel to make modifi-
cations. For now, modify the text’s color, font, and font height, as
shown in Figure 2.18. Any setting you make here applies to all charac-
ters in the text because you’re editing the entire block. Most of the
Properties are easy to learn. There’s an especially nice feature that al-
ways displays a preview of the type face when you select a different
NOTE
Adjusting Text Margins
By the way, if you had clicked
and dragged with the Text tool
to the right before typing (in-
stead of clicking and then typ-
ing), you would have created a
margin in one step. You can
always adjust the margins
later, too. There are two ways:
If you’re editing the actual
text, you use the circle or
square in the top-right corner;
or, if you’re not actually editing
the contents of a text block,
you can still select it using the
Selection tool. In this case,
you can change the margins
by dragging any of the square
handles in the corners.
FIGURE 2.18
The Properties panel enables you
to change text attributes, such
as font size and color.
From the Library of Lee Bogdanoff
ptg
Create and Style Text
TRY IT YOURSELF
▼
font. The preview displays the characters you have selected if you’re
editing the contents of the text block. For example, if you double-click
and then select some of the characters, those characters appear in
the preview.
6. Change the text style of part of your text block to bold or italic by first
selecting the characters you want to change and then selecting bold or
italic. Double-clicking the text block automatically selects the Text tool.
You can select the characters as you would in any word processor by
clicking and dragging. While some text is selected, use the Properties
panel to change the selected text. If you want to change the font, the
preview includes the text you have selected. You can use this method
to change the properties of individual characters within any block of
text.
7. Switch to the Selection tool, and select the block of text. Using the
Properties panel, change the alignment to Align Center under the Para-
graph section of the panel, as shown in Figure 2.19. Explore the other
settings, which control attributes such as the margin padding and line
spacing, by clicking the Format button.
Tools
53
A few options are shown in Figure 2.19 that we haven’t covered yet. Specifi-
cally, the Text type options (Static, Dynamic, or Input) are explored in Hour 16,
FIGURE 2.19
When the block of text is selected,
use the Properties panel to change
the alignment (to Align Center, in
this case).
From the Library of Lee Bogdanoff
ptg
54
HOUR 2: Drawing and Painting Original Art in Flash
“Basic Interactivity.” For now, you should always leave the Text Type drop-
down in the Properties panel set to Static Text. When you do this, the text
you type never changes, and your audience sees the same font you’ve cho-
sen. Dynamic is for text that needs to change while the movie runs, and In-
put is for text you want to let the user change. The Selectable button gives
your users the ability to select and copy the text.
Another important option is the setting for Font rendering. This lets you
control how the text aliases, which affects how it will appear—most notably,
when the text is very small. Generally, you should select the rendering op-
tion by eye—that is, simply select the option that looks best given your
font, font size, and other layout conditions. For tiny text, like 8 or 10 point,
Bitmap text is a good option—although you should always at least preview
how Anti-alias for readability looks. The option for Use Device Fonts is ef-
fectively no anti-alias (like Bitmap text); however, users have to have the
same font installed on their machine or a substitute is used—so this is a
risky option. There are two reasons to consider the Anti-alias for animation
option: First, if the text is being moved for an animation, it looks smoother;
second, this is the only version of anti-aliasing available when you plan to
deliver your site to users with older Flash players, which we discuss book-
ing Hours 20, “Linking a Movie to the Web,” and 24, “Publishing a Cre-
ation.”. Finally, the Custom Anti-alias option lets you fine tune the
thickness and sharpness for any look you prefer.
Aliasing and Anti-Aliasing
Anti-aliasing is a way of smoothing otherwise rough diagonals and curves
with a blurry fuzz. If you zoom in on a diagonal line without anti-aliasing,
you see a stair-case effect. Adding fuzz can make that diagonal line look
better; albeit blurrier. Normally, anti-aliased text appears smoother and is
much more pleasing. One problem arises when the anti-aliased text is
small—it can be too blurry to read. In earlier versions of Flash, the only vi-
able solution for small text was to turn off anti-aliasing completely, which is
still sometimes the best option. In addition, anti-aliasing affects how fast
animated text can fly across the screen.
Selecting and Transforming Objects
Now that you’ve seen how to create lines, fills, deco fills, shapes (with both
lines and fills), and text, it’s time to explore how to modify them. The
process seems simple. You select the object you want to modify by using
From the Library of Lee Bogdanoff
ptg
Selecting and Transforming Objects
55
the Selection tool, and then you modify it. But, selecting exactly what you
want to modify is often the most challenging part. The following section
looks at some of the fundamentals, and you learn even more about this in
Hour 5, “Controlling Color.”
Object Draw Mode Versus Merge Mode
Before we can discuss selecting objects, you need to understand the differ-
ence between the two ways to create objects: Merge mode and Object Draw
mode. By default, and any time you don’t have the Object Drawing option
selected at the bottom of the Tools panel, you’re in what’s called Merge
mode. In Merge mode, most of the drawing tools create shapes with the ex-
ception of the Rectangle Primitive, Oval Primitive, and Text. These fills and
lines are all drawn on the same plane—meaning that if you draw two
shapes on top of each other, the one drawn second wipes away any part of
the first shape that’s underneath the second. This behavior can actually be
used to your advantage although it is disorienting to many at first.
Object Draw mode makes everything you draw a Drawing Object. Unlike
shapes, Drawing Objects can be stacked and don’t eat away at each other.
Despite the fact we’ve taught hundreds of students how to draw in Merge
mode in earlier versions of Flash, Object Draw mode is a more intuitive
way to learn.
Normally, the Draw mode you have selected affects what you draw. When
you’re in Object Draw mode, each time you click to draw a line, fill, rectan-
gle, or oval you create a new Drawing Object. Deep inside that Drawing
Object is a shape. You can double-click to edit the contents, and you find a
plain old shape inside. It’s mildly confusing because Rectangle Primitive
and Oval Primitive objects behave similarly to Drawing Objects as they’re
stackable, but you can’t double-click a primitive to edit its contents. You
might need to access the shape inside a Drawing Object to select and
change, move, or delete part of the object. You learn much more about se-
lecting shapes later this hour, but selecting a Drawing Object means select-
ing the whole object. When you’re done editing the shape inside a Drawing
Object, you double-click the object or click the blue arrow button at the left
of the address bar, as shown in Figure 2.20.
Because Drawing Objects contain shapes that don’t modify any shapes un-
derneath them, it shouldn’t be a surprise that Flash provides a way to con-
vert a shape(s) into a Drawing Object. To convert a shape into a Drawing
Object, select all the shapes you want, and then click Modify, Combine Ob-
jects, Union. Similarly, if you want the contents of a Drawing Object to be a
From the Library of Lee Bogdanoff
ptg
56
HOUR 2: Drawing and Painting Original Art in Flash
FIGURE 2.20
Use the address bar (officially
called the Edit Bar) to return to your
main stage when you’re finished ed-
iting the contents of a Drawing ob-
ject.
shape, then select the Drawing Object, and click Modify, Break Apart. Real-
ize those shapes now behave like any shape and can be erased by other
shapes on the sole plane where all shapes reside.
The whole concept of shape versus Drawing Object only applies to lines
and fills. Text and primitives behave more like Drawing Objects (though,
they’re really neither) because they don’t eat away at other things you
draw. Another tidbit to know is you can always toggle between Object
Draw mode by pressing J. This only affects things you’re about to draw, not
things you’ve already drawn. (To do that, use the Modify menu as men-
tioned previously.)
Object Draw mode is more intuitive at first, but you can also learn to love
Merge mode. The following is a quick review in order of importance:
. Realize you can only select an entire Drawing Object, not just some or
portions of the shapes contained.
. To get to the shapes inside a Drawing Object, double-click. Be careful
not to get lost while inside—remember to exit the object by clicking
the left arrow in the address bar.
. The setting in the Tools panel (for Object Draw mode or not) affects
new things you draw; for example, to convert an existing shape(s) to
a Drawing Object via Modify, Combine Objects, Union, or to turn a
Drawing Object into a shape, click Modify, Break Apart.
From the Library of Lee Bogdanoff
ptg
Selecting and Transforming Objects
57
Selection Tools
The two basic selection tools are the Selection tool and the Lasso tool. The
Subselect tool is the white arrow. It is for selecting and editing individual
anchor points in the same way the Pen tool created them. If you’re familiar
with controlling shapes by using the Pen tool, this section will be familiar to
you. If you’re not familiar with using the Pen tool, you should master the
basics before working with the Subselect tool. This section concentrates on
just the Selection tool and the Lasso tool.
The Selection tool can seem so simple that it’s not worth discussing, but it’s
actually quite powerful. You’ve already used the Selection tool to select an
object by clicking it once. The key to the Selection tool is the cursor changes
to tell you what happens when you click. You can try this tool on a couple
simple shapes in the following task.
Use the Selection
Tool to Select and
Modify Shapes
TRY IT YOURSELF
▼
In this task, you explore how the Selection tool’s cursor changes to inform
you what happens when you click. Follow these steps:
1. Select the Oval tool, but before you draw, select a very thick stroke
height (5 or so) in the Properties panel. Turn on Object Drawing via the
button at the bottom of the Tools panel. Draw a circle, and then select
the Rectangle tool. Turn off Object Drawing, and draw a square.
2. Choose the Selection tool. Move the cursor to the middle of your
square. The cursor changes to include the move symbol, indicating
that if you were to click and drag, you would start moving this fill (see
Figure 2.21).
3. Click and drag. Notice that only the fill of the square moves. Select
Edit, Undo (or press Ctrl+Z) to restore the fill. Also, make sure nothing
is selected by just clicking the white area of the Stage or pressing Esc.
4. Position the cursor over the circle you drew. If you click and drag you’ll
move the entire circle because it’s a Drawing Object. Its fill and stroke
are contained in one object.
5. Move the cursor so that it is near the outside edge of the square. The
cursor adds a curved tail, as shown in Figure 2.22. Now if you click
and drag, you bend the line. Go ahead and click and drag to the left,
and the line portion of the square bends. Notice that the fill bends
with the line. This cursor behavior is consistent for Drawing Objects or
shapes. However, because it’s possible to select the square’s fill and
stroke independently, as it’s a shape, you’ll need to just click and
drag—don’t click and then click and drag because that selects then
moves the stroke portion.
FIGURE 2.21
The Selection tool’s cursor
changes when it is on top of a fill
to indicate that clicking will start
to move the fill.
FIGURE 2.22
When the cursor is near a line, it
changes to indicate that clicking
will start to bend the line.
From the Library of Lee Bogdanoff
ptg
TRY IT YOURSELF
▼
Use the Selection
Tool to Select and
Modify Shapes
6. Make sure nothing is selected and move the cursor so that it’s near
another corner of the square. A corner shape is added to the cursor,
which means that if you drag, you’ll be moving the corner point (see
Figure 2.23). Try it. It’s like you’re bending the line, but instead you’re
just moving the corner.
7. You’ve seen the cursor communicate what will happen when you click
and drag. Now you can use the Selection tool to simply select some-
thing. For instance, clicking anywhere on the circle (the line or the fill)
selects the entire Drawing Object. However, you can select just the line
portion of one side of the square by clicking it.
8. With part of the square’s stroke selected, notice that the cursor adds
the “move” symbol when you’re near the selected line. Click and drag
now, and you can move the stroke. You can also just press Delete to
remove that line portion. Do so now.
9. Deselect everything (by clicking a blank area onstage or pressing Esc)
and this time double-click on what’s left of the square’s stroke. When
you double-click a stroke, you select the entire stroke. At this point,
you could move or delete the stroke. Just leave it for now.
10. The circle was easy to select because it is a Drawing Object. Because
the square is just a regular shape, if you click the fill, you select just
the fill. If you click the stroke, you select just one side. If you double-
click the stroke, you select only the stroke portion. However, if you dou-
ble-click the fill of the square you should find that the entire square is
selected. Now you can move or delete the square. In fact, you could
even select Modify, Combine Objects, Union to turn the square into a
Drawing Object. Don’t bother, though.
11. Another way to select the square is to marquee it. With the Selection
tool still selected, click outside the square and drag until you you’ve
drawn an imaginary rectangle that surrounds the square entirely. When
you let go, the square becomes selected. In the case of a Drawing Ob-
ject, or primitive, your marquee need only touch the object to select it.
12. Sometimes the arrangement of other shapes onscreen makes the
marquee technique difficult or impossible. Notice in Figure 2.24, you
can’t marquee just the square without selecting part of the circle. In
fact, there’s a preference (Edit, Preferences, General) called Contact-
sensitive Selection and Lasso tools, but that setting doesn’t affect se-
lecting shapes. To select the square in such a sticky situation as
Figure 2.24, you could simply double-click the fill of the square. How-
ever, there’s another tool you can use to do this: the Lasso tool.
58
HOUR 2: Drawing and Painting Original Art in Flash
FIGURE 2.23
When the Selection tool is near a
corner, it shows yet another cur-
sor, this time indicating that you
can extend the corner.
FIGURE 2.24
Sometimes using the marquee
technique would select more than
what you want.
From the Library of Lee Bogdanoff
ptg
Selecting and Transforming Objects
59
You use the Selection tool to employ the marquee technique. If you click and
drag an object, it moves or bends. However, when you click the Stage
where there are no objects, you see a rectangle appear while you drag (this
is the marquee). You can draw that rectangle around other objects, and they
will be selected when you let go. Using this marquee technique to select ob-
jects is often easier than clicking to select objects.
You’ll learn how to modify what you’ve selected in the next section, but at
this point, you have the fundamental selection techniques under your belt.
More advanced techniques are discussed in Hour 5, but the best clue as to
what will happen if you click is how the cursor changes. You’ll find many
places in Flash where the cursor is communicating information to you. For
Use the Selection
Tool to Select and
Modify Shapes
TRY IT YOURSELF
▼
13. Select the Lasso tool and then click and drag around a shape to se-
lect it. The Polygon Mode option for the Lasso tool makes the tool act
almost like the Pen tool, though the Polygon Mode behaves like a
string or rubber band. Select the Polygon Mode option, as shown in
Figure 2.25, and click onscreen and let go. Then click and release in a
new location to extend the selection. Continue to extend the selection
and then double-click when you’re done. There’s also a spring-loaded
way to access the Polygon Mode: hold down the Alt key while you
click. In this case, double-clicking the fill would probably be easier, but
often when you’re selecting several objects, you need to use this
method.
14. Finally, you can decide to select just a portion of a shape. Suppose
you want to chop off the top of the square. You can use either the
Lasso tool or the marquee technique with the Selection tool to select
the portion desired (see Figure 2.26). If you want to select just part of
the circle you need to first double-click (to enter the Drawing Object)
and then you can select the contained shapes as normal. Just remem-
ber to get back to your main stage by clicking the left-arrow in the ad-
dress bar.
FIGURE 2.25
The Polygon Mode option for the
Lasso tool lets you click for each
corner of the selection you want to
make.
FIGURE 2.26
Using the Selection tool to marquee
just part of a shape chops off the
top of the circle in this case.
From the Library of Lee Bogdanoff
ptg
60
HOUR 2: Drawing and Painting Original Art in Flash
example, you can draw a line and see the cursor changes discussed in the
preceding task.
The Dropper Tool
One of the easiest ways to modify what you’ve drawn is to change the
color. For example, the Paint Bucket tool can change a fill color, and the Ink
Bottle tool can change a stroke color and other attributes. This works fine
when you first select the fill color, for example, and then select the Paint
Bucket tool and click a fill to change it. But suppose you want one fill to
match the color of another. The Dropper tool lets you sample a color from
an object that is already onscreen. The cool part is that it actually samples
more than just color, as you’ll see in the following task.
3. With the Dropper tool, click the center of the first circle. Not only does
the fill color change to the sampled fill color, but the Paint Bucket tool
also becomes active. You can now fill the second circle with the color
sampled by the Dropper tool.
FIGURE 2.27
The Dropper tool changes its cur-
sor to indicate that it will sample
a fill when you click.
TRY IT YOURSELF
▼
Select Attributes
with the Dropper Tool
In this task, you’ll use the Dropper tool to select color and additional at-
tributes. Here are the steps to follow:
1. Select the Oval tool, set the stroke height to 10, and draw a circle.
Change the stroke height, the stroke color, and the fill color. Then draw
another circle. Finally, change both the stroke and fill color settings
and draw a third circle.
2. At this point, if you wanted the second circle to have the same fill color
as the first circle, you would have to change the fill color. If you re-
member the color, you’re in luck. Even better than relying on your mem-
ory, you can select the Dropper tool. Notice how the cursor changes to
include a brush when you’re over the fill of the first circle, as shown in
Figure 2.27. This indicates that if you click, you’ll select the fill attrib-
utes of this shape.
From the Library of Lee Bogdanoff
ptg
Selecting and Transforming Objects
61
TRY IT YOURSELF
▼
4. If you want to match the strokes on both circles, you could use the Ink
Bottle tool, but you would have to set all the attributes manually. It’s
far easier to use the Dropper tool to sample all the stroke’s attributes
in the first circle. Select the Dropper tool and move it near the stroke
of the first circle. Notice that the cursor changes to include a pencil
(see Figure 2.28). This indicates that you’ll be sampling the stroke (or
line portion) of that shape.
FIGURE 2.28
The Dropper tool changes its
cursor to indicate it samples a
stroke when you click.
5. Click to sample the stroke, and you see the stroke attributes update
in the Properties panel. Also, the Ink Bottle becomes active, so you
can click the second circle to change its stroke. Remember the Drop-
per tool samples all attributes, not just color.
Transforming Scale, Rotation, Envelope, and
Distortion
You’ve seen how to bend, extend, and move shapes by using the Selection
tool and how to change shapes that are already onscreen by using the Ink
Bottle and Paint Bucket tools. There are still more ways to modify the objects
you select. The Free Transform tool is your key to even more modifications.
Basically, you select an object with the Free Transform tool active. Up to four
options appear any time you use the Free Transform tool and have an object
selected. You can also find these options by selecting Modify, Transform. In
the following task, you experiment with these options.
From the Library of Lee Bogdanoff
ptg
62
HOUR 2: Drawing and Painting Original Art in Flash
TRY IT YOURSELF
▼
Transform Drawn
Objects
In this task, you explore the four basic options for the Free Transform tool.
Follow these steps:
1. Use the Rectangle tool and with Object Draw mode turned off, draw a
square. Select the Free Transform tool. It shares a slot in the Tools
panel, so you can click and hold the Gradient Transform tool to see it.
You can always select Free Transform by pressing Q. With the Free
Transform tool selected, double-click the center of the square to select
it entirely. (Interestingly, the Free Transform tool can perform many se-
lection tasks.)
2. At this point, none of the four options should be selected (see Figure
2.29). This means you’re in Free Transform mode, and if you have a
steady hand, it’s possible to rotate, scale, or distort the shape.
FIGURE 2.29
When an object is selected, you
can choose the Free Transform
tool’s Scale option.
3. Explore the possibilities by rolling your cursor over the square handles
at the corners and sides of the shape, but don’t click yet. Depending
on where you move your mouse, the cursor changes to two versions
of the Scale option, as well as Rotate and Skew (as in Figure 2.30). If
you hold down Ctrl, the corners make the cursor change to the Distort
option.
4. Free Transform mode can be really touchy, so let’s go through the op-
tions individually. The selected object shows square handles in the
corners and on the sides. Notice the cursor changes when you roll
From the Library of Lee Bogdanoff
ptg
Selecting and Transforming Objects
63
Transform Drawn
Objects
TRY IT YOURSELF
▼
over these handles. The corner handles let you scale both width and
height equally and at the same time. The side handles let you change
just width or just height. Click and drag a corner handle to change the
scale. This version of Scale (compared to Scale in Free Transform
mode) maintains your shape’s proportions horizontally and vertically.
Now drag a side handle, and you change just the width.
5. Make sure the square is still selected, and choose the Rotate and
Skew option. Now the corner handles rotate and side handles skew.
Roll your cursor over the handles to see the cursor change.
6. Click and drag a corner handle and notice you can rotate the square.
Actually, if the default Snap to Objects option is selected (that is, if
the magnet button is pressed in, as shown in Figure 2.31), the object
snaps into place at 15-degree increments. You learn more about this
in the next section, “Using Snap to Objects to Connect Shapes.”
7. Select the Distort option. Drag the shape by the handles on the cor-
ners to distort. The Selection tool can create the same effect as Dis-
tort, but only when the shape itself has a corner to grab. Without this
Distort option, you would find making a distorted ellipse nearly impos-
sible. Finally, try holding down the Shift key and dragging a corner han-
dle when you distort. This way, you can distort two sides evenly.
8. Finally, the wildest of transformation options is Envelope. To best un-
derstand this option, draw a new square, select the Free Transform
tool, and click the Envelope option. When your shape is selected, you
see many handles. Move the square handles to influence the shape.
Rotate (corner) Skew (side)
Scale one dimension (side)Scale both dimensions (corner)
FIGURE 2.30
Depending on which handle you
grab and which option is selected,
you can use both Scale and Rotate
to modify the shape in multiple
ways.
From the Library of Lee Bogdanoff
ptg
TRY IT YOURSELF
▼
Transform Drawn
Objects
It’s as though the shape tries to touch all the squares, even if they’re
pulled out to one side. The circle handles are like the tangents created
when you draw using the Pen tool. They control the rate at which a
shape bends to reach the square handles.
64
HOUR 2: Drawing and Painting Original Art in Flash
Handles are little white squares that let you stretch, rotate, or otherwise trans-
form a selected object. When you select an object, it is either highlighted or
appears with a box around its edges. When you select the Free Transform
tool’s Scale or Rotate and Skew options, for example, handles are added to
the selection. Different handles often have different functions, but the cursor
change is your best clue as to exactly what happens when you click.
Don’t overlook the fact you can select more than one shape or object, and
then transform everything that is selected at the same time. Also, you can
find all the tools explored in the preceding task by selecting Modify,
Transform. Another way to do all these things is in the Transform panel.
The Transform panel lets you rotate or skew any selected shape. You can
also remove transformations immediately after making them by clicking
the Reset button in the Transform panel (or by using the keyboard shortcut
Ctrl+Shift+Z). Finally, an interesting button is the Copy and Transform but-
ton in the Transform panel. This button duplicates the selected object and
applies the most recent transformation every time you click it. The result is
a spirograph effect.
FIGURE 2.31
If Snap to Objects is turned on,
when you rotate an object, it
snaps to logical positions, such
as 45 degrees.
From the Library of Lee Bogdanoff
ptg
Selecting and Transforming Objects
65
Using Snap to Objects to Connect Shapes
One of the most helpful features in Flash is Snap to Objects. By selecting
View, Snapping, Snap to Objects (or clicking the Magnet button at the bot-
tom of the Tools panel when the Selection or Free Transform tools are ac-
tive), you can draw perfectly round circles, horizontal or vertical lines, and
much more. The visual cue that Snap to Objects is helping you is the dark
ring that often appears next to your cursor while you drag. When you see
that ring, you know Flash is trying to help you draw.
You might already know from using other software that holding the Shift
key constrains your cursor similarly to Snap to Objects, but Snap to Objects
can do much more. In addition to helping you draw perfect shapes, Snap to
Objects also enables you to connect two shapes. It’s more than simply mak-
ing two shapes touch—they actually become bonded. In Flash, unless two
shapes have been snapped together, they can look connected when they ac-
tually aren’t. For example, you draw an arrow in the following task, but un-
less the arrow head is snapped to the arrow’s body, it might not remain
visually connected when you scale it to a larger size. After a shape is
snapped to another, it’s forever connected.
Use Snap to Objects
to Draw Perfect
Shapes and Connect
Objects
TRY IT YOURSELF
▼
This task walks you through some of the amazing ways Snap to Objects
helps you draw. Follow these steps:
1. Confirm that Snap to Objects is selected in the View, Snapping menu,
and then click the Rectangle tool. While you click and drag, if you’re
close to drawing a perfect square, you see the dark ring appear near
your cursor (see Figure 2.32).
2. Select the Line tool and draw a line at a 45-degree angle elsewhere on
the Stage. This time you have to hold Shift as you draw the line to con-
strain it to 45 degrees.
3. Connect the top of the line to a corner of the square. To do so, click the
Selection tool; make sure before you click and drag the end of the line
that the cursor changes to show the corner tail. You can then click and
drag to extend the line, and you see it snap to the square. Keep
dragging and notice how the line can snap to a corner or a side. Sev-
eral different logical locations exist on the square; snap the line to a
corner.
4. The last step probably changed the angle of your line, so click Edit,
Undo (or press Ctrl+Z) and try again. This time, single-click the line to
select the whole thing, let go, click the end of the line, and drag to
FIGURE 2.32
If Snap to Objects is turned on
while you’re dragging with the Rec-
tangle tool, a dark ring appears to
help you create a perfect square.
From the Library of Lee Bogdanoff
ptg
TRY IT YOURSELF
▼
Use Snap to Objects
to Draw Perfect
Shapes and Connect
Objects
move it. You should be able to snap the end of the line to the corner
of the square (this time without changing any angles). The only tricky
part of this step is that when the line is selected, if you don’t pick up
and drag the line from the end point or the middle, you don’t see the
dark ring. If you don’t see the dark ring, you need to let go and try
picking up the line again.
5. Now draw near the diagonal line two lines that are almost parallel to
it.
6. Use the Selection tool to extend by dragging the end points of the two
lines. Extend one end to connect to another corner of the square and
extend the other end to the end of the 45-degree line, as shown in
Figure 2.33.
7. To confirm that everything is truly snapped together, use the Selection
tool to drag the corner point where all three lines merge. If everything
is snapped properly, all three lines move at once and don’t disconnect
from the object to which they’re snapped.
66
HOUR 2: Drawing and Painting Original Art in Flash
The preceding task gives you just a taste of how you can create perfect
shapes by using Snap to Objects. Consider, for example, vertical and hori-
zontal lines. If you draw a vertical line, select it, and then pick it up from
the center, you can snap it to the right end of the horizontal line. Then, you
can just drag the point of intersection to the right while remaining con-
strained to the same horizontal line, which the dark ring helps you do.
You’ve created a perfect arrow.
Another related snap feature is called Snap Align. Snap Align creates
dashed vertical and horizontal lines that appear when you’re dragging an
object (shown in Figure 2.34). When you select View, Snapping, you find
settings to edit or disable Snap Align.
If you select View Rulers, you can click in a ruler and drag it onto your
Stage to create guides. If View, Guides, Snap to Guides is selected, you can
draw objects that are lined up with and connected to the guides. The guides
are just for your use—they’re invisible to your audience.
Finally, if you ever find Snap to Objects or Snap to Guides distracting, re-
member you can turn them off. Maybe you want to draw two lines really
close together, but you don’t want them to snap together. In addition, you
can control the sensitivity of Snap to Objects or Snap to Guides (and other
ways Flash tries to improve your drawings) by selecting Edit, Preferences
to open the Preferences dialog box, and then selecting the Drawing tab.
FIGURE 2.33
You can extend lines to connect
end points by dragging.
FIGURE 2.34
Snap Align helps you align objects
with intuitive and subtle dashed
lines.
From the Library of Lee Bogdanoff
ptg
67
Selecting and Transforming Objects
Summary
This long hour looked at practically every drawing tool in Flash. You have
learned how to create lines, fills, combination shapes, and text. After you
created some objects, you found ways to modify their color, shape, size, ro-
tation, and location. In addition, you have learned about the two drawing
modes in Flash: Object Draw and Merge mode. You’ve learned how to snap
two shapes together. Even if you don’t think you’ll be creating artwork in
Flash or you’re working with someone else who’s the artist for your team,
you should understand two important concepts: First, the simpler the
shape, the smaller the file. Second, only shapes that are snapped together
are truly connected. Of course, if you’re going to create the artwork, thanks
to what you’ve learned in this hour, you now know how to use the funda-
mental drawing capabilities in Flash.
Q&A
Q. What’s the purpose of the little white circle that appears in the center
of a shape when the Free Transform tool is selected? It doesn’t seem
to do anything.
A. That circle is the transform center point about which the shape rotates
when you rotate it. By editing the location of this circle, you can rotate
an object around a point other than its visual center.
Q.
Why does my Brush tool appear to be working when I click and hold,
but when I release, nothing has been painted?
A. You probably have the Brush tool’s Brush Mode option set to Paint Se-
lection, in which case only fills that were previously selected are
painted. Other Brush Mode options can also cause unexpected results if
they were set accidentally.
Q.
It looks like there are a bunch of other tools (and options that appear
at the bottom of the Tools panel) that we haven’t looked at. Are we go-
ing to go through each one in detail?
A. Many of the rest of the tools and options are covered where applicable
in Hour 5. However, given the foundation this chapter has provided, you
should feel comfortable exploring some of the other tools. For example,
the Eraser tool has a modifier called Eraser Mode that’s strikingly simi-
lar to the Brush Mode and Pencil Mode of other tools. Try to apply the
knowledge you’ve gathered in this hour, and we bet you can figure out
most of the other tools on your own.
From the Library of Lee Bogdanoff
ptg
68
HOUR 2: Drawing and Painting Original Art in Flash
Workshop
The Workshop consists of quiz questions and answers to help you solidify
your understanding of the material covered in this hour. You should try to
answer the questions before checking the answers.
Quiz
1. The quick key for the Selection tool is V, for the Pencil is Y, and for the
Brush is B. What’s the best way to find the quick keys for the other tools?
A. By looking at the front of this book where they’re all listed for
your reference.
B. By going to the Adobe website.
C. By rolling your cursor over the tool and waiting for the answer to
appear as a ToolTip.
2. Is there more than one way to set fill color?
A. Yes. Anyplace you see a swatch, you can set the fill color.
B. Yes. The fill color swatch appears in many places, and setting any
of them affects all the others.
C. No. You must set the fill color from the fill swatch in the drawing
toolbar (the swatch with the Bucket icon).
Quiz Answers
1. C. Although Answers A and B might be true, the simplest way is to
use the ToolTips. Although the default is Show ToolTips, you can
change this setting by selecting Edit, Preferences.
2. B. You don’t need to memorize all the places where the fill swatch ap-
pears; any fill swatch will do. Of course, you can’t change the fill
color by adjusting just any swatch—it must be a fill swatch, not a
stroke swatch.
Exercise
The Exercise section consists of exercises to help you practice the material
covered in this hour.
1. Try your hand at creating perfect geometric shapes, such as cubes.
Use Snap to Objects to help you.
2. Another idea is to try to copy a logo from a familiar brand-name prod-
uct. This forces you to break down the task into geometric shapes.
From the Library of Lee Bogdanoff
ptg
WHAT YOU’LL LEARN IN
THIS HOUR:
. Differences between
vector and raster
graphics
. Ways to avoid imported
graphics
. How to import vector
graphics
. How to import bitmap
(raster) graphics
. How to optimize and
maintain the best quality
possible when importing
In the last two hours, you’ve seen how you can create sophisticated custom
graphics quickly in Flash. Despite how powerful Flash’s graphic creation
tools are, eventually you might need to import graphics created elsewhere.
You might need to use photographic images or existing graphics created
from another graphics program. In this hour, you learn how to import ex-
ternal graphics into Flash.
Vector Graphics Versus Raster
Graphics
Vector graphics have certain characteristics that are due to how they are
stored by a computer. A vector graphics file contains the math to redraw
the image onscreen. For example, a circle includes information such as the
radius, the line thickness, and the color. All the graphics you create inside
Flash are vector based. Vector graphics have two advantages: The file size
tends to be small (therefore, it downloads fast), and the image can be scaled
to any size without any degradation of the image quality (a circle is still a
circle, even if it’s a large circle).
Vector graphics are great, but it’s important to realize their disadvantages.
Vector graphics require the user’s computer to work hard to display the im-
age, so you may see slower performance if an animation contains compli-
cated vector graphics. Also, vector graphics can look “computery” or
antiseptic because they tend to involve geometric shapes. Both disadvan-
tages can be overcome, but you should be aware of them. Vector graphics
are predominately used in Flash movies because, as you see in later hours,
you have more control over how they can be animated.
HOUR 3
Importing Graphics into Flash
From the Library of Lee Bogdanoff
ptg
70
HOUR 3: Importing Graphics into Flash
Bitmapped graphics (also called raster graphics) are fundamentally different
from vector graphics. A raster graphics file contains the color information
for each pixel. If the image is 100 pixels by 100 pixels, that’s 10,000 pixels,
each of which has a color value. As a result, raster graphics are almost al-
ways relatively large files. Raster graphics also can’t be scaled effectively.
They tend to get grainy, similar to a photograph that has been enlarged. An
advantage of raster graphics is they appear onscreen very quickly.
It might seem that vector graphics are obviously the better choice. How-
ever, the decision of whether to use vector graphics or raster graphics
should be based on the nature of the image. If the image is geometric, with
clear delineations of color, a vector graphic is the best choice. If the image is
a photograph of a person or a geographic location, nothing but a bitmap
will do. Selecting which format to use is pretty easy when you know the
considerations of each type.
Reasons to Avoid Importing
Graphics
Flash’s capability to create nice vector graphics can be the best justification
for this warning: Don’t import graphics into Flash unless you have to! In
this section, you learn how to import graphics—but that doesn’t mean it’s
always a good idea. If there’s one way to make your Flash movie download
or play more slowly, it’s importing graphics unnecessarily. You need to find
ways to avoid importing graphics.
Wanting to import graphics is a natural tendency. If you show a graphics
professional who’s an expert with Adobe Illustrator or Adobe Photoshop
how to draw in Flash, his first question is how to bring his Illustrator or
Photoshop files into Flash. We will show you how in the next section.
Designers can create amazing and complicated vector graphics with other
drawing tools. Some of the ways graphics files get more complicated in-
clude the use of gradients, intricate text, and lots of individual objects. Us-
ing such complicated graphics in Flash causes two problems. First, Flash
can’t always handle all the intricacies in a complicated file, so sometimes
the imported file doesn’t look as it was designed. Second, a complicated file
downloads and plays more slowly than one that isn’t as complicated—so
consider why you would want such a file in a Flash movie. The number
one consideration when deciding whether to import a graphic into Flash
should be whether a simpler version can be recreated in Flash or whether
the graphic can at least be simplified before being imported into Flash. If
From the Library of Lee Bogdanoff
ptg
Importing Vector Graphics
71
you ask the graphics person to recreate the image in Flash, he might say it
doesn’t enable him to do what he intended. In that case, perhaps the solu-
tion lies in making the graphic simpler—not by squeezing it into Flash.
Having said all this, you probably still need to import graphics at some
point—maybe you have a raster graphic, like a photograph, that you want
to use, or perhaps you have a simple existing vector graphic, such as a com-
pany logo, that you don’t want to redraw in Flash. We discuss raster graph-
ics in the section “Using Bitmaps (Also Known as Raster Graphics),” later
in this hour, but first let’s look at importing vector graphics.
Importing Vector Graphics
There might be times when you have an existing vector graphic that you
need to include in a Flash movie. In general, unless it’s complicated, you
are able to import it into Flash.
Although Flash can import several vector file formats, the two most reliable
formats are Adobe Illustrator files (
.ai) and Adobe Flash SWF files (.swf).
The main choice is whether you try to import a native
.ai file, or first gen-
erate a
.swf from your graphics program and import that .swf. You can use
Flash to export a
.swf, but we are referring to using a graphics tool to ex-
port a
.swf file. Illustrator and Freehand, as well as many other tools, have
special export features that take care to generate a
.swf that’s free from any
special features only supported in those tools.
Importing from file is as simple as selecting File, Import, and then pointing
to the file you want, as shown in Figure 3.1. You see several file types listed,
but that doesn’t mean they all work equally well. Not only are several im-
age file formats listed, both raster and vector, but video and audio file for-
mats also appear. Let’s first look at the best choices for vector image
imports: Illustrator and SWF.
Importing Illustrator Files
Flash CS4 has an extremely seamless Illustrator importer feature. All you
do is select File, Import, Import to Stage, and select an
.ai file. The import
dialog appears as shown in Figure 3.2, and you see all the layers and even
the nested hierarchy of groups and path layers as it was laid out in Illustra-
tor. This means it is as simple or as complex as the graphic artist made it.
Having so many layers listed can seem complicated, but there’s surpris-
ingly little to learn in this dialog. It’s also possible to import directly from
From the Library of Lee Bogdanoff
ptg
72
HOUR 3: Importing Graphics into Flash
FIGURE 3.1
Importing images can be as simple
as selecting the file you want to im-
port.
Illustrator by using copy and paste. This achieves the same effect if you
have both programs open. It also works well if you only want to selectively
copy part of your Illustrator file, and not the entire thing.
The basic approach to importing is to first decide which layers you want to
import, and then decide (either individually or globally) the manner in
which you want to import those elements. You might want to leave every-
thing in a vector form or treat some elements as bitmapped graphics. Addi-
tionally, options let you create movie clips as you import. We talk about
them in Hour 4, “Staying Organized with the Library and Layers,” but
FIGURE 3.2
When you import an Illustrator file,
you see all the layers in the original
file.
From the Library of Lee Bogdanoff
ptg
Importing Vector Graphics
73
briefly, movie clips are self-contained objects that can be easily recycled
throughout your Flash movie. To exclude specific layers from import, click
to remove the check mark next to that layer. Unchecking a layer that con-
tains nested layers excludes all the nested layers, as shown in Figure 3.3.
After you’ve decided which layers you’re going to import, you can decide
how those elements should be imported. The global settings that appear at
the bottom left of the import dialog (as shown in Figure 3.4) affect every-
thing you import. The simplest way to import every selected layer is to se-
lect the option Import as a single bitmap image. Although this retains the
image and all the fidelity created by the artist, the imported image can’t be
scaled without losing quality. That is, if you convert the image to a bitmap,
the image has all the characteristics of bitmaps. Such an imported bitmap
supports transparency and behaves as a PNG file, which you learn more
about in the section “Using Bitmaps” later this hour.
A few more global options worth noting appear in the bottom-left area of
the dialog box. The option to Place Objects At Original Position is a no-
brainer. Even if you don’t force your Stage size to match the Illustrator file
(the second check box), having items placed in their relative position is
vastly more convenient. You can always move the items to a new location if
you want, but it would be tedious to move them into place later. Finally, the
Convert Layers To drop-down menu defaults to turn Illustrator layers into
FIGURE 3.3
The settings at the bottom left of
the Illustrator Import dialog affect
every layer you’re importing. Individ-
ual layer options appear on the
right side.
TIP
Quick Layer Selecting
You can quickly check or
uncheck a series of layers if,
when you click one layer’s check
mark, you keep your mouse
pressed and continue to drag
over other layers’ check marks.
From the Library of Lee Bogdanoff
ptg
74
HOUR 3: Importing Graphics into Flash
Flash layers. This makes sense because Flash, just like Illustrator, has layers
that affect the visual stacking. You can also choose to place all imported lay-
ers into a single Flash layer, and you still get the visual stacking you’d ex-
pect. Flash layers do more than just affect the visual stacking; they also let
you maintain independent animations. The point is that you don’t have to
create a new Flash layer for each layer in the Illustrator file.
Finally, the option to turn Illustrator layers into Flash keyframes is useful if
the artist created an animation frame by frame but put each step of the ani-
mation into a new layer. Naturally, this takes some coordination with the
artist, and most artists don’t use Illustrator as an animation tool.
Assuming you aren’t opting to import everything as a single bitmap image,
you can individually set options for each layer you’re importing. Click the
layer, not the check mark, and to the right you see the options shown in
Figure 3.4.
The options available for individual layers present you with two decisions:
First, do you import as an editable vector graphic (editable path) or as a
bitmap? Second, do you want to create a movie clip while you’re import-
ing? If you’re never going to scale the object and you’re either planning to
Settings that affect all layers
Settings that affect the current layer
FIGURE 3.4
The settings at the bottom left of
the Illustrator Import dialog affect
every layer you’re importing. Individ-
ual layer options appear on the
right side.
From the Library of Lee Bogdanoff
ptg
Using Bitmaps (Also Known as Raster Graphics)
75
animate the object or the image is very complex, then you may consider
converting it to a bitmap. In most cases, you want to leave it as a vector.
Next hour you learn all about movie clips, and you can consider revisiting
this dialog then.
Importing Flash Player Files
The simplest and most consistently reliable option for importing vector
graphics into Flash is to import Flash SWF files. Most graphics people don’t
think of
.swf as an image file format—it’s even listed as Flash Movie in the
import dialog. A one-frame movie is really a graphic. Of course, a
.swf file
is not like a FreeHand file or an Illustrator file because it’s not fully ed-
itable. When using newer versions of Illustrator, you can export your work-
ing files directly into the
.swf format. They export amazingly well; the final
files are quite small; and the images retain all the details and quality of the
originals.
The best process is to create a graphic in whatever program you prefer, and
then if that program doesn’t export
.swf files, open the file in a program
that does, such as Illustrator, Fireworks, and several others. Simply export
it as a
.swf file, and then import the .swf directly into a Flash file. Even if
the graphics program you use doesn’t export
.swf files, you can open the
file in a tool that supports
.swf and export it from there. The graphics tool
you select must export files in a format that is supported by the tool you
use to export
.swf files.
Using Bitmaps (Also Known as
Raster Graphics)
In this section, you see how bitmap (raster) graphics can be used in Flash.
Raster graphics have inherently unique characteristics that can’t be created
inside Flash. The only warning related to using this option is to make sure
you really need raster graphics. The following are some cases that justify the
use of raster graphics:
. A photograph—The only time to consider using a vector alternative
to a photograph is when the picture is of a geometric object. Other-
wise, photographs should be raster graphics.
. A series of still images—These may be extracted from frames of a
short video.
NOTE
Bitmaps Import as JPG
If, when importing an Illustrator
file, you choose to convert ob-
jects to bitmap graphics, know
that they are treated as JPGs,
not PNG. Later this hour in the
section “Using Bitmaps,” you
learn how imported bitmaps can
be treated as either JPG or PNG.
For now, you might need to
come through and clean up the
imported bitmaps if you want to
change them to PNG.
From the Library of Lee Bogdanoff