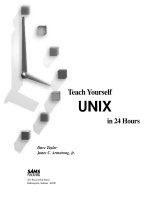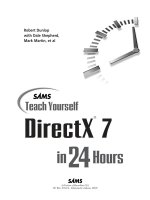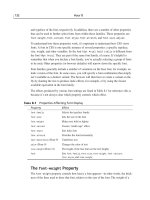Teach Yourself ILLUSTRATOR 7 in 24 hours
Bạn đang xem bản rút gọn của tài liệu. Xem và tải ngay bản đầy đủ của tài liệu tại đây (3.5 MB, 195 trang )
teach
yourself
ILLUSTRATOR 7
in 24 hours
by Mordy Golding
HOUR 1
GETTING TO KNOW ILLUSTRATOR
With the release of Illustrator 7, Adobe has completed a tightly integrated trio of applications
(Photoshop 4, PageMaker 6.5, and now Illustrator) that all work in the same way. Most key
commands are the same across all applications, and palettes look and work the same. The
applications are truly cross-platform, working virtually identically on both the Macintosh and
Windows 95/Windows NT platforms. If you are already familiar with Photoshop, many things
will be familiar to you as you learn Illustrator.
If you are already an Illustrator user, you will need to adjust to version 7's new interface, and its
metaphors. And for those new to Illustrator in general, this chapter will deal with how Illustrator
works, and how it differs from other graphics programs.
This hour, we will learn about:
* Raster and vector images
* Illustrator's environment
* Illustrator's tools and palettes
* Views in Illustrator
NOTE: Illustrator 7 is a major program upgrade. Whereas the last Macintosh version was 6, the
last Windows version of Illustrator was 4.1. Version 7 finally brings identical features to both
platforms while sporting a completely revised user interface. If you've used Illustrator before,
you may go through a short transitional phase to get used to working in version 7.
RASTER VS. VECTOR
In the ever-growing world of computer graphics, there are two types of images -- raster and
vector. Some programs that create raster images (also known as pixel or paint images) are
Photoshop, MacPaint, PC Paintbrush, or Painter. Some programs that create vector art (also
known as object-oriented art) are Illustrator (that's us!), FreeHand, MacDraw, and Expression.
Other programs, such as Canvas and CorelDRAW, have tools to create both raster and vector
images.
Raster Images
Raster images are made up of a whole lot of tiny dots, called pixels. To illustrate this concept, we
will use a sheet of graph paper. Each square on the sheet represents one pixel (see Figure 1.1).
Let's start simple and create a black and white circle that is 20 pixels in diameter (see Figure 1.2).
The number of pixels determines the resolution of your file. The computer stores this file by
recording the exact placement and color of each pixel. The computer has no idea that it is a
circle, only that it is a collection of little dots.
HOUR 1
Figure 1.1 Figure 1.2
Each pixel has a coordinate, and the contents of that pixel are recorded and saved in a file.
In this example, we see each individual pixel, and the circle is very blocky. By adding more
pixels, thereby increasing the resolution, we can make that same circle appear smoother because
the pixels are much smaller. Of course, the higher your resolution is, the larger your file size will
be because the computer has many more pixels to keep track of.
Where the problem arises is when you try enlarging a raster image. Because the resolution is set,
when you scale the art, in reality, you are just enlarging the pixels, which results in a jaggy (or
pixelated) image.
HOUR 1
Vector Images: An Objective Approach
Vector art is different in that instead of creating individual pixels, you create objects, such as
rectangles and circles. By noting the mathematical coordinates of these shapes, a vector program
can store files in a fraction of the space as raster images, and more importantly, be able to scale
images to virtually any size without any loss in detail.
Unlike raster images, the vector circle appears smooth at 100% (left) and just as smooth when
enlarged 800% (right).
THE ILLUSTRATOR WORKPLACE
Now that we know all about Illustrator, let's actually open it up and see what it has to offer. If it
isn't already installed, follow the instructions that came with Illustrator to install it on your
computer. Now, let's launch Adobe Illustrator 7.
NOTE: If you've launched Illustrator before, or if you're working on someone else's computer,
it's a good idea to trash your Adobe Illustrator Prefs file (in System Folder > Preferences folder)
so that what you see pictured in this book matches what you see onscreen. Also, if Illustrator
seems to be acting weird, or even crashing often, trashing the preferences and restarting
Illustrator usually clears things up.
The next time you launch Illustrator, a sparkling new Preferences file is automatically created.
TIP: Did you know that you can edit Illustrator's Preferences file? If you're the daring type, open
the file in a text editor and you can make changes, such as turning off warning dialog boxes.
After viewing the beautiful Illustrator splash screen and trying to read all the names of the
programmers to see whether you know any of them, you are presented with Illustrator's working
environment and an open Untitled document--we're ready for action.
HOUR 1
The Illustrator Window
First, let's take a tour of the Illustrator window. We'll start with a general look at Illustrator and
then go into more detail about each part.
Across the top of the screen is the menu bar, which contains Illustrator's commands and
essentials such as printing, saving, copying, and pasting.
Directly underneath is the document window, which is the actual Illustrator file. In the title bar of
the document window is the filename and the percentage at which it is currently being viewed.
On the far left of the screen is a tall narrow strip of boxes. This is the Toolbox which contains the
tools you will use to work in Illustrator.
In the center of your screen you will see the page border of your document. You can change the
page size to fit whatever you might need--anywhere from 2x2 inches to 120x120 inches.
Right inside the page border is a dotted line that represents the physical print area of the printer.
Illustrator determines this by taking information from the PPD (PostScript Printer Definition) file
of your currently selected printer.
HOUR 1
At the upper-right side of the screen you will find four of Illustrator's many floating palettes:
Color, Attributes, Stroke, and Gradient. They are clustered and docked, which we will soon see
when we discuss palettes in detail.
At the lower-right side of the screen you will find two more floating palettes: the Layers palette
and the active Swatches palette.
To the left of the scroll bar at the bottom of the document window is the status bar. Clicking the
mouse on the status bar allows you to choose to have Illustrator display important information
for you as you work. Or try holding down the (Option) key while pressing the mouse button on
the status bar for a list of not-so-important things to keep track of.
Immediately to the left of the status bar is the zoom magnification bar, which identifies the
current zoom percentage of your file. You can quickly zoom to any of Illustrator's zoom
percentages by clicking the mouse button with the cursor on this bar and selecting a zoom
percentage.
The Toolbox
How can you keep track of Illustrator's different tools? Well, I can give
you a hint--look at your cursor. Sometimes it's an arrow, other times a
crosshair, a paintbrush, or different variations of a pen. By recognizing
the different cursors, you will be able to concentrate more on what
you're drawing rather then on how to draw it. Wherever appropriate,
I will bring these tell-tale cursors to your attention.
Depending on different circumstances, the Pen tool cursor changes to
quickly help you complete your drawing.
The following is a brief description of the tools found in the Illustrator
Toolbox.The keyboard shortcut for each tool is in parentheses following
the tool name.
You'll notice that a lot more tools are listed than what appear in the
Illustrator Toolbox. To make life easier on all of us, tools that are
similar in function are grouped together in the Toolbox. Those tools
with a little black arrow in the lower-right corner of the box have other
tools in their space. You can access these tools by either clicking and
dragging the tool, which brings up a pop-up box of the tools in that
group, or press the keyboard shortcut command for that tool repeatedly
to cycle through all the tools in that space.
HOUR 1
NOTE: Do not be alarmed if you find a tool in the Toolbox that is not listed here. Illustrator 7
enables the addition of third-party plug-ins and the ability to place those plug-ins directly into the
Illustrator Toolbox. VectorTools from Extensis, for instance, adds a Magic Wand selection tool
to the Toolbox.
TIP: When dragging the mouse over the Toolbox, a tool tip
pops up, identifying the tool and the keyboard shortcut for it.
I strongly suggest that you learn the keyboard shortcuts for
the Toolbox. Adobe has made it easy by assigning single
keystrokes to every tool. For tools that have several options
(such as the Rectangle tool), hit the shortcut key repeatedly
to cycle through the tools.
Selection Tools
Used most often, the selection tools are used to tell Illustrator which objects you are working on.
The selection tools are
* The Selection tool -- Used to select and move objects.
* The Direct Selection tool -- Used to select parts of an object.
* The Group Selection tool -- A variation of the Direct Selection tool, used to select grouped
items.
Creation Tools
The creation tools allow you to create your artwork, each tool serving a specific drawing task.
The creation tools are
* The Pen tool -- Used to create B*zier paths.
* The Add Anchor Point tool -- Adds an anchor point to an existing path.
* The Delete Anchor Point tool -- Removes an existing anchor point.
* The Convert Direction Point tool -- Changes a selected anchor point of one type into another.
* The Type tool -- Used to create headline or point type.
* The Area Type tool -- Used to create area or paragraph type.
* The Path Type tool -- Used to create type on a path.
* The Vertical Type tool -- Used to create vertical headline or point type.
* The Vertical Area Type tool -- Used to create vertical area or paragraph type.
* The Vertical Path Type tool -- Used to create vertical text on a path.
* The Ellipse tool -- Creates circles and ovals.
* The Centered Ellipse tool -- Creates circles and ovals from a center origin point.
* The Polygon tool -- Creates polygons.
* The Star tool -- Creates multipointed stars.
* The Spiral tool -- Creates spirals.
HOUR 1
* The Rectangle tool -- Creates squares and rectangles.
* The Centered Rectangle tool -- Creates squares and rectangles from a center origin point.
* The Rounded Rectangle tool -- Creates squares and rectangles with rounded corners.
* The Centered Rounded Rectangle tool -- Creates squares and rectangleswith rounded corners
from a center origin point.
* The Pencil tool -- Used to draw freehand single path lines.
* The Paintbrush tool -- Used to create filled variable-width objects, and supports pressure-
sensitive tablets.
* The Scissors tool -- Splits a path at a selected point.
* The Knife tool -- Splits objects by slicing through them.
Transformation Tools
Power is being able to change that which you have. Illustrator's transformation tools give you the
power you need to perfect your art. The transformation tools are
* The Rotate tool -- Used to rotate selected objects.
* The Twirl tool -- Used to distort selected objects in a circular fashion.
* The Scale tool -- Used to resize selected objects.
* The Reshape tool -- Used to make simple changes in the shape of a B*zier segment.
* The Reflect tool -- Used to mirror selected objects.
* The Shear tool -- Used to skew or slant selected objects.
Assorted Tools
Some tools just can't be categorized. Illustrator contains a wealth of task-specific tools to assist
you in your quest for the perfect art. Illustrator's remaining tools are
* The Blend tool -- Creates blends between objects.
* The Autotrace tool -- Traces bitmapped art and converts it to vector.
* The Graph tool -- Creates an assortment of different graphs.
* The Measure tool -- Used to measure distance and angles.
* The Gradient tool -- Used to control the way gradients are filled within an object.
* The Paint Bucket tool -- Used to copy fill and stroke attributes from one object to another.
* The Eyedropper tool -- Used to sample fill and stroke attributes for use with the Paint Bucket.
* The Hand tool -- Used to "grab" the page and move it within the document window.
* The Page tool -- Used to position artwork on the printed page.
* The Zoom tool -- Used to zoom both in and out of your document.
Underneath the tools are two swatches depicting the currently selected fill and stroke colors, with
a small button on the lower left to quickly set the fill and stroke back to the default white fill,
black stroke (D), and a small button on the upper right to swap the fill and stroke. Using the X
key toggles focus between fill and stroke. You'll learn more about these features in Hours
10 and 11, "Fills" and "Strokes."
HOUR 1
The fill and stroke selectors. If you use Photoshop, these are identical to the
foreground and background swatches.
Below the fill and stroke selectors are three buttons that you can use to
quickly access Color (,), Gradient (.), and the None attribute (/).
Finally, at the bottom of the Toolbox are three options for document viewing:
standard screen mode, full screen mode with menu bar, and full screen mode.
THE MANY PALETTES OF ILLUSTRATOR
I think it all began when someone said, "Hey, the Toolbox is always visible, why can't we have
other stuff also always visible?" Thanks to that one person, we now have floating palettes.
They're called floating palettes because no matter what you are working on, they still remain in
the foreground, accessible at all times. They can also be moved around by pressing and dragging
the mouse over the title bar at the top of each palette.
The people at Adobe must really like floating palettes, because they gave Illustrator 13 of them.
HOUR 1
* Info palette * Transform palette * Align palette * Color palette
* Gradient palette * Stroke palette * Swatches palette
* Layers palette * Attributes palette * Character palette
* Paragraph palette * Multiple Master Design palette * Tab palette
Throughout this book, we learn how to use each of these to our advantage.
TIP: If you opened every Illustrator palette onscreen, you wouldn't have much room left to draw
anything, so it's nice that you can quickly hide all palettes at any time by hitting the Tab key. To
hide all palettes except the Toolbox, press Shift-Tab.
Working with Palettes
Well, if you want to criticize Illustrator for having too many floating palettes, then you must also
praise Illustrator for making it so easy to manage them. All of Illustrator's palettes "stick" to each
other like magnets. They also stick to the edge of the screen window, which makes positioning
them easy. But it gets even better than that. Double-click the tab (the tab is the area where the
actual name of the palette appears) of a floating palette, and the palette collapses, showing you
only the tab.
Double-click the tab again to
expand the palette.
You already know that you can position a
floating palette by grabbing the top bar of
the palette, but you get an extra surprise
when you grab the tab of a palette.
Clicking the tab of a palette and dragging
produces the outline of the palette.
Now drag the outline
right over the middle
of another palette.
Notice that the
underlying palette
now has a black
outline around it.
HOUR 1
Let go of the mouse button, and both palettes
are now clustered.
Click the tab to bring that palette to the
foreground. This capability gives you
unlimited possibilities to configure your
palettes.
Believe it or not, there's even another way to configure palettes called “docking.”
Grab the tab from a palette, and drag it over
so that your mouse cursor just touches the
bottom of another palette. Notice there is a
black outline only along the bottom of the
underlying palette.
When you release the mouse,the two palettes
are docked. You can now move the entire
palette as one, but still collapse and cluster
each palette individually. Cool, huh?
VIEWS IN ILLUSTRATOR
There are three viewing modes in Illustrator: Preview, Artwork, and Preview Selection. You can
toggle between Preview and Artwork viewing modes by pressing (Command-Y). In Preview
mode, you see the file as it would print, with colored fills and strokes (see Figure 1.17). There
are times when it is necessary to view your file in Artwork mode where you see only the outline
of each object (see Figure 1.18). Finally, the last view mode, Preview Selection (Command-
Shift-Y) is a combination of the two (see Figure 1.19). Whichever object you have selected
shows in Preview mode, while all other artwork appears in Artwork mode.
HOUR 1
Figure 1.17 -- A page viewed in Preview mode.
Figure 1.18 -- A page viewed in Artwork mode.
HOUR 1
Figure 1.19 -- A page viewed in Preview Selection mode.
Things That Make You Go Zoom!
Illustrator lets you zoom in and out of your page, letting you view the entire page for layout, and
giving you an up-close view for detail work. There are several ways to change the zoom
percentage of a document.
* Use the Zoom tool. Select the Zoom
tool from the Toolbox (see the
following TIP) and click the place you
want to zoom into; or even better,
click and drag a marquee where you
want to zoom, and Illustrator tries to
make that selected area fill the screen
Hold down the (Option) key, and notice that the little plus sign inside the magnifying glass has
turned to a minus sign, which will zoom out, letting you see more of your document, only
smaller.
HOUR 1
* Use the keyboard. (Command-hyphen) will zoom out or down one increment, and (Command-
=) will zoom in (or up) one increment.
* Select a custom view (see the section "Custom Views" later in this chapter).
TIP: To instantly access the Zoom tool at any time, no matter what tool you are using, simply
press (Command-Spacebar), and your cursor will change to the magnifying glass. By also
holding down the (Option) key, you can zoom out, seeing more of your image. Upon releasing
these keys, Illustrator brings you right back to the tool you were using.
Moving Around Your Page
When you zoom in really close to work on an image, there is only a small portion on the image
visible. That's where the Hand tool comes into play.
Select the Hand tool from the Toolbox. Press the mouse button and
drag. The little hand "grabs" the page and moves it so you can see
other parts of the image.
TIP: To quickly zoom to fit your page in your document window, double-click the Hand tool. To
quickly go to 100% magnification, double-click the Zoom tool.
Custom Views
If you work with large, complex images, you will be very happy that you took the time to read
this chapter. I'll explain why. Everyone is always complaining about how slow computers are for
graphics, and that you need expensive multiprocessor computers to keep up with today's work.
Well, I'll let you in on a little secret. One of the biggest bottlenecks in computer graphics today is
screen redraw. An accelerated graphics card can do wonders for your application speed. But
Illustrator has a secret weapon that costs a lot less than a graphics accelerator: custom views.
Imagine yourself in a TV recording studio. There's one show that's happening on center stage,
and they have five different cameras aimed at this stage. This gives the guy in the recording
studio the ability to jump from camera to camera, seeing different views, instantaneously. Well,
Illustrator's custom views work similarly.
To create a custom view, simply choose New View from the View menu (see Figure 1.22).
Whatever your current view is, it will be automatically added to the Views list in the View menu.
Attributes such as zoom percentage, viewing mode (Preview or Artwork), and window position
are all saved, enabling you to quickly jump from an extreme close-up in Artwork mode, for
example, to something such as a fit-in-window view in Preview mode. The first 10 views you
define are also automatically assigned keyboard shortcuts--(Command-Option-Shift) and 1
through 0.
HOUR 1
New Window
Illustrator has a feature where you can create two different windows that contain the same
artwork. It's the same file, but just viewed in two windows. You could, for example, work in
Artwork mode in one window, and have another, smaller window in Preview mode, so you can
see changes as you work.
Figure 1.22
To use this feature, choose New Window
from the Window menu, and a new window
opens. Of course, whatever you do in one
window automatically happens in the other.
Figure 1.23
Another great way to use the New Window feature is if you have two monitors. By setting one of
the monitors to 256 colors, you can see how your artwork will look if viewed at two different
color settings. This can be very useful when designing art for the World Wide Web.
HOUR 1
Context-Sensitive Menus
A new feature added to Illustrator 7 is context-sensitive menus. From anywhere on the screen,
hold down the (Control key) and click the screen. You will get a pop-up list of the most common
functions, depending on what you currently have selected.
Illustrator's new context-sensitive menus offer you a slew of relevant and usual commands, right
where you want them, all at the touch of a key.
SUMMARY
Congratulations! You've spent your first hour in Illustrator. There, that wasn't so bad now, was
it? We learned how Illustrator is different from paint programs such as Photoshop, and we
learned all about Illustrator's palettes and tools. Next hour, we will learn how to customize
Illustrator to our needs and tastes, as well as learn how to set up a document to work in.
Term Review
* Palettes -- Small windows that contain settings such as colors or fonts.
* Cross-platform -- Terminology used to describe software that runs on multiple operating
systems, such as Mac OS and Windows 95.
* Raster image -- A graphic consisting of a collection of dots, or pixels.
* Vector image -- A graphic defined by a scalable, mathematical outline.
* Pixel -- A square that is the smallest part of an image; also called raster.
* Pixelated -- An image enlarged to the point where you can see the individual pixels.
* Cursor -- The icon on your screen that indicates the position of your mouse or selection point.
* Focus -- The active part of the screen. Because of all the new keyboard shortcuts in version 7,
Illustrator might not know when you are entering data in a palette, or when you are trying to
envoke a keyboard shortcut. By making a palette the active part of your screen -- making it the
focus -- you are telling Illustrator exactly what you plan to do.
* Floating palettes -- A palette that is always visible (remains in front) even though the document
window is selected.
HOUR 2
CUSTOMIZING ILLUSTRATOR
When you move into a new house or apartment, you feel a kind of excitement, yet you also feel a
bit uncomfortable because it's all new and different to you. Only after you've arranged things the
way you like it, making adjustments and finding your favorite "spot," do you get that warm
comfortable feeling.
One way of getting comfortable is setting Illustrator's preferences. In this chapter we learn about:
* Document Setup options
* Setting Illustrator preferences
* Using guides and grids
* Creating an Illustrator Startup file
* Document Setup
The first step in creating a document is setting up the correct page size. Do this by selecting
Document Setup from the File menu. You're presented with a dialog box with four sections:
Artboard, View, Paths, and Options.
HOUR 2
Artboard
In the Artboard section, you specify the size of your page. You can choose from those listed in
the Size pop-up menu, or you can enter a custom size manually--Illustrator supports page sizes
anywhere from 2"x2" up to 120"x120"--in the Width and Height boxes. Clicking either
Orientation icon swaps the width and height values, so you can quickly change from Portrait
(tall) to Landscape (wide) format.
NOTE: Simply clicking the Tall or Wide icon automatically swaps the width and height settings.
You can select any of Illustrator's five supported measurement systems to specify page sizes by
selecting one from the Units pop-up menu. If you check the box marked Use Page Setup,
Illustrator will use the page size that is currently selected in Page Setup. You can change the
setting in Page Setup by clicking on the Page Setup button beneath the Cancel button.
View
In the View section, you can choose to Preview & Print Patterns. Previewing patterns onscreen
can slow down screen redraw considerably, and this option enables you to turn it off. You can
also elect to Show Placed EPS Artwork. This setting is for when viewing placed images in
Artwork mode, not Preview mode. You will always be able to see placed images in Preview
mode.
HOUR 2
Many times, Illustrator is used as a tool to create art that will then be placed into another
program for final layout, such as PageMaker or QuarkXPress. In such cases, you don't need to
create more than one page. When creating complex layouts and spreads, however, you can set
Illustrator to create a number of pages in your document. Unlike other programs, however,
Illustrator makes multiple pages in a document by splitting one large page into smaller pseudo-
pages. You can either select Single full page, Tile full pages, which creates the most possible
full-sized pages on your artboard or you can select Tile imageable areas, where Illustrator creates
tiles to fill the entire artboard.
HOUR 2
Paths
In the Paths section, you can choose a printer resolution, which helps Illustrator determine
smooth gradients and clean curves, plus you have the option to Split long paths. What that means
is that sometimes paths become very long and complex, filled with many anchor points (anchor
points are part of a Bézier object, as we will learn later on). When a path has so many points, its
complexity could cause problems at print time (see Figure 2.4). In such cases, in order to print
the file, you can have Illustrator split the one big path into several smaller ones, which would
make printing them possible (see Figure 2.5). Always save and keep a copy of your file before
you split long paths, for future editing purposes--once a path is split, it is difficult to edit it.
Figure 2.4
For demonstration purposes, a
path with several hundred
unnecessary anchor points has
been created. This image will
"choke" on an imagesetter and
will not print.
Options
In the Options section, you can choose to use the printer's default line screen setting, or, if you're
printing to a Postscript Level 1 device, check the box marked Compatible gradient printing (if
you're not sure about this, leave it unchecked, and if you have problems printing a file, try
turning it on).
Figure 2.5
After selecting Split long paths,
saving the file, closing it, and
reopening the file, you can see
how Illustrator has split up the
one large object into several
smaller ones, and, more
importantly, made the file
printable.
NOTE: Any settings that you set in the Document Setup dialog box, or those that you will be
setting in the Preferences dialog box (coming up next), are changeable at any time, even after
you've saved it, closed it, and opened it again. Changes will take effect when you close either
dialog box, except for the Split long paths option, which takes effect only when you save and
close the file, and then reopen it.
HOUR 2
SETTING PREFERENCES
Okay, so we've decided where all of the furniture goes, but there's still more to do. As I've come
to realize, it's the smaller things in life that really make a difference in our daily lives. It isn't the
bed or the refrigerator that gives that homey feeling, it's the rug on the floor or that cute little end
table with the lava lamp on it. It's the pictures and paintings on the walls and the potpourri in the
bathroom that creates a comfortable, safe feeling.
As we set Illustrator's preferences to our tastes, we will be creating our own little environment--
our custom workspace--which enables us to use Illustrator comfortably, as well as conveniently.
There are six screens of preferences, all located in the Preferences dialog box, found in the File
menu. The six screens are General, Keyboard Increments, Units & Undo, Guides & Grid,
Hyphenation Options, and Plug-ins & Scratch Disk.
HOUR 2
To cycle through each of the six preferences screens, you can either select them from the pop-up
menu at the top of the Preferences dialog box or you can use the Previous and Next buttons
found on the far right of the dialog box.
General Preferences
General Preferences has two sections: Tool Behavior and Options.
Tool Behavior
Constrain Angle is a really cool feature that sets the default angle of your document, which
means if you set the angle to 30 degrees and draw a square while holding the Shift key, the
square is drawn on a 30-degree angle. This is a great feature for creating 3D drawings, as well as
for creating isometric drawings.
The Corner Radius is set here, which is used when drawing with the Rounded Rectangle tool.
This setting can be overridden when drawing the rectangle (see Hour 3, "Drawing Basic
Objects"), and the number here is only the default setting.
Curve Fitting Tolerance is used to determine how smooth or jagged a path is when drawn with
the Freehand tool. The higher the setting, the smoother the path is (see Figure 2.8).
Auto Trace Gap is used to determine where Illustrator ends a path when doing an autotrace.
HOUR 2
Figure 2.8
The top line was drawn with a Curve Fitting Tolerance of 2, the bottom one with a setting of 10.
Options
Snap to Point is one of Illustrator's most underrated features. This setting makes every point in an
illustration work like a guide and makes working and moving items easy.
When performing transformations on objects, you can choose to Transform Pattern Tiles as well
as the object. Say you have a square that is filled with a pattern, for example. If you have
Transform Pattern Tiles activated, and then you scale the square, the pattern fill scales as well.
But if you have Transform Pattern Tiles turned off, the scale function resizes the square, but the
pattern tiles remains the same size. This setting is only a default and can be overridden from
within a transformation dialog box.
The box on the left is the original item, and the center box has been rotated without Transform
Pattern Tiles selected. The third box was rotated with Trans-form Pattern Tiles selected.
You can choose to Use Precise Cursors, which replaces Illustrator's tool cursors with crosshairs,
allowing for more precise control. You can toggle this setting to see the standard cursors while
working by using the Caps Lock key. If Use Precise Cursors is not checked, then pressing Caps
Lock while working changes the cursor to a crosshair cursor.
Paste Remembers Layers keeps layer information intact when moving artwork to and from the
Clipboard. You can set this from within the Layers palette as well.
HOUR 2
Illustrator 6.0 Tool Shortcuts is applicable only to the Macintosh platform. As of Illustrator 7,
several keyboard shortcuts were changed to keep things consistent across computer platforms.
For those people who want to keep with the "old way," selecting this option activates those
shortcuts.
Area Select enables you to specify how Illustrator selects objects via the selection tools. With
Area Select turned on, you can select objects by clicking anywhere within the object (if it is
filled). With Area Select turned off, you must click the point or border of an object to select it.
The box on the left is
being selected with
Area Select activated,
whereas the box on
the right is being
selected with Area
Select deactivated.
Scale Line Weight determines whether Stroke weights are scaled when you transform objects. In
other words, with Scale Line Weight activated, enlarging a box with a 1 pt. rule to 200% results
in a box with a 2 pt. rule. With Scale Line Weight turned off, the rule remains at 1 point.
Did you forget the keyboard shortcut for that tool? Or did you forget which tool was the Scale
tool? Illustrator makes it easy with Tool Tips. When activated (the default is set with Tool Tips
on), simply drag your mouse over a tool and wait a second. A little teeny window pops up,
telling you the name of the tool or function, and it also lists the keystroke command, if there is
one.
Japanese Cropmarks are simply a different kind of crop mark, obviously used in Japan.
If you've used Illustrator before, you probably got those annoying dialog boxes that tell you that
you can't do certain operations or functions (which was usually because you clicked just a few
pixels too far). Well, Disable Warnings sends those dialog boxes home crying, and Illustrator
will then alert you with a simple beep, upon encountering any violations.
KEYBOARD INCREMENTS
The Options section in Keyboard Increments refines how some keyboard shortcuts for type
controls are implemented. You can enter numerical input using any of Illustrator's measurement
systems.
Options
The mouse is a nice little gadget, but when it comes to positioning something precisely, it can be
a bit difficult to control. That's why Illustrator lets you nudge objects by using the arrows on
your keyboard. The Cursor Key setting determines just how much each nudge is.
HOUR 2
Size/Leading (pronounced "ledding") specifies how much leading is added or removed from a
line of type when using the leading keyboard shortcut (Option-up arrow and Option-down
arrow).
Baseline Shift specifies the increment when using the Baseline Shift keyboard shortcut (Option-
Shift-up arrow and Option-Shift-down arrow).
The Tracking increment, measured in em's (literally, the width of the letter "M") determines the
amount of tracking added or removed when applying the tracking keyboard shortcut (Option-left
arrow, Option-right arrow).
The Greeking Type Limit sets the size at which text is greeked. When small type is rendered
onscreen, the computer has to work hard to calculate the letterforms. Because very small type is
not readable onscreen anyway, the computer "greeks" the type by simply drawing gray bars
where the type should appear. Of course, if you zoom in closer, Illustrator renders the type
correctly. Type greeking applies only to the screen, and when printing, all text appears correctly.
With Anti-alias Type turned on, type appears onscreen with smooth soft edges. Usually, text
appears jagged onscreen because of a computer monitor's low screen resolution (72 dpi). This
setting is purely aesthetic and has no bearing when you print your file, for all type prints with
smooth sharp edges from your PostScript printer. This should not be confused with anti-aliasing
for web and raster images--we'll cover that in Hour 23, "Web Graphics."