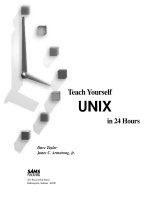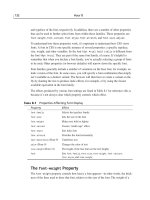Flash CS4 Professional in 24 Hours- P4 pot
Bạn đang xem bản rút gọn của tài liệu. Xem và tải ngay bản đầy đủ của tài liệu tại đây (1.41 MB, 30 trang )
ptg
Using Bitmaps (Also Known as Raster Graphics)
81
Figure 3.11 shows the results of using several different compression levels
on the same image. Notice JPEG 80 and JPEG 100 are almost identical in
quality, but JPEG 80 has a much smaller file size.
You get the ultimate quality by using the compression option Lossless
(GIF/PNG). It is selected by default when you import
.png and .gif files,
but you can select it any other time you want to use it. When this option is
selected, Flash leaves the image in its original state. This option always pro-
vides the best quality—but not without a price. File size is highest when
this option is selected. This is a suitable alternative if you’re making a
movie that doesn’t need to download from the web—for example, if you’re
making a presentation that you are delivering on your hard drive or CD-
ROM. Otherwise, you should use this option only on images where you
want to retain the best quality possible. If your imported image is a
.gif
that already has a small file size, selecting Lossless is perfectly suitable. Be-
cause even 100% JPEG compression causes some image degradation, the
Lossless option is suitable for images that are particularly important. Fi-
nally, the only way Flash supports 32-bit graphics (that is, raster images
with varying degrees of transparency) is through
.png items that you set to
Lossless. The fact that PNG is the only format that supports transparency is
another perfectly legitimate reason to use PNG.
FIGURE 3.11
The results of different compres-
sion settings on the same image
shows how quality degrades and
file size shrinks.
From the Library of Lee Bogdanoff
ptg
82
HOUR 3: Importing Graphics into Flash
Smoothing
Regardless of which compression option you use for your imported
bitmaps, Allow Smoothing (as shown earlier in Figure 3.10) is another op-
tion in the Bitmap Properties dialog. If you plan to scale or rotate the raster
graphic, you want to click that check mark. Normally, a bitmap with its ex-
plicit number of pixels looks fine without smoothing. However, smoothing
lets Flash apply a tiny bit of blur when the image’s pixels don’t align per-
fectly with the screen’s pixels, which is the case when you rotate or scale an
image. You can see the effect of smoothing in a side-by-side comparison in
Figure 3.12.
The downside of smoothing is images can look a bit fuzzy, so don’t use it if
you’re not rotating or scaling the image. If you’re using the image in a de-
tailed animation, you want to opt for smoothing. Compared to how raspy a
modified image looks without smoothing, you probably want to click the
check mark to enable smoothing when appropriate.
Importing Layered Raster Graphics
Flash CS4 can import Photoshop .psd files. The value is that artists can
work in Photoshop, and you can conveniently import the graphics they cre-
ate. Compared to having the artist individually export each element and
then you import it and place it in the correct position, this is a huge work-
flow improvement. What’s doubly great about this new feature is that it’s
so intuitive there’s not a whole lot to learn.
FIGURE 3.12
Applying smoothing to the image on
the left improves it when rotated,
but the same effect makes the im-
age look soft.
From the Library of Lee Bogdanoff
ptg
Using Bitmaps (Also Known as Raster Graphics)
83
Like the Illustrator Import dialog, when you select File, Import, Import to
Stage and point to a Photoshop file, you see all the layers and folders con-
tained in the source Photoshop file, as shown in Figure 3.13.
There are some striking similarities between the Photoshop import dialog
and the Illustrator one discussed earlier—though this one is more ad-
vanced. You can see similar global options at the bottom left as to whether
to keep objects in position and or to convert layers into Flash layers or
keyframes. Also similar is the way you can include or exclude layers by
clicking check marks.
A particularly handy feature in Photoshop, called layer comps, lets you save
multiple arrangements of your layers and their contents. Artists can include
tons of layers with all the graphics for an entire project in a single Photo-
shop file. Then, they can make multiple compositions—for example, one
where only the layers related to the home screen in your project are visible
and another where the layers for a video section are visible. With layer
comps, artists can quickly view different arrangements without going
through and turning layers on and off. When you import a Photoshop doc-
ument with layer comps, you see them listed at the top left, as shown in
Figure 3.14. This gives you a quick way to select all the layers related to a
particular layout.
FIGURE 3.13
Importing a Photoshop document
allows you to select how to import
each layer.
From the Library of Lee Bogdanoff
ptg
84
HOUR 3: Importing Graphics into Flash
After you’ve selected the layers you want to import, you can set the options
for how each layer gets imported on the right side of the import dialog.
Provided you don’t want to accept the defaults, you individually select
each layer and make adjustments to the options on the right. All layer types
can be imported as a flattened bitmap, which is the best way to retain the
exact look created by the artist. You see slightly different options in text lay-
ers and shape layers, but the big difference from the Illustrator importer
discussed earlier is that for each layer you import as a flattened bitmap,
you can individually set the publish settings.
The publish settings for each imported layer affect the Bitmap properties
for the contained objects when they appear in the Library. These settings
are the same ones you learned about in the previous section “Adjusting
Bitmap Properties.” This way, you can make the decision between JPEG
and PNG/GIF and whether to use Flash document’s publish settings for
compression or set them individually for each item. The odd thing is that
the terms are slightly different than the ones you just learned. Where the
Photoshop importer says Lossy Compression, it means JPEG in the Bitmap
Properties dialog (accessible by double-clicking an item after it’s in the Li-
brary). Where the Photoshop importer says Lossless, it means PNG.
Although you always see the best quality by importing layers as flattened
bitmaps, other options also have some value. In the case of text layers, you
can opt to import as editable text. You can make edits to the actual wording
FIGURE 3.14
You can use the Layer Comp drop-
down to quickly select the layers re-
lated to a particular layout.
From the Library of Lee Bogdanoff
ptg
85
Summary
later, but realize you immediately lose any layer effects applied to the text.
Photoshop supports very detailed text effects that are unmatched in Flash.
For both shape and text layers, you can choose to keep paths and layer
styles editable. Not only does this mean you see subtle differences in the
image after it’s inside Flash, but a complex Photoshop document translates
to a complex Flash document. Be prepared to test any import process if
you’re not importing as flattened bitmaps.
To summarize the suggested workflow, select the layers you want to im-
port, either by clicking the check marks or by selecting a layer comp, which
effectively selects the layers for you. Then, go through each layer to adjust
the publish settings or do this later via the Library item’s bitmap properties.
Summary
When possible, you should create graphics inside Flash. But sometimes you
can’t. There are times when you need to import graphics, such as when you
have an existing graphic that would be impossible or difficult to recreate in
Flash or when a graphic requires a raster file type, such as a photograph.
When you’re certain you want to import, Flash provides you with mecha-
nisms to do so.
Q&A
Q. Importing Photoshop and Illustrator files looks pretty cool, but I don’t have
those programs. How can I test out some of what I learned this hour?
A. You can find some sample .ai and .psd files in the downloads section
of the publisher’s website.
Q.
I’m having trouble importing images from a digital camera. I have
some great shots of my potato chip collection, but they’re huge after I
import them. How can I resize them?
A. Because multi-megapixel cameras produce originals that can be thou-
sands of pixels wide, you don’t want to import these directly. First use
an image editing program, such as Fireworks, to resize the image to fit
comfortably on a normal screen size—that is, less than 1024×768 or
800×600. Taking a megapixel image and scaling it down inside Flash
does not improve the sharpness and actually does the opposite if you
don’t select the Allow Smoothing option. Worse still, the file size will
be huge. Don’t do that; instead resize and optimize the image before
importing!
From the Library of Lee Bogdanoff
ptg
86
HOUR 3: Importing Graphics into Flash
Q. I have a photograph that I use as a raster graphic in my Flash movie.
After I scan it into the computer and touch it up, what file format
should I choose? There are so many.
A. Generally, you want to keep all your raster graphics in the highest-quality
format possible before importing into Flash. One exception is when you
use a tool, such as Fireworks, to produce an optimally compressed im-
age. If you use an outside program to compress the image, make sure
you don’t recompress in Flash; leave the default setting Use Imported
JPEG Quality. Alternatively, if you import a high-quality
.pct, .bmp, or
.png, you can compress it in Flash until you’re satisfied with the com-
pression level. JPEGs are all right, but they always have some compres-
sion that could result in artifacts. GIFs are not a good alternative
because they can’t have more than 256 explicit colors. Changing the file
format of an existing image never makes a graphic better andpotentially
makes it worse. You should start with the best quality possible, and
then reduce it as the very last step.
Q.
How do you determine how much one graphic is contributing to the fi-
nal movie’s file size?
A. If it’s a raster graphic, you can explore the Bitmap Properties dialog box,
which tells you exactly how big a graphic is. With vector graphics, deter-
mining the size is more difficult. Ultimately, you should copy the graphic
into a new file and export a
.swf of that file by selecting File, Export.
You can look at the file size. Sometimes it’s not so important how much
one graphic is contributing, especially if it’s an important graphic; your
concern should always be to not add to the file size unnecessarily.
Q.
I have a fairly simple Illustrator file graphic that I would like to import
into Flash. It’s impossible to redraw in Flash, so I have to import it, right?
A. If the file is simple, it should be possible to create it in Flash. Make
sure you’re fully exploiting the potential of Flash. Read Hour 2, “Drawing
and Painting Original Art in Flash,” again, if necessary. Of course, if you
have to import the image, do so. You might still have luck if you first ex-
port it from Illustrator as a
.swf before importing.
From the Library of Lee Bogdanoff
ptg
87
Workshop
Workshop
The Workshop consists of quiz questions and answers to help you solidify
your understanding of the material covered in this hour. You should try to
answer the questions before checking the answers.
Quiz
1. What’s the most appropriate image file format to import into Flash?
A. Raster.
B. Vector.
C. It depends on the nature or content of the image.
2. If you import a .gif image into Flash, what kind of compression does
Flash use on the image when it exports the entire movie?
A. It depends on the Compression setting in the Bitmap Properties
dialog box.
B. Flash always uses JPEG compression, but it’s up to you to specify
what quality level to use.
C. GIFs are exported as GIFs.
3. How do you import photographs created with a digital camera?
A. You can’t; you must use conventional film.
B. It’s simple; click File, Import.
C. Be sure to resize the image in an outside program first, then click
File, Import.
From the Library of Lee Bogdanoff
ptg
88
HOUR 3: Importing Graphics into Flash
Quiz Answers
1. C. Although a vector graphic has benefits over a raster graphic, the
most appropriate image file format to import into Flash depends on
the graphic. Photographs usually have to stay as raster graphics.
2. A. Each image imported can have a unique compression setting that
is not dependent on its original format. By default, however, im-
ported
.gifs get exported as .gifs.
3. C. Maybe we’re being tricky including a question whose explanation is
only found in the Q&A section, but be sure to read the second question
in that section if you didn’t get this answer right because it’s important.
From the Library of Lee Bogdanoff
ptg
WHAT YOU’LL LEARN IN
THIS HOUR:
. How to create symbols
. How to use the Library
to minimize work
. How to identify clues in
the Flash interface to
help keep your bearings
. How to use multiple
symbol instances with-
out increasing a
movie’s size
Flash’s Library is so fundamental that creating a Flash movie without it is al-
most impossible. If you don’t use the Library, it’s fair to say you’re doing
something wrong. The Library is where master versions of graphics are
kept. Editing a graphic in the library changes all instances of that graphic
throughout a movie. Also, graphics stored in the Library—despite how
many times they’re used in a movie—are stored and downloaded only
once, making your movie more efficient. This hour explores organization of
your movie using the Library.
Symbols are things, usually graphics, that you put in the Library. Anything
created in Flash and placed onstage, such as shapes, groups, other symbols,
even animations, can be converted into a symbol and placed in the Library.
You can choose from three symbol types, and each has unique characteris-
tics. We get to these in a moment.
Item is the term used for each media element imported into your movie,
and thereby resides in the Library. Items can be bitmaps, audio files, and
digital videos. However, symbols created in Flash are the Library items
with which you become most familiar.
Instance is the term given to a symbol anytime it’s used outside the Library.
As you see, only one master of any symbol exists—the one saved in the Li-
brary. However, you can drag as many instances of a master symbol out of
the Library as you like. Each instance is like a copy of the original.
The Concept of the Library
The process of using the Library involves creating symbols and then using
instances of those symbols throughout a movie. You always have one master
HOUR 4
Staying Organized with
the Library and Layers
From the Library of Lee Bogdanoff
ptg
TRY IT YOURSELF
▼
Create a Symbol by
Converting Selected
Objects
90
HOUR 4: Staying Organized with the Library and Layers
version of a symbol stored in the Library. You can drag multiple instances
of that symbol from the Library to any other part of the movie—even inside
other symbols. The ability to create instances of a master symbol offers two
important benefits. First, this means file size remains small because only the
master symbol adds to the file size, and each instance just points to the
master, (similar to how a shortcut in Windows or an alias on the Macintosh
points to a master file). Second, you can make a visual change to the master
symbol, and that change is then reflected in each instance. This is like using
styles in a word processing document: You make a change to the style, and
each instance where you use that style reflects the change. You learn more
about these benefits in a minute, but let’s first go over the basics of how to
create and use symbols.
How to Create and Use Symbols
Two ways to create symbols are to convert any selected object onstage into
a symbol or make a symbol from scratch. The following task looks at the
first method.
In this task, you create symbols using the Convert to Symbol feature.
Follow these steps:
1. In a new file, use the Oval tool to draw a circle. Click the Selection tool
and make sure the circle is entirely selected. You can double-click the
center if it’s not a Drawing object, marquee the whole thing, or simply
click Edit, Select All.
2. Click Modify, Convert to Symbol or press F8. Flash forces you to spec-
ify the name and type for this symbol (as shown in Figure 4.1).
3. You should always name symbols logically. The default Symbol 1 might
seem logical, but having 35 symbols all named in this manner can be-
come unwieldy. (You learn more about naming symbols later in this hour,
in the section “Managing the Library by Using Names, Sorting, and Fold-
ers.”) Name this one Circle. We look at all three types of symbols
FIGURE 4.1
When you convert to a symbol,
you must specify a name and
type.
From the Library of Lee Bogdanoff
ptg
The Concept of the Library
91
eventually, but for now consider Movie Clip the best choice when you’re
not sure which to choose. Buttons are useful only when you’re creating
buttons, and Graphics are primarily used for static graphics. Set Type as
Movie Clip, and click OK. It’s possible that your Convert to Symbol dia-
log box is set to Advanced so it looks much larger than the one in Figure
4.1. If this is the case, you can collapse it by clicking the Basic button
(which toggles to read Advanced) because we aren’t exploring the Ad-
vanced settings now.
4. Open your Library window by clicking Window, Library (or Ctrl+L), and
you should notice one symbol, Circle, in the Library. When you selected
Convert to Symbol, you did two things: You stored your new symbol in
the Library, and you caused the object that remained on the Stage to
become an instance of the Circle symbol. If you drag more instances
from the Library window (by single-clicking and dragging the picture of
the circle from the Library window onto the Stage), each new instance is
equivalent to the instance already on the Stage. If you double-click by
accident, you see Scene 1: Circle in your Edit Bar, indicating you’re edit-
ing the master version of the symbol. In this case, you can simply click
Scene 1 or press Ctrl+E to get back to editing the document.
5. Try dragging a few instances of the Circle symbol onto the Stage. You
now have multiple instances of the Circle symbol. You’re about to make
a change to the master version in the Library, and you see that change
in each instance on the Stage.
6. From the Library panel, double-click the picture of your Circle symbol or
select Edit from the Library’s menu, as shown in Figure 4.2. It might ap-
pear that nothing has happened, but now you’re inside the Circle symbol
where you can edit its contents. The best indication is the Edit Bar, cov-
ered in Hour 2, “Drawing and Painting Original Art in Flash” (also see
Figure 4.3). In addition, you should see only one copy of your circle, the
original, in the center of the Stage. The Stage appears to have no bor-
ders. These clues tell you that you are currently inside the master ver-
sion of the Circle symbol about to edit it.
7. Now we get out of Edit mode for the master version and reenter another
way. Click Scene 1 in the Edit Bar. You return to the main scene with
multiple instances of the Circle symbol visible. Enter the master version
of the symbol by double-clicking one of the instances of it. You should
see the Edit Bar and all the other instances dim slightly. This is similar
to how you can edit the contents of a grouped shape. In this case,
you’re doing what’s called Edit in Place. This is where you can edit the
Circle symbol.
8. Take a “chunk” out of the master graphic of the Circle by using the mar-
quee technique with the Selection tool (see Figure 4.4). If the Circle is a
Drawing Object, then be sure to double-click it first.
TRY IT YOURSELF
▼
Create a Symbol by
Converting Selected
Objects
From the Library of Lee Bogdanoff
ptg
TRY IT YOURSELF
▼
Create a Symbol by
Converting Selected
Objects
92
HOUR 4: Staying Organized with the Library and Layers
FIGURE 4.2
The Library’s options menu in-
cludes several choices, including
Edit.
C
enter of symbol
Edi
t
B
ar
FIGURE 4.3
You can tell you’re editing the
contents of a symbol when you
look at the Edit Bar.
9. Go back to the main scene by clicking Scene 1 in the Edit Bar. Now all
instances of the Circle symbol have the same chunk taken out of them!
Any new instances of the symbol you drag from the Library will have the
same effect.
From the Library of Lee Bogdanoff
ptg
Create a New Symbol
from Scratch
TRY IT YOURSELF
▼
The Concept of the Library
93
FIGURE 4.4
The edits you make to this symbol
affects each instance.
In the preceding task, you converted a selection into a symbol. This gener-
ated an instance of the symbol you created on the Stage. The other way to
create a symbol is to create it directly in the Library, as described in the fol-
lowing task. Neither method is better than the other, and both give you the
same result.
In this task, you make a symbol by using the New Symbol feature. Follow
these steps:
1. Open a new file and choose Insert, New Symbol.
2. You see the same Symbol Properties dialog box that you see when you
use Convert to Symbol. In this case, name the new symbol Square and
set the Type option to Movie Clip. This time when you click OK, you are
presented with the editing screen for the master version of the Square
symbol. Since we haven’t created it yet, the stage is blank, as shown in
Figure 4.5. You should see the Edit Bar indicate you are editing the
Square symbol. Think of it this way: Convert to Symbol puts your selec-
tion in the Library; whereas New Symbol makes you name the symbol,
and then takes you to the master version of that symbol, so you can
draw something—effectively saying, “Okay, you want a new symbol?
Draw it.”
3. Now that you’re in the master version of the Square symbol, you can
draw the square. You probably want to draw it near the registration point
of the symbol, indicated by the plus sign (shown in Figure 4.5). This
TRY IT YOURSELF
▼
Create a Symbol by
Converting Selected
Objects
From the Library of Lee Bogdanoff
ptg
TRY IT YOURSELF
▼
Create a New Symbol
from Scratch
94
HOUR 4: Staying Organized with the Library and Layers
becomes the reference point whenever you view or change the in-
stance’s location onscreen. But how do you get the square you draw in
the center? You might have discovered the Paste in Place command in
the Edit menu (or Ctrl+Shift+V). It enables you to paste anything to the
same location from where you copied it. The Paste in Center command
is useful here. Select your drawn square, click Edit, Cut, and then im-
mediately Edit, Paste in Center. Presto! It’s centered. You could also
use the Info panel to set the shape’s transformation point to 0,0 or use
the Align Panel’s To Stage option, and then click both Align Horizontal
Center and Align Vertical Center.
4. When you’re done creating the Square symbol, go back to the main
scene by clicking Scene 1 in the Edit Bar. Where’s the square? Well,
New Symbol creates a symbol and keeps it safe in the Library panel,
where you can find it. Locate the new Square symbol in the Library, and
then drag a few instances of the Square symbol onto the Stage.
How Symbols Help You
Let’s go over the two fundamental advantages of storing symbols in the Li-
brary: reducing the movie’s file size and minimizing your work.
FIGURE 4.5
Selecting New Symbol takes you
into a blank symbol, so you can
draw its contents.
From the Library of Lee Bogdanoff
ptg
The Concept of the Library
95
Reducing File Size
Believe it or not, if you have one symbol in your Library and 100 instances
of that symbol on the Stage, your file is barely larger than if you have only
one instance. Here’s how it works: The graphic, movie clip, or button in the
master symbol contributes to the file size. Therefore, if the graphic is 1KB,
the master symbol adds 1KB; if the master symbol is 100KB, it adds 100KB.
The size depends on what’s in that symbol. No matter how many times a
symbol is used, it’s only stored once. Even as you drag many instances onto
the Stage, the symbol is still stored only once. A tiny bit of data is saved in-
side Flash that specifies how each instance is different from the others, (for
example, their positions) so each instance does add a small amount of data
to the file size. However, it’s such a tiny bit of information that it’s almost
not worth mentioning. Imagine what would happen if it didn’t work this
way; a 100KB graphic used 10 times would make a movie balloon to 1MB!
In reality, though, 10 instances of a 100KB symbol might make your file
grow to, say, 101K, if even that much.
Using symbols is also powerful because each instance can differ from the
others. So far, you’ve used symbols to display identical replicas of an origi-
nal. The only way each instance has varied has been in its onscreen posi-
tion. However, the tiny bit of extra data telling Flash where each instance is
positioned onscreen can also contain information about how each instance
is scaled or rotated differently. This way, each instance can look different.
You learn more about this in the section, “How Each Instance Behaves Dif-
ferently,” but for now, realize if you have three instances on the Stage and
you have each one scaled to a different size, you haven’t added to the file
size in any significant amount.
Minimizing Work
In addition to reducing file size, the Library can reduce the amount of work
you do. For example, say you have a block of text (maybe a title) that’s used
in several places within a movie. If you first put the text in a symbol in the
Library, each time you need that text onscreen, you can drag an instance
from the Library. Later, if you want to change the text, you can edit the
master version in the Library and see the change in every instance. This ad-
vantage requires only that you invest a little bit of time and planning.
From the Library of Lee Bogdanoff
ptg
96
HOUR 4: Staying Organized with the Library and Layers
Using the Library
Although you’ve already used the Library to do several tasks, we haven’t
taken time to really explore all the details of the Library. Let’s do that now
so you can to take full advantage of the Library’s offerings.
Getting Your Bearings
Hour 1, “Basics,” discusses the importance of knowing where you are at all
times. In the Library, this point is especially important. Using the Library
can be very confusing if you don’t pay attention to interface elements that
help keep track of what you’re editing. Before you resize, move, or in any
other way edit a graphic, take a second to figure out whether you are
changing an instance or the master.
Here are a few interface elements to help you get your bearings in the Li-
brary:
. Three things: the Edit Bar, the Edit Bar, and the Edit Bar. The Edit Bar
is the most important indicator and one you should pay attention to
at all times.
. Anytime you’re inside a Library symbol, you see a plus sign, usually in
the center, that indicates the registration point of the symbol. You don’t
see the plus sign when you’re editing the contents of a regular scene.
. You use the registration point when controlling an instance’s exact lo-
cation. If a symbol is positioned at 0x and 0y, (the upper left of the
stage) that registration point coincides with 0x,0y. In addition, you
can use ActionScript to rotate or scale an instance, and Flash uses the
registration point as the axis of rotation or center from which it
grows. It’s confusing because, when you use the Transform tool to ro-
tate or scale an instance, Flash uses the Transformation point. By de-
fault, the Transformation point is the visual center. The
Transformation point appears as a solid white circle when you use the
Free Transformation tool to select an instance onstage. The main thing
to remember is you can always go inside and move the contents of a
symbol relative to its registration point.
. In addition to seeing the plus sign while editing a symbol, you never
see edges to the Stage because there isn’t a Stage when you’re inside a
symbol editing it. When you drag instances onto the Stage, you are
placing them within the Stage borders when you want them to be visible
Edit Symbols
FIGURE 4.6
The Edit Symbols menu gives you
quick access to all the symbols in a
file.
From the Library of Lee Bogdanoff
ptg
Using the Library
97
to users. Symbols don’t have a Stage—the point of reference of a sym-
bol is its center or registration point.
. You can access the contents of a master symbol in several ways:
. First, from the Library window, you can select the symbol, and then
click Edit in the Library’s options menu. Alternatively, you can dou-
ble-click the symbol. (Double-clicking the symbol name lets you re-
name the symbol.)
. Second, you can simply double-click any instance onscreen, and
you are taken to the master symbol to edit. The difference in doing
it this way as opposed to using the Library window is that while ed-
iting, you see the rest of your onscreen contents dimmed out but in
position. You can also do this by right-clicking an instance and se-
lecting Edit in Place.
. Third, you can access any symbol from the Edit Symbols menu. Re-
call the two buttons at the top right of the screen: The clapper but-
ton is the Edit Scene button, and the circle-square-triangle button
(which looks like a graphic symbol’s icon) is the Edit Symbols but-
ton (see Figure 4.6). The Edit Symbols menu provides a list of all the
symbols in a movie. Also, the Edit Scene menu is an easy way to get
back to a scene.
Managing the Library by Using Names,
Sorting, and Folders
The Library is a panel that you use all the time. As the number of symbols
in the Library grows, you want to develop ways to keep them organized.
This section looks at three techniques to help you keep your Library’s sym-
bols organized: naming, sorting, and using folders.
Because every symbol must have a name and because they are easy to re-
name, naming symbols meaningfully makes sense. How to best name sym-
bols is subjective, but some standard practices are worth following. First,
you should be clear and concise. If you have an image of a circle, you can
call it Circle. There’s no need to be cryptic and call it Cir. Then again, a name
such as Red Circle with No Line might be a bit too detailed. You should say
what you have to, but nothing more. Also, realize the Library can be sorted
alphabetically by symbol name, so you can develop a naming strategy to
plan ahead. For example, if you have several symbols all being used in a
particular part of a movie, you can begin each name with the same text pre-
fix—for example, game_name. Therefore, you might have symbols named
NOTE
Transformation Point
Versus Registration Point
It’s important to understand the dif-
ference between transformation and
registration.
Transformation
is the
point around which you can scale or
rotate an object while authoring.
Registration
is an arbitrary reference
point inside a symbol. If you open
the Info panel, you find the X and Y
coordinates shown reflect either the
Transformation point’s location or
the symbol’s registration point, de-
pending on which option you have
selected in the toggle button (in the
middle of the Info panel). However,
when you use ActionScript to move a
symbol instance or you use the
Properties panel to view the coordi-
nates, values always reflect the loca-
tion of the registration point. When
you use Convert to Symbol to create
the symbol, you choose a registra-
tion point from nine logical posi-
tions—including the center plus any
of the four sides or four corners.
This setting only affects where the
objects you have selected appear
within the new symbol you’re creat-
ing. You can always go inside the
symbol and move its contents rela-
tive to its registration. You see the
registration point as a plus (both in-
side the symbol and when it’s se-
lected onstage). You can’t exactly
edit the registration point; rather, you
can move the contents relative to
the registration point.
Any object onstage has a transfor-
mation point (shown as a white cir-
cle when you select the object with
the Free Transform tool). The trans-
formation point is always the visual
center at the time the object is cre-
ated or dragged from the Library. You
can use the Free Transform tool to
move the transformation point. In ad-
dition, when you rotate or scale, the
object rotates or scales around that
transformation point. For example,
you could move the transformation
point to the corner of a flower petal,
and then rotate several petal in-
stances to make a flower.
From the Library of Lee Bogdanoff
ptg
98
HOUR 4: Staying Organized with the Library and Layers
game_background, game_piece, game_scorecard, and so on. You can even
use a similar method when an entire team is working on the same file. You
can have each person precede symbol names with his initials so figuring out
which symbols were created by which team member is easy.
As mentioned earlier in this section, the Library automatically sorts sym-
bols alphabetically by name. If you widen the Library window, you can ex-
plore additional sorting options. You can resize the window by dragging a
corner of it, as shown in Figure 4.7. You should take a look at Figure 4.7 to
familiarize yourself with the Library window. You can sort by name, by
type (such as buttons or movie clips), by use count (meaning how many in-
stances you’ve dragged from the Library—although this won’t be accurate
unless you select the option for Keep Use Counts Updated from the Li-
brary’s menu), or by date modified.
Preview window
Column headings
New symbol
Delete symbol
Sort order
Properties
New folder
New
library
panel
Options menu
Current library drop-down list
Pin current library
FIGURE 4.7
Several indicators
and tools are built
into the Library.
The Library window has several useful features:
. The preview window gives you a thumbnail view and preview of any
animation or audio.
. Column headings do more than just explain what’s listed in the col-
umn. If you click a column heading, the Library is sorted by the attrib-
ute you select (Name, Kind, Use Count, Linkage, or Date Modified).
. You can click the tiny arrow to toggle between ascending and de-
scending alphabetical sorting.
From the Library of Lee Bogdanoff
ptg
Using the Library
99
.
Clicking New Symbol has the same effect as selecting Insert, New
Symbol.
. New Folder lets you create a new folder to hold several Library items.
. Clicking Properties gives you access to the same Symbol Properties
dialog box you see when you create a symbol.
. The Pin Current Library option stops Flash’s default behavior of al-
ways reflecting the Library for the currently active file. By pinning the
Library, you can easily drag items from one file’s library to another
file’s (because each file has its own single library).
. The Library’s drop-down list gives you a quick way to edit another
file’s library without activating that file.
. The New Library Panel button lets you arrange library windows. For
example, you might want to copy items from one library to another,
or you might be getting tired of jumping between two files’ libraries
using the list box.
. The Options menu provides all the available options. Don’t forget
about it!
Finally, you can organize your Library by using folders. This is almost iden-
tical to using files and folders on your computer’s hard drive, except that in
the Library you have symbols and folders. Creating a folder is as simple as
selecting New Folder in the Library’s options menu or clicking the New
Folder button at the bottom of the Library panel. You can name the folder
immediately after you create it, or you can name it later. Naming a folder is
the same as renaming symbols— double-click the name or select Rename
from the options menu. Organizing folders is pretty intuitive. You can put
symbols inside folders by dragging a symbol’s icon, which appears to the
left of its name, on top of the folder. You can open a folder to reveal its con-
tents by double-clicking the folder’s icon. You can even put folders inside
folders.
Organizing the Library isn’t difficult to figure out. If you know how to re-
name Library items, sort, and use folders, you are well on your way to hav-
ing an organized Library.
From the Library of Lee Bogdanoff
ptg
100
HOUR 4: Staying Organized with the Library and Layers
Using Symbols from the Library
The ability to drag a symbol from the Library to create as many instances as
you want is powerful. For example, imagine you create one symbol of a
cloud. You could then create many instances of the cloud symbol to make a
cloudy sky—but you could do much more than that. Each instance on the
Stage could be different from the next. One could be large, and another one
could be stretched out and darkened. In the upcoming task, for example,
you see how multiple instances of one symbol can vary in size, scale, and
rotation. Later this hour in the section, “Nesting Instances of Symbols In-
side Symbols,” you make a symbol that contains instances of another sym-
bol. Such nesting means not only can you have many instances on the
Stage, but you can also recycle symbols to create other symbols.
Placing Instances of Symbols on the Stage
This discussion might seem like repeated material, but the concept and
process are very specific. One master symbol in the Library can be dragged
on the Stage as an instance. Let’s review a couple of points. If you copy and
paste an instance that is already on the Stage, you are simply creating
another instance. Not only is this okay, but it’s sometimes easier to the alter-
native of dragging an instance from the Library because all the properties
of the instance being copied are in the new instance. Remember the copy is
just another instance.
Modifying Instances of Symbols
By dragging two instances of the same symbol onto the Stage, you create
two instances with different properties because they vary in position. In
other words, each instance is in a different location on the Stage. Each in-
stance can be made different in other ways, too. For example, you can
transform the scale of any instance on the Stage—without adding to the file
size in any significant way. You can rotate each instance separately as well.
The following task explores how to vary the properties of separate in-
stances in regard to their position, scale, and rotation.
From the Library of Lee Bogdanoff
ptg
Transform the Loca-
tion, Scale, and Rota-
tion of Instances
TRY IT YOURSELF
▼
Using Symbols from the Library
101
In this task, you transform the properties of several instances. Follow
these steps:
1. In a new file, draw a rectangle, and then use the Text tool to type your
name inside it. Use the Properties pane to ensure the text is Static
Text. Try to position the text and resize the rectangle so they’re about
the same size. Change the text color, so it’s legible on top of the rec-
tangle.
2. Select everything you just drew, and then choose Modify, Convert to
Symbol. Name this symbol My Name. Leave the default Type option,
Movie Clip, selected, and then click OK. Onscreen you now have an in-
stance of the My Name symbol you just created.
3. Create more instances of this symbol any way you want—either by
copying and pasting the one onscreen or by dragging instances from
the Library.
4. Make a change in the position of each instance on the Stage by mov-
ing the instance to a different location. With some of the instances,
select the Free Transform tool and change their scale. Remember
from Hour 2 that you can scale width or height or both at the same
time. Change the rotation of other instances. Remember that rotation
includes skew when the Free Transform tool’s Rotate and Skew option
is selected, and you drag the noncorner handles. You can go wild here,
as shown in Figure 4.8, yet your file is only as big as the master sym-
bol. Notice that only the Free Transform tool’s Scale option and its Ro-
tate and Skew option are available.
FIGURE 4.8
Many instances of the same sym-
bol can be scaled, skewed, ro-
tated, and positioned differently.
From the Library of Lee Bogdanoff
ptg
102
HOUR 4: Staying Organized with the Library and Layers
Varying each instance’s position, scale, and rotation provides for a lot of
combinations. However, there’s more you can change. Each instance on the
Stage can have a color style, a blend, plus a variety of filters applied to it.
Next, we explore each one briefly, and then, next hour, you see them ap-
plied in practical applications.
Using Color Styles
Color Styles include tinting the color of an instance, changing its bright-
ness, and changing its alpha property (that is, its opacity). Similarly to how
each instance can have a different location, each instance can have different
color effects. To apply a style, you use the Properties panel.
To change an instance’s color style, make sure the Properties panel is visible
and select the instance on the Stage. While the instance is selected, you can
specify any style you want by selecting from the Color drop-down list.
Take a look at Figure 4.9 and the following list to familiarize yourself with
these effects (then you can proceed to the task, which guides you through
many of the subtleties of several effects):
. Brightness—This effect enables you to add black or white to the in-
stance. It is similar to dimming the lights or making them bright.
FIGURE 4.9
The Properties panel provides sev-
eral ways to change an instance.
From the Library of Lee Bogdanoff
ptg
Using Symbols from the Library
103
.
Tint—This effect is similar to brightness, but instead of causing the
instance to be more white or more black, it tints the instance any color
you want.
. Alpha—This effect, which is the same as opacity, lets you specify how
transparent the instance is.
. Advanced—This effect lets you combine tint and alpha effects. If you
don’t need to both tint and change the alpha of an instance, the Ad-
vanced effect is best applied to symbols that contain raster graphics,
such as photographs.
Change Color Styles
on Several Instances
TRY IT YOURSELF
▼
In this task, you explore color styles. Follow these steps:
1. Open the file with the many instances of the My Name symbol you cre-
ated in the last task. (Redo the exercise if necessary.) Make sure you
have at least four instances on the Stage.
2. Select one instance by single-clicking it. If you double-click, you are
taken inside the master symbol and need to return to the main scene.
Access the Properties panel.
3. From the Color drop-down list in the Properties panel, select
Brightness. The Brightness amount appears on the right of the panel,
as shown in Figure 4.10. Notice the slider to the right of the word
Bright. Adjust the slider until the percentage reaches 80%. Alterna-
tively, you can just type the percentage into the field.
FIGURE 4.10
The brightness color effect can be
applied to an instance.
From the Library of Lee Bogdanoff
ptg
TRY IT YOURSELF
▼
Change Color Styles
on Several Instances
104
HOUR 4: Staying Organized with the Library and Layers
4. Keep the Properties panel open and select another instance. This time,
select Tint from the Color drop-down list. The tint effect is straightfor-
ward: You select the hue with which you want to tint the instance by se-
lecting the swatch (as in Figure 4.11). Notice the 50% in the Tint
Amount field. If the original symbol contains several colors, the entire in-
stance changes to the color in which you tint it. However, tinting less
than 100% causes the colors to mix. For example, if the original symbol
is yellow and white, tinting it 100% cyan causes everything to turn cyan.
However, tinting it 50% cyan causes the white parts to become a faded
cyan and the yellow parts to turn green.
5. Set the Color drop-down list of another instance on the Stage to Alpha
and set the Alpha slider to 40%. Unless the selected instance is on top
of something else, you’re not going to notice the transparency. There-
fore, position the instance on the Stage to be on top of another in-
stance. Remember you can use Bring to Front and similar stacking
controls by selecting Modify, Arrange.
6. Finally, the Advanced setting in the Color drop-down list lets you com-
bine Alpha and Tint. After you select Advanced, the Settings button
gives you full control. To change any of these values, you can either dou-
ble-click on the blue number next to it and type a new value, or click and
drag to the left or right to change the value. Figuring out the eight options
that appear is not easy. There’s a trick you can use to make them easier
to use. Begin by tinting something yellow and making it semi-transparent
FIGURE 4.11
The tint color style changes the
color of an instance.
FIGURE 4.12
When you select the Advanced
settings after first tinting, the val-
ues are initialized with the same
color.
From the Library of Lee Bogdanoff
ptg
TRY IT YOURSELF
▼
Using Symbols from the Library
105
as well. First, select an instance and choose Tint from the Color drop-
down list. Then, select a yellow swatch. Now, change the Color drop-
down list to Advanced and click the Settings button. Notice the pairs of
numbers next to Red, Green, and Blue have already been filled in with
something other than 0, as Figure 4.12 shows. These are based on the
tint you specified earlier. Now select the Alpha slider at the bottom of
the Settings dialog box. The trick is that by first selecting Tint, you have
a nice way to choose a color. If you first selected Advanced, you would
have had to select a color in a less-intuitive manner by clicking and drag-
ging on the percentage numbers for Red, Green, and Blue separately, as
shown in Figure 4.12.
7. Go wild and create a bunch of instances on the Stage. Adjust the Al-
pha, Tint, and Brightness settings. The file is basically the same size it
would be with just one instance. Try selecting more than one instance
and changing the color settings. You can apply a color effect on multi-
ple instances if you select more than one, and then access the Proper-
ties panel.
NOTE
Getting More Colors
You might have noticed that
when you select a tint color, the
Properties panel enables you to
choose from only discrete
swatches. It’s possible to select
any color. Open the Color panel.
When you set a tint, click and
hold on a swatch, but don’t let
go until you’ve pointed to the
color you want on the Color
panel. This is like the way you
sample colors outside Flash—
but it works within Flash, too.
Notice you can’t set a clip’s tint
directly by using the Color panel.
One way to describe color is by specifying three settings: hue, saturation,
and brightness. If you want to explore these, you can change the Color
panel’s option arrow from RGB (red, green, blue) to HSB (hue, saturation,
brightness). Hue is the base color. Moving from left to right in the Flash
Color panel, you see the hue change from red to yellow to green to blue and
to red again (with every shade of color in between). Brightness is how much
white is included in a color. Imagine a paint store with many hues of paint.
The store could mix in white paint to create more colors. In the Flash Color
panel, the brightness is shown vertically—at the top, the colors are all white,
and at the bottom, they’re all black. Finally, saturation is the amount of color.
For example, if you were staining a wood fence, the more stain you used,
the more saturated the color would become. In Flash, you vary the satura-
tion by changing the Tint Amount slider.
How Each Instance Behaves Differently
You’ve already seen how each instance on the Stage can be uniquely posi-
tioned, scaled, rotated, and colored. In fact, next hour you learn additional
ways to color and add effects to instances with Blend modes and Filters. In
Change Color Styles
on Several Instances
From the Library of Lee Bogdanoff