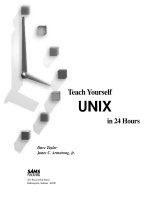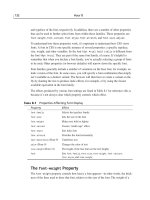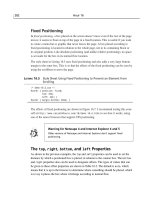Flash CS4 Professional in 24 Hours- P7 docx
Bạn đang xem bản rút gọn của tài liệu. Xem và tải ngay bản đầy đủ của tài liệu tại đây (1.28 MB, 30 trang )
ptg
Fine-Tuning a Motion Tween
171
Notice that, as time passes at the beginning, the graph is mainly horizon-
tal—meaning it’s not completing much of its tween. Then, in the middle it’s
nearly a vertical line—meaning it is doing most of its tween. Finally, it
slows back down as it approaches the end. You can click anywhere between
the two keyframes and press F5 many times to insert more frames. Also,
you can crank up the frame rate to something relatively fast, like 50fps. (To
change the frame rate, select Modify, Document, or press Ctrl+J.) Both edits
should make the tween more obvious.
You might have noticed the list of other preset eases under the plus sign
menu next to the Eases section. Take a look at them now. Most have names
that clearly describe what effect they have on the speed of your motion
tween. Figure 8.13 shows the Spring easing effect graph. In the figure,
we’ve applied it to our tween by selecting it from the drop-down list next to
Basic Motion. Give it a try; it’s a really cool effect. The number to the right
of the label Spring is currently set to 5; this means it seems to spring five
times, lessening each time. You can change this number to increase or de-
crease the springiness.
Make an Animation
Ease In and Ease
Out
TRY IT YOURSELF
▼
FIGURE 8.12
This S-curve graph makes a single
tween that eases in and eases
out.
From the Library of Lee Bogdanoff
ptg
172
HOUR 8: Using Motion Tweens to Animate
Rotating in a Motion Tween
In a motion tween, you can tell Flash to rotate a symbol a specific number
of times. For example, you can use this option to make an animation of a
boulder rolling down a hill as in Figure 8.14. In the Properties panel, when
a frame with motion tweening is selected, you can set the Rotate Direction
drop-down list to CW (for clockwise) or CCW (for counterclockwise). In the
example, we’ve made the boulder rotate five times as it tumbles down the
hill. Notice the Ease setting here as well. If we want our boulder to gain
momentum as it rolls, we can give this a positive value. Because perfectly
round symbols are not interesting when rotated, if you want to try rotating
your yo-yo, consider drawing a logo or some other graphic off-center inside
the master version of the yo-yo symbol.
FIGURE 8.13
The Spring ease effect makes your
animated symbol move as though
it’s attached to a spring.
CAUTION
Less Is More
Gratuitous animation is a fine
example of having too much of a
good thing. There’s no harm in
playing with all the bells and
whistles available in Flash. In
fact, while you are learning
Flash, you should play with
everything. But when you create
that Flash movie for your web-
site, a little animation goes a
long way. Too much can make
your work look unprofessional.
Remember the point of using
Flash is to create animation. To
effectively communicate an idea
or tell a story, you should refrain
from superfluous animation,
which ultimately detracts from
your message. For every effect
you want to add, ask yourself,
“Does this help clarify my mes-
sage or not?”
From the Library of Lee Bogdanoff
ptg
Fine-Tuning a Motion Tween
173
TIP
Animating Multiple
Symbols
By now you know that if you
want to animate a symbol, it
needs to be the only symbol in
the layer with the motion tween.
What if you want to animate two
things at the same time? To do
this, you need to add a new
layer to your movie and put the
second symbol and its motion
tween in that layer.
Summary
Congratulations! You’ve learned the fundamental skills of motion tweening
and have explored the Motion Editor. It’s fun making Flash do the heavy
lifting for you. Look back at what you’ve learned this hour, and you see
that motion tweening is pretty easy: Set an ending frame, specify how you
want Flash to tween, and you have a motion tween! Although motion
tweening is simple, when you add easing, rotating, and all the ways you
can modify a symbol instance (including scale, rotation, skew, position,
color effect, and filter), you have numerous possibilities.
Just because the tasks this hour were fairly simple doesn’t mean the motion
tween is for simple effects. You should always consider motion tween be-
fore you choose shape tweening, which you learn about in the next hour.
Although some situations require a shape tween, motion tweens are more
efficient, and, when used creatively, can be very effective and natural looking.
FIGURE 8.14
By using the Properties panel while
selecting a frame with motion
tweening, you can make a symbol
rotate an exact number of turns, ei-
ther clockwise or counterclockwise.
From the Library of Lee Bogdanoff
ptg
174
HOUR 8: Using Motion Tweens to Animate
Q&A
Q. Why can’t I motion tween more than one symbol?
A. You can have multiple shapes inside the symbol you’re tweening, but
the rule is you can use only one symbol per layer.
Q.
When I use the Rotate setting in my tween, my symbol rotates around
the visual center, despite the registration point I chose when I created
the symbol. How do I rotate around something other than the visual
center?
A. The symbol rotates around the transform center point. Use the Free
Transform tool to modify the axis of rotation for the instance. For more
about this, review Hour 4.
Q.
Why doesn’t my motion tween follow a smooth path?
A. Motion tweening can tween more than just position. When tweening a
position, Flash moves directly from one keyframe to the next, finding
the shortest path between two points. Wouldn’t it be cool if you could
draw a cur ve and tell Flash to follow the path you drew? You can—just
drag a point on the Motion Path that shows up whenever you create a
motion tween.
Q.
I’m trying to use the Custom Ease In/Ease Out dialog box to make my
animation go past the end of its motion—say, 120% of its tween. How
can I do that?
A. You can’t do it with only two keyframes. You can inser t a new keyframe
somewhere before the ending and place your instance in a location past
the destination. Although it might not be appropriate for your case, con-
sider doing this in a frame-by-frame animation. Quite often, just a few
strategically placed keyframes are more effective than a tween.
Workshop
The Workshop consists of quiz questions and answers to help you solidify
your understanding of the material covered in this hour. You should try to
answer the questions before checking the answers.
From the Library of Lee Bogdanoff
ptg
175
Workshop
Quiz
1. According to the suggested process of creating a motion tween, what
should you always do before inserting frames?
A. Save the file, and take a deep breath because Flash might crash.
B. Ensure the object in the first keyframe is an instance of a symbol.
C. Use the Properties panel to tint the instance in the first keyframe.
2. When you want to edit the position of a symbol instance in a particular
frame, what must you first ensure?
A. That the red current-frame marker is in the frame you want to edit
B. That you concentrate on the frame you intend to edit and then
move the instance
C. That the symbol isn’t red
3. A motion tween requires a beginning keyframe and an ending
keyframe. When establishing you want a tween between those two
keyframes, where do you make your tween settings?
A. In the Properties panel, when the symbol instance in keyframe 1 is
selected
B. In the Properties panel, when the second frame is selected
C. In the Properties panel, when the first keyframe is selected
Quiz Answers
1. B. Saving is always a good idea, but it’s not necessary. You want to
make sure the first keyframe contains a symbol because it is copied
into the new keyframe Flash creates for you at the end of your mo-
tion tween.
2. A. As surprising as it sounds, people often try option B (also known
as the ESP method). This issue falls under a general suggestion we
call “know where you are.” If you want to edit Frame 1, you need to
make sure the red current-frame marker is in Frame 1.
3. A, B, and C. Sorry, trick question. You can set a motion tween any-
where on the timeline or even if you have the symbol selected.
From the Library of Lee Bogdanoff
ptg
176
HOUR 8: Using Motion Tweens to Animate
Exercises
Most of the motion tweens you implemented in this hour tweened only po-
sition. Try these exercises that use motion tween on other properties, such
as scale and color effect.
1. Create a bouncing ball that squashes a little bit before bouncing back
when it hits the ground. You need five keyframes. In addition to the
first keyframe with the ball up high, you need a keyframe for when the
ball reaches the ground and another keyframe for when the ball’s in a
squashed position. Line up the bottom of the squashed ball with the
bottom of the unsquashed ball. You need a keyframe in the down posi-
tion but not squashed, and you need a keyframe at the end that corre-
sponds to the initial position. Try using easing where you think it
helps.
Hint: Select the frame you want to change and modify your
symbol properties. Flash puts a keyframe in the timeline for you.
2. Make a simple tween where text tweens from entirely transparent to
its normal opaque or non-alpha state. Consider other ways to achieve
this besides using the Alpha effect. Make a symbol from text before
you add a motion tween, and make sure you are using the Static Text
setting when you create your text.
From the Library of Lee Bogdanoff
ptg
WHAT YOU’LL LEARN IN
THIS HOUR:
. How to make shape
tweens
. Available alternatives to
shape tweening
. How to apply shape
hints for more control
There are several ways to keep a Flash movie small and running swiftly.
Recycling symbols from the Library and using motion tweening are two of
the best ways. Unfortunately, the shape tween, as you’re about to learn, is
one of the least efficient features in Flash because it causes file size to grow.
However, shape tweening is pretty cool looking. There’s no other way to
get the morph effect in Flash. So when appropriate, it’s perfectly acceptable
to use shape tweens.
A morph is a kind of animation that naturally changes one shape to another.
Morph is a general term, but it’s the closest common term that describes
how Flash’s shape tween works.
Making a Shape Tween
Shape tweens are fun because they look really cool, and they’re easy to cre-
ate. In some ways they look more dynamic than motion tweens because
every attribute of your object, including the shape, animates. Basically, you
draw one or more shapes or Drawing Objects in two keyframes and set the
tweening in the first keyframe to Shape. Unlike in a motion tween, you
don’t want to turn your object or objects into a symbol. Let’s create one in
the following task, and then we can analyze it.
HOUR 9
Using Shape Tweens to Morph
From the Library of Lee Bogdanoff
ptg
TRY IT YOURSELF
▼
Make a Simple
Shape Tween
In this task, you make a simple animation using shape tweening. Follow
these steps:
1. In a new file, draw a circle on the Stage. Don’t group anything, and
don’t convert anything to a symbol.
2. Insert a keyframe in Frame 30 by clicking in the Timeline at Frame 30,
and selecting Insert, Timeline, Keyframe (or press F6). This is the end
of the tween, and it matches the beginning.
3. Insert a keyframe in Frame 15. While the red current-frame marker is
on Frame 15, pull the circle into a new shape by using the Selection
tool. First, deselect the circle by clicking elsewhere on the stage off
the circle, and then bring the pointer close to the edge until the cursor
changes to a curved-tail pointer. Click and drag the edge of the circle
in or out. Do this a few more times until you like the shape you’ve cre-
ated. We made a boomerang shape, as shown in Figure 9.1.
178
HOUR 9: Using Shape Tweens to Morph
FIGURE 9.1
You reshape the edges of the cir-
cle in one of the keyframes.
Flash does the tweening.
4. Set shape tweening for the two spans. To do this, click Frame 1, hold
Shift, and then click Frame 30. This selects all the frames. Now
choose Insert, Shape Tween, or right-click on the selected timeline,
and choose Create Shape Tween.
5. Select Control, Test Movie (or press Ctrl+Enter) to see your shape
morph.
From the Library of Lee Bogdanoff
ptg
Making a Shape Tween
179
Following the Rules of a Shape Tween
Flash is unforgiving when you don’t follow its rules. Luckily, the rules for a
shape tween are very simple: no groups and no symbols. That’s it! Remem-
ber these two things, and shape tweens are easy.
Techniques and Tips
Just because the rules for a shape tween are simple doesn’t mean that creat-
ing a good-looking shape tween is easy. There are several techniques to
make the process easier and the results better.
Keep It Simple
The most important tip we can give you is to keep it simple. There are very
few rules for a shape tween—as long as you don’t group anything or use
symbols, it works. However, when you have a million different shapes
tweening to a million other shapes, the results look random. Clues that you
aren’t keeping it simple enough are unexpected results and the checker-
board effect you’re about to see.
Consider these unexpected results. For example, you imagine your name
morphing gradually into a circle shape, but despite breaking apart the text,
you get a garbled mess or the checkerboard effect in the tweened areas, as
shown in Figure 9.2. These are signs you’re likely creating something too
complicated for Flash to cleanly morph. Flash is interpolating the in-
CAUTION
Turning Text into a Shape
Recall from Hour 2, “Drawing
and Painting Original Art in
Flash,” that text acts as a group
or a Drawing Object from the be-
ginning. This means you can’t
use text in a shape tween un-
less you first break it apart by
selecting Modify, Break Apart.
If text contains more than one
character, you have to break it
apart twice—once to break the
text into individual characters
and another time to turn it into
individual shapes. Keep in mind
that after text becomes a shape,
it’s no longer editable.
FIGURE 9.2
The checkerboard effect is the com-
mon result of an overly complex
shape tween.
From the Library of Lee Bogdanoff
ptg
180
HOUR 9: Using Shape Tweens to Morph
between frames accurately, but it can be difficult to go from one
extreme, such as your name, to something simple, like a circle. Flash gets
you from here to there, but the trip might look messy.
The solution is to keep it simple. Do just one thing at a time. For example,
try to tween just one letter of your name into a circle. You see later this hour
in “Refining and Fine-Tuning a Shape Tween” that you can help Flash by
using a feature called Shape Hints. However, the simpler the animation is
the better. A simple animation is easier to create and becomes more like
what you intended, and it probably results in a more effective movie and a
smaller file.
Don’t Mix Lines and Fills
It’s best to avoid tweening between shapes that don’t have the same combi-
nation of fills and lines because the results are unpredictable. Tweening a
straight line into a bent line usually works fine. But if you try to tween from
a line to a filled shape, you might get unpredictable results. As an analogy,
consider bending a wire or reshaping clay. You could do each separately,
but if you had to turn a wire into the same shape as the clay, it would be
difficult or impossible. This analogy is similar to Flash tweening lines and
fills. Flash can tween lines; Flash can tween fills; it can even tween a fill
with a line. Flash has difficulty, however, when one keyframe has a line and
the other has a fill or when one keyframe has both line and fill and the
other only has one. Flash does what it can to interpolate the in-between
frames when you mix them, but eventually something has to give.
To avoid these problems, convert the lines to fills by using Modify, Shape,
Convert Lines to Fills. Better yet, keep things simple by drawing in both
keyframes of a tween with just lines, just fills, or both.
Avoid Primitive Shapes
Shape tweens on primitive ovals or primitive rectangles lead to unpre-
dictable results. You usually get that checkerboard effect, like in Figure 9.2,
or a mess similar to tweening shapes that contain fills and strokes. Ulti-
mately, you have better results avoiding primitives in shape tweens; in-
stead, you can convert them to symbols and use motion tween.
Stay Out of Flash’s Territory
When Flash is tweening a span of frames, it colors the tweened frames in
the Timeline either blue (for motion tweening) or green (for shape tween-
ing). These interpolated frames are Flash’s territory, as shown in Figure 9.3.
From the Library of Lee Bogdanoff
ptg
Making a Shape Tween
181
With motion tweens, you sometimes need to change the location or proper-
ties of your symbol in one of these interpolated frames; this doesn’t apply
in the case of shape tweening. Generally, you should stay out of this area.
For one, you can only draw in keyframes, so you can’t draw in this terri-
tory. In shape tweens, you can’t even select objects when the red current-
frame marker is in this territory. However, recall from Hour 8, “Using
Motion Tweens to Animate,” with motion tweens, you can grab and move
symbols in interpolated frames, which add keyframes.
You can’t do any harm to interpolated frames of shape tweens, but trying to
edit them can be very frustrating. You can’t draw into them, and you can’t
select objects. The best way to think of these frames is that they are Flash’s
territory—not yours. You are responsible for the keyframes, and Flash is re-
sponsible for shape tweening.
Know When a Motion Tween Will Suffice
It’s easy to fall in love with the shape tween—there’s nothing like it. Feel
free to use it when necessary. However, shape tweens are inherently less ef-
ficient and harder to produce than motion tweens. If you can get the same
effect with either, you should always opt for motion tweening.
Let’s say you have a shape you want to tween from a blue circle to a red
square. Only a shape tween is sufficient because the actual shape is chang-
ing. However, if you want to tween a blue circle into a red circle, you’re bet-
ter off doing it as a motion tween. Draw a circle; convert it to a symbol;
FIGURE 9.3
The interpolated frames where
Flash is responsible for tweening
are blue for a motion tween and
green for a shape tween.
From the Library of Lee Bogdanoff
ptg
182
HOUR 9: Using Shape Tweens to Morph
insert a frame later in the Timeline; add motion tweening; and use the Prop-
erties panel to set Color Effect to tint the circle instance in the last frame. To
do the same animation as a shape tween, you draw a circle and don’t con-
vert it to a symbol; insert a keyframe later in the Timeline; fill the circle in
the second keyframe with a new color (perhaps using the Paint Bucket
tool); and set shape tweening in the first keyframe. The result of each oper-
ation is the same, but the motion tween method is better because it gives
you only one master version of the circle and, therefore, a smaller file size.
Sometimes it’s obvious which type of tween is more appropriate. If some-
thing’s moving, changing size, or changing color, a motion tween is appro-
priate, whereas significant changes to a shape require the shape tween.
Sometimes, it’s not so obvious. For example, you can drastically change a
symbol’s shape by using the Free Transform tool’s Rotate, Scale, and Skew
options. Plus, tweening the properties of a Filter using Motion Tween can
have a huge impact. Figure 9.4 shows how different the beginning and end
of a motion tween can be.
FIGURE 9.4
Before choosing Shape tween, con-
sider distorting a movie clip and us-
ing Motion Tween. Each original clip
(left) appears in a different form on
the right (the last flower uses the
Glow filter). These examples are
motion tweenable.
Refining and Fine-Tuning a Shape
Tween
Shape tweens don’t always come out the way you expect. The tips we just
covered are more like rules and cautions. Even if you heed all the warnings,
you still might have shape tweening results that are anything but what you
expect. Flash has a feature especially for shape tweening that helps you tell
Flash what you really want. It’s the Shape Hint feature, and it can make the
difference between a shape tween that looks like a mess and one that looks
like what you had in mind.
From the Library of Lee Bogdanoff
ptg
Refining and Fine-Tuning a Shape Tween
183
Using Shape Hints
A shape hint gives you a way to tell Flash exactly how to map one point in
the beginning shape to another point at the end of the shape tween. You
want to use shape hints when Flash doesn’t create a shape tween that
matches what you had in mind.
Points inside a shape are mapped during any tween. Map refers to how one
point in the starting shape corresponds to a specific point in the ending
shape. When Flash motion tweens a box from small to large, one corner of
the small box is mapped to the same corner in the large box. Every point is
mapped. Mapping points in a shape tween is more complex, so Shape
Hints that enables you to control how Flash maps individual points. In the
following task, you learn how to use shape hints.
Use Shape Hints for a
Better Shape Tween
TRY IT YOURSELF
▼
In this task, you use the Shape Hints feature to create a more controlled
shape tween. Follow these steps:
1. In a new file, select the Rectangle tool, and ensure Object Drawing in
the options portion of the Tools is turned off. Draw a perfect square
by using the Rectangle tool by holding Shift while you drag.
2. In Frame 25 of the Timeline, insert a keyframe by clicking in the Time-
line at Frame 25, and then select Insert, Timeline, Keyframe (or press
F6).
3. Change the shape in Frame 25 to a triangle. You should make the
base of the triangle out of the base of the square. See Figure 9.5 for a
split shot of the stage at keyframe 1 and keyframe 25.
4. Select the first keyframe and use the Properties panel to set Tween
to Shape. Scrub, and you see the results are probably not what you
expected. It looks like the square is rotating as it tweens to the trian-
gle. Now is your chance to use the Shape Hints feature.
5. Under the View menu, ensure that Show Shape Hints has a check
mark (select it if not).
6. Place the red current-frame marker in Frame 1 and select Modify,
Shape, Add Shape Hint (or press Ctrl+Shift+H).
7. Notice a little red circle with the letter A (a shape hint). Temporarily
move the red current-frame marker to Frame 25, and notice there’s
also an A shape hint in this frame.
FIGURE 9.5
The square is shape tweened
into the triangle with approxi-
mately the same base size and
location.
From the Library of Lee Bogdanoff
ptg
TRY IT YOURSELF
▼
Use Shape Hints for a
Better Shape Tween
8. Make sure you’re back in Frame 1 and that Snap to Objects is still
turned on by selecting View, Snapping, Snap to Objects. Use the
Selection tool to drag the shape hint so it snaps to the top-left corner
of the square. Notice in Figure 9.6 that it’s still red, indicating you
haven’t mapped this point to an end point yet.
184
HOUR 9: Using Shape Tweens to Morph
9. Go to Frame 25 and position Shape Hint A so it snaps to the middle
of the left side of the triangle. Notice the shape hint turns green, indi-
cating it’s been mapped. When you return to Frame 1, the shape hint
is yellow to indicate it’s been mapped.
10. Scrub to see the results so far. If it looks good, you don’t need to add
any more shape hints. For this exercise, however, it is likely not to look
good.
11. In Frame 1, add another shape hint by pressing Ctrl+Shift+H, and the
new hint is automatically given the name B. Position it in the top-right
corner of the square.
12. In Frame 25, map Shape Hint B to snap to the middle of the right side
of the triangle, similarly to how Shape Hint B is mapped (see Figure
9.7).
13. At this point, the results should be much better than before you
added any hints. Use Test Movie to see.
FIGURE 9.6
Although you’ve added Shape
Hint A in the first keyframe and
attached it to the shape, it’s still
red because you haven’t mapped
this point in the ending
keyframe.
From the Library of Lee Bogdanoff
ptg
Use Shape Hints for a
Better Shape Tween
TRY IT YOURSELF
▼
Refining and Fine-Tuning a Shape Tween
185
Understanding Shape Hints
In the preceding task, we told you where to place the hints. However, figur-
ing out logical positions for shape hints is usually pretty easy. Think of it
this way: You’re telling Flash, “This point in the starting shape goes with
that point in the ending shape.”
Notice after you add one shape hint, you can see how the point under the
hint in the first keyframe moves to the corresponding point in the end
keyframe. Carefully watch the points while you slowly scrub.
A few more details about shape hints are worth understanding:
. You can’t add shape hints unless you are currently in the first
keyframe of a span with shape tweening already set. In other words,
you have to have a shape tween and be in the first frame to add a
shape hint.
. You can use the menu selection View, Show Shape Hints to make the
shape hints you have invisible, but they are there, even if you can’t
see them.
. Shape hints are recognized only after they’ve been mapped—that is,
snapped to a point on the shape in both the first keyframe and the
FIGURE 9.7
Shape Hint B is snapped to the
middle of the right side of the
triangle in the second keyframe.
TIP
Keep It Simple
Don’t use more shape hints
than necessary. Don’t add 10
shape hints to the first frame,
and then map them all. Rather,
add one shape hint and map it,
and then evaluate the results;
one might be enough. Feel free
to continue adding shape hints
all day long, but sometimes less
work is necessary. There’s no
reason to add more hints than
you really need.
From the Library of Lee Bogdanoff
ptg
186
HOUR 9: Using Shape Tweens to Morph
last keyframe. They change color after they are mapped. This means
you still have to snap both the start and end hint, even if their default
positions seem acceptable as is.
. You can remove one hint at a time by right-clicking (or using Con-
trol+Click on a Macintosh („)). In addition, you can remove them all
by selecting Modify, Shape, Remove All Hints.
. Shape hints can be used only with a pair of keyframes. Just as tween-
ing occurs between only two keyframes at a time, a shape hint works
between only two keyframes at a time. However, shape hints can’t be
used from one keyframe to a second and then to a third. In the previ-
ous task, you might want to add a third keyframe where the shape
turns into a square again. If you want to use shape hints from one
keyframe to another and then a third, you must have four keyframes.
Use a shape hint from the first to the second, and then use another
from the third to the fourth (see Figure 9.8).
FIGURE 9.8
A shape hint requires you have only
two keyframes. To continue from
one tween to the next, put two iden-
tical keyframes right next to each
other. You’re left with two pairs of
keyframes—and now you can use
shape hints on the second pair.
Summary
Now that you understand shape tweens, you know both ways Flash can do
tweening for you. In this hour, you’ve learned that a shape tween is funda-
mentally unique as it enables you to morph shapes. The only rules with
shape tweens are you can’t have grouped shapes, and you can’t have sym-
bols. This makes shape tweens easy to create, but some techniques are nec-
essary to ensure the results are as expected.
From the Library of Lee Bogdanoff
ptg
187
Summary
You can use shape hints to help Flash figure out what you have in mind.
Adding shape hints is a little touchy, but you need to be very specific.
We have two parting tips as you create more and more animations on
your own:
. Although shape and motion tweens can help you create an anima-
tion, sometimes the most effective animation is the most subtle.
Sometimes the best solution is frame-by-frame animation, such as
what you did in Hour 8.
. Don’t be satisfied with serendipitous results. Sometimes mistakes
look cool, but try to persist in making Flash do exactly what you have
in mind. Resist the temptation to accept something that’s only close to
what you want. If you take the time, you can create anything.
Q&A
Q. What causes the dotted line to appear in the green interpolated frames
of my shape tween?
A. You either did something that contradicts the rules of a shape tween (no
groups and no symbols), or you don’t have two keyframes. Remember a
tween is between two keyframes. Check to make sure you have two
keyframes and that you have no groups or symbols in each.
Q.
I want to create a wipe effect where a rectangle grows, but it only
builds to the right. At first, I tried doing this as a motion tween as the
object is only changing scale. However, the rectangle always grew on
both sides as I scaled it. Also, the stroke is growing slightly during the
tween. It’s easy to do as a shape tween, so is that okay this time?
A. It’s good that you considered the motion tween and tried it first. It’s ac-
tually easy to do as a motion tween. Press and hold Alt while you scale
the rectangle instance. Alternatively, you can use the Free Transform
tool to move the transform point to the left edge. To make sure the
stroke doesn’t scale, go inside the master symbol and select just the
stroke, then use the Properties panel and set the Scale option to None.
Q.
My animation is acting funny. Shapes appear only in my keyframes,
never in the interpolated frames. I know I did everything according to
the rules because I’m not getting the dotted line. What’s wrong?
A. Just because the dotted line isn’t present doesn’t mean you’re doing
everything correctly. For example, if you have some shapes in the star t
and the end of your tween, all appears fine. However, if in either
keyframe you have a group, text (which is like a group until it’s broken
apart), or a symbol, all these objects disappear during the tween. The
From the Library of Lee Bogdanoff
ptg
188
HOUR 9: Using Shape Tweens to Morph
only time you see the dotted line is when all the objects onscreen are
groups or symbols.
Q.
When I click in the green interpolated frames, I can set the Properties
panel Tween setting. I thought this area was under Flash’s control. Why
am I given access to it?
A. You’re actually accessing the previous keyframe’s properties. Remember
the span after one keyframe before the next one is controlled by that first
keyframe. Any non-keyframes after a keyframe are under the influence of
the first keyframe. With tweening, it’s the same. Interpolated frames are
drawn by Flash, but the previous keyframe controls exactly how the tween-
ing acts. One keyframe controls its frame and all subsequent frames until
the next keyframe. The good news is the Properties panel gives you ac-
cess to frame proper ties of keyframes without having to be careful where
you click. Be aware of which keyframe you’re accessing.
Workshop
The Workshop consists of quiz questions and answers to help you solidify
your understanding of the material covered in this hour. You should try to
answer the questions before checking the answers.
Quiz
1. What is the ideal number of shape hints to use for a good shape tween?
A. Ten because we have 10 fingers and 10 toes.
B. No more than 5.
C. No more than necessary.
2. Which type of tween results in a smaller file?
A. A shape tween results in a smaller file.
B. A motion tween results in a smaller file.
C. It depends on how many colors are used in the file.
3. How can you use text in a shape tween?
A. Text cannot be used in a shape tween.
B. Make sure the text is broken apart.
C. Make sure the text isn’t grouped or in the Library.
From the Library of Lee Bogdanoff
ptg
189
Workshop
Quiz Answers
1. C. There’s no reason to use more shape hints than absolutely neces-
sary. Each time you add a shape hint, check to see whether the results
are satisfactory.
2. B. It’s safe to say that motion tweens, by definition, result in smaller
files. This is important because some effects can be achieved by using
either a shape tween or a motion tween, but you should always opt
for motion tweens when you can.
3. B. All the answers are true, but answer B is best. Text acts as if it’s
grouped from the start. All you have to do is use Modify, Break
Apart twice.
Exercise
You can spend a lot of time playing with shape tweens. Here is an exercise
that sharpens your skills: Create a shape tween from one letter to a similar
shape, such as from letter A to a triangle or letter C to a circle. Remember
you have to break apart the text. Use shape hints to make it look the way
you want. Tip: If you want to try your whole name, tween one letter at a
time per layer.
From the Library of Lee Bogdanoff
ptg
This page intentionally left blank
From the Library of Lee Bogdanoff
ptg
WHAT YOU’LL LEARN IN
THIS HOUR:
. Placing bones in your
Flash drawings
. Animating your bone-
connected graphics
. Adding control points
for better results
In this version of Flash, Adobe has introduced the Bone tool to give anima-
tors a way to automatically calculate Inverse Kinematics. Don’t be put off
by that phrase. Inverse Kinematics (IK) simply means the calculations in-
volved in figuring out how jointed objects move. Flash handles the IK for
you, so all you have to do is use the Bones tool to create the joints and let
Flash do the hard part. The Bone tool enables you to easily link several ob-
jects together to create a connected chain-like effect.
In this hour, you get a chance to create your own graphics connected with
bones and to see how they move together. Then, you animate and modify
existing bones in your movie.
Linking Symbols with the Bone Tool
You can apply bones to anything in Flash, including symbols and simple brush
strokes. To decide which to use, you need to know a few facts about how bones
work, and then have a clear idea of the effect you’re trying to achieve.
Take a look at Figure 10.1. On the left, we’ve drawn a humanoid robot
shape. It’s made up of several red rectangles with no outline. These are not
drawing objects or symbols—just shapes. On the right, you can see bones
we’ve placed inside our figure. They are represented by the orange lines
with the a visible “joint” wherever you see a blue dot or circle.
HOUR 10
Advanced Animation
with Inverse Kinematics
FIGURE 10.1
Using the Bone tool, we’ve added
bones to the figure on the right.
From the Library of Lee Bogdanoff
ptg
TRY IT YOURSELF
▼
Create a Shape and
Add Bones with the
Bone Tool
In this task, you draw a shape and add bones with the Bone tool. Then,
you reposition it to get an idea of how the bones work.
1. Use the Brush tool set to a large size to draw a thick horizontal line on
the stage. Think of this as a tail or a snake (see Figure 10.3). We use
a thin, black outline and a light yellow color, so you can see the bones
when we add them.
192
HOUR 10: Advanced Animation with Inverse Kinematics
FIGURE 10.3
Draw a thick horizontal brush
stroke with the Brush tool.
FIGURE 10.4
Draw the first bone in the shape.
FIGURE 10.5
Our snake, complete with bones.
The bones in the figure on the right enable us to move the shape naturally,
as though it had joints in those locations. Figure 10.2 shows the same robot
shape repositioned. After you apply the bones, you use the Select tool to
click on and drag any of the blue jointed areas.
The Bone tool is easier to understand when you’re using it for yourself. In
the next exercise, you get a chance to draw your own shape and add bones
to it to see how it works.
FIGURE 10.2
We’ve repositioned our robot by us-
ing the Select tool.
2. Select the Bone tool from the Tools palette. Notice when you click
and hold, you can also access the Bind tool, which we get to later
this hour in “Control Points and the Bind Tool.” Click on the left end
of the brush stroke, and drag toward the right to create your first
bone (see Figure 10.4).
3. Continue clicking and drawing bone segments until your shape has
bones running the complete length. To make this work, you have to
click on the end of each segment to draw the next new segment as
though the bones are actually attached. Pay attention to when the
mouse cursor (now a little bone) turns white over each joint. If you
don’t click at each joint, you risk starting a new set of bones, which is
not what we want for this example. Figure 10.5 shows the complete
set of bones.
4. Switch to the Select tool, and click and drag on the bones to move
your creation around. Keep this file handy; you might want to use it
later this hour in one of the exercises.
From the Library of Lee Bogdanoff
ptg
Linking Symbols with the Bone Tool
193
FIGURE 10.6
The overlap of our snake shows up
as a white area, which is not a de-
sirable result.
FIGURE 10.7
This structure is built from multiple
instances of the same movie clip.
Using Bones to Link Symbols
One thing you should notice as you move your shape around is what hap-
pens when it wraps over on itself. Figure 10.6 shows the overlap, which is
not a good result. To avoid this, we can either make sure we never overlap
when we pose our shape or eventually animate its motion. For some anima-
tions, we can use symbols, which maintain their integrity when overlapped.
One solution, which is sometimes feasible depending on the effect you
want, is to use a series of movie clips and connect them, as shown in Figure
10.7. Doing so enables each clip to maintain its integrity. Every movie clip
that makes up the structure has a specific place within the stack of symbols.
Think of it as a stack of poker chips. You can change the order using Modify,
Arrange settings to specify which clips should be on top. You can adjust this
even after you add the bones.
In the next section, you see several other important differences between ap-
plying bones to shapes or symbols.
Connecting Multiple Symbols with the Bone
Tool
You’ve had the chance to put bones into a single shape, but you haven’t
connected multiple movie clips with bones or attached more than one bone
at a time. Be aware of a few things. First, unlike when you tween, all your
movie clips need to be in the same layer. When you position the shape, you
can actually rotate the movie clips around the joints in addition to posing
all the joints. Finally, because the movie clips are separate, they can pull
apart as you position your figure. You might have to create another layer
above the Armature layer that Flash automatically creates to hide gaps be-
tween the individual symbols that appear as you move the figure.
From the Library of Lee Bogdanoff
ptg
TRY IT YOURSELF
▼
Create a Shape from
Multiple Movie Clips
and Add Bones
In this task, you draw a shape composed of clips and add bones with the
Bone tool. Then, you reposition it to get an idea of how the bones work
and add a layer to hide gaps between the clips.
1. Draw a small circle, and make it a movie clip. You might want to give it
a thin outline. Copy or drag 12 more instances of the circle on the
stage, and arrange them as shown in Figure 10.8.
2. Select the Bone tool, and beginning with the head of your figure, draw
bones connecting all the circles, as shown in 10.9. You are dragging
two bones from one joint for the legs and three bones from one joint
for the arms and torso. Notice you now have a new layer in your time-
line, Armature_1. This is where all your instances are stored.
194
HOUR 10: Advanced Animation with Inverse Kinematics
FIGURE 10.8
Arrange circle movie clip instances
to look like a human form.
FIGURE 10.9
The figure is now connected with
bones. Flash automatically cre-
ates the Armature layer in the
Timeline.
3. Move your figure around. Now, modify the original movie clip by double-
clicking on one of the instances of it. Use the Transform tool to make
it oval. Return to Scene 1 to see the results. When you move the fig-
ure with the Select tool, try rotating individual instances of the oval.
Keep this file in case you want to use it later this hour in one of the
exercises.
TIP
Clips in the
Armature Layer
You can still modify individual
instances or the root movie
clip of any clips you use to
create your figure. Use the
Free Transform tool to change
individual instances. It’s a lit-
tle more difficult to reposition
them because when you move
one instance, the connected
ones move along as well. The
easiest way to do this is to se-
lect one and use the X and Y
settings in the Properties
panel to adjust the location.
This is especially useful when
you end up with gaps between
the movie clips after you pose
your figure.
From the Library of Lee Bogdanoff
ptg
Animating the Armature
195
The single biggest difference between using a brush drawn graphic or
movie clips is the clips stay intact. They are distinct and are not modified by
the attached bones. Brush drawn graphics look more organic when they are
given bones, but you cannot overlap a figure on itself when you use them.
Adding and Removing Bones
You can go back any time and add new bones by selecting the Armature
layer and using the Bone tool. You must have something to connect to,
however. In the case of brush drawn art, it can be any part of the figure. If
it’s connected movie clips, you need to have a movie clip instance available
before you start adding bones. Once you add a bone, the Armature layer
locks down the new creation.
To delete a bone, click on it with the Select tool until it changes color, and
then press the Delete key. You can delete the entire structure at once by
double-clicking on a bone and then pressing Delete. If you do this, your Ar-
mature layer reverts to a standard Timeline layer, and you have to reapply
the bones.
Animating the Armature
One of the best things about IK in Flash is how easy it is to animate the
movement. It’s a little like Motion tweening, but even easier. The Armature
layer can keep track of a series of poses and perform the necessary calcula-
tions behind the scenes to move from one pose to another.
If you click on the Armature layer and then view the Properties panel, you
see that it has some specialized options. Figure 10.10 shows this panel.
Here’s a look at the various options:
. Label—This enables you to changes the name of the Armature layer
to something of your choice.
. Ease Strength—With the easing you’ve seen before, this controls the
way the animation speeds up or slows down as it goes along.
. Ease Type—Because you don’t have the Motion Editor at your dis-
posal when you are animating with IK, you have to rely on this lim-
ited set of easing options.
TIP
Add the Root Bone to the
Center
It’s usually better to start near
the center of your figure when
placing your first bone. That first
bone, known as the root bone,
acts as more of a fulcrum than a
joint. Putting it in the center of
your shape enables you to freely
pose the top and bottom of the
shape. Whenever possible, you
should start in the center of
your figure.
From the Library of Lee Bogdanoff