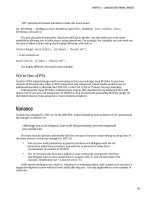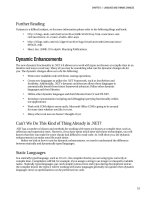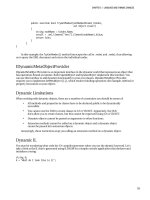Lập trình .net 4.0 và visual studio 2010 part 2 ppsx
Bạn đang xem bản rút gọn của tài liệu. Xem và tải ngay bản đầy đủ của tài liệu tại đây (647.07 KB, 16 trang )
CHAPTER 2
9
Visual Studio IDE and MEF
This release of Visual Studio sees the IDE overhauled and much of it rewritten using WPF and managed
code. The move to WPF allows Microsoft to make some stunning aesthetic additions to the IDE, and also
opens up customization possibilities when combined with the new Managed Extensibility Framework
(MEF).
Microsoft’s use of WPF for a flagship product such as Visual Studio is important, as it demonstrates
its commitment to the framework and confidence in its maturity.
In this chapter I will begin by looking at some of the new productivity enhancements in VS2010. I
will then create a code snippet and customize the start page. Finally I will introduce MEF and take a look
at some of the advanced customizations that it enables.
64-BIT VERSION OF VISUAL STUDIO?
A common question is whether Microsoft will release a 64-bit version of Visual Studio. At the time of writing,
Microsoft has said it has no plans to do, so and that this is due to the following:
• Making use of lazy loading techniques would be a more cost-efficient way to improve the IDE’s
performance, and would benefit 32-bit users as well.
• A 64-bit version could adversely affect performance because data structures will use more memory.
• There are cost issues. Rico Mariani (see link below) considers the cheapest way to provide 64-bit support
will be to incrementally convert the IDE to managed code, but this would break many existing extensions.
For a detailed discussion of this issue, please refer to the following link:
archive/2009/06/10/visual-studio-why-is-there-no-64-bit-version.aspx
.
General Improvements
VS2010 contains some long-awaited changes, including:
• There is now support for multiple monitors and the ability to drag windows outside of the IDE
(see Figure 2-1).
• Intellisense is now 2 to 5 times as quick as previous versions.
• Readability of text is improved.
CHAPTER 2 VISUAL STUDIO IDE AND MEF
10
Figure 2-1. VS2010 allows you to drag windows outside the IDE.
Improved Multitargeting Support
When a new version of Visual Studio/.NET framework is released, it can take time to upgrade and test
existing applications. This can prevent you from taking advantage of features such as IDE enhancements
if you are not ready to upgrade your application yet. VS2010 contains improved support for targeting
previous versions of the framework.
As per previous studio releases, the new project dialogue contains a drop-down menu that allows
you to select the version of the framework that you are targeting when creating an application (see
Figure 2-2). When you make a selection, Visual Studio will filter the project types you can create to those
available in that version of the framework. Note that you can also select the framework version you are
targeting in the project properties.
CHAPTER 2 VISUAL STUDIO IDE AND MEF
11
Figure 2-2. Select your framework from the drop-down menu.
In VS2010 the Toolbox and Properties windows are filtered to display functionality available in the
targeted framework version. Previously, some properties that were not available in the targeted
framework would still be exposed. VS2010 will even try to display the correct version of third-party
components for the targeting framework version.
VS2010 emulates what is available in previous framework versions through reference assemblies.
These assemblies contain metadata that describes functionality available in previous versions. VS2010
itself uses the .NET 4 framework, so when adding multitargeting support the team decided against
running a previous framework version inside the same process. When your application is compiled to
100 percent guarantee application compatibility, previous compiler versions are used.
TIP
You may be interested in the ability to specify that your application should be run using a specific version of
the framework. I discuss this in Chapter 3.
CHAPTER 2 VISUAL STUDIO IDE AND MEF
12
Intellisense
Intellisense will now perform partial string matching. For example, if you were to type the word
build,
note how Visual Studio displays both StringBuilder and UrlBuilder options (as shown in Figure 2-3).
This can be very useful if you cannot remember the exact property or type name.
Intellisense also supports lookups based on capitalization. Because all .NET types are pascal-cased,
you can simply enter just the uppercase letters of the type. For example, SB would return the type
StringBuilder, among others with the same pascal-casing. Intellisense performance has also been
improved particularly for JavaScript libraries.
Figure 2-3. Intellisense supports partial string matching.
Add References
The add references functionality was previously slower than Mr. Slow in a slow town on a slow day while
walking backward. Add reference in VS2010, however, is pretty quick. When the Add Reference dialogue
first displays, the focus is set to the Projects tab while separate threads load up the .NET and COM tabs.
Web Development (Code-Optimized Profile)
VS2010 contains some environment profiles such as the Web Development (code-optimized profile),
shown in Figure 2-4. This profile is optimized for code and hides design features. Code-optimized profile
can be selected when you first load Visual Studio or by selecting ToolsImport and Export Settings.
CHAPTER 2 VISUAL STUDIO IDE AND MEF
13
Figure 2-4. VS2010 contains environmental profiles, such as the Web Development (code-optimized)
profile.
Zoom
As much of the IDE is written in WPF, it was easy for Microsoft to add functionality such as the ability to
zoom into the code editor (as shown in Figure 2-5). To zoom into the code editor window, simply press
Ctrl and use the mouse wheel to increase and decrease zoom level. You could utilize this feature in
presentations/code reviews or to zoom out to help you navigate a lengthy piece of code.
Figure 2-5. VS2010 includes the ability to zoom into the code editor window.
CHAPTER 2 VISUAL STUDIO IDE AND MEF
14
Highlight References
Highlight References allows you to quickly navigate through different instances of the same method call
within a file. For example, if you want to navigate through all calls to the ToString method, then click
once anywhere on the ToString method text (note you don’t have to highlight the text) and you will find
the IDE marks all the other ToString calls in the same file with a light grey background, as shown in
Figure 2-6. You can then navigate to the next ToString method by pressing Ctrl + Shift + Down or Ctrl +
Shift + Up to return to the previous instance.
Figure 2-6. Highlight References allows you to quickly move between calls to the same method.
Navigate To
Sometimes if you need to find a specific piece of code it can be much quicker to use the search
functionality rather than trawl through Solution Explorer. VS2010 improves on the existing “search” and
“search in files” functionality with the Navigate To window.
To bring up the Navigate To window, simply press Ctrl and comma or select Navigate To on the Edit
menu. You can then enter a phrase you want to search for in your solution, and Navigate To will
immediately filter results as you type, as shown in Figure 2-7. You can then click on these results to be
taken directly to the results location. Navigate To will perform partial and in-string matches, and also
supports pascal-casing searches (for example, BT would return a class called BigTiger).
Navigate To supports all commonly used types of file such as C#, VB, and XML, and is much quicker
and easier to navigate than previous search methods.
CHAPTER 2 VISUAL STUDIO IDE AND MEF
15
Figure 2-7. Search your files with ease with the Navigate To window.
Box Selection
Box Selection is one of my favorite new features. It allows you to quickly perform the same change on
many lines of code. To use box selection, place the cursor where you want to make the change, and then
hold down Shift + Alt in combination with the arrow keys to create a “box” where the change will be
applied. Finally, enter your change and it will be applied to all the selected lines.
Box Selection could, for example, be used to refactor a number of class variables’ access level from
private to public in one edit, as shown in Figure 2-8.
CHAPTER 2 VISUAL STUDIO IDE AND MEF
16
Figure 2-8. Quickly make changes to multiple lines of code with Box Selection.
Call Hierarchy
The Call Hierarchy window allows you to see all calls made to a particular method and all calls from the
method. Call hierarchy is recursive. To open the Call Hierarchy window, right-click on a method,
property, or constructor, and select View Call Hierarchy. The Call Hierarchy window will then open,
displaying calls to and from the method (see Figure 2-9). Note that you can filter the Call Hierarchy
window by solution, project, and document.
CHAPTER 2 VISUAL STUDIO IDE AND MEF
17
Figure 2-9. See calls made to and from a particular method with the Call Hierarchy window.
Code Generation
A great feature in VS2008 is that you can enter a new method name that doesn’t exist and have the IDE
create a stub of it for you (to do this enter a method name that doesn’t exist, press Ctrl + . and select the
Generate method stub option). VS2010 expands on this functionality and allows you to create classes,
structs, interfaces, and enums in a similar manner. This is a great feature when you are starting the
development of an application and particularly suitable for a TDD style of development. Let’s try this out
now.
1. Create a new console application
2. Enter the following code:
Zebra MyZebra = new Zebra();
CHAPTER 2 VISUAL STUDIO IDE AND MEF
18
3. Either click the smart tag (fiddly) beneath the Z in zebra or press Ctrl + . (much better) to bring
up the menu (as shown in Figure 2-10).
Figure 2-10. There are new options available in VS2010 for generating classes and method
stubs.
4. You now you have the choice of creating a Zebra class in a separate file (Zebra.cs) by selecting
“Generate class” or you can select “Generate new type” to bring up an options screen that
allows greater control of generated type. In this example please select “Generate new type.”
5. The Generate New Type screen (shown in Figure 2-11) will appear, allowing you to specify a
number of options such as access level, file name, item to create, and so on. Select Class on the
Kind drop-down menu and change the access level to Internal.
CHAPTER 2 VISUAL STUDIO IDE AND MEF
19
Figure 2-11. Generate New Type allows you greater control over what is created.
Visual Studio will then generate a new Zebra internal class.
Consume First Mode
Intellisense is a great feature, but can sometimes get in your way. For example, imagine an application
where you have a class called TigerCage and you now want to create a Tiger class. If you want to use
VS2010’s new class generation features and start typing Tiger then Visual Studio’s Intellisense will jump
in and smugly change your code to TigerCage.
To resolve this issue Intellisense now operates in two modes: default and consume first mode.
Consume-first mode prevents Intellisense from automatically completing a type or member that has not
yet been defined. To switch to consume first mode press Ctrl+Alt+Space. You can enter Ctrl + Alt + Space
again to switch back to the default mode.
NOTE
Intellisense is now programmed to switch automatically to consume first mode in common cases where
it is known to be problematic.
Breakpoints
VS2010 allows you to export/import and label breakpoints. You can use this feature to share a collection
of breakpoints with a colleague or quickly return to a previous debugging setup. Note that the exported
file holds the breakpoint location by line number, so if you should modify your code and import
breakpoints they will no longer be positioned correctly.
Individual breakpoints can be exported by right-clicking on them and then selecting the Export
option. Or you can export all breakpoints (or those matching a specific search criteria) by opening the
Breakpoints window (DebugWindowsBreakpoints) and selecting the “Export all breakpoints”
option. Breakpoints can be imported in the Breakpoints window.
CHAPTER 2 VISUAL STUDIO IDE AND MEF
20
VS2010 allows you to apply a label to a breakpoint, as shown in Figure 2-12. This may be useful to
associate it with a particular issue or with grouping in the Breakpoints window. To label a breakpoint,
right-click on one and select the Edit labels option. VS2010 will then give you the option of entering a
new label for the breakpoint or reusing an existing one.
Figure 2-12. Labelling a breakpoint
Toolbox
If you start typing a letter, the toolbox will jump to items containing the letter typed. You can also tab
through to the next item that matches.
Code Snippets
Previous versions of Visual Studio contained a feature called snippets that allowed you to save blocks of
code for later insertion, saving you on the retyping (or remembering) them. VS2010 contains a number
of new snippets (in particular for ASP.NET) and allows you to easily create your own. Although you can
create your own snippets in VS2008, it wasn’t an easy process without the use of third-party applications
(e.g. Snippet Editor />release.aspx).
This changes, however, in VS2010 and is now very easy.
• Expansion (the snippet is inserted at the cursor)
• SurroundsWith (wraps around existing code)
Let’s take a look at this now and create a code file header snippet:
1. Add a new XML file to your project called verHeader.snippet (snippets always have the
extension .snippet).
2. Right-click on the editor window and select Insert SnippetSnippet. VS2010 will then create
a basic XML snippet template.
In this example we will create an expansion snippet so we need to remove the tag that reads:
<snippetType>SurroundsWith</snippetType>
CHAPTER 2 VISUAL STUDIO IDE AND MEF
21
3. Modify the Title tag to read “Code File Header.”
4. Modify the Author tag to your name.
5. Modify the Shortcut tag (this is the trigger word that activates the snippet) to “codehead”
6. Enter a description for the snippet, such as “Adds a header to a code file”
7. Snippets can be created for different languages (such as VB & XML), but in this example we
are creating a C# snippet. Change the Language attribute of the Code tag so it reads as follows:
<Code Language="CSharp">
8. We now need to alter the Literal section. Literals allow you to define editable values that are
inserted into your snippet. We want the user to enter his or her own name in the author
section, so change the ID value to Author and enter your name in as the Default tag.
9. The Code section contains what will be added when the snippet is inserted. Modify it to it
looks like the following:
<Code Language="CSharp">
<![CDATA[
***********************************
Author: $Author$
Date:
Version:
Purpose:
***********************************
]]>
</Code>
Your finished snippet should end up looking like below:
<CodeSnippet Format="1.0.0"
xmlns="
<Header>
<Title>Code File Header</Title>
<Author>Alex Mackey</Author>
<Shortcut>codehead</Shortcut>
<Description>Adds a header to a code file</Description>
<SnippetTypes>
<SnippetType>Expansion</SnippetType>
</SnippetTypes>
</Header>
CHAPTER 2 VISUAL STUDIO IDE AND MEF
22
<Snippet>
<Declarations>
<Literal>
<ID>Author</ID>
<Default>Alex Mackey</Default>
</Literal>
</Declarations>
<Code Language="CSharp">
<![CDATA[
***********************************
Author: $Author$
Date:
Version:
Purpose:
***********************************
]]>
</Code>
</Snippet>
</CodeSnippet>
Loading the Snippet into Visual Studio
Before we can use our snippet, we need to load it into Visual Studio. Because snippets are pretty useful,
you will probably want to create more than one. Follow these steps to create a new directory somewhere
on your computer called MySnippets.
1. Copy the verHeader.snippet file in your solution to the snippets directory you just created.
2. On the main menu, go to Tools, then Code Snippets Manager and you should see a screen
similar to Figure 2-13.
3. Select Import
4. Select the snippet you saved earlier
5. Click OK
6. Visual Studio will then confirm you want to place the snippet in My Code Snippets directory
That’s it your snippet is ready to use. You can now use this snippet by typing “codehead.”
CHAPTER 2 VISUAL STUDIO IDE AND MEF
23
Figure 2-13. Code Snippets Manager screen
TIP
You can avoid the previous installation steps and have Visual Studio automatically pick up the snippet by
saving it to VS2010’s code snippets directory. Default locationC:\Users\<Username>\Documents\Visual
Studio 10\Code Snippets\
. You will not even have to restart VS.
Using Snippets
There are a number of ways to add snippets to your code. No doubt the quickest way is to use the trigger
word (such as
textbox
in an ASP.NET app), but sometimes you may not know the trigger word to use. In
that case you can pick the word from the snippet dialogue.
To open the snippet dialogue, right-click on the editor, Select Insert Snippet, and you can then
choose from either the ASP.NET or HTML snippets. You can also press Ctrl + K and then Ctrl + X to bring
up the Insert Snippet enhancement, which allows you to navigate through them using the keyboard.
Creating Custom Start Pages
VS2010 allows you to customize the start page that is displayed when the IDE first loads. You could use
this feature to display items such as current bugs, last night’s build status, and so on. On my Windows 7
machine, this directory is held at the following path: C:\Users\alex\Documents\Visual Studio
10\StartPages.
CHAPTER 2 VISUAL STUDIO IDE AND MEF
24
1. Open the project StartPage.csproj and note how StartPage.xaml is a standard XAML page with
some Visual Studio-specific controls to display items such as recently opened projects.
2. Perform a simple modification, such as altering some of the text content.
3. Save the file with a new file name, such as CustomStartPage.xaml, in the same directory.
Before you can use your new start page, you have to select it in Visual Studio options. Go into
ToolsOptions then select the Startup node. Select the new custom start page from the Custom Start
Page drop-down menu.
Close Visual Studio and reopen it. Your new start page should now appear the next time Visual
Studio is loaded.
T4 (Text Template Transformation Toolkit) Files
A T4 template is a code-generation language that has been around since VS2005. You should be aware of
them, as they are used in areas such as Entity Framework and MVC and can be useful for your own
development. To see T4 templates in action, create a file with the extension .tt, add some text content,
save the file, and note how Visual Studio will generate a code file from the template. You can apply
complex logic using T4 templating language to change the output that is generated depending on
various conditions.
T4 templates in VS2010 are compiled when they are saved (preprocessed). This means that they are
another type that can be instantiated.
Scott Hanselman has some great and information on this area so please refer to the following
article:
www.hanselman.com/blog/T4TextTemplateTransformationToolkitCodeGenerationBestKeptVisualStudio
Secret.aspx.
T4 templates don’t have Intellisense so your best bet is to download the Tangible T4 plugin:
For more see:
/>studio-2010/
VS2010 Premium and Ultimate
I will only be covering Professional edition in this book, but I want to make you aware of a couple of
fantastic features available in more expensive versions.
Generate Sequence Diagram
Generate sequence diagram creates a diagram of a methods calls. To use generate sequence diagram,
simply right-click on a function and select Generate Sequence Diagram.