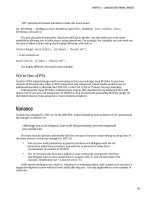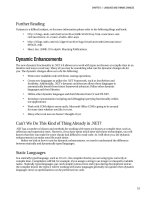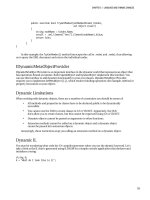Lập trình .net 4.0 và visual studio 2010 part 60 pdf
Bạn đang xem bản rút gọn của tài liệu. Xem và tải ngay bản đầy đủ của tài liệu tại đây (717.5 KB, 9 trang )
CHAPTER 15 WPF 4.0 AND SILVERLIGHT 3.0
394
9. You now need to add code to receive the messages and update the text box with the messages
you have received. To receive messages, handle the MessageReceived event on an instance of
LocalMessageReceiver. Open MainPage.xaml.cs in the receiver project and import the following
namespace:
using System.Windows.Messaging;
10. Amend MainPage.xaml.cs to the following:
public partial class MainPage : UserControl
{
LocalMessageReceiver Channel1Receiver = new LocalMessageReceiver("Channel1");
public MainPage()
{
Channel1Receiver.MessageReceived +=
new
EventHandler<MessageReceivedEventArgs>(Channel1Receiver_MessageReceived);
Channel1Receiver.Listen();
InitializeComponent();
}
void Channel1Receiver_MessageReceived(object sender, MessageReceivedEventArgs e)
{
txtMessage.Text="" + e.Message.ToString();
}
}
NOTE
The LocalMessageReceiver constructor sets the parameter to Channel1 (the same channel that
messages are being sent on).
11. Press F5 to run the project.
12. Click the Send Message button. A message should then be sent using the local connection API
and the results displayed in the text box in the receive project.
Styles
Styles in Silverlight 3.0 can now be modified at runtime and support inheritance.
Applying Styles Dynamically
The following code shows how to apply a style to a button at runtime:
myButton.Style=(Style)Application.Current.Resources["MyHorridFuciaStyle"];
CHAPTER 15 WPF 4.0 AND SILVERLIGHT 3.0
395
Style Inheritance
Silverlight 3.0 allows you to create styles that inherit from another style (sort of like CSS) by specifying a
parent style in the BasedOn property. The following code creates a style inheriting from
MyHorridFuciaStyle:
<Style x:Key="HybridStyle" TargetType="Button"
BasedOn="{StaticResource MyHorridFuciaStyle}"></Style>
Merge Dictionary Support
It is now possible to refer to external resource dictionary files within your application:
<ResourceDictionary>
<ResourceDictionary.MergedDictionaries>
<ResourceDictionary Source="myExternalResources.xaml" />
</ResourceDictionary.MergedDictionaries>
</ResourceDictionary>
Save File Dialog
A major issue in previous versions of Silverlight was that there was no capability of transferring files to a
user. Silverlight 3.0 has a new file save dialog that allows users to save content to their local machine
rather than to isolated storage. This example creates a text file and then gives the user the option to save
it:
void cmdSave_Click(object sender, RoutedEventArgs e)
{
SaveFileDialog SaveDialog = new SaveFileDialog();
if (SaveDialog.ShowDialog() == true)
{
System.IO.Stream fs = null;
try
{
fs = SaveDialog.OpenFile();
byte[] info =
(new System.Text.UTF8Encoding(true)).GetBytes("Test text to write to file");
fs.Write(info, 0, info.Length);
}
finally
{
fs.Close();
}
}
}
CHAPTER 15 WPF 4.0 AND SILVERLIGHT 3.0
396
Filtering Files in SaveDialog
Files shown in the SaveDialog window can be filtered by type using the Filter and FilterIndex
properties. The Filter property allows you to specify a pipe-delimitated list of file types and FilterIndex
(0 based) sets the default filter to use.
This example shows how to show two filter options with the default filter option set to all files:
SaveDialog.Filter = "Text Files (.txt)|*.txt|All Files|*.*";
//Set default filter to All Files
SaveDialog.FilterIndex = 1;
Element to Element Binding
In Silverlight 3.0 and WPF4.0, you can now bind directly to another element. This example binds a
TextBlock’s Text property to the Text property of the text box txtValue:
<TextBox x:Name="txtValue" Width="200" Canvas.Top="50" ></TextBox>
<TextBlock Text="{Binding Text, ElementName=txtValue}"></TextBlock>
Effects and Transformations
WPF 4.0 and Silverlight 3.0 introduce some great new effects functionality. Let’s take a look at these now.
Plane Projection
Plane Projection is a new effect that allows you to rotate XAML elements around a 3D axis. Figure 15-27
shows the results of a Plane Projection transformation:
CHAPTER 15 WPF 4.0 AND SILVERLIGHT 3.0
397
Figure 15-27. RotationY transformation to an image
The effect was created with this XAML:
<Image Source="/pic1.jpg">
<Image.Projection>
<PlaneProjection RotationY="130"></PlaneProjection>
</Image.Projection>
</Image>
Note the transformation effect simulates rotating elements around the X, Y, or Z axis, but does not
apply light or shading effects.
CHAPTER 15 WPF 4.0 AND SILVERLIGHT 3.0
398
THE RESULT OF A ROTATIONX TRANSFORM?
You might have expected Figure 15-27 to be the result of a X rather than Y axis rotation. It can help to imagine
that the Y axis is like a vertical pole, and the image is placed in front of this pole (see Figure 15-28). When the
transformation is applied the image is rotated around whichever pole is specified (in this case, the Y pole).
Figure 15-28. How Silverlight 3.0 views rotation transformations
Don’t think that perspective transforms can be used only on images. Perspective transformations
can also be applied to any WPF element allowing you to create some really weird and cool animation
effectsand the best part is that the control will still function as per normal, detecting clicks and events!
This can be used for some silly (and unfriendly UI design), as Figure 15-29 shows.
Figure 15-29. Projection transform applied to stack panel
CHAPTER 15 WPF 4.0 AND SILVERLIGHT 3.0
399
Easing Effects
Earlier, I discussed some of the new easing effects in WPF4.0. Let’s take a look at the BounceEase effect,
which animates an element to makes it look like a ball bouncing up and down that gradually loses height
with each bounce.
The level of springiness can be controlled through the adeptly named Bounciness property, in which
lower numbers are more bouncy (e.g., a rubber ball) than higher numbers (e.g., a cricket ball). This
XAML shows how to apply a BounceEase effect to an image (note you will have to start this storyboard to
see the animation):
<Canvas>
<Canvas.Resources>
<Storyboard x:Name="bounceyAnim">
<DoubleAnimation
Duration="0:0:3"
From="0"
To="300"
Storyboard.TargetName="myPic"
Storyboard.TargetProperty="(Canvas.Top)">
<DoubleAnimation.EasingFunction>
<BounceEase Bounciness="2" Bounces="5"
EasingMode="EaseOut"></BounceEase>
</DoubleAnimation.EasingFunction>
</DoubleAnimation>
</Storyboard>
</Canvas.Resources>
<Image Source="/pic1.jpg" Width="200" Height="200" Canvas.Left="50" Canvas.Top="50"
x:Name="myPic"></Image>
</Canvas>
Pixel Shaders
Pixel shaders manipulate a rendered element at the pixel level and can be used to apply cool effects such
as shadows and blurs. Figure 15-30 shows the shadow effect applied to an image.
CHAPTER 15 WPF 4.0 AND SILVERLIGHT 3.0
400
Figure 15-30. Shadow pixel shader
This effect was created with the following code:
<Image x:Name="myPic" Source="sydney2.jpg">
<Image.Effect>
<DropShadowEffect ShadowDepth="15"></DropShadowEffect>
</Image.Effect>
</Image>
Silverlight contains another great built-in pixel shader called Blur (shown in Figure 15-31).
CHAPTER 15 WPF 4.0 AND SILVERLIGHT 3.0
401
Figure 15-31. Blur pixel shader effect
Applying the Blur effect is very similar to applying DropShadow:
<Image Source="/pic1.jpg" Width="700" Height="500" Canvas.Left="50" Canvas.Top="20"
x:Name="myPic">
<Image.Effect>
<BlurEffect Radius="15"></BlurEffect>
</Image.Effect>
</Image>
TIP
Although you cannot apply two pixel shader effects to the same element, you can wrap an element with
another element (e.g., add a Canvas element) and then apply effects to the outer element.
TIP
Pixel shader effects are always rendered on the CPU, so they do not benefit from GPU acceleration.
Creating Your Own Pixel Shaders
You can create your own pixel shaders by utilizing a language called High Level Shader Language
(HLSL).).
CHAPTER 15 WPF 4.0 AND SILVERLIGHT 3.0
402
Renew Schulte created an excellent filter that simulates an old movie tape effect. For more
information on how René created this effect and an example of this applied to a movie please refer to
Media
One of Silverlight's strengths has always been its rich media capabilities (indeed version 1.0 wasn’t good
for much else). Silverlight 3.0 now contains support for a number of new formats and smooth streaming
when used in conjunction with IIS Media Services (
New Formats
Silverlight 3.0 supports the following additional formats:
• HD (720p+)
• MPEG-4–based H.264/AAC Audio ( known as HD TV)
• HD playback to full screen by utilizing GPU
Silverlight DRM
Silverlight 3.0 contains built-in DRM support using PlayReady with AES encryption.
NOTE
To utilize PlayReady-protected content, you will need access to a PlayReady licensed server.