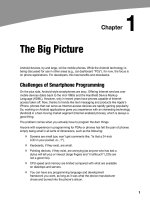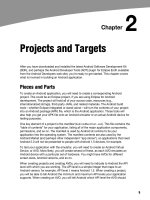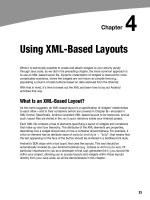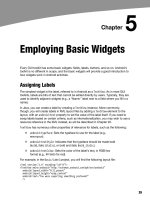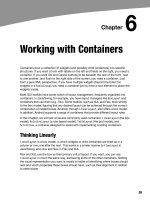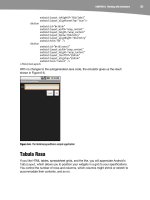Lập trình Androi part 15 pdf
Bạn đang xem bản rút gọn của tài liệu. Xem và tải ngay bản đầy đủ của tài liệu tại đây (262.73 KB, 8 trang )
CHAPTER 9: Employing Fancy Widgets and Containers
109
Intents and Views
In the preceding examples, the contents of each tab were set to be a View, such as a
Button. This is easy and straightforward, but it is not the only option. You can also
integrate another activity from your application via an Intent.
Intents are ways of specifying something you want accomplished, and then telling
Android to go find something to accomplish it. Frequently, these are used to cause
activities to spawn. For example, whenever you launch an application from the main
Android application launcher, the launcher creates an Intent and has Android open the
activity associated with that Intent. This whole concept, and how activities can be
placed in tabs, is described in Chapter 18.
Flipping Them Off
Sometimes, you want the overall effect of tabs (only some Views visible at a time), but
you do not want the actual UI implementation of tabs. Maybe the tabs take up too much
screen space. Maybe you want to switch between perspectives based on a gesture or a
device shake. Or maybe you just like being different.
The good news is that the guts of the view-flipping logic from tabs can be found in the
ViewFlipper container, which can be used in other ways than the traditional tab.
ViewFlipper inherits from FrameLayout, in the same way you use it to describe the
innards of a TabWidget. However, initially, the ViewFlipper container just shows the first
child view. It is up to you to arrange for the views to flip, either manually by user
interaction or automatically via a timer.
For example, here is a layout for a simple activity (Fancy/Flipper1) using a Button and a
ViewFlipper:
<?xml version="1.0" encoding="utf-8"?>
<LinearLayout xmlns:android="
android:orientation="vertical"
android:layout_width="fill_parent"
android:layout_height="fill_parent"
>
<Button android:id="@+id/flip_me"
android:layout_width="fill_parent"
android:layout_height="wrap_content"
android:text="Flip Me!"
/>
<ViewFlipper android:id="@+id/details"
android:layout_width="fill_parent"
android:layout_height="fill_parent"
>
<TextView
android:layout_width="fill_parent"
android:layout_height="wrap_content"
android:textStyle="bold"
android:textColor="#FF00FF00"
android:text="This is the first panel"
CHAPTER 9: Employing Fancy Widgets and Containers
110
/>
<TextView
android:layout_width="fill_parent"
android:layout_height="wrap_content"
android:textStyle="bold"
android:textColor="#FFFF0000"
android:text="This is the second panel"
/>
<TextView
android:layout_width="fill_parent"
android:layout_height="wrap_content"
android:textStyle="bold"
android:textColor="#FFFFFF00"
android:text="This is the third panel"
/>
</ViewFlipper>
</LinearLayout>
Notice that the layout defines three child views for the ViewFlipper, each a TextView
with a simple message. Of course, you could have very complicated child views, if you
so chose.
Manual Flipping
To manually flip the views, we need to hook into the Button and flip them ourselves
when the button is clicked:
public class FlipperDemo extends Activity {
ViewFlipper flipper;
@Override
public void onCreate(Bundle icicle) {
super.onCreate(icicle);
setContentView(R.layout.main);
flipper=(ViewFlipper)findViewById(R.id.details);
Button btn=(Button)findViewById(R.id.flip_me);
btn.setOnClickListener(new View.OnClickListener() {
public void onClick(View view) {
flipper.showNext();
}
});
}
}
This is just a matter of calling showNext() on the ViewFlipper, as you can on any
ViewAnimator class.
The result is a trivial activity: click the button, and the next TextView in sequence is
displayed, wrapping around to the first after viewing the last, as shown in Figures 9–11
and 9–12.
CHAPTER 9: Employing Fancy Widgets and Containers
111
Figure 9–11. The Flipper1 application, showing the first panel
Figure 9–12. The same application, after switching to the second panel
Of course, this could be handled more simply by having a single TextView and changing
the text and color on each click. However, you can imagine that the ViewFlipper
contents could be much more complicated, like the contents you might put into a
TabView.
CHAPTER 9: Employing Fancy Widgets and Containers
112
Adding Contents on the Fly
As with the TabWidget, sometimes, your ViewFlipper contents may not be known at
compile time. And as with TabWidget, you can add new contents on the fly with ease.
For example, let’s look at another sample activity (Fancy/Flipper2), using this layout:
<?xml version="1.0" encoding="utf-8"?>
<LinearLayout xmlns:android="
android:orientation="vertical"
android:layout_width="fill_parent"
android:layout_height="fill_parent"
>
<ViewFlipper android:id="@+id/details"
android:layout_width="fill_parent"
android:layout_height="fill_parent"
>
</ViewFlipper>
</LinearLayout>
Notice that the ViewFlipper has no contents at compile time. Also notice that there is no
Button for flipping between the contents—more on this in the next section.
For the ViewFlipper contents, we will create large Button widgets, each containing one
of the random words used in many chapters in this book. Then we will set up the
ViewFlipper to automatically rotate between the Button widgets, using an animation for
transition.
public class FlipperDemo2 extends Activity {
static String[] items={"lorem", "ipsum", "dolor", "sit", "amet",
"consectetuer", "adipiscing", "elit",
"morbi", "vel", "ligula", "vitae",
"arcu", "aliquet", "mollis", "etiam",
"vel", "erat", "placerat", "ante",
"porttitor", "sodales", "pellentesque",
"augue", "purus"};
ViewFlipper flipper;
@Override
public void onCreate(Bundle icicle) {
super.onCreate(icicle);
setContentView(R.layout.main);
flipper=(ViewFlipper)findViewById(R.id.details);
flipper.setInAnimation(AnimationUtils.loadAnimation(this,
R.anim.push_left_in));
flipper.setOutAnimation(AnimationUtils.loadAnimation(this,
R.anim.push_left_out));
for (String item : items) {
Button btn=new Button(this);
btn.setText(item);
flipper.addView(btn,
CHAPTER 9: Employing Fancy Widgets and Containers
113
new ViewGroup.LayoutParams(
ViewGroup.LayoutParams.FILL_PARENT,
ViewGroup.LayoutParams.FILL_PARENT));
}
flipper.setFlipInterval(2000);
flipper.startFlipping();
}
}
After getting our ViewFlipper widget from the layout, we first set up the “in” and “out”
animations. In Android terms, an animation is a description of how a widget leaves (out)
or enters (in) the viewable area. Animations are resources, stored in res/anim/ in your
project. For this example, we are using a pair of animations supplied by the SDK
samples, available under the Apache 2.0 license. As their names suggest, widgets are
“pushed” to the left, either to enter or leave the viewable area.
NOTE: Animation is a complex beast. I cover it in my book The Busy Coder’s Guide to Advanced
Android Development (CommonsWare LLC, 2009).
Automatic Flipping
After iterating over the funky words, turning each into a Button, and adding the Button
as a child of the ViewFlipper, we set up the flipper to automatically flip between children
(flipper.setFlipInterval(2000);) and to start flipping (flipper.startFlipping();).
The result is an endless series of buttons. Each appears and then slides out to the left
after 2 seconds, being replaced by the next button in sequence, wrapping around to the
first after the last has been shown. Figure 9–13 shows an example.
Figure 9–13. The Flipper2 application, showing an animated transition
CHAPTER 9: Employing Fancy Widgets and Containers
114
The auto-flipping ViewFlipper is useful for status panels or other situations where you
have a lot of information to display, but not much room. The caveat is that, since it
automatically flips between views, expecting users to interact with individual views is
dicey, because the view might switch away partway through their interaction.
Getting in Someone’s Drawer
For a long time, Android developers yearned for a sliding-drawer container that worked
like the one on the home screen, containing the icons for launching applications. The
official implementation was in the open source code but was not part of the SDK, until
Android 1.5, when the developers released SlidingDrawer for others to use.
Unlike most other Android containers, SlidingDrawer moves, switching from a closed to
an open position. This puts some restrictions on which container holds the
SlidingDrawer. It needs to be in a container that allows multiple widgets to sit atop each
other. RelativeLayout and FrameLayout satisfy this requirement; FrameLayout is a
container purely for stacking widgets atop one another. On the flip side, LinearLayout
does not allow widgets to stack (they fall one after another in a row or column), and so
you should not have a SlidingDrawer as an immediate child of a LinearLayout.
Here is a layout showing a SlidingDrawer in a FrameLayout, from the Fancy/DrawerDemo
project:
<?xml version="1.0" encoding="utf-8"?>
<FrameLayout xmlns:android="
android:layout_width="fill_parent"
android:layout_height="fill_parent"
android:background="#FF4444CC"
>
<SlidingDrawer
android:id="@+id/drawer"
android:layout_width="fill_parent"
android:layout_height="fill_parent"
android:handle="@+id/handle"
android:content="@+id/content">
<ImageView
android:id="@id/handle"
android:layout_width="wrap_content"
android:layout_height="wrap_content"
android:src="@drawable/tray_handle_normal"
/>
<Button
android:id="@id/content"
android:layout_width="fill_parent"
android:layout_height="fill_parent"
android:text="I'm in here!"
/>
</SlidingDrawer>
</FrameLayout>
The SlidingDrawer should contain two things:
CHAPTER 9: Employing Fancy Widgets and Containers
115
A handle, frequently an ImageView or something along those lines,
such as the one used here, pulled from the Android open source
project
The contents of the drawer itself, usually some sort of container, but a
Button in this case
Moreover, SlidingDrawer needs to know the android:id values of the handle and
contents, via the android:handle and android:content attributes, respectively. This tells
the drawer how to animate itself as it slides open and closed.
Figure 9–14 shows what the SlidingDrawer looks like closed, using the supplied handle,
and Figure 9–15 shows it open.
Figure 9–14. A SlidingDrawer, closed Figure 9–15. A SlidingDrawer, open
As you might expect, you can open and close the drawer from Java code, as well as via
user touch events (which are handled by the widget, so that’s not something you need
to worry about). However, you have two sets of these methods: ones that take place
instantaneously (open(), close(), and toggle()) and ones that use the animation
(animateOpen(), animateClose(), animateToggle()).
You can lock() and unlock() the drawer; while locked, the drawer will not respond to
touch events.
You can also register three types of callbacks if you wish:
A listener to be invoked when the drawer is opened
A listener to be invoked when the drawer is closed
CHAPTER 9: Employing Fancy Widgets and Containers
116
A listener to be invoked when the drawer is “scrolled” (i.e., the user
drags or flings the handle)
For example, the launcher’s SlidingDrawer toggles the icon on the handle from open to
closed to “delete” (if you long-tap something on the desktop). It accomplishes this, in
part, through callbacks like these.
SlidingDrawer can be vertical or horizontal. Note, though, that it keeps its orientation
despite the screen orientation. In other words, if you rotate the Android device or
emulator running DrawerDemo, the drawer always opens from the bottom—it does not
always stick to the original side from which it opened. This means that if you want the
drawer to always open from the same side, as the launcher does, you will need separate
layouts for portrait versus landscape, a topic discussed in Chapter 20.
Other Good Stuff
Android offers AbsoluteLayout, where the contents are laid out based on specific
coordinate positions. You tell AbsoluteLayout where to place a child in precise x and y
coordinates, and Android puts it that location, no questions asked.
On the plus side, AbsoluteLayout gives you precise positioning. On the minus side, it
means your views will look right only on screens of a certain dimension, or you will need
to write a bunch of code to adjust the coordinates based on screen size. Since Android
screens might run the gamut of sizes, and new sizes crop up periodically, using
AbsoluteLayout could get quite annoying.
NOTE: AbsoluteLayout is officially deprecated, meaning that while it is available to you, its
use is discouraged.
Android also has the ExpandableListView. This provides a simplified tree representation,
supporting two levels of depth: groups and children. Groups contain children; children
are “leaves” of the tree. This requires a new set of adapters, since the ListAdapter
family does not provide any sort of group information for the items in the list.