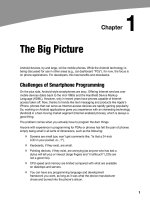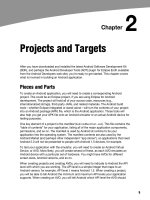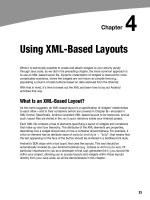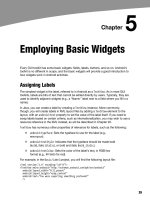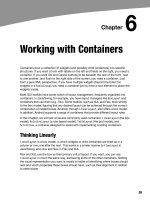Lập trình Androi part 17 pdf
Bạn đang xem bản rút gọn của tài liệu. Xem và tải ngay bản đầy đủ của tài liệu tại đây (248.51 KB, 8 trang )
125
125
Chapter
Applying Menus
Like applications for the desktop and some mobile operating systems, such as Windows
Mobile, Android supports activities with application menus. In Android, this is called an
options menu. Some Android phones will have a dedicated key for popping up the
options menu; others will offer alternate means for triggering the menu to appear, such
as the on-screen button used by the Archos 5 Android tablet.
Also, as with many GUI toolkits, you can create context menus for your Android
applications. On mobile devices, context menus typically appear when the user taps and
holds over a particular widget. For example, if a TextView had a context menu, and the
device was designed for finger-based touch input, you could push the TextView with
your finger, hold it for a second or two, and a pop-up menu would appear.
This chapter describes how to work with Android options and context menus.
Menus of Options
The options menu is triggered by pressing the hardware Menu button on the device.
This menu operates in one of two modes: icon and expanded. When the user first
presses the Menu button, the icon mode will appear, showing up to the first six menu
choices as large, finger-friendly buttons in a grid at the bottom of the screen. If the
menu has more than six choices, the sixth button will be labeled More. Choosing the
More option will bring up the expanded mode, showing the remaining choices not
visible in the regular menu. The menu is scrollable, so the user can get to any of the
menu choices.
Creating an Options Menu
Rather than building your activity’s options menu during onCreate(), the way you wire
up the rest of your UI, you instead need to implement onCreateOptionsMenu(). This
callback receives an instance of Menu.
11
CHAPTER 11: Applying Menus
126
The first thing you should do is chain upward to the superclass
(super.onCreateOptionsMenu(menu)), so the Android framework can add in any menu
choices it feels are necessary. Then you can go about adding your own options, as
described in the next section.
If you will need to adjust the menu during your activity’s use (e.g., disable a now-invalid
menu choice), just hold onto the Menu instance you receive in onCreateOptionsMenu().
Alternatively, you can implement onPrepareOptionsMenu(), which is called just before
displaying the menu each time it is requested.
Adding Menu Choices and Submenus
Given that you have received a Menu object via onCreateOptionsMenu(), you add menu
choices by calling add(). There are many flavors of this method, which require some
combination of the following parameters:
A group identifier (int), which should be NONE unless you are creating a
specific grouped set of menu choices for use with
setGroupCheckable() (described shortly)
A choice identifier (also an int), for use in identifying this choice in the
onOptionsItemSelected() callback when a menu choice is chosen
An order identifier (yet another int), for indicating where this menu
choice should be slotted if the menu has Android-supplied choices
alongside your own; for now, just use NONE
The text of the menu choice, as a String or a resource ID
The add() family of methods all return an instance of MenuItem, where you can adjust
any of the menu item settings you have already set (e.g., the text of the menu choice).
You can also set the shortcuts for the menu choice, which are single-character
mnemonics that choose that menu item when the menu is visible. Android supports both
an alphabetic (or QWERTY) set of shortcuts and a numeric set of shortcuts. These are
set individually by calling setAlphabeticShortcut() and setNumericShortcut(),
respectively. The menu is placed into alphabetic shortcut mode by calling
setQwertyMode() on the menu with a true parameter.
The choice and group identifiers are keys used to unlock additional menu features, such
as the following:
Calling MenuItem#setCheckable() with a choice identifier, to control if
the menu choice has a two-state check box alongside the title, where
the check box value is toggled when the user chooses that item
Calling Menu#setGroupCheckable() with a group identifier, to turn a set
of menu choices into ones with a mutual-exclusion radio button
between them, so only one choice in the group can be in the checked
state at any time
CHAPTER 11: Applying Menus
127
Finally, you can create fly-out submenus by calling addSubMenu(), supplying the same
parameters as addMenu(). Android will eventually call onCreatePanelMenu(), passing it
the choice identifier of your submenu, along with another Menu instance representing the
submenu itself. As with onCreateOptionsMenu(), you should chain upward to the
superclass, and then add menu choices to the submenu. One limitation is that you
cannot indefinitely nest submenus. A menu can have a submenu, but a submenu cannot
have a sub-submenu.
If the user makes a menu choice, your activity will be notified that a menu choice was
selected via the onOptionsItemSelected() callback. You are given the MenuItem object
corresponding to the selected menu choice. A typical pattern is to switch() on the
menu ID (item.getItemId()) and take appropriate behavior. Note that
onOptionsItemSelected() is used regardless of whether the chosen menu item was in
the base menu or a submenu.
Menus in Context
The context menu is raised by a tap-and-hold action on the widget sporting the menu.
By and large, context menus use the same guts as option menus. The two main
differences are how you populate the menu and how you are informed of menu choices.
First, you need to indicate which widget(s) on your activity have context menus. To do
this, call registerForContextMenu() from your activity, supplying the View that is the
widget needing a context menu.
Next, you need to implement onCreateContextMenu(), which, among other things, is
passed the View you supplied in registerForContextMenu(). You can use that to
determine which menu to build, assuming your activity has more than one.
The onCreateContextMenu() method gets the ContextMenu itself, the View the context
menu is associated with, and a ContextMenu.ContextMenuInfo, which tells you which
item in the list the user did the tap-and-hold over, in case you want to customize the
context menu based on that information. For example, you could toggle a checkable
menu choice based on the current state of the item.
It is also important to note that onCreateContextMenu() is called for each time the
context menu is requested. Unlike the options menu (which is built only once per
activity), context menus are discarded after they are used or dismissed. Hence, you do
not want to hold onto the supplied ContextMenu object; just rely on getting the chance to
rebuild the menu to suit your activity’s needs on an on-demand basis based on user
actions.
To find out when a context menu choice was chosen, implement
onContextItemSelected() on the activity. Note that you get only the MenuItem instance
that was chosen in this callback. As a result, if your activity has two or more context
menus, you may want to ensure they have unique menu item identifiers for all their
choices, so you can distinguish between them in this callback. Also, you can call
getMenuInfo() on the MenuItem to get the ContextMenu.ContextMenuInfo you received in
CHAPTER 11: Applying Menus
128
onCreateContextMenu(). Otherwise, this callback behaves the same as
onOptionsItemSelected(), as described in the previous section.
Taking a Peek
In the sample project Menus/Menus, you will find an amended version of the ListView
sample (List) from Chapter 7 with an associated menu. Since the menus are defined in
Java code, the XML layout does not need to change from the one shown in that chapter.
However, the Java code has a few new behaviors:
public class MenuDemo extends ListActivity {
TextView selection;
String[] items={"lorem", "ipsum", "dolor", "sit", "amet",
"consectetuer", "adipiscing", "elit", "morbi", "vel",
"ligula", "vitae", "arcu", "aliquet", "mollis",
"etiam", "vel", "erat", "placerat", "ante",
"porttitor", "sodales", "pellentesque", "augue", "purus"};
public static final int EIGHT_ID = Menu.FIRST+1;
public static final int SIXTEEN_ID = Menu.FIRST+2;
public static final int TWENTY_FOUR_ID = Menu.FIRST+3;
public static final int TWO_ID = Menu.FIRST+4;
public static final int THIRTY_TWO_ID = Menu.FIRST+5;
public static final int FORTY_ID = Menu.FIRST+6;
public static final int ONE_ID = Menu.FIRST+7;
@Override
public void onCreate(Bundle icicle) {
super.onCreate(icicle);
setContentView(R.layout.main);
setListAdapter(new ArrayAdapter<String>(this,
android.R.layout.simple_list_item_1, items));
selection=(TextView)findViewById(R.id.selection);
registerForContextMenu(getListView());
}
public void onListItemClick(ListView parent, View v,
int position, long id) {
selection.setText(items[position]);
}
@Override
public void onCreateContextMenu(ContextMenu menu, View v,
ContextMenu.ContextMenuInfo menuInfo) {
populateMenu(menu);
}
@Override
public boolean onCreateOptionsMenu(Menu menu) {
populateMenu(menu);
return(super.onCreateOptionsMenu(menu));
}
CHAPTER 11: Applying Menus
129
@Override
public boolean onOptionsItemSelected(MenuItem item) {
return(applyMenuChoice(item) ||
super.onOptionsItemSelected(item));
}
@Override
public boolean onContextItemSelected(MenuItem item) {
return(applyMenuChoice(item) ||
super.onContextItemSelected(item));
}
private void populateMenu(Menu menu) {
menu.add(Menu.NONE, ONE_ID, Menu.NONE, "1 Pixel");
menu.add(Menu.NONE, TWO_ID, Menu.NONE, "2 Pixels");
menu.add(Menu.NONE, EIGHT_ID, Menu.NONE, "8 Pixels");
menu.add(Menu.NONE, SIXTEEN_ID, Menu.NONE, "16 Pixels");
menu.add(Menu.NONE, TWENTY_FOUR_ID, Menu.NONE, "24 Pixels");
menu.add(Menu.NONE, THIRTY_TWO_ID, Menu.NONE, "32 Pixels");
menu.add(Menu.NONE, FORTY_ID, Menu.NONE, "40 Pixels");
}
private boolean applyMenuChoice(MenuItem item) {
switch (item.getItemId()) {
case ONE_ID:
getListView().setDividerHeight(1);
return(true);
case EIGHT_ID:
getListView().setDividerHeight(8);
return(true);
case SIXTEEN_ID:
getListView().setDividerHeight(16);
return(true);
case TWENTY_FOUR_ID:
getListView().setDividerHeight(24);
return(true);
case TWO_ID:
getListView().setDividerHeight(2);
return(true);
case THIRTY_TWO_ID:
getListView().setDividerHeight(32);
return(true);
case FORTY_ID:
getListView().setDividerHeight(40);
return(true);
}
return(false);
}
}
CHAPTER 11: Applying Menus
130
In onCreate(), we register our list widget as having a context menu, which we fill in via
our populateMenu() private method, by way of onCreateContextMenu().
We also implement the onCreateOptionsMenu() callback, indicating that our activity also
has an options menu. Once again, we delegate to populateMenu() to fill in the menu.
Our implementations of onOptionsItemSelected() (for options menu selections) and
onContextItemSelected() (for context menu selections) both delegate to a private
applyMenuChoice() method, plus chaining upward to the superclass if none of our menu
choices was the one selected by the user.
In populateMenu(), we add seven menu choices, each with a unique identifier. Being
lazy, we eschew the icons.
In applyMenuChoice(), we see if any of our menu choices were chosen. If so, we set the
list’s divider size to be the user-selected width.
Initially, the activity looks the same in the emulator as it did for ListDemo, as shown in
Figure 11–1.
Figure 11–1. The MenuDemo sample application, as initially launched
When you press the Menu button, you will get our options menu, as shown in Figure 11–2.
CHAPTER 11: Applying Menus
131
Figure 11–2. The same application, showing the options menu
Choosing the More button shows the remaining two menu choices, as shown in
Figure 11–3.
Figure 11–3. The same application, showing the remaining menu choices
Choosing a height (say, 16 pixels) from the menu changes the divider height of the list to
something garish, as shown in Figure 11–4.
CHAPTER 11: Applying Menus
132
Figure 11–4. The same application, made ugly
You can trigger the context menu, shown in Figure 11–5, by tapping and holding on any
item in the list. Once again, choosing an option sets the divider height.
Figure 11–5. The same application, showing a context menu