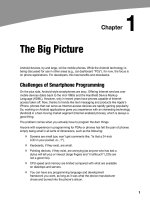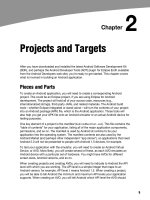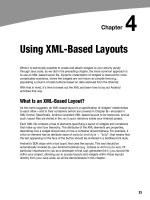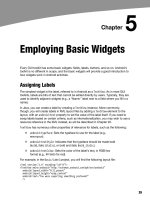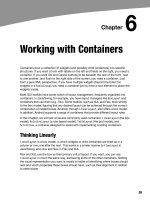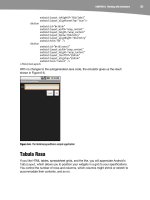Lập trình Androi part 49 pdf
Bạn đang xem bản rút gọn của tài liệu. Xem và tải ngay bản đầy đủ của tài liệu tại đây (932 KB, 5 trang )
CHAPTER 35: Development Tools
321
Delightful Dalvik Debugging Detailed, Demoed
Another tool in the Android developer’s arsenal is the Dalvik Debug Monitor Service
(DDMS). This is like a Swiss army knife, allowing you to do everything from browse log
files, update the GPS location provided by emulator, simulate incoming calls and
messages, and browse the on-emulator storage to push and pull files.
DDMS has a wide range of uses. Here, I will introduce some of the most useful features.
To launch DDMS, run the ddms program inside the tools/ directory in your Android SDK
distribution. It will initially display just a tree of emulators and running programs on the
left, as shown in Figure 35–7.
Figure 35–7. DDMS initial view
Clicking an emulator allows you to browse the event log on the bottom and manipulate
the emulator via the tabs on the right, as shown in Figure 35–8.
CHAPTER 35: Development Tools
322
Figure 35–8. DDMS, with emulator selected
Logging
Rather than use adb logcat, DDMS lets you view your logging information in a scrollable
table. Just highlight the emulator or device you want to monitor, and the bottom half of
the screen shows the logs.
In addition, you can do the following:
Filter the Log tab by any of the five logging levels, shown as the V
through E toolbar buttons.
Create a custom filter, so you can view only those entries tagged with
your application’s tag, by pressing the + toolbar button and
completing the form (see Figure 35–9). The name you enter in the form
will be used as the name of another logging output tab in the bottom
portion of the DDMS main window.
Save the log information to a text file for later perusal, or for searching.
CHAPTER 35: Development Tools
323
Figure 35–9. DDMS logging filter
File Push and Pull
While you can use adb pull and adb push to get files to and from an emulator or device,
DDMS lets you do that visually. Just highlight the emulator or device you wish to work
with, and then choose Device
➤ File Explorer from the main menu. That will bring up
your typical directory browser, as shown in Figure 35–10.
Figure 35–10. DDMS File Explorer
Just browse to the file you want and click either the pull (leftmost) or push (middle)
toolbar button to transfer the file to or from your development machine. To delete a file,
click the delete (rightmost) toolbar button.
CHAPTER 35: Development Tools
324
There are a few caveats to using File Explorer:
You cannot create directories through this tool. You will either need to
use adb shell or create them from within your application.
While you can putter through most of the files on an emulator, you can
access very little outside /sdcard on an actual device, due to Android
security restrictions.
Screenshots
To take a screenshot of the Android emulator or device, simply press Ctrl+S or choose
Device
➤ Screen Capture from the main menu. This will bring up a dialog box containing
an image of the current screen, as shown in Figure 35–11.
Figure 35–11. DDMS screen capture
From here, you can do the following:
Click Save to save the image as a PNG file somewhere on your
development machine.
Click Refresh to update the image based on the current state of the
emulator or device.
Click Done to close the dialog box.
CHAPTER 35: Development Tools
325
Location Updates
To use DDMS to supply location updates to your application, the first thing you must do
is have your application use the gps LocationProvider, as that is the one that DDMS is
set to update.
Next, click the Emulator Control tab and scroll down to the Location Controls section.
Here, you will find a smaller tabbed pane with three options for specifying locations:
Manual, GPX, and KML, as shown in Figure 35–12.
Figure 35–12. DDMS location controls
To use the Manual tab, provide a latitude and longitude and click the Send button to
submit that location to the emulator. The emulator will notify any location listeners of the
new position.
The other tabs allow you to specify locations using GPS Exchange (GPX) format or
Keyhole Markup Language (KML) format.