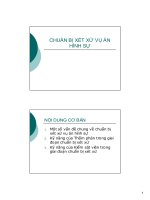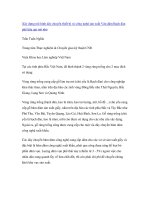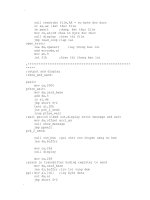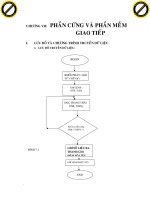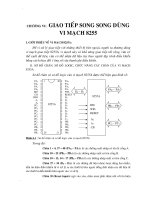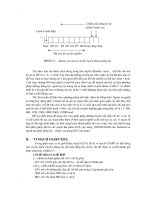Dây chuyền chuẩn bị đến xử lý hậu kỷ ảnh số
Bạn đang xem bản rút gọn của tài liệu. Xem và tải ngay bản đầy đủ của tài liệu tại đây (962.16 KB, 22 trang )
Dây chuyền chuẩn bị đến xử lý hậu kỷ ảnh số
Kỹ thuật PHOTOSHOP và các phần mềm Trao đổi về kỹ thuật Photoshop, action, plug-ins. RAW
converter : Capture One, Bibble Pro, BreezeBrowser.
Tìm kiếm trong chuyên mục
Show Threads Show Posts
Tìm kiếm chi tiết
Go to Page
Không vào Box Mua Bán, link ảnh hoặc PM được hãy đọc topic này
Bảng Vàng tài trợ VNPhoto.net
Nội quy VNPhoto.net vui lòng đọc trước khi post bài và ảnh
Tran
g
1 /
2
1 2 >
Hỗ trợ
(#1)
process 1
1 1
Go
TheAmateur
VNPhoto sponsor Member
Bài viết: 3,968
Tham gia: 09-03-2005
Location: San Jose, California
Dây chuyền chuẩn bị đến xử lý hậu kỷ ảnh số - 25-03-2007, 04:38 AM
Tôi mở mục này ra để chúng ta cùng tranh luận với nhau về các thao tác trong dây chuyền từ chuẩn bị
đến xử lý hậu kỳ ảnh. Các bước sau là tôi lược dịch từ một nhiếp ảnh gia chuyên nghiệp người Mỹ ở
San Francisco.
Dây chuyền thao tác là một phương thức tiêu chuẩn hóa để xử lý ảnh, đảm bảo sự đồng bộ của 1 tập
ảnh. Nhiếp ảnh là môn nghệ thuật cho nên không có dây chuyền thao tác nào là đúng nhất.
1. Lựa chọn thiết bị - trước khi chụp, chúng ta cần lực chọn các thiết bị cần thiết cho buổi chụp ảnh.
Sự lựa chọn thiết bị chụp phụ thuộc vào thể loại ảnh của buổi chụp. Ví dụ: nếu ta quyết định chụp chim
thì ta chọn ống kính tele dài, kiến trúc thì chọn ống kính rộng, macro thì ta chọn kính macro, v.v Địa
điễm chụp cũng ảnh hưởng đến sự lựa chọn giữa tấm khuếch tán sáng (diffuser) hay tấm phản quang
sáng (reflector) . Với ảnh trong studio, sự lựa chọn có thể còn phức tạp hơn với đèn strobes, phông ,
light modifiers và reflectors, softbox hay dù (sự khác nhau giữa softbox và dù) v.v Đôi khi chúng ta
còn mang theo các thiết bị không theo tiêu chuẩn để thử nghiệm cái gì đó mới mẻ và mang tính nghệ
thuật. Một phần lý do chúng ta cần chọn lựa thiết bị trước buổi chụp là vì chúng ta cần chuyên chở
dụng cụ đến chổ chụp và có thể mang nhiều hơn cần thiết. Cho dù chúng ta có cẩn thận đến đâu lúc
chọn thiết bị, đôi khi ống kính mình cần lại là ống kính mình để ở nhà.
2. Chọn lựa độ phơi sáng (exposure) - độ phơi sáng phù hợp là 1 trong những yếu tố quan trọng
của nhiếp ảnh. Mặc dù ảnh có thể được điều chỉnh lúc nhập (import) và điều chỉnh trong giai đoạn xử
lý ảnh số, chọn đúng độ phơi sáng sẽ cho kết quả ảnh chất lượng cao nhất. Chúng ta có nhiều phương
pháp để chọn đúng độ phơi sáng, bao gồm bộ phận đo sáng sẳn trong máy số, máy đo sáng, bộ phận
xem histogram trong máy và bộ phận báo động dư sáng nhấp nháy (blinking highlights). Thông thường
trong khi chụp chúng ta cũng hay nhìn vào màn ảnh sau lưng máy để kiểm tra histogram hay phần
nhấp nháy dư sáng của ảnh để biết là ta chọn độ sáng phù hợp.
3. Chọn độ cân bằng trắng (white balance) - hầu như lúc nào chúng ta cũng nên làm gì đó để
chọn độ cân bằng trắng, để rồi cuối cùng chọn chế độ cân bằng trắng tự động của máy. Chúng ta có
thể dùng sự tổng hợp của phương pháp chọn cân bằng trắng với expo disk hay nắp cafe hộp trắng đục
chụp vào vật thể có màu như "Gretag-Mackbeth chỉnh màu" hay thẻ Whi-Bal để chọn cân bằng trắng
và sau đó điều chỉnh trong quá trình xử lý ảnh.
4. Chụp ảnh - Đây là lúc con mắt nghệ thuật đóng vai trò chính: nhằm bố cục ảnh, có được một ảnh
đáng đồng tiền, hãy để cho óc sáng tạo tự do, bắt đầu tuân theo một số quy luật căn bản về bố cục
trong nhiếp ảnh để có những ảnh tiêu chuẩn và rồi phá cách phá luật để có những bức ảnh phi thường.
Nếu chúng ta may mắn chúng ta sẽ vào được thế giới của nhiếp ảnh, nơi mà chúng ta ngưng việc suy
nghĩ bằng ngôn từ và thay vào đó bắt đầu suy nghĩ và diễn đạt bằng hình ảnh. Đó là lý do người ta vẫn
hay nói là 1 bức ảnh tốt thay cho cả ngàn lời nói ( a good picture is worth a thousand words)
5. Copy lưu trữ ảnh - một bức ảnh hoàn toàn không an toàn nếu ta không copy ra nhiều phiên bản.
Chúng ta cũng nghe nhiều những câu chuyện đáng tiếc về việc mất những tấm ảnh giá trị do phần bộ
phận lưu trữ bị hỏng, vì thế việc đầu tiên chúng ta làm sau khi chụp là copy nhiều bản. Chúng ta có ổ
đĩa cứng, ổ sao chép CD, ổ sao chép DVD trong máy điện toán hay trong máy điện toán xách tay là
nhằm mục đích này. Thậm chí chúng ta còn có các thiết bị lưu trữ ảnh khi đang tác nghiệp chạy bằng
pin và có ổ cứng để lưu lại ảnh . Thông thường, chúng ta copy ảnh, vào ổ cứng của vào máy chính
nhằm để xử lý ảnh trong 1 cặp tài liệu (folder) với nguyên tắc đặt tên YYYYMMDDTênBuổiChụp
(YYYYMMDDEventName = 4 số cho năm - 2 số cho tháng - 2 số cho ngày trong tháng - tên buổi chụp).
Chúng ta thường lưu trữ ở dạng RAW vào cặp tài liệu YYYYMMDDTênBuổiChụp.
6. Xóa ảnh không đẹp - Trước hết ta xét duyệt vòng 1 qua các ảnh và xóa những ảnh focus sai,
những ảnh có vẻ mặt chủ thể không hay (hay bị nháy mắt), bố cục tệ v.v Khi làm việc với người
mẫu, chúng ta thì việc xóa những ảnh xấu là rất quan trọng trước khi cho mẫu xem ảnh.
7. Xử lý sơ ảnh mẫu - Xử lý sơ ảnh nhằm điều chỉnh sáng và cân bằng trắng. Để xử lý sơ ảnh mẫu,
chúng ta chọn 1 ảnh làm mẫu. Ảnh mẫu là ảnh tiêu biểu nhất trong bộ ảnh và dùng làm chuẩn điều
chỉnh cân bằng trắng. Chúng ta nhập ảnh vào Photoshop để điều chỉnh điểm trắng, điểm đen, độ sáng
tối, và cân bằng sáng. Kế đến chúng ta dùng chức năng tự động hóa (automation) trong Phostoshop để
áp dụng những bước chỉnh trên chó hết các ảnh mà điều kiện chụp của ảnh tương tự như ảnh mẫu.
Chúng ta có thể phải chọn ta nhiều ảnh mẫu tiêu biểu cho nhiều điều kiện chụp khác nhau trong cùng
1 buổi chụp để điều chỉnh cho chính xác với từng điều kiện.
8. Quá trình kiểm duyệt - Quá trình Xử lý ảnh tự động hóa với javascript (Image Processor java
script) dùng để chuyển định dạng ảnh từ RAW khi chúng ta chụp ảnh số sang định dạng JPG.
Các bạn dùng Photoshop chú ý: Image Processor được thêm vào Photoshop CS2. Một bộ phận plugin
được chế tạo cho các bạn dùng Photoshop CS để có được chức năng này.
Chúng ta dùng Image Processor để chuyển ảnh từ RAW sang JPG, để chuyển không gian màu từ aRGB
sang sRGB (khác nhau giữa aRGB và sRGB), và để chuyển ảnh sang khổ 600 pixel cho cạnh dài nhất
(các bước thâu action tự động hóa và ứng dụng hàng loạt). Chúng ta chọn tập tài liệu
YYYYMMDDTênBuổiChụp làm nơi lư trữ hậu xử lý, sau khi xử lý ảnh sẽ tự động được gửi vài tập tài liệu
tên JPEG nằm trong cặp tài liệu YYYYMMDDTênBuổiChụp. Ta nên đổi tên cặp tài liệu JPEG thành
PROOFS
9. Bản xem thử cho Web (Web proofs) - Công cụ web photo gallery tool trong Photoshop dùng để
tạo phần trình bày cho phần ảnh xem duyệt. Chúng ta có thể dùng nó để thêm phần watermark ngay
giữa ảnh và tạo trang web để xem ảnh qua mạng. Chúng ta có thể tạo cặp tài liệu TEMPWEB trong
YYYYMMDDTênBuổiChụp để lư trữ các tài lệu tạo bởi công cụ web photo gallery tool trong Photoshop
10. Chọn ảnh - Cặp tài liệu TEMPWEB có thể được chép lên CD hay đưa lên mạng với mật khẩu để
xem xét. Người mẫu và khách hàng duyệt xét ảnh proof để chọn ảnh họ thích hay không thích. Trao
đổi về duyệt ảnh thông thường có thể qua e-mail.
11. Ảnh tuyển chọn - Ảnh được chọn và xử lý từng ảnh riêng rẻ. Các ảnh chọn lần được mở ra dưới
dạng RAW để điều chỉnh điểm trắng, điểm đen, độ sáng tối, cân bằng sáng và xử lý chi tiết. Các công
đoạn đã được thử qua trong bước #7 ở trên. Bước này là để áp dụng vào ảnh xử lý chi tiết hơn từ
những ảnh đã qua công đoạn duyệt cẩn thận.
12. Phân tích ảnh - Sau khi mở ảnh, chúng ta phân tích bố cục, tone màu, màu sắc và những điểm
cần chưa hoàn hảo. Phân tích trên ảnh ở kích cỡ thực (actual size). Trong công đoạn này chúng ta có
thể dùng layers và để lại ghi chú cho công đoạn chuẫn bị in (rất quan trọng nếu chúng ta không phải là
người điểu chỉnh công đoạn cuối trước khi in.
13. Điều chỉnh ảnh (adjust) - Tùy theo những phân tích ở bước trên, ta có thể cần những công đoạn
như khử hạt (noise removal) với các phần mềm như Neat Image hay Noise Ninja , điểu chỉnh phối cảnh
góc độ (perspective) ảnh, cần chỉnh thẳng đường chân trời, tạo ảnh trong, điều chỉnh màu kỹ hơn,
thêm filters, cắt cúp v.v Ảnh cuối cùng được lưu dưới dạng Photoshop (*.psd)
14. Sửa nét ảnh (retouch) - Tùy theo những phân tích ở bước phân tích ảnh, ta có thể cần những
công đoạn như làm mịn da, xóa các vết trầy, giảm nếp nhăn, tone màu da v.v Ảnh cuối cùng được
lưu dưới dạng Photoshop (*.psd)
15. Chuẩn bị ảnh để in - Thông thường chúng ta in ảnh kích thước 8x10 hay 11X14 (đơn vị đo
inches). Khi điều chỉnh ảnh để đúng cỡ để in, lưu trữ vào 1 cặp tài liệu khác tên PRINT. Chúng ta làm
vậy để khi ta cần nhiều cỡ ảnh khác nhau, chúng ta vẫn giữ bản chính không bị chỉnh kích thước.
16. Chuẩn bị ảnh để khoe trên web - Thông thường chúng ta muốn ảnh web tương đối tốt, cho nên
chúng ta cần chú ý công đoạn chuẩn bị ảnh cho mạng. Trước hết chúng ta dùng Photoshop chuyển
màu từ aRGB sang sRGB và từ 16 bits sang 8 bits. Kế đó ta giảm ảnh xuống resolution 72 dpi và 600
pixel (VNPhoto cho phép 800 pixel) cạnh dài nhất. Sau đó ta lưu trữ ở dạng JPG cho web và để trong
cặp tài liệu WEB để khỏi lẫn với các loại khác. Chúng ta có thể tạo brush hay action trong Photoshop để
làm phần bản quyền (copyright)
17. Ta có thể lấy các ảnh khác đã chọn ở bước #10 và lặp lại các bước #11 - #16
18. Lưu trữ lâu dài - để lưu trữ lâu dài chúng ta cần copy nguyên cặp tài liệu YYYYMMDDTênBuổiChụp
vào CD/DVD/ổ cứng rời (external hard drive). Cách tương đối an toàn nhất là có 3 bản copy khác nhau.
Chúng ta cũng có thể phải copy 1 bản CD hay DVD cho khách hàng hay người mẫu (tùy yêu cầu của
giao kèo). Bây giờ sau khi đã copy 3 bản, chúng ta có thể xóa bản trên máy điện toán hay labtop dùng
để xử lý ảnh.
Kỹ thuật PHOTOSHOP và các phần mềm Trao đổi về kỹ thuật Photoshop, action, plug-ins. RAW
converter : Capture One, Bibble Pro, BreezeBrowser.
Tìm kiếm trong chuyên mục
Show Threads Show Posts
Tìm kiếm chi tiết
Go to Page
Không vào Box Mua Bán, link ảnh hoặc PM được hãy đọc topic này
Bảng Vàng tài trợ VNPhoto.net
Nội quy VNPhoto.net vui lòng đọc trước khi post bài và ảnh
process 1
1 1
Go
Tran
g 1 /
4
1 2 3 >
Cuối
cùng
»
Hỗ trợ
(#1)
quangbao
Member
Bài viết: 1,086
Tham gia: 20-11-2005
Location: Sài Gòn - Huế - Hà Nội
Adobe Photoshop for everybody !Update 28_07 - 05-07-2006, 08:33 PM
Xin chào các bác, chúc một ngày tốt lành !
Trời mưa bão liên tục, không chụp được gì cả, thôi tản mạn một chút cùng mọI ngườI vậy.
Có lẽ khi đến với Vnphoto.net, tất cả chúng ta đều có chung một niềm đam mê, đó là nhiếp ảnh, một
thú đam mê lành mạnh và có giá trị, vì chúng ta đã biến điều đó thành những tác phẩm nghệ thuật
cho mọi người chiêm ngưỡng. Tuy nhiên, còn đường này quả thật gian nan, từ việc chọn lựa thiết bị,
khai thác những tính năng ưu việt của nó, đến những kỹ năng về xử lý ảnh và nhiều nữa,…Song thật
may mắn, kỹ thuật công nghệ hiện đại đã giúp chúng ta đỡ vất vã hơn, trong việc cho ra một tác phẩm
đẹp. Một trong số đó chính là phần mềm xử lý ảnh chuyên nghiệp Adobe Photoshop.
Tôi không phảI là dân design chuyên nghiệp, càng không phảI là một cao thủ photoshop, nhưng tôi là
nguờI ham học hỏI, nhất là học từ các members của Vnphoto.net. Sau một thờI gian bị “đâm tá lã” vì
xử lý màu, ghép ảnh quá phô, tôi đã cố gắng tự học từ nhiều nguồn khác nhau: các member, sách, báo
chí, website,… và đã tích lũy được một ít vấn đề thuộc về căn bản trong xử lý ảnh bằng photoshop, xin
chia sẽ cùng các bác.
Topic này tôi sẽ upload thường xuyên những bài viết mớI, để mọI ngườI tiện tham khảo, nhân đây, nếu
bác nào có “chiêu “ gì hay thì cùng post vào đây vớI tôi, cùng chia sẽ cho mọI người. Có gì chưa chính
xác, mong được các bác góp ý.
Bài 1: Tôi xin trình bày cách mà tôi hay làm, để cân chỉnh độ tương phản của ảnh.
Công cụ sử dụng: Curves
Trước khi vào chi tiết, xin các bác lưu ý, không nên chỉnh sửa trực tiếp lên ảnh, mà hãy tạo một Layer
copy từ layer gốc. Lý do vì sao, các bác sẽ thấy rất rõ trong quá trình thực hiện các công việc chỉnh
sửa.
Nhắc đến công cụ này, hẵn sẽ có nhiều ngườI cho rằng tôi sử dụng nó bằng việc nhấn Ctrl + M (lệnh
mở công cụ Curves trong Menu Image/adjustment), nhưng không, vì nếu dùng cách này, các bác sẽ
gặp nhiều khó khăn lắm. Bây giờ, ta vào chi tiết từng bước nhé.
1. Mở một file ảnh mà ta muốn chỉnh sửa.
2. Bật hộp Layer (phím F7 là phím bật mở hộp này).
3. Nhấn Ctrl + J để nhân đôi layer gốc, ta sẽ thao tác trên layer copy.
4. Nhìn vào hàng công cụ nằm ở dướI cùng của hộp layer, bấm vào nút “ Add layer mask” để tạo một
mặt nạ (tôi sẽ giảI thích sao).
5. Nhìn thanh công cụ của Ps (bên trái vùng làm việc), bấm chọn công cụ Eyedropper tool, bước tiếp
theo công cụ này sẽ được tự động chọn, nhưng tôi muốn để các bác thấy được công cụ này nó nằm ở
đâu.
6. Bấm tiếp vào nút Create new fill or Adjustments layer (nằm kế nút Add layer mask), và chọn công
cụ Curves.
Xin đừng vộI kéo cái đồ thị trên hộp Curver lung tung nhé….!
7. Ta rê chuột vào trong ảnh, chọn vùng sáng nhất, nhấn giữ phím Ctrl và click vào, lúc này ta thấy
trên đồ thị xuất hiện một chấm điểm, chính chính là điểm sáng.
8. Vẫn giữ phím Ctrl và click vào vùng tốI nhất. Chấm điểm vùng tốI cũng xuất hiện trên đồ thị.
9. Hãy click và kéo di chuyển lên xuống 2 điểm này, cho đến khi nhìn thấy ảnh mà các bác cho là OK
thì OK.
Nếu muốn ảnh trở lạI lúc chưa chỉnh sửa thì nhấn giữ Alt, phím “Cancel” trên hộp curves sẽ biến thành
“Reset”, nhấn Reset là được.
Ngoài ra, trên hộp Curver còn cho phép chúng ta save lạI công việc cân chỉnh này thành một file, sau
này, chúng ta có thể dùng phím Load (nằm phía trên phím save), để áp file này cho một ảnh khác cũng
được. Nhưng tôi khuyên các bác nên làm từng bước từ đầu, sẽ cho độ nét chính xác hơn.
Chúc các bác thành công
Kỹ thuật PHOTOSHOP và các phần mềm Trao đổi về kỹ thuật Photoshop, action, plug-ins. RAW
converter : Capture One, Bibble Pro, BreezeBrowser.
Tìm kiếm trong chuyên mục
Show Threads Show Posts
Tìm kiếm chi tiết
Go to Page
Không vào Box Mua Bán, link ảnh hoặc PM được hãy đọc topic này
process 1
1 1
Go
Bảng Vàng tài trợ VNPhoto.net
Nội quy VNPhoto.net vui lòng đọc trước khi post bài và ảnh
Tra
ng
1 /
3
1 2 3 >
Hỗ trợ
(#1)
TheAmateur
VNPhoto sponsor Member
Bài viết: 3,968
Tham gia: 09-03-2005
Location: San Jose, California
Thâu lại action bằng Photoshop - 18-03-2005, 02:18 PM
Một cái action là một chuỗi những mệnh lệnh mà bạn thâu để áp dụng trên một ảnh hay 1 loạt ảnh. Ví
dụ, bạn có thể thâu 1 action để làm khung và chữ ký cho ảnh. Thao tác để thâu chỉ cần làm một lần để
thâu, sau này chỉ cần chạy lại trên những hình khác.
1. Mở phần điều khiển action (action pallette) bằng cách bấm Window -> Actions hay bấm liên hoàn
nút Alt+F9
2. Bấm vào ký hiệu nhìn giống như cái cặp giấy để tạo một nhóm action (set) cho riêng mình.
3. Một cái khung mới hiện lên, điền tên cho set của mình.
4. Bấm vào ký hiệu nhìn giống như tập giấy có nếp gấp ở góc trái để tạo một cái action mới.
5. Một cái khung mới hiện lên, điền tên cho action của mình vô ô “Name”
6. Chọn tên set của mình từ cái menu.
7. Bấm nút record, từ lúc này trở đi đa số các hoạt động của mình sẻ được thâu lại.
8. Trên phần điều khiển action (action pallette) có 3 cái nút giống như trên các máy nghe nhạc và cũng
hoạt động y như vậy:
a. Nút hình vuông là để stop: stop phần thâu hay stop chạy.
b. Nút hình tròn là để thâu: lúc bấm nút này xong là mọi thao tác mình làm đều được thâu lại.
c. Nút hình tam giác là để chạy hay áp dụng action đã thâu.
9. Trên cái điều khiển action (action pallette), ở góc phải trên cao có một cái nút hình tam giác. Nút
này là menu của cái điều khiển action (action pallette). Trong menu này có 1 cái thao tác rất hữu dụng,
đó là “Stop”. Khi mình chọn một cái “Stop” bằng cách chọn “Insert Stop…”, một cái khung mới hiện lên
để mình để vài dòng thông tin rồi bấm OK. Cái này rất hữu ích vì mình có thể dùng nó để tự nhắc nhở
mình là bước tới sẽ làm gì. Nhiều khi mình record 1 cái action nhiều thao tác quá, đến khi một thời gian
sau dùng lại thì chẳng nhớ nó làm gì cụ thể. Ví dụ như tôi có một cái “Stop”: “resize the photo to size
800x600” để nhắc tôi là bước kế tiếp sẻ đổi kích thước hình thành 800x600.
10. Để lưu lại action này chọn action rồi bấm vào menu của cái điều khiển action (action pallette) ở g
óc ph ảI tr ên cao, ch ọn “Save Actions…”
Chúc các bạn thành công
Kỹ thuật PHOTOSHOP và các phần mềm Trao đổi về kỹ thuật Photoshop, action, plug-ins. RAW
converter : Capture One, Bibble Pro, BreezeBrowser.
Tìm kiếm trong chuyên mục
Show Threads Show Posts
Tìm kiếm chi tiết
Go to Page
Không vào Box Mua Bán, link ảnh hoặc PM được hãy đọc topic này
Bảng Vàng tài trợ VNPhoto.net
Nội quy VNPhoto.net vui lòng đọc trước khi post bài và ảnh
Tran
g 1 /
27
1 2 3 11 >
Cuối
cùng
»
Hỗ trợ
(#1)
process 1
1 1
Go
hafoto
VNPhoto Writer Member
Bài viết: 1,375
Tham gia: 29-10-2005
Location: Los Angeles, California.
20 essential tips for Portrait Photography (Phần Retouch) - 06-02-2006, 08:56 PM
Củng như phần 1, những kỹ thuật retouch trong phần này dựa trên kinh nghiệm cá nhân của tác giả
(hafoto) nên nó có tính chất chủ quan. Các bác đọc thấy có gì hay hơn xin vui lòng bổ sung :lol:
Một tấm ảnh từ memory card, nó chỉ là một tấm ảnh thô (raw image, xin đừng hiểu lầm với RAW
format), cần phải được edit (retouch, post-processing, sờ, tút :) ) để có được một tấm ảnh đạt yêu
cầu về kỹ thuật.
Những yêu cầu về kỹ thuật là:
1. Đúng sáng (right exposure): "Đúng" ở đây bao gồm cả ý nghĩa "Under" (nếu chụp theo style
"Under exposure") và "Over" (cho style "Over exposure").
2. Đúng màu: Không bị ám màu, da đúng màu Ở đây xin đừng lầm lẫn giữa color cast với off-color.
Một số người thích ảnh bị (được) color cast vì tác dụng đặc biệt như "reveal mood" (buổi tối thì phải
hơi ám xanh ). Còn off-color có nghĩa là "sai" màu, màu bị quá xanh hay quá đỏ.
3. Đúng nét (sharpness):Ở đây nên phân biệt giữa "dreamy" và "blurry". Dreamy nó vẫn có focus
của nó nhưng nhẹ (soft), còn blurry là sai nét hay out focus.
Đáp ứng được 3 yêu cầu trên là hình có thể "giao được cho khách hàng rồi" :lol: .Những steps trên có
thể thu lại thành action nên một tấm hình về cơ bản chỉ mất khoãng 30 giây là xong. Tuy nhiên tới
đây hình chỉ mới đạt được phần căn bản (basic) về mặt kỹ thuật.
Yêu cầu thứ 4 có tính cách nghệ thuật (nên phải trả tiền thêm mới làm :lol: ) vì nó đòi hỏi "close-
retouching" như: cân bằng highlight và shadow, làm cho da mịn, blur background, và đại khái những
gì liên quan đến "Thẩm mỹ viện" Nếu cần thì làm trắng đen, duotone.
Sau đây là những việc cần làm đầu tiên để đạt kết quả tốt:
Nơi làm việc:
1. Calibrate cái monitor trước. Nếu có thể được, thì xài CRT monitor flat screen :)
2. Đặt monitor nơi nào mà ánh sáng ổn định, không bị ảnh hưởng của những nguồn sáng chung
quanh dù là thời điểm nào đi nữa trong ngày.
3. Play some jazz music (cái này thì optional :lol: )
Thôi đi ngủ, tối nay tiếp nhen
Photoshop Workspace:
1. Những panel sau đây được dùng nhiều nhất cho nhiếp ảnh: Tools Bar, Layer, History, Action. Nếu
bạn không thấy những panel này thì bấm window menu, make sure nhungx panel này được check.
Chồng những panel này thành một nhóm để không bị choán chỗ. (Chức năng của những panels này
sẽ được giải nghĩa sau. :)
2. Lựa Eyedropper trên Tool Bar: đây là tool dùng để chọn màu, PS mặc định là "point sample", có
nghĩa là nếu bạn dùng tool này click lên một vùng nào đó của ảnh thì nó sẽ cho ta biết màu được
lựa. Vì "point sample" chỉ lựa 1 pixel đại diện cho vùng đó nên thường là không chính xác, nên ta cần
phải đổi qua "3 by 3 Average" (xem ảnh dưới). Với sự thay đổi này, Eyedropper sẽ lựa 9 pixels (3
nhân 3 là 9 :) ) đại diện cho vùng được lựa.
3. Hầu hết các lệnh (command) trong PS đều có thể tìm thấy trong menu, tuy nhiên để đạt hiệu quả
cao nhất về tốc độ, nhũng keyboard shortcut sau đây cần phải nhớ (khi bạn dùng bàn phím để làm
việc nhất là trước mặt khách hàng thì dễ "hù" (impress) hơn, bạn cho khách hàng cảm tưởng là
"Wow!!! This guy is good :lol: )
Control-J: Copy layer hay phần được lựa chọn vào 1 layer mới.
Control-Z: "Cái này xấu quá! thôi làm lại nhe" :)
Control-F: Áp dụng lệnh cuối cùng 1 lần nũa.
Control-H: Dấu đi vùng lựa chọn.
Control-D: Bỏ (cancel) vùng chọn.
Thôi dài dòng vậy đủ rồi, bắt tay vào tip đầu tiên nhen.
Tip 7: How to fix underexposed photos.
Bước đầu tiên là ảnh phải có đủ ánh sáng để retouch. Theo kinh nghiệm của tác giả (hafoto) làm việc
tại Pictage, trong 10 tấm nếu có problem về ánh sáng thì 8 tấm là underexposure (1 tấm bị "cháy",
còn tấm kia thì ánh sáng lộn xộn )
Có 2 dạng ảnh bị tối: Toàn bộ bị tối và một phần nào đó của ảnh bị tối.
1. Trường hợp toàn bộ bị tối.
Step 1: Control-J để copy ảnh lên 1 layer mới.
Nhìn lên layer panel, ta có background (ảnh gốc) và layer 1 (phần được copy).
Step 2: Đổi mode từ "normal" sang "screen"
"layer 1" thành "layer 1 copy", layer mới tạo thành củng có mode "screen" nên ảnh được nâng sáng
thêm một lần nữa. Tuy nhiên tới đây, thì ảnh lại quá sáng nên bạn có thể giảm Opacity xuống còn
50%.
Ảnh sau khi được nâng sáng lên 150% (tạm gọi là 1 layer rưỡi).
2. Trường hợp ảnh bị tối một phần: Ảnh dưới nếu ta áp dụng phương pháp trên thì cô dâu, chú rể
sáng lên, nhưng bầu trời lại quá sáng, nên ta phải tìm cấch nâng sáng vùng mà ta cần thôi.
Step 1: Vào "Select" menu (phía trên cùng), chọn "Color range ", vào "Select" box, chọn shadow
(xem minh họa dưới). Lệnh (command) này chỉ lựa phần shadow của ảnh.
Step 2: Vào "Select" menu một lần nũa, chọn "Feather "
Mục đích của command "feather" (command này chỉ active chỉ sau khi một vùng nào đó được chọn)
là tạo thành một vùng chuyển (transiotional area) giữa vùng được chọn và vùng còn lại. Tùy theo
effect mà ta dùng trên vùng chọn nhiều hay ít mà ta cho nó số pixels thích hợp trong "Feather
Radius" box (Cho nhiều pixels nếu efect gây ảnh hưởng "lớn" trên ảnh). Thường thì ảnh High
Resolution cao hơn ảnh Low Resolution khoãng 100 pixels.
Trong ảnh này ta ap dụng 58 pixels. Kế tiếp bấm OK.
Step 3: Control-J để copy phần được chọn lên layer mới. Nếu bạn "tắt con mắt" ở layer background
thì bạn sẽ thấy vùng chọn (đã được "feather") trên layer 1.
Step 4: Đổi mode từ "nomal" sang "screen".
Ảnh sau khi vùng tối đươc nâng lên (vùng sáng không bị ảnh hưởng)
Sau khi làm cho ảnh đủ sáng, step cuối cùng (của cả 2 phương pháp) là flatten image. Có nghĩa là
ảnh được tạo bởi những "lớp" (layer), ta cần phải làm "bẹp" :) nó lại thành 1 lớp.
Vào cái tam giác nhỏ bên phải phía trên của layer panel, bạn sẽ thấy command "Flatten Image".
Các bác thấy em có "dài dòng" không , thôi em đi dzìa ngủ, mai tiếp nhe